The Glow Circuit Assembly
by Paige Russell in Workshop > 3D Printing
24352 Views, 11 Favorites, 0 Comments
The Glow Circuit Assembly
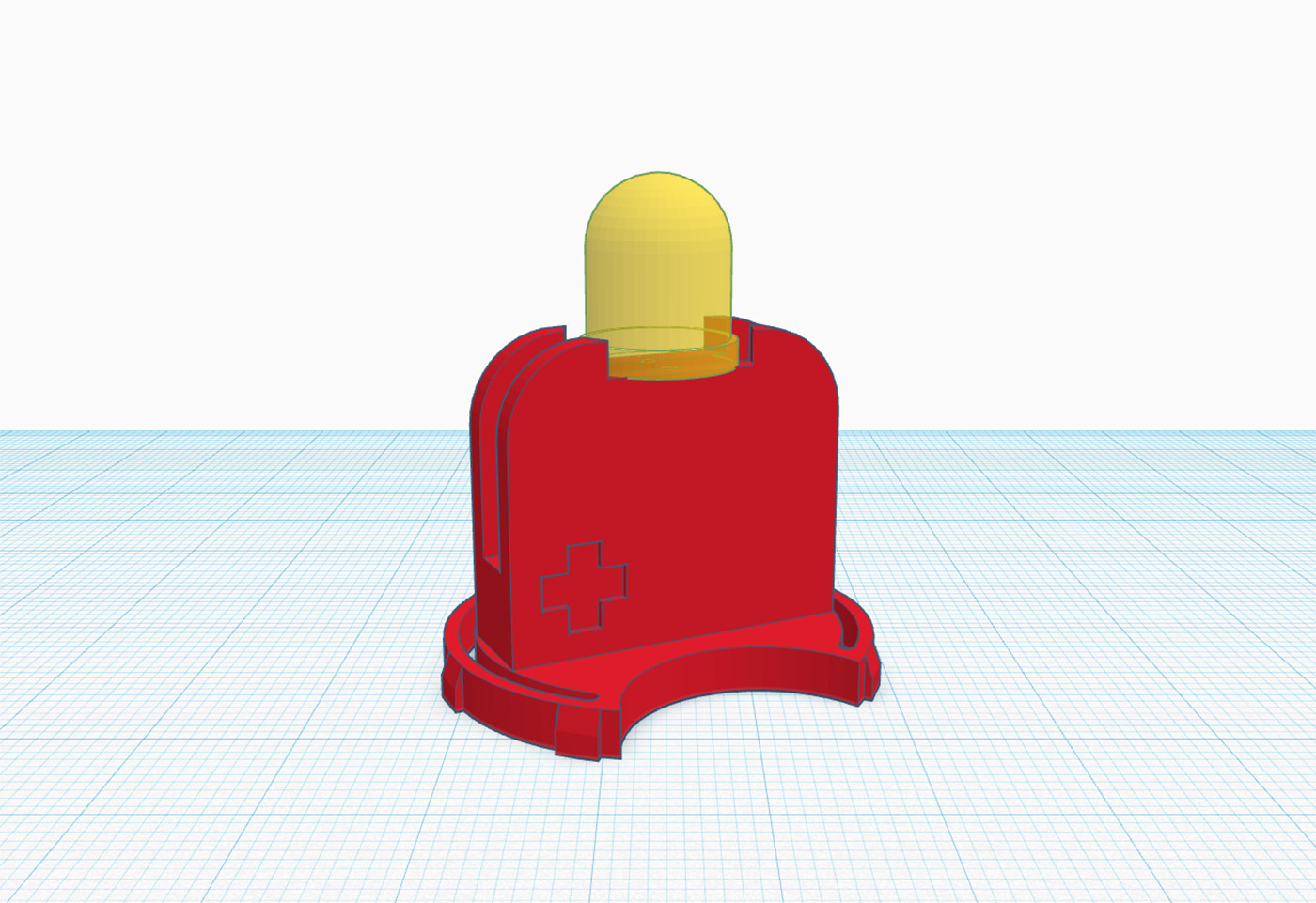
This first circuit is the Glow Circuit Assembly. It's a well designed and wonderfully simple way to incorporate a bit of light (via an LED and coin cell battery) into your Tinkercad designs.

The Glow base is on the left and the Glow Cutout is on the right.
There are two shapes in the Circuit Assemblies menu that are needed to get your Glow on:
- Glow (holder)
- Glow Cutout

The Glow holder is what will get 3D printed and hold the battery + LED circuit – and then be inserted into your printed object/design.
NOTE: When you import the shape onto the Tinkercad workplane, illustrations of the LED and coin cell battery are shown together with the GLOW shape, but will not export along with the holder. They are there only so you can see where the light sits in the holder and how high it is. This is helpful to make sure your design doesn't interfere with the LED and for knowing where to put cut-outs for light to shine through.

The Glow Cutout is what you use to make the hole/space in your design where the printed Glow holder will be inserted.

It provides the perfect size of hole needed achieve a good press fit when the Glow holder is placed into your print – which as I stated earlier, is one of the reasons why the scaling is locked on these two pieces.
Incorporating the Assembly
Here's a short video (with no sound) showing the basic steps of how to incorporate the Glow Assembly into a shape. Below, I break it down using still images and show you two ways to create different lighting effects.
Let's light it up!!
House STL Files

Now, let's work this assembly into a shape! Move a Glow Cutout to the workplane and a Glow holder off to the side, just off the workplane. We won't need the holder until we export the parts to print.
NOTE: It can be useful to have a Glow holder at the ready in case you need/want to check the height of the LED and where it will sit inside the Cutout and your design.
I'm going to demonstrate two methods for creating different light effects:
- Shelling (making thin) a part of a shape, so that the LED shines through it with a soft glow from within.
- Making cut outs (or piercings) from the Glow Cutout 'cavern' through the shape's wall to the outside. This will create bright/sharp spots of light in an otherwise solid, unlit shape.
One type of circuit assembly, two different lighting effects!



This is a choose your own adventure as far as the final design goes! Either download and import the three house STL files I've provided above (House, Door, & Window), OR drag any other shape with a flat bottom from the shape menu onto the workplane. Whatever you choose, this is the shape that we will be adding the Glow Assembly to.

If you choose to work with your own shape, scale it up big enough for the Glow Cutout to fit inside (like my house shape above), leaving space for an adequate amount of printing material between the cutout and the outside of the shape (at least 3mm).
Note: The house files do not need to be resized.

We're going to use the door shape to create the shelling example, which will result in 'inner glow' – and the Window shape will be used to create cut outs, that will allow for patterns of bright, unhindered light. These shapes will be converted to HOLES once we've placed them, so that they become empty spaces within the house shape.
Ok, let's get to building!
Move the door to be flush with the front of the house, and then submerge it into the house until just a sliver of it is still sticking out.

Next, move the window shape into the house so that it is sticking out the front, like pictured above.




Duplicate the window shape and reposition the duplicates to that they sit where you'd like the windows to be.
TIP: Switching to front view and Orthographic perspective is the clearest orientation for seeing where your shapes sit in relation to each other.
SHELLING FOR INNER GLOW

Now, we are going to create the 'shelled' thin door shaped areas, so that the door(s) glow.
Go to the RIGHT side view. Make the house shape TRANSPARENT (so you can see how the shapes are placed within the house) and select and duplicate the door shape.

Use the RIGHT facing arrow key to move the duplicated door to the back side of the house. (If you try to click on it to drag it, the house will highlight and move instead!)
Place the second door so that it is mostly submerged in the house, with just a sliver sticking out the back. (like pictured)

While the second door is still selected, duplicate it so you have a third door shape. Use the LEFT arrow key to move the new door to the left until there is 0.25-0.4 mm between the 2nd and 3rd doors.


Click on the lower left white dimension square on the new (3rd) door shape and resize that shape by dragging the white box to the left. Keep dragging it until the 3rd shape is the same small distance from the 1st door as it is from the 2nd.
The goal here is to end up with thin 'door' walls (the spaces between the pink door shapes) that have hollow space behind them (the long pink shape) – that lead directly into the cavity created by the Glow Cutout, once we add it.
USING HOLES TO CUT OUT LIGHT PATTERNS
This method is more straight forward. The concept is to place shapes (that will become HOLES) in such a way that they will cut all the way through the wall of the main shape and into the Glow Cutout cavity.
I'm starting with the cutout shapes, but you can also start by removing the Glow Cutout first – and then use other smaller shapes to cut holes into the thick walls through to the cavity. Either order is fine.
This is a great technique because you can create any number of fun, sharp light patterns this way!

I'm making a house that can be viewed 'in the round', so it will have features (aka windows) on every side. To do this along with me, select the blue window shapes and move them so that they are sticking out on both sides of the house.
REMEMBER: If your cut out shapes don't go all the way through, neither will the light!


Then, if you'd like to add a window to each side of the house like I did, duplicate the top right window shape, rotate it 90°, and reposition it so that it's sticking out of both sides of the house.


Select the house shape and unclick the TRANSPARENT button.

Now we're going to make every shape except the house a HOLE. To do this, click and drag your curser over the entire house, selecting everything. Hold SHIFT down and click on the house. This will deselect the house shape only, leaving the rest of the shapes selected. Make them HOLES.

Click and drag your curser over the entire house, selecting everything again. Hit GROUP.
This deletes the areas of the house that were occupied by HOLE shapes.

To better see the results of your grouping AND the positioning of the Glow Cutout within the house, make the house TRANSPARENT again.

Select the house and the Glow Cutout. Click on the ALIGN button and then the right center dot...

Followed by the left center dot.

This will ensure that the Glow Cutout is centered within the walls of the house shape, while keeping it's bottom side on the workplane.
NOTE: It's important to ALIGN the Glow Cutout and the outer shape – so that the wall thickness of the printed shape is the same on every side.

Unclick the TRANSPARENT button for the house and select both the house and the Glow Cutout.

Click the GROUP button to remove the Glow Cutout from the house.

Great job! You now have the space needed within your design to accommodate the Glow holder.

All that's left to do in Tinkercad, is export both the house shape and the Glow holder as .STL files in preparation for 3D printing!
Next, print your design and the Glow holder!


FOR 3D PRINTING INSTRUCTIONS: Read through Lessons 3 & 4 of my co-worker JON-A-TRON's free Easy 3D Printing class.
Putting All the Pieces Together
Now that you've 3D printed your parts and the LED and battery have arrived in the mail*, it's time to put the assembly together!
*See Lesson 1 for the full component list with purchase links!


As a reminder, the only tool you need for this step is a pair of wire cutters.
Let's do this!
TRIM THE LED PINS

You'll notice that one pin of the LED is longer than the other. This is to indicate which pin is positive and which one is negative. The longer pin is POSITIVE (+) and will correspond with '+' side of the coin battery used to power the LED.
*If you'd like to learn more about how LEDs work, read through Lesson 8 of my co-worker randofo's excellent (and free) Electronics Class.*


The length of the pins as they come are too long to fit into the Glow assembly. Use the wire cutters to snip off the shorter NEGATIVE (-) pin so that it's about 1/2 - 5/8" long.


Then cut the POSITIVE (+) pin so that it is visibly longer than the NEGATIVE (-) pin by approx. 1/4".

The finished product should look something like this.
ADD THE BATTERY

Next, add the battery to the vertical slot of the Glow holder. – with the '+' side facing the same way as the '+' sign on the printed part (as pictured above).
ADD THE LED

Now it's time to add the LED.
You'll notice that there are two small, half-round vertical slots on the inside walls of the holder. These slots are where the LED pins go.

Slide the LED pins into the slots, with the longer POSITIVE (+) pin going in the slot that is on the same wall as the '+' – which will correspond with the POSITIVE (+) of the battery.

Gently push the LED all the way in until the bottom of the plastic 'bulb' sits flush with the top of the holder.

NOTE: The partial circles that are cut out of the Glow holder are for easy insertion and removal of the assembly into your 3D print. And this is important, because there is no on/off switch! You must remove the LED, breaking the connection with the battery, to shut it off.
FULL ASSEMBLY VIDEO
Adding the Assembly to Your 3D Print


These assemblies have been so well designed, that they are SUPER SIMPLE to add to your printed design.

Simply press the assembled Glow holder into the hole that was cut out by the Glow Cutout until it's flush with the bottom of your design. That's it!

REMEMBER: There is no on/off switch! You must remove the LED from the holder, breaking the connection with the battery, to turn off the light.

This image shows the soft inner glow from shelling (the orange house doors) vs. unhindered bright light through cut out patterns (the windows). Both techniques offer lots of options for ways of incorporating light from the Glow Assembly into your designs!
But these are just two of many ways that light from the Glow Circuit Assembly can be incorporated into shapes! I challenge you to think of new ways and share your projects with the Tinkercad and Instructables communities.
In the next lesson, I'm going to show you how to use and assemble the MOVE Circuit Assembly!
Bonus GLOW CIRCUIT Project!

If you enjoyed this lesson and would like to try a more challenging GLOW project that focuses on SHELLING, check out my LED Egg Night Light instructable!

