The GIMP: 2 Layer Dialogs Trick
by kamathln in Circuits > Software
5442 Views, 3 Favorites, 0 Comments
The GIMP: 2 Layer Dialogs Trick
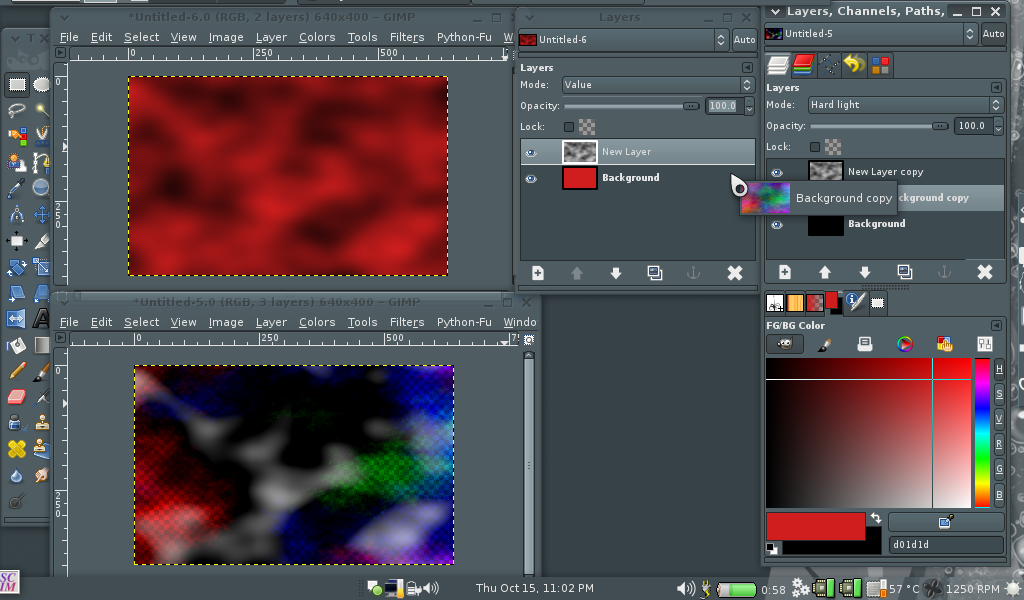
Here, you will learn how to setup The GIMP to efficiently copy layers between images. This becomes necessary when working on complex themes. (I have used two abstract images for simplicity though).
1) Locate the Dialog's Special Menu
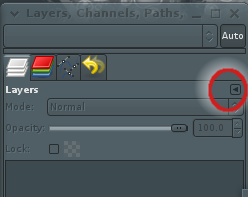
It is that tiny button on the dialog with an arrow pointing left.
Add a Second "layers" Dialog
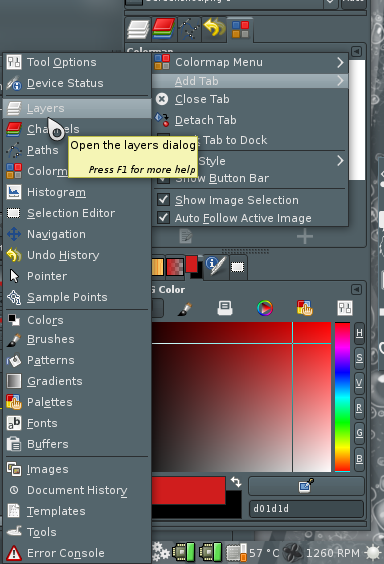
Note: this is not possible from the Image's "Window>Dockable Dialogs" menu.
Pull the Second Tab Outside.
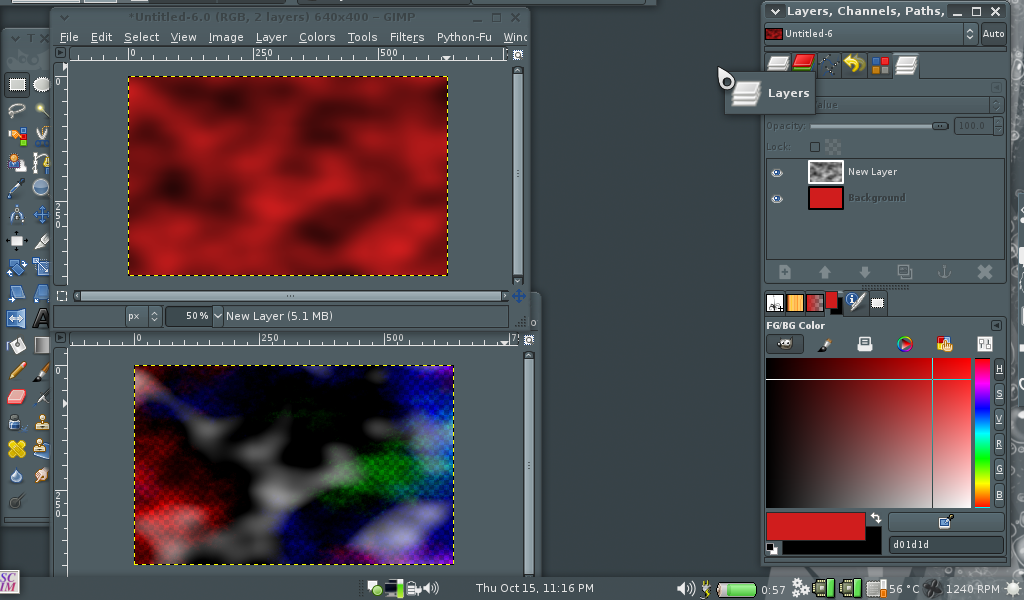
Switching to Manual Image Selection.
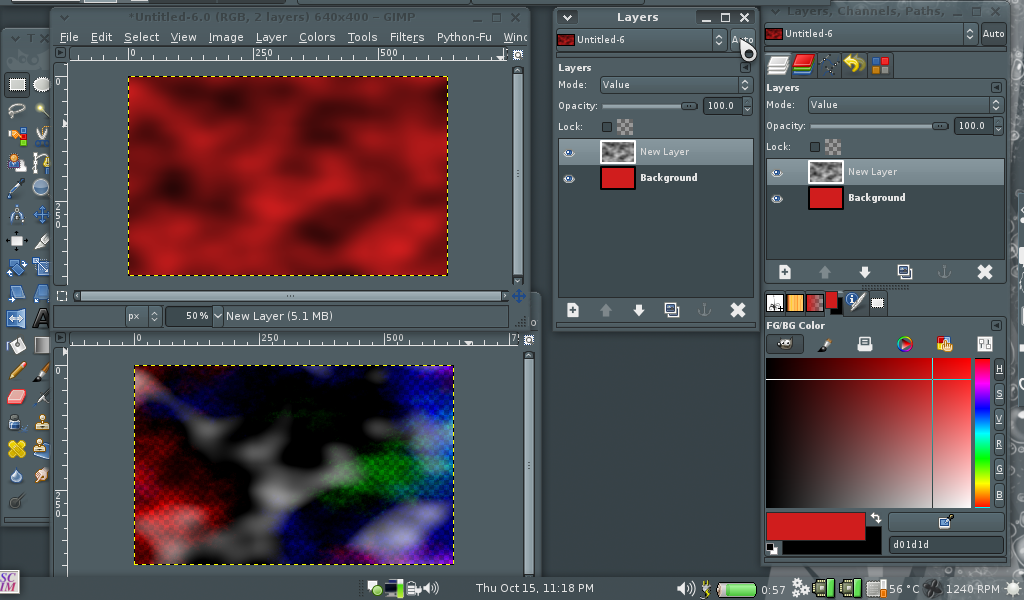
The contents of "Layers" dialog, by default automatically follows the active image. The second "Layers Dialog" is useless if both the "Layers" dialog show the same content. We want one of the dialogs to show the layers of the image we want to transfer the layers from and to the active image.
Note: choosing the image here does not change which image is active. It merely changes which image's layer is shown in the dialog. The active image is the image whose window was last activated using window management.
Tip: You can use scrollwheel on the image selector to choose between images in the 2nd "Layers" dialog.
Note: choosing the image here does not change which image is active. It merely changes which image's layer is shown in the dialog. The active image is the image whose window was last activated using window management.
Tip: You can use scrollwheel on the image selector to choose between images in the 2nd "Layers" dialog.
Done!
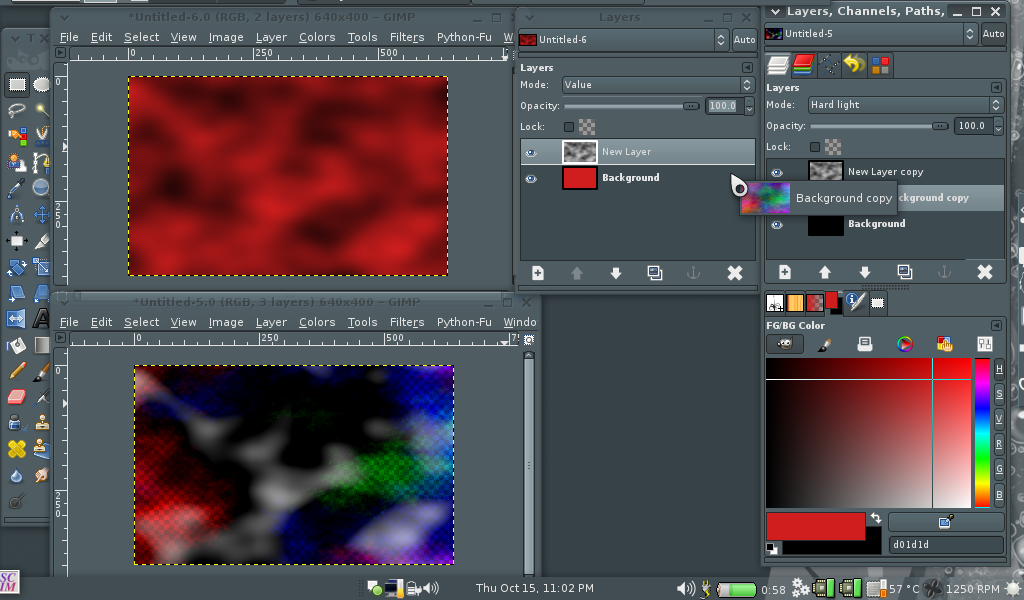
You can now enjoy your "pseudo split pane layers manager" to quickly vopy layers around.
Tip:(Not shown in screenshots) You can also dock the dialog below the original Layer Dialog.
Tip:(Not shown in screenshots) You can also dock the dialog below the original Layer Dialog.