The Fearless Flight: a Short Film
by Coolrobot in Design > 3D Design
1109 Views, 7 Favorites, 0 Comments
The Fearless Flight: a Short Film

Have you ever dreamed of free-falling from a plane, your wingsuit catching the wind as you glide through the sky, the world spinning beneath you? It’s an incredible experience, one that combines the thrill of extreme sports with the freedom of flight. Now, imagine capturing that exact moment through animation. If you're passionate about both animation and the rush of wingsuit flying, this project will allow you to blend those passions into an exciting, high-flying adventure.
Animating a wingsuit flyer is a complex but rewarding task that involves more than just drawing or modeling a character in midair. To bring this type of scene to life, you'll need to think about the physics of flight, the movement of both the character and the environment, and the pacing that will keep the audience on the edge of their seat. There are challenges at every step, from character design to environmental animation, but with a solid plan and a thoughtful approach, you can create a short film that captures the thrilling sensation of soaring through the sky.
In this guide, we’ll take you step-by-step through the process of animating a wingsuit flyer, from the initial concept to the final polished scene. We won’t get into the most advanced techniques, but we’ll provide enough detail to help you understand the key components of the animation process and give you the tools to start creating your own high-flying masterpiece.
Supplies
Software:
- Meshy
- QuickTimePlayer
- iMovie
- Canva
Tools:
- Computer
What Is a Wingsuit?

A wingsuit is a specialized garment worn by skydivers and BASE jumpers that adds fabric wings between the arms and legs, allowing the wearer to glide through the air. The suit is designed to increase surface area and create lift, giving the jumper the ability to control their speed, direction, and descent more precisely than in a traditional freefall.
The basic components of a wingsuit include:
- Wings: Fabric panels between the arms and body, and sometimes between the legs, that create lift and allow the jumper to glide horizontally.
- Body suit: A tight-fitting suit that helps maintain aerodynamics and reduce drag.
- Helmet: Often a specialized helmet designed for wind protection and impact safety.
When a wingsuit pilot exits an aircraft or jumps from a cliff, they don't fall straight down. Instead, they can fly at a horizontal angle, covering large distances before pulling the parachute to slow their descent and land safely.
Wingsuit flying is considered an advanced form of skydiving and requires significant training and experience. The suit’s performance depends on the pilot's body position, speed, and technique, and it can reach horizontal flight speeds of up to 100 mph (160 km/h) or more.
Creating the Model

To get started with Meshy, log in to your account on the Meshy website, or create a new one if you don’t have one yet. Once you're logged in, navigate to the section labeled Click "Image to 3D", which is where you'll begin the process of converting your reference image into a 3D model. After selecting this option, look for the "Upload Image" button, which will prompt you to upload the image you want to convert. Click this button, and a file dialog will open, allowing you to browse your computer for the image of the wingsuit. Once you’ve located the image, select it and click "Open" to upload it to the platform.
Once the image is uploaded, Meshy will use its AI-driven technology to process the reference and generate a 3D model based on the visual details of the wingsuit. The platform will then present you with four different 3D models, each offering a slightly different interpretation of the uploaded image. You can rotate, zoom, and view each model from different angles to compare them and choose the one that best matches your desired result.
Refining the Model

Once you’ve gone through the process of uploading your image and Meshy has generated the four possible 3D models, the next step is to carefully review each model and select the one that best matches your needs. After inspecting the different options, you’ll find the one that most closely resembles your vision for the wingsuit. To proceed, click on the chosen 3D model—this action will trigger a pop-up window to appear.
The pop-up window will be titled "Texture and Remesh". This window serves as an important step in refining and finalizing the 3D model, allowing you to adjust the texture mapping and ensure the mesh is optimized for the next stages of your project. Inside the "Texture and Remesh" window, you will be presented with a few options to tweak things like surface details, textures, and overall mesh refinement. You can choose to adjust the resolution of the 3D model at this stage.
Once you’ve reviewed the options in the "Texture and Remesh" window and feel comfortable with the settings, look for the “Confirm” button, which will finalize your choices. By clicking Confirm, you are telling Meshy that you’re ready to proceed with the next phase of the process, where the model will undergo further refinement. This will include additional work on the texture mapping, mesh smoothing, and ensuring that the model is ready for export or use in your project.
After confirming, Meshy will begin processing the changes you’ve selected, refining the model’s textures and mesh to ensure it meets your specifications. Depending on the complexity of the adjustments, this may take a moment, but once completed, your wingsuit model will be optimized and ready for export or further editing.
In summary, after selecting the right model, clicking on it will prompt a "Texture and Remesh" pop-up to appear. Here, you’ll be able to fine-tune the model's appearance and mesh, and once satisfied, you can click Confirm to start the refinement process. This allows Meshy to adjust textures and mesh quality, ensuring that your wingsuit model is as polished and accurate as possible before moving forward with the next steps.
Rigging

When using AI-assisted rigging systems, one of the key advantages is that the AI automatically handles weight painting as part of the rigging process. This means that once the AI has generated the skeleton based on the markers you’ve placed, it will also automatically assign weights to the mesh, determining how much influence each bone will have on different parts of the model. Here’s a step-by-step breakdown of how this works:
1. Preparing the Character in a Neutral Pose
Before you start, make sure your character is in a T-pose or A-pose, as these poses provide a neutral and symmetrical position for rigging. In a T-pose, for example, the arms are extended out to the sides, which makes it easier to place markers at key joint locations (shoulders, elbows, wrists, etc.).
2. Placing Markers
Once the model is in the neutral pose, you begin placing Markers at critical joint locations. These markers are used as guides for the AI to know where the bones or joints should go. Common marker placements include the shoulders, elbows, wrists, hips, knees, ankles, and other articulation points, such as the joints of the wingsuit where the fabric may stretch or fold.
3. AI Rigging the Skeleton
Once you’ve placed the markers, the AI automatically generates the skeleton (the bone structure) by using the marker locations as reference points. It places the bones in a natural hierarchical structure, connecting joints like the shoulder to the elbow and the spine to the pelvis. The AI also ensures the bones are oriented properly so the character will move naturally when posed or animated.
4. Automatic Weight Painting
After the skeleton is placed, weight painting is the next step. This process defines how much influence each bone has over the mesh. In traditional rigging, you would manually paint weights onto the model—indicating which vertices (points of the mesh) are influenced by which bones. However, in an AI-assisted rigging system, the AI automatically performs the weight painting for you.
- How it Works: The AI analyzes the mesh and assigns weights based on the proximity of the vertices to the bones. For example, if a vertex is close to the elbow joint, the AI will assign it a higher weight for the elbow bone and a lower weight for other bones, like the shoulder or wrist. The AI does this for all joints and bones across the model, ensuring that the skin (mesh) deforms properly as the bones move.
- Smooth Deformations: The AI is designed to create smooth transitions between bones, meaning that the deformation of the model around joints (such as elbows or knees) is natural, with no sharp, unrealistic distortions. It does this by blending the weights smoothly between neighboring bones, so the model bends and stretches in a lifelike manner.
- Handling Complex Areas: For a wingsuit model, this automatic weight painting is particularly helpful because the wingsuit fabric must deform around the joints. The AI is trained to handle these complex areas, ensuring that the fabric of the wingsuit stretches and folds correctly when the bones are moved. It reduces the need for manual adjustments, saving significant time in the rigging process.
Animating

Once your character is rigged and ready, you can easily apply pre-made animations by navigating to the "Animate" library on the right side of the screen. This library houses a collection of animations that you can apply to your rigged model with just a click. Here's how the process works:
1. Open the "Animate" Library
First, ensure your character is fully rigged. Then, open the "Animate" library, which is typically located on the right side of the screen. This library contains a variety of pre-made animations categorized by movement type, such as:
- Idle (neutral or standing poses)
- Walk (walking animations)
- Run (running animations)
- Jump (jumping or leaping animations)
- Attack, Sit, Dance, Climb, and more.
2. Browse the Available Animations
Scroll through the list of animations in the "Animate" library. You can filter by animation type or simply browse the thumbnails to find the one that best fits your needs. Each animation is usually labeled for its intended movement, making it easy to identify, such as "Run", "Jump", "Idle", etc.
3. Select the Animation
Once you find the animation you want to use, click on it in the "Animate" library. When you click the animation:
- The animation will automatically be applied to your character.
- Your rigged character will immediately begin performing the selected action. For instance, if you click on the "Run" animation, the character will adopt a running pose and begin moving accordingly.
4. Character Performs the Animation
As soon as you click on the animation, the character will start to perform the action in real-time. The animation is applied directly to the skeleton, causing the mesh (your character model) to move according to the pre-defined animation sequence. For example:
- If you select a "Walk" animation, the character will move in a walking cycle, with the arms and legs swinging in sync.
- If you select a "Jump" animation, the character will bend its knees and leap into the air, mimicking a natural jumping motion.
The animation plays immediately, and the character’s movements will match the pre-set motions defined in the animation.
Scene 1

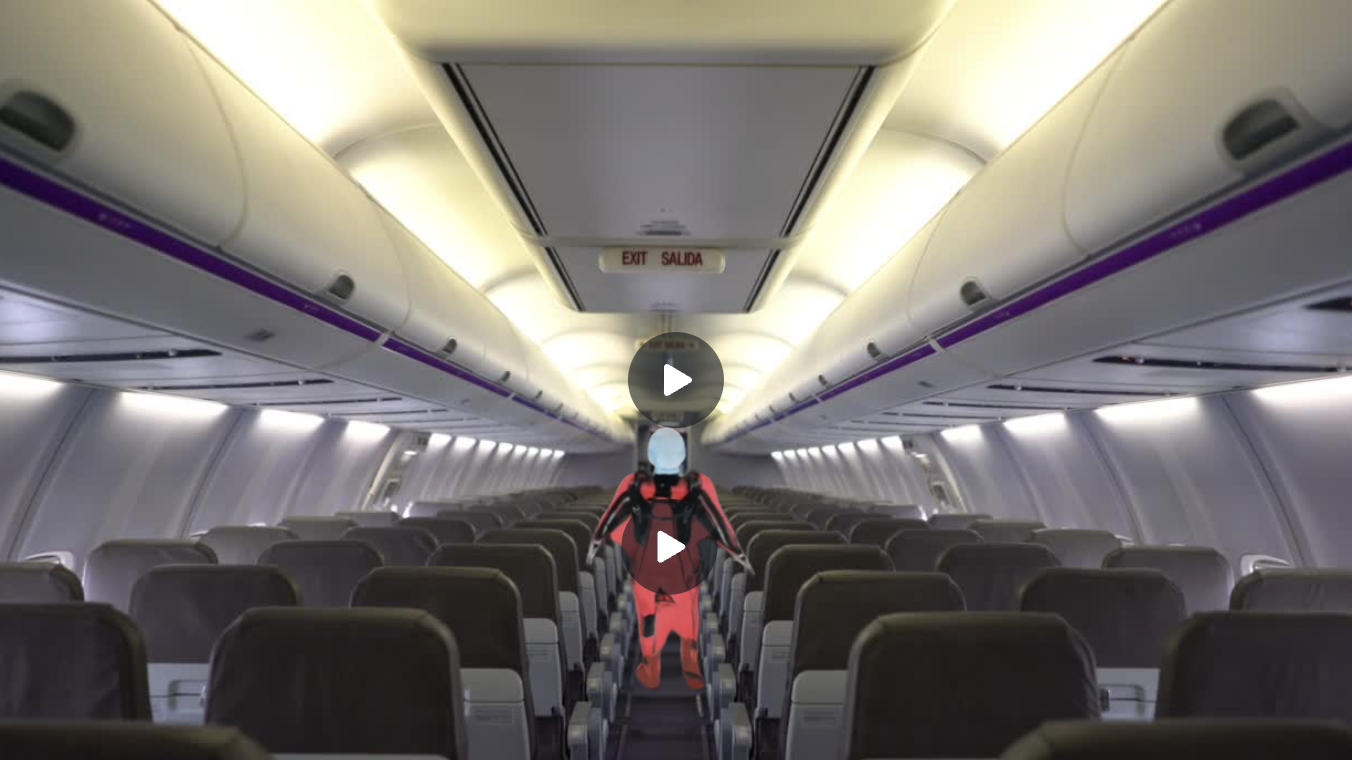
1. Screen Record the Animation in Meshy (QuickTime)
- Open Meshy and load your rigged wingsuit character with the walking animation.
- Open QuickTime Player on your Mac and select File > New Screen Recording.
- Record the animation in Meshy, selecting the area of the screen you want to capture.
- Stop recording and save the file as an MP4.
2. Remove the Background from the Screen Recording
- Go to Unscreen.com and upload your screen-recorded video from QuickTime.
- Unscreen will automatically remove the background from your video and provide a transparent version.
- Download the background-free video (in MP4 or WebM format).
3. Add a New Background in Canva
- Upload the Background-Free Video to Canva:
- Open Canva and create a new design.
- Upload the background-free walking animation video you downloaded from Unscreen.
- Search for and Add a New Background Video:
- Go to the Videos tab in Canva, search for a suitable background video.
- Drag and drop the video into your design to fill the canvas.
- Layer the Character Over the New Background:
- Position your walking character on top of the new background and adjust its size.
- If the character is behind the background, right-click and select "Bring to Front" to layer it correctly.
4. Adjust Timing and Finalize
- Sync the Timing:
- Use the timeline at the bottom to adjust the timing of the walking animation and background video to make them match.
- Preview the Animation:
- Play the video to make sure everything looks synced and flows naturally.
5. Export the Final Video
- Download the Final Video:
- Click Share > Present, and then take a screen recording like we did in Meshy of the final scene.
Scene 2

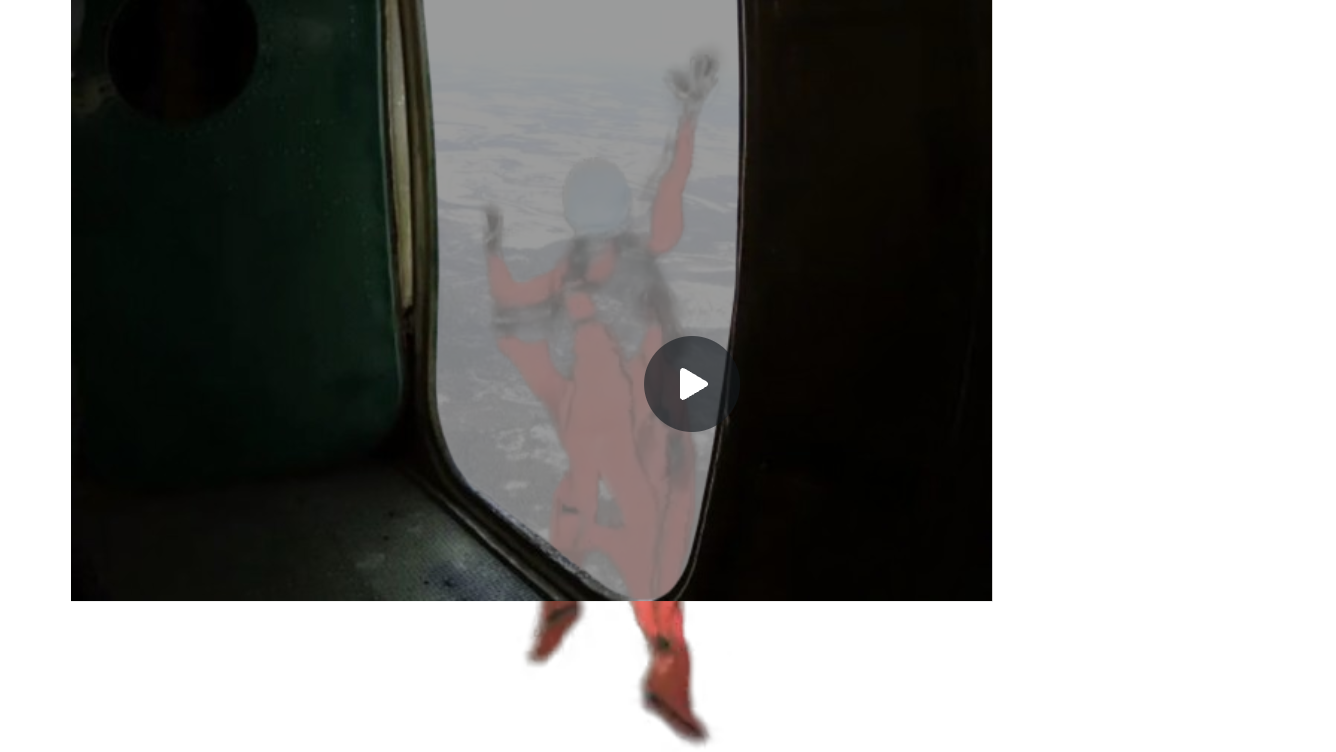
Step 1: Screen Record the Jumping Animation from Meshy Using QuickTime
- Play the Animation in Meshy: Open your Meshy project where your wingsuit character is animated. Play the animation to ensure it runs smoothly from the moment they jump out of the airplane to when they begin gliding.
- Open QuickTime and Start Screen Recording:
- Launch QuickTime Player on your Mac.
- In the QuickTime menu, click File > New Screen Recording.
- Click the red Record button in QuickTime, and then select the area of the screen where your Meshy animation is playing.
- Start the animation in Meshy and let it record.
- Capture the entire jump sequence until you're satisfied, then stop the recording.
- Save the Recording:
- After finishing, save the video as a .MOV file or any other format compatible with Unscreen.com. Make sure it's saved in a location you can easily access for the next steps.
Step 2: Remove the Background Using Unscreen.com
- Visit Unscreen.com: Go to the Unscreen.com website in your browser. This tool automatically removes video backgrounds without requiring complex editing.
- Upload Your Screen Recording:
- Click the Upload Video button on the Unscreen homepage.
- Select your QuickTime screen recording file (the .MOV or .MP4 you saved earlier) and upload it to Unscreen.
- Automatic Background Removal:
- Unscreen will automatically process your video and remove the background. This usually only takes a few moments, depending on the length of the video.
- Once processing is complete, you’ll see your wingsuit character isolated with a transparent background (if the background removal was successful).
- Download the Transparent Video:
- Click the Download button to save the transparent version of the video. Unscreen typically provides the file in a .WEBM or .MOV format with an alpha channel (transparent background).
- Save this file to your computer, and keep it handy for the next steps.
Step 3: Import the Character into Canva and Add the Airplane Hatch Background
Now that your wingsuit character is free from the background, it’s time to bring them into a new environment in Canva.
- Create a New Project in Canva:
- Open Canva and create a new video project with standard HD resolution (1920x1080).
- Search for or Upload an Airplane Hatch Background:
- Look for a stock video or image in Canva that features the interior of an airplane with an open hatch. You can search for terms like “airplane interior,” “open hatch,” or upload your own custom background if you have one.
- Import the Transparent Animation:
- Upload the transparent video you downloaded from Unscreen to Canva.
- Drag it onto your timeline and position it on the canvas.
- Align the Character in the Scene:
- Resize and position your wingsuit character to make it look like they’re jumping out of the airplane hatch. Make sure the character is aligned with the perspective of the background and fits the scene’s scale.
Scene 3


Step 1: Record the Wingsuit Flyer Animation Using Screen Recording
- Open Your Meshy Project:
- Start by opening your Meshy project where you’ve created the wingsuit flyer. In the animation, the character should ideally be in a pose ready to glide or jump out of the plane. The next step will mimic flying by using your mouse to control the character’s movement in real-time.
- Use Screen Recording to Mimic Flying:
- To make the wingsuit flyer appear like they’re flying in 3D space, you’ll be controlling the character’s movement using the mouse during the screen recording.
- Activate Screen Recording: On your Mac, open QuickTime Player, then go to File > New Screen Recording. Click the record button to start recording.
- Control the Character’s Movement: Using your mouse, manually move the character around in the Meshy viewport. You’ll want to mimic the natural motions of a wingsuit flyer—such as gliding, adjusting their position in the air, and flying through different angles to simulate flight. You can move the character up, down, left, right, or tilt them to make it feel like they’re soaring through the sky.
- Record the Action: As you move the mouse to guide the character, QuickTime will capture the whole screen. Try to keep the camera movement smooth and fluid, as this will help make the animation feel more natural.
- Stop the Recording and Save:
- Once you’ve recorded the wingsuit flyer’s flight path for the desired duration, stop the recording in QuickTime. Save the video file (usually as a .MOV) to your computer for further processing.
Step 2: Remove the Background Using Unscreen.com
Now that you have the screen recording with the wingsuit flyer, the next step is to remove the background to isolate the character.
- Go to Unscreen.com:
- Open your browser and go to Unscreen.com. This tool automatically removes backgrounds from video files.
- Upload the Screen Recording:
- Click the Upload Video button and select the QuickTime recording you just made. Unscreen will process the video and automatically remove the background, leaving the wingsuit flyer isolated with a transparent background.
- Download the Transparent Video:
- Once Unscreen finishes processing, it will give you the option to download the video. Choose the format that works for you (typically .WEBM or .MOV with an alpha channel). Download this file to your computer.
Step 3: Import the Transparent Video into Canva and Add the Sky Background
Now that your wingsuit flyer is separated from the background, you can import the character into Canva and place them in front of a dynamic sky background to create the final scene.
- Create a New Canva Project:
- Open Canva and create a new video project with dimensions of 1920x1080px (HD resolution). This will be your working canvas.
- Upload the Transparent Video:
- Go to the Uploads section in Canva and upload the transparent wingsuit flyer video you downloaded from Unscreen. Drag it onto the canvas to place it on your timeline.
- Add the Sky Background:
- In the Elements or Videos tab of Canva, search for a sky background or sky video that fits your scene. For example, look for videos with clouds or a blue sky to create the illusion of high altitude.
- Choose a sky video or image and drag it to the background layer of your project, making sure it spans the entire video canvas.
- Position the Wingsuit Flyer:
- Drag the wingsuit flyer onto the canvas and position it so that it looks like they’re flying through the sky. Resize or rotate the character to match the perspective of the sky. You can also adjust the speed or timing of the video clip to sync with the action.
Scene 4


Step 1: Record the Flying Animation Using QuickTime Player
- Open Your Meshy Project:
- Begin by opening your Meshy project where your wingsuit flyer is ready to move. Make sure the character is in the position you want for the next scene, such as gliding through the air with a mountain backdrop.
- Use Screen Recording to Mimic Flying:
- Open QuickTime Player and select File > New Screen Recording. Here's the key part:
- Control the Character with Your Mouse: Using your mouse, manually move the wingsuit flyer around the Meshy viewport. Simulate the flying action by adjusting the character’s movement—this could involve going up, down, left, or right, as if they’re navigating through the air. You’re essentially acting as the "pilot" of the animation, guiding the character to mimic flying.
- Record the Action: Start the screen recording in QuickTime and move the character as you play out the scene. Try to keep the movements fluid and natural as you move the mouse to simulate the character’s flight path.
- Stop the Recording and Save:
- Once you’ve recorded the desired portion of the flying animation, stop the recording. Save the video in a file format such as .MOV or .MP4 for the next steps.
Step 2: Remove the Background Using Unscreen.com
Now that you have a recorded video of the wingsuit flyer, the next step is to remove the background so that you can place the character into a new scene.
- Go to Unscreen.com:
- Open your browser and go to Unscreen.com, an online tool designed to remove video backgrounds automatically.
- Upload the Screen Recording:
- On Unscreen, click Upload Video, then select the QuickTime screen recording that you saved earlier. The platform will process the video, automatically detecting the background and removing it, leaving only the wingsuit flyer.
- Download the Transparent Video:
- Once Unscreen has finished processing the video, it will give you the option to download the result. Choose the file format that works best for your project (usually .WEBM or .MOV with an alpha channel for transparency). Download the video to your computer.
Step 3: Import the Transparent Video into Canva and Add the Mountain Background
With the wingsuit flyer now isolated from the background, it’s time to place them into a new scene with a dynamic mountain background.
- Create a New Project in Canva:
- Open Canva and go to the project that you used for the other scenes.
- Upload the Transparent Video:
- In the Uploads section, upload the transparent wingsuit flyer video you downloaded from Unscreen. Drag the video onto the timeline and place it on your canvas.
- Add a Mountain Background Video:
- Search for a mountain video in Canva’s Elements or Videos tab. You might look for terms like "mountain range," "sky with mountains," or "mountain landscape" to find something that fits the flying scene.
- Select a video or image that depicts mountains, ideally with a large sky visible to create the sense of open air. Place the mountain video on the background layer of your project.
- Position the Wingsuit Flyer:
- Now that the mountain background is in place, drag the wingsuit flyer onto the canvas and adjust its position. Make sure it’s placed in front of the mountains as if the character is flying over the landscape.
- Resize the wingsuit flyer if needed to fit the perspective of the mountain background. You might want to adjust the scale slightly to make it look like the flyer is at a realistic distance from the mountains.
Scene 5

Step 1: Reuse the Same Animation from Scene Four
- Use the Existing Animation:
- For this scene, we’re going to use the same wingsuit flyer animation that was recorded in scene four. Since the character is already animated in flight, all we need to do is update the background and adjust the character’s size.
- Import the Transparent Video Again:
- In Canva, open the same project or create a new one, and import the transparent wingsuit flyer video that you previously downloaded from Unscreen.com. This is the same video that was used in scene five, where the character was flying through the sky.
Step 2: Change the Background to the Mountain Video
- Search for a Mountain Background Video:
- To create a new scene, go to the Elements or Videos tab in Canva and search for a mountain video or a mountain range that will serve as the new background for your flying character. The goal is to find a backdrop that complements the character’s flight and fits the theme of the new scene.
- Replace the Sky with the Mountain Scene:
- Drag your new mountain background video onto the canvas, positioning it on the background layer. This will replace the previous sky video from scene five. You can adjust the video’s size to ensure that the mountains fill the entire background.
Step 3: Resize the Wingsuit Flyer to Fit the New Background
- Adjust the Character’s Size:
- Since the scale of the mountain background is different from the previous sky background, you will need to resize the wingsuit flyer to make it look like it's flying at a realistic distance from the mountains.
- Enlarge or Shrink the Character: You can use the resize handles in Canva to make the wingsuit flyer larger or smaller. Typically, you’ll want to make the character slightly larger to match the perspective of the new scene and make it appear like they're flying closer to the camera or over the mountain range.
- Ensure Realistic Proportions: Pay attention to the proportions of the character relative to the mountains. You may need to adjust the character’s position slightly to ensure it appears as though they are truly flying over the landscape, not floating in an unrealistic manner.
Scene 6

Step 1: Reuse the Same Animation from Previous Scenes
- Use the Existing Animation:
- Just like in scene four and scene five, we’re going to reuse the same wingsuit flyer animation that was recorded previously. The character has already been animated to mimic flight, so we don’t need to re-record the animation.
- Import the Transparent Video Again:
- Open Canva and either create a new video project or open the existing one. Then, import the transparent wingsuit flyer video that you previously exported from Unscreen.com. This is the same video used in scenes five and six, so it should already be sized and positioned the way you need.
Step 2: Switch the Background to an Ocean Cliff
- Search for an Ocean Cliff Background:
- In Canva, head to the Elements or Videos tab and search for an ocean cliff video or image. You can use keywords like “ocean cliff,” “cliff by the sea,” or “cliff with ocean view” to find the perfect backdrop.
- Look for a background that includes the ocean and a cliffside. Ideally, you want a video that has some dynamic movement (like waves crashing or wind blowing) to add realism and depth to your scene.
- Replace the Previous Background with the Ocean Cliff:
- Once you’ve selected your ocean cliff background, drag it onto the canvas and position it behind your wingsuit flyer video. This new ocean cliff video will replace the previous mountain scene. You can adjust the size and position of the background video to ensure it fills the entire canvas and provides the proper perspective for the scene.
Step 3: Resize the Wingsuit Flyer to Fit the New Ocean Cliff Scene
- Adjust the Character's Size for Realistic Proportions:
- Since the new background (ocean cliff) may have a different perspective than the mountain scene, you will likely need to resize the wingsuit flyer character to fit the new environment.
- Enlarge or Shrink the Character: Depending on how large the ocean cliff background is, adjust the size of the character to make it appear like they’re at a realistic distance from the cliffside. If the cliffs are large and in the foreground, you might want to make the wingsuit flyer a little smaller. Alternatively, if the flyer is closer to the cliffside, you may need to make the character larger to match the scale of the new environment.
- Position the Character:
- After resizing, adjust the position of the wingsuit flyer on the canvas. Place the flyer so that it appears they are flying over or near the ocean cliff, just like they were flying through the sky in the previous scenes.
- Adjust the Vertical Position: Make sure the character is positioned at the right height within the frame, whether they are flying low over the ocean or high above the cliffs. The perspective should match how someone would appear flying near an ocean cliff.
Scene 7

Step 1: Reuse the Same Animation from Previous Scenes
- Use the Existing Animation:
- You’ll begin by reusing the same wingsuit flyer animation that was created in scene four. Since the character has already been animated, there’s no need to re-record the flying motion.
- Import the Transparent Video Again:
- Open Canva and either create a new project or use the same project. Then, upload the transparent wingsuit flyer video you previously exported from Unscreen.com. This is the same video that was used in the earlier scenes, so you can directly use it for scene 7.
Step 2: Switch the Background to a Water Scene
- Search for a Water Background:
- Go to the Elements or Videos tab in Canva and search for a water or ocean video or image. Keywords like “ocean,” “sea,” “water surface,” or “water view” can help you find backgrounds that fit your scene. You want a backdrop that gives the sense of flying over water, so look for dynamic, flowing water or a calm, vast sea.
- Choose a background that has the right perspective, whether it’s a sea level shot showing the water below, or an aerial view of the ocean where the flyer looks to be flying above the surface.
- Replace the Previous Background with Water:
- Once you've selected your water background, drag it onto the canvas. This will replace the mountain or cliff background from the previous scenes. Resize and adjust the water video to fit the full canvas, ensuring it provides the desired perspective of flying over water.
Step 3: Resize the Wingsuit Flyer to Fit the New Water Scene
- Adjust the Character’s Size for the Water Scene:
- Since you are now flying over water, you’ll likely need to resize the wingsuit flyer to match the perspective and scale of the water scene. Depending on how vast the water looks in the background, you may need to make the wingsuit flyer character slightly smaller or larger to create a realistic sense of scale.
- Shrink or Enlarge the Character: If the water scene feels expansive, you might want to make the wingsuit flyer a little smaller, as they are now high up in the air. If the water is closer to the ground, you could increase the size of the character to make it look like they’re flying closer to the ocean’s surface.
- Position the Character Over the Water:
- Now that the character’s size is adjusted, you can move the wingsuit flyer to a position that makes sense for flying over water. You might want to place the flyer so that it appears to be soaring just above the ocean’s surface, or higher up if you’re depicting a larger area of water from above.
- Vertical Positioning: Depending on the perspective, you can adjust how close the character appears to be to the water. If they’re supposed to be flying low over the ocean, position them closer to the bottom of the frame. For a higher aerial shot, place them higher up in the canvas.
Splicing and Editing

Step 1: Screen Record Each Scene
- Record Your Scenes:
- For each scene in your animation (whether it's the wingsuit flyer over mountains, the ocean cliff, or water), you used screen recording software like QuickTime Player to capture the animation in action.
- Screen Record with QuickTime Player: Open the QuickTime Player app, then select File > New Screen Recording. Record each of your animations, moving your character or changing the background as needed, depending on the scene.
- Save Your Recordings: After recording, stop the recording and save the video files on your computer. You’ll have separate video files for each scene (e.g., one for the wingsuit flyer flying over mountains, one for the ocean cliff, etc.).
- Trim the Recordings (Optional):
- If there are any unnecessary parts at the beginning or end of the recordings, you can trim them before importing into iMovie. Use QuickTime Player to open the recordings and trim out unwanted footage. Then save the new versions for use in iMovie.
Step 2: Import Videos into iMovie
- Open iMovie:
- Launch iMovie on your computer and create a new project by selecting Create New > Movie. This will give you a clean timeline to work with.
- Import Your Screen Recordings:
- Click on the Import Media button or drag and drop your screen-recorded videos into the iMovie Library.
- Import all of the individual scene recordings (each video you captured with QuickTime Player). Now, you’ll have all the footage you need for your project in iMovie.
- Drag Videos to the Timeline:
- Once your media files are imported, drag each video onto the Timeline at the bottom of the screen. Arrange them in the order you want the scenes to appear in the final video (e.g., scene 1, scene 2, scene 3, etc.).
Step 3: Add a Title Screen
- Create a Title Screen:
- In iMovie, go to the Titles tab, which you can find above the library area. Here, you’ll find a range of pre-made title templates (e.g., "Standard," "Reveal," "Credits").
- Select the title template you like and drag it to the beginning of your timeline, placing it where you want your title screen to appear.
- Edit the Title Text:
- Click on the title box in the timeline and a text box will appear in the preview window. You can customize the text by typing in your movie title, such as “Wingsuit Adventure” or whatever title fits your video.
- Customize the font, size, and color by selecting the Text options in the preview window.
- Adjust the duration of the title by clicking and dragging the edges of the title box on the timeline. Make it as long as you want it to appear (typically 3-5 seconds works well).
- Position and Style:
- Position the title on the screen by adjusting the text box in the preview window. You can also add animations or effects like fades or slides, depending on the style you want for your title screen.
Step 4: Add an End Screen
- Create an End Screen:
- Similar to the title screen, you can create an end screen by selecting a Title template from the iMovie library and dragging it to the end of your timeline.
- For an end screen, you might want to choose a simpler style, such as "Credits" or "End Credits," which are more suitable for concluding a video.
- Edit the Text for the End Screen:
- In the text box, you can add messages like “Thanks for Watching!” or “Subscribe for more videos!” if you want to encourage viewers to take action. You can also add any credits or special acknowledgments here.
- Customize the text to fit the theme, and adjust the font size and style to match the overall feel of your video.
- Adjust Duration:
- Like the title screen, adjust the length of the end screen by dragging the edges of the title box in the timeline. End screens usually last 5-10 seconds, giving your viewers time to read the message.
Step 5: Add Transitions Between Scenes
- Select a Transition Type:
- iMovie offers various transition effects (e.g., "Dissolve," "Slide," "Fade to Black") to smooth out the change between one scene and the next. To find transitions:
- Go to the Transitions tab, located above the timeline.
- Browse through the available transitions and choose one that fits your video’s tone. "Fade" is often a good choice for transitions between scenes in animations.
- Apply Transitions:
- Drag the chosen transition from the Transitions tab and drop it between the clips in your timeline, where you want the scenes to transition.
- You can adjust the length of each transition by clicking and dragging the edges of the transition in the timeline. A standard duration is 1-2 seconds, but you can make it shorter or longer based on your preference.
- Preview Transitions:
- Once you've added transitions, press the play button to preview how they work between the scenes. If necessary, adjust the transitions or their duration to make the scene changes feel smoother.
Step 6: Final Edits and Export
- Fine-Tune the Video:
- Review your video to make sure everything is aligned. Check the title and end screens, transitions, and scene order to ensure they flow smoothly.
- If needed, you can also adjust the volume levels of the video clips or add background music by dragging music files into the timeline.
- Export Your Video:
- Once you’re happy with the final edit, it’s time to export the video:
- Click the Share button in the upper-right corner of iMovie, then choose File to save your video.
- Select the resolution and quality settings for your video. For most projects, 1080p (Full HD) works well.
- Choose the destination folder on your computer and click Next to save your video.
The Final Product
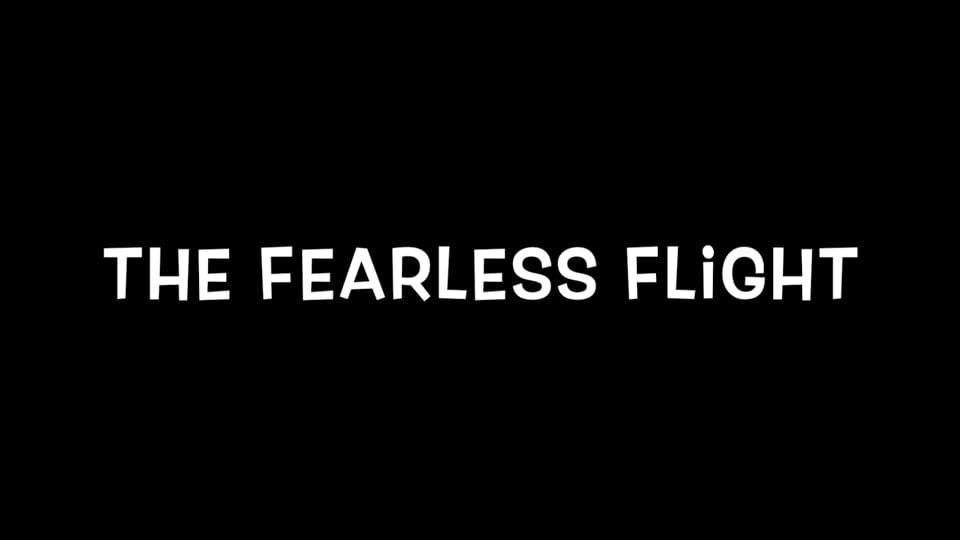
Through careful editing and creative decisions, you’ve crafted a visually dynamic experience that captures the excitement and thrill of a wingsuit flight. The process of organizing and refining the footage, adding transitions, and incorporating title and end screens has resulted in a polished, professional-looking video that holds the viewer’s attention from beginning to end.
Beyond the technical skills of animation and video editing, this project demonstrates your ability to tell a compelling story through visuals. It’s a perfect example of how thoughtful editing, combined with a clear narrative and creative use of tools, can elevate a simple concept into something impactful and immersive.
Completing this project not only showcases your growing proficiency with animation and video editing software, but also your ability to think creatively and execute a cohesive final product. Whether for a portfolio, a personal project, or just a fun experiment, this video highlights your potential and dedication to mastering both the technical and artistic aspects of filmmaking. Congratulations on successfully bringing your vision to life!