Tea Lanterns Using Inkscape / Pepakura
1100 Views, 1 Favorites, 0 Comments
Tea Lanterns Using Inkscape / Pepakura
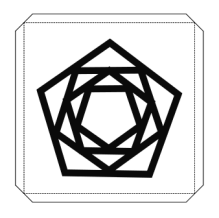
This is a springboard from my earlier tutorial here:
Tea Candle Design (3D Print)
https://www.instructables.com/id/Tea-Candle-Design-...
There are numerous instructables on this.
This is just yet another path to the same end.
Credit to the original author:
LindaRose92 and her Instructable here:
https://www.instructables.com/id/Geometric-Cardboar...
I took a tangent here and did something slightly different
from what I intended, so, as an additional bonus here,
I'll include an example of what I originally intended and
promised to deliver.
It's all connected.
This one's more Inkscape than Pepakura. But Pepakura
was helpful in setting up the fold flaps for the various
polyhedra I'll be using.
This one happens to be some nested Pentagons on a
square. Some design. Some cutting. Four sides.
More complicated to explain than it is to do. I'll try my
best to make it accessible and comprehensible and hopefully
you'll find it useful for more than just the finished product.
Pepakura not necessary for this Instructable.
Some useful links:
Inkscape Manual (English)
http://en.flossmanuals.net/inkscape/
Inkscape Tutorials
http://en.flossmanuals.net/inkscape/
Inkscape - Tracing Tools
http://en.flossmanuals.net/inkscape/
Basic Overview
Using a square template:
Create a Pentagon
Center it inside the square
Copy it, Rotate it, Resize it 3 or 4 times (your preference)
Group or Combine the end result
Print. Cut. Assemble.
Enjoy.
Unzip and Load the File We'll Be Working With.
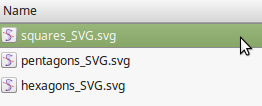
Open the attached zip file.
Open Inkscape and open "squares.svg".
(There's three files: Squares, Pentagons, Hexagons.
They're all formatted the same.)
Downloads
Managing Layers in Inkscape
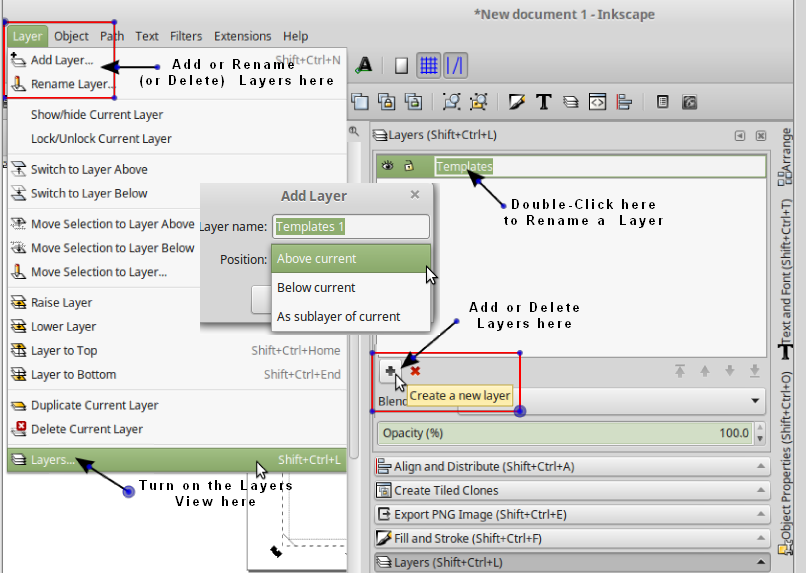
Already done.
For your convenience.
Create a Pentagon
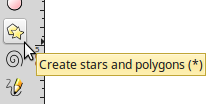

I've included a gif to help with this process.
Make sure you've selected Polygon and not Star.
Make sure the Polygon is set to 5 sides.
Creating a Pentagon - Animated Gif
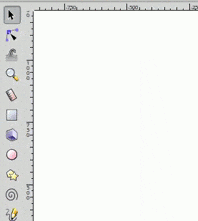
Simple Process.
Create the Pentagon on the "Design" layer.
Use the left mouse button to click, drag, resize, move.
Use the "handle" (white circle) on the polygon to rotate
and resize the pentagon.
Adjust the Stroke Thickness
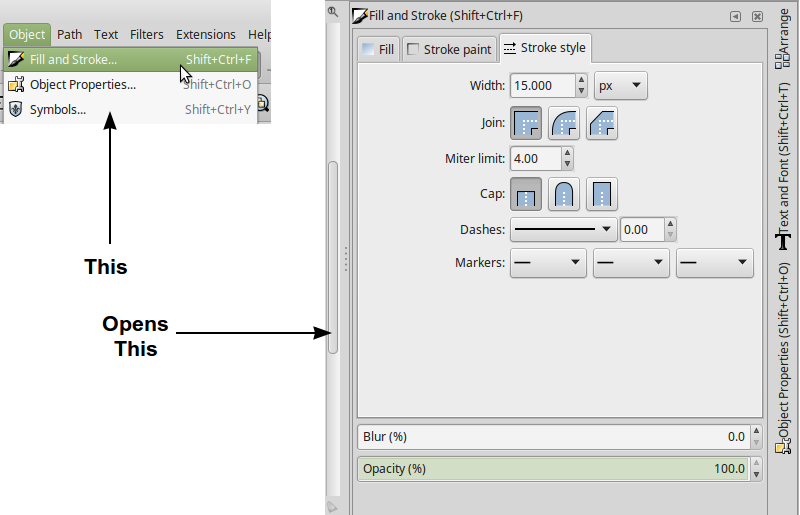
Set the width of the stroke to about 15 pixels.
This is going to be cut out.
I generally set it thick as a margin against error.
Align the Pentagon to the Squares Template
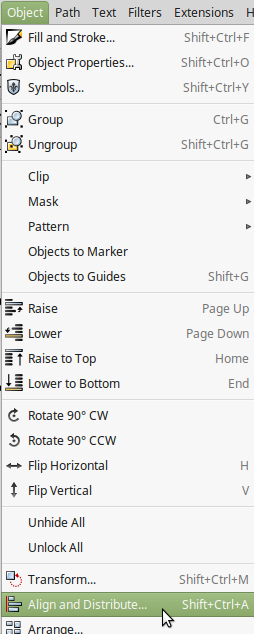
Clicking on Align and Distribute in the Objects
Menu opens a settings window on the right
as you'll see.
Included in the SVG, for your reference here:
Create the Nested Pentagons
With the Pentagon you've created:
Left Click to Select the Pentagon
1) Ctrl-C = Copy
2) Ctrl-Alt-V = Paste in Place
3) Left Click on Pentagon to Switch Between Rotate / Shear and Resize
4) Ctrl Drag = Proportional Resize
5) Ctrl-Shift Drag = Proportional Resize around Center Point
6) Shift Drag = Resize Edges
Hold Left Mouse Button on object and Drag to Move,
Resize or Rotate (Cursor changes to Cross Cursor)
Ctrl-Z (Undo) is your friend
Aligning the Pentagon - Almost Done
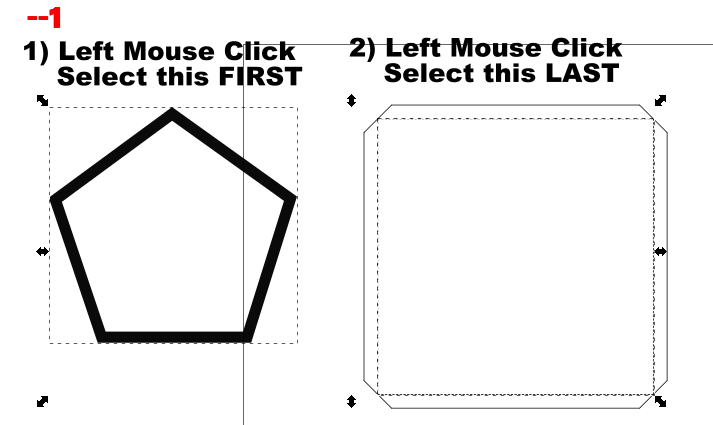
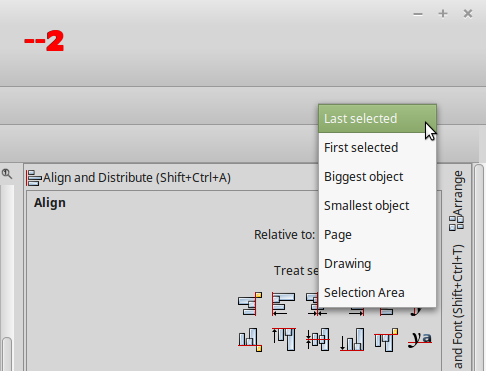
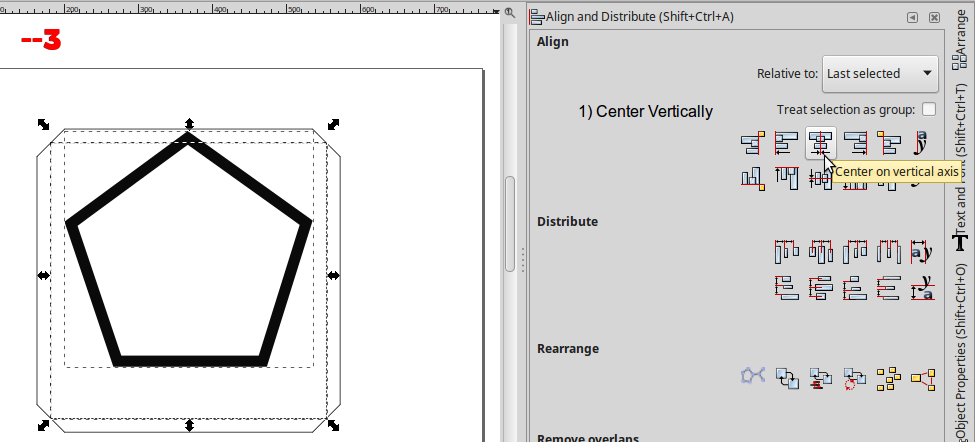
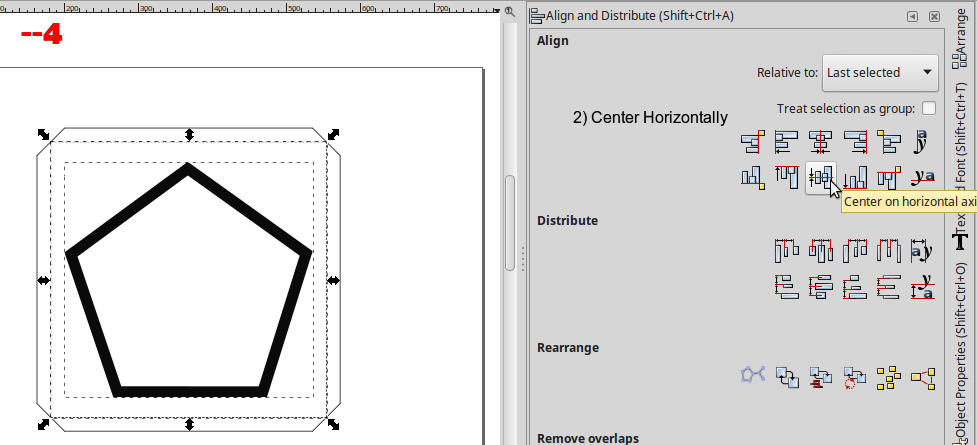
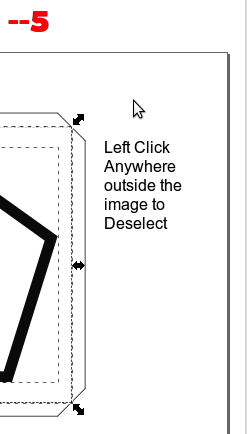
Basic Steps of Aligning the Pentagon to the Template.
Create the Nested Pentagons - Animated Gif

More difficult to explain than to do.
Last Step. Group or Combine the Nested Pentagons.
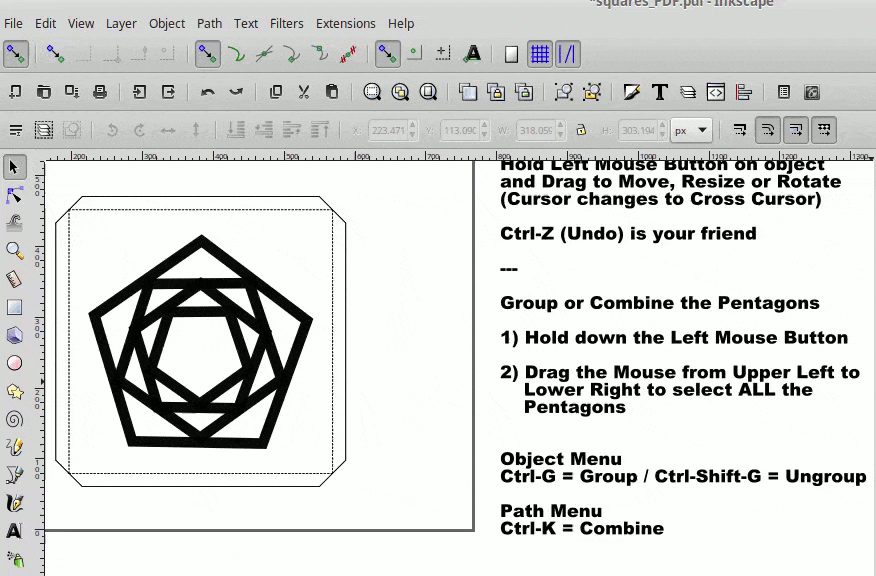
Animated Gif
Worth a thousand words?
Grouping simply lumps the objects together. They can still
be ungrouped.
Combining the objects merges them into one object.
After it's saved, they can't be separated.
Before it's saved, you can always undo (Ctrl-Z) your
change.
More Than Just a Digital Exercise


The tools of my craft:
General Tools Craft Knives Hobby Kit (also good for extra storage)
http://www.generaltools.com
(or Home Depot) - Part # 95618
Swann Morton : Scalpel Handle No 3 for blades 10 : 10a : 11 : 12 : 15 : 15a
Amazon:
http://www.amazon.com/Swann-Morton-Scalpel-Handle-...
6 in metal ruler - Home Depot
http://www.homedepot.com/p/Empire-6-in-Stiff-Ruler...
Salon or Barber Shears / Scissors
Amazon:
http://www.amazon.com/s/ref=nb_sb_noss?url=search-...
Fiskar Fingertip Craft Knife
Amazon:
http://www.amazon.com/Fiskars-163050-1001-Fingerti...
Bone Folding and Scoring Tool
(although I tend just to use the blunt side of the craft knife I'm using
for scoring)
Amazon (take your pick)
http://www.amazon.com/s/ref=nb_sb_noss_2?url=searc...
Youngstown Waterproof Performance Glove (I'm right handed)
Amazon
http://www.amazon.com/Youngstown-Glove-03-3450-80-...
Cutting Board
Second Image:
Work in Progress
Resized to fit five on a page (3 in circular diameter to keep it fairly small)
Two pages
One done,
The other mostly done.
Will post completed project when I'm done.
As Promised
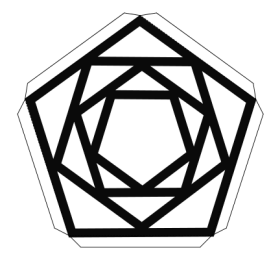
This is simply the nested pentagons resized to fit the Pentagon template.
Bonus
PDO files for Pepakura.
Not necessary for this tutorial.
But, they might come in useful, if you have Pepakura
(or for that matter, Pepakura Viewer).
That's all for now.
As always
Questions? Suggestions? Problems?
Let me know in the comments. Enjoy.
Downloads
Addendum: Finished Product


Give you an idea of size and in use.