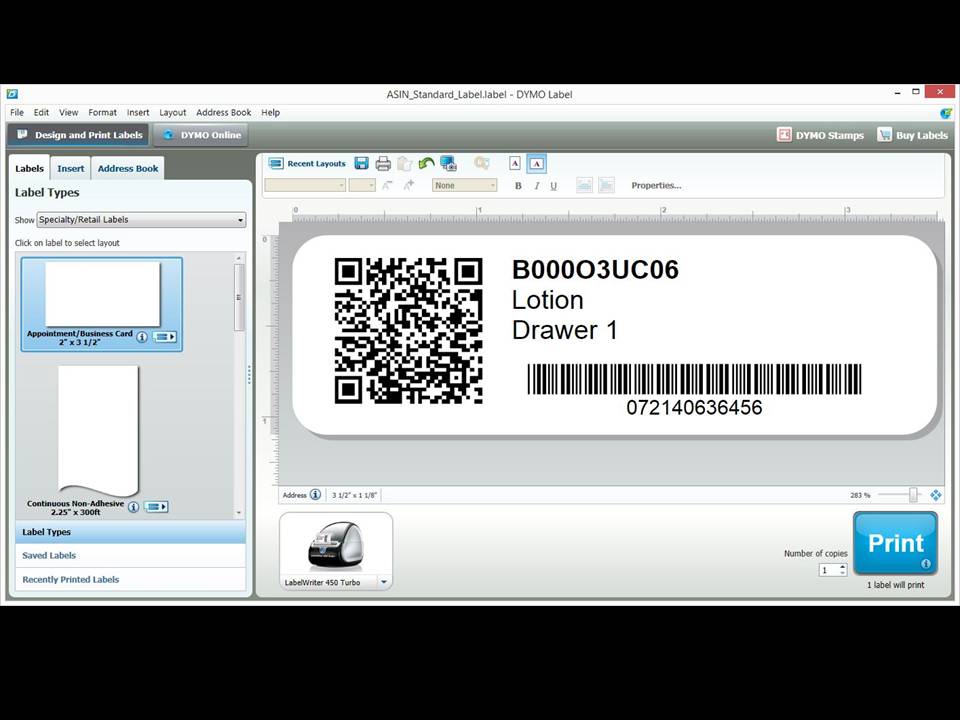TOOLING CLOUD: Print a Label

Print our SmartLabels for managing your inventories of all consumable items. Not just for cutting tools. Uses the low priced Dymo labels and label printers.
Click the VENDING Button
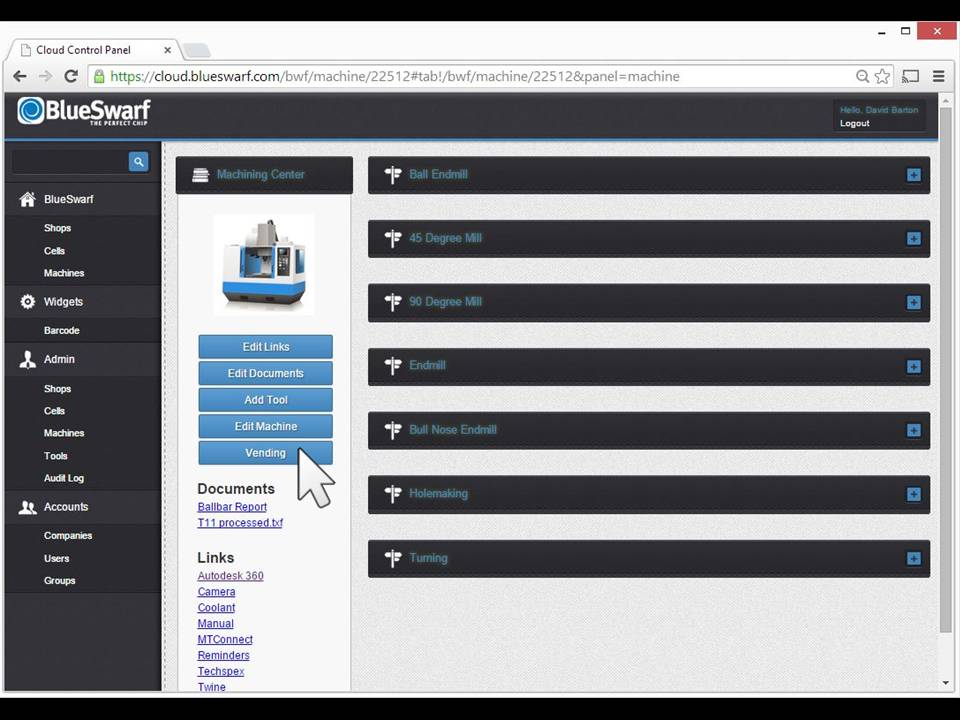
Click on the Item
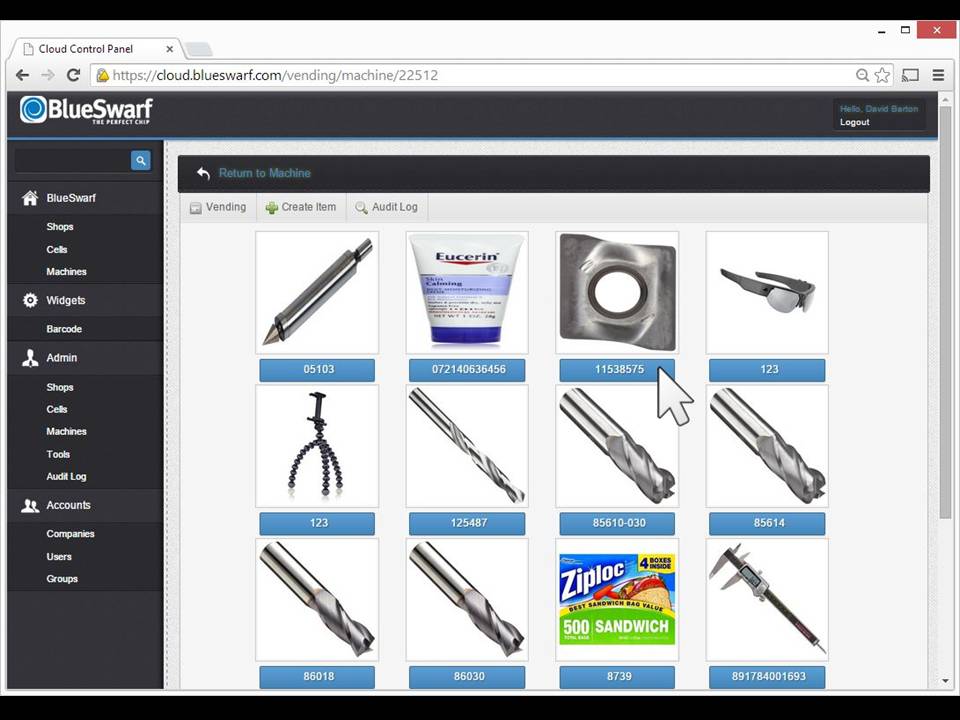
Click on the blue button under the item.
Click on the "Barcode" Tab
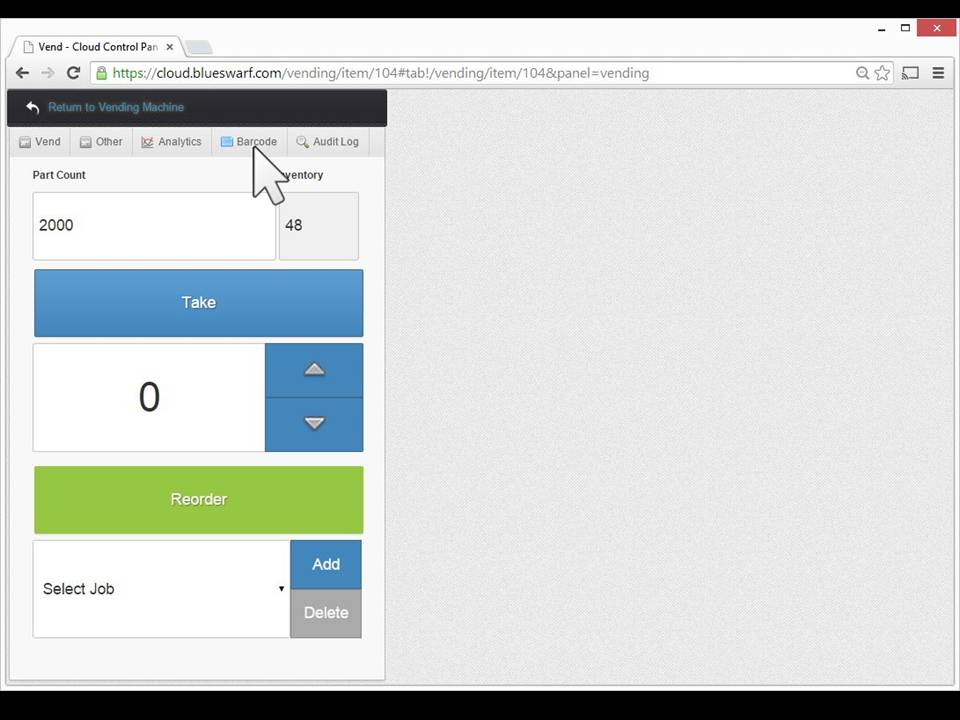
Click on the "Barcode" tab at the top of the page.
Right Click on the Barcode Image
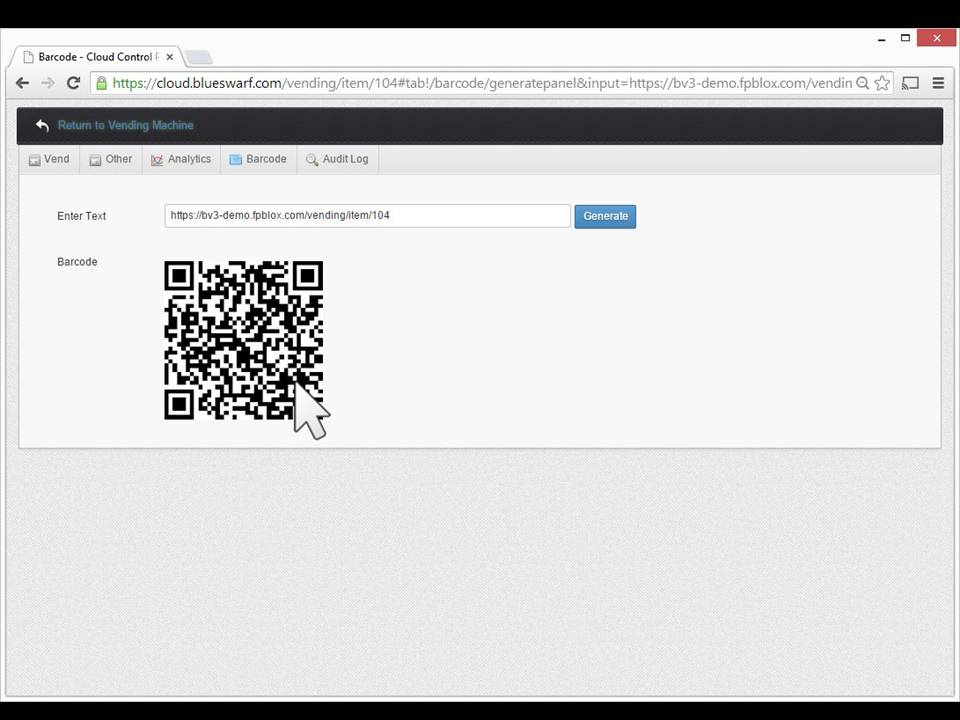
Click “Copy Image“ From the Drop Down Menu
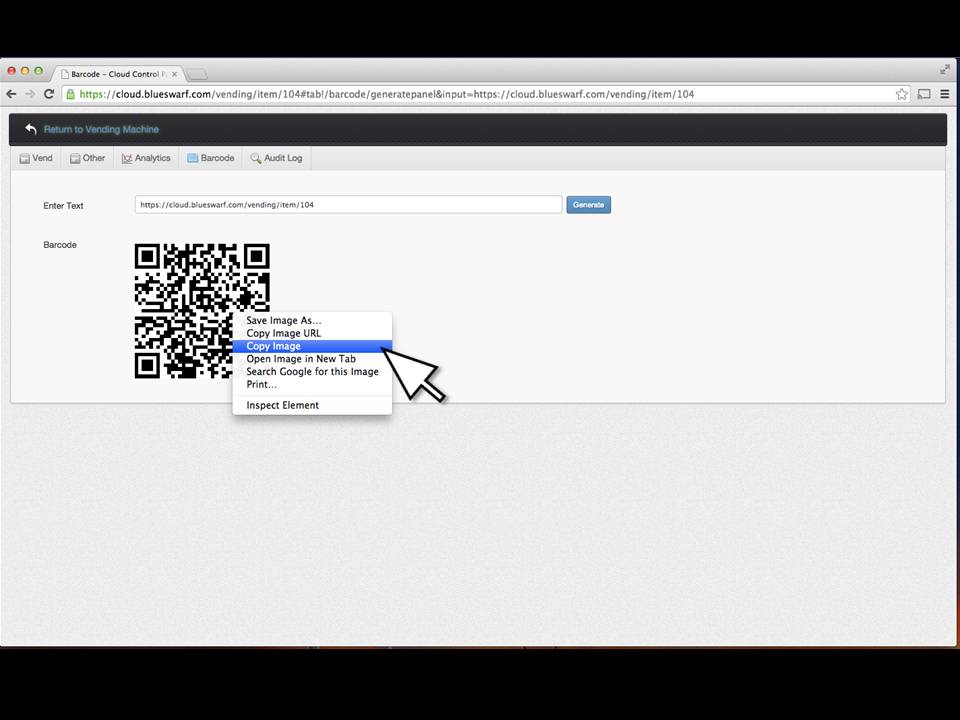
Open Label Template and Dymo Software
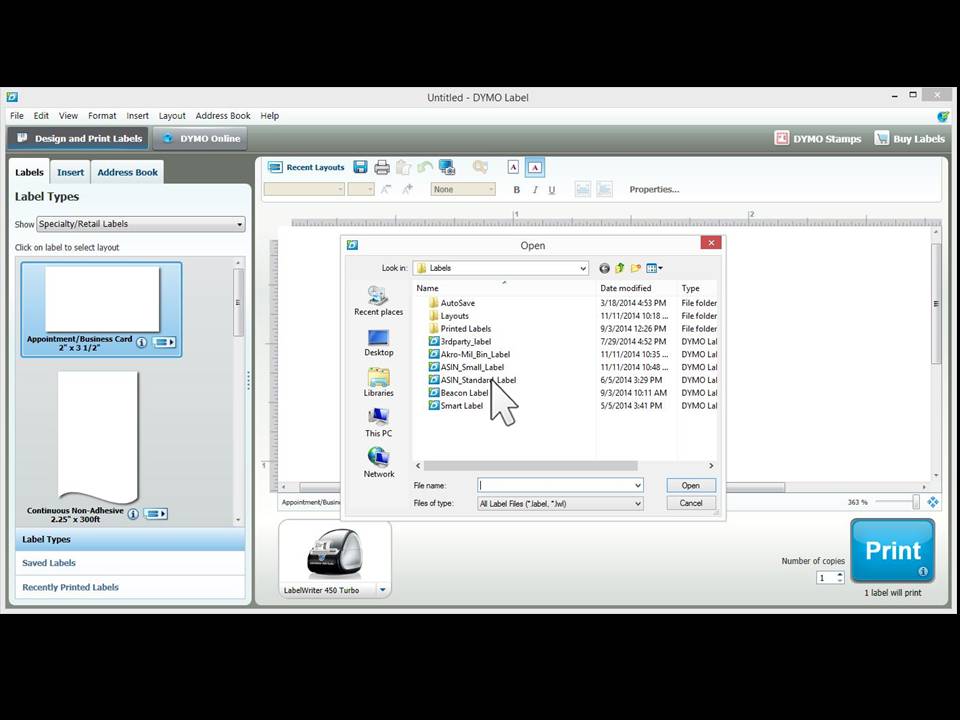
Open the appropriate label template. You can download them from this Support Page.
Click on the QR Code on the Dymo Label Template.
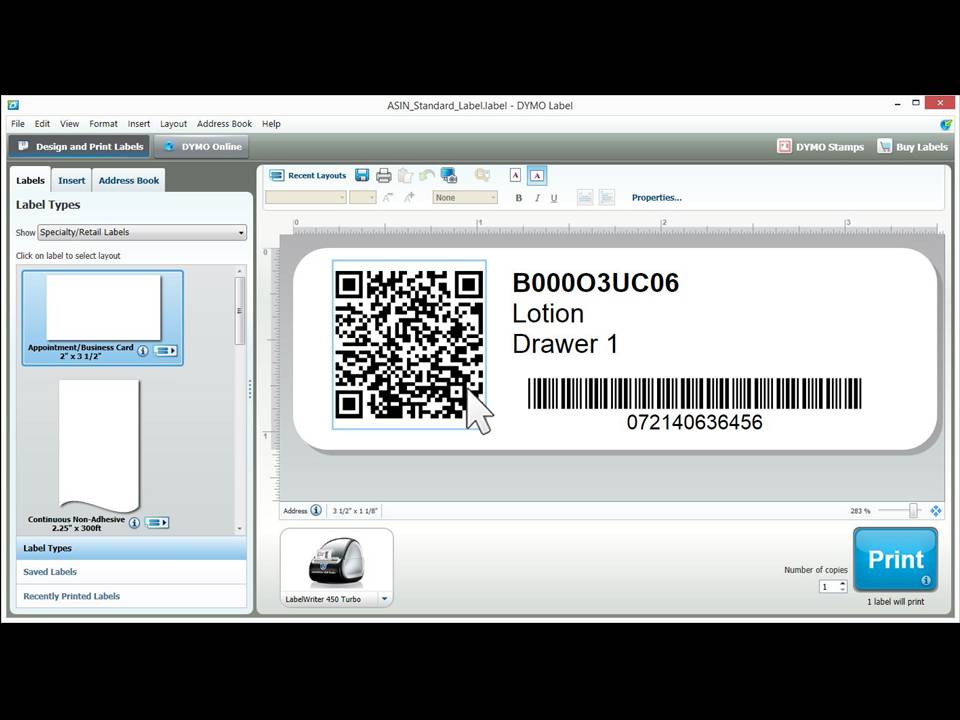
Click the Radio Button Next to "Clipboard"
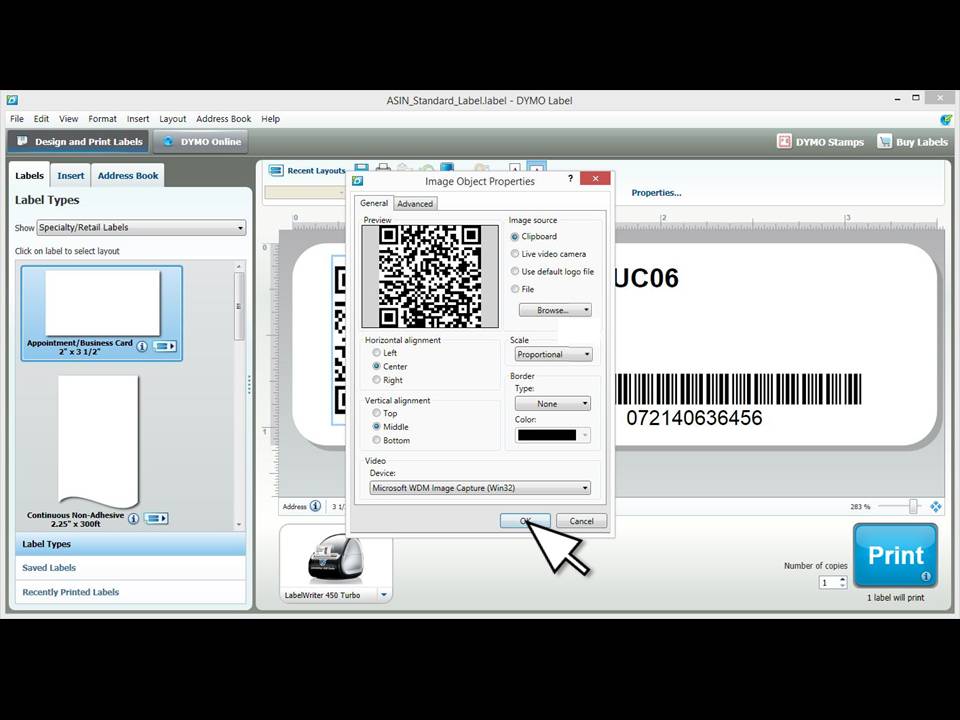
Then click OK
Edit Text
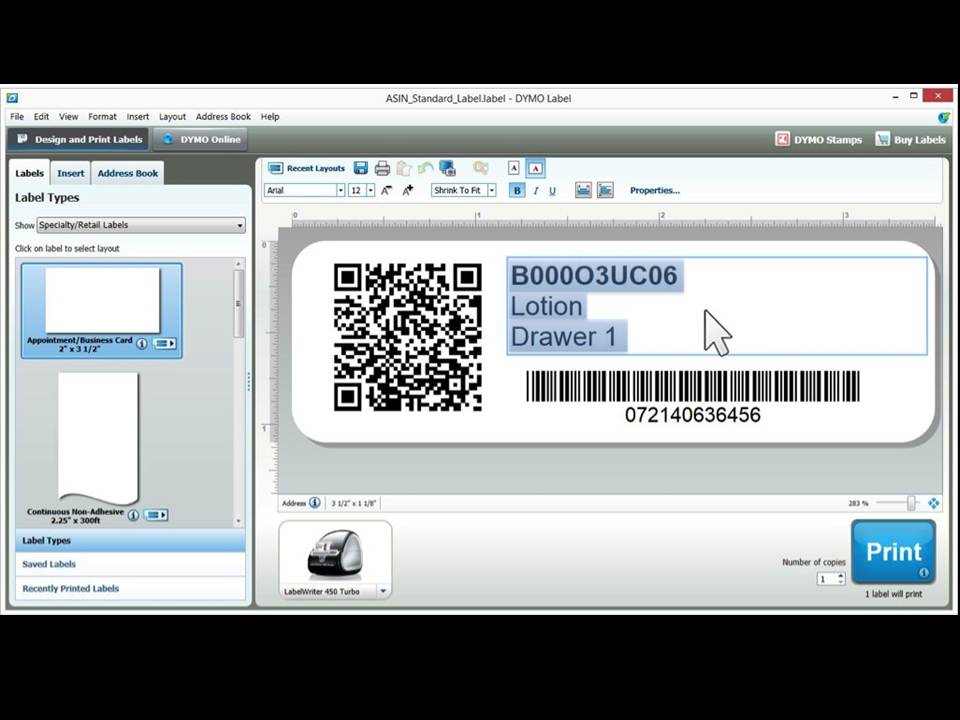
Click on the text on the label template. Make sure the existing text is highlighted or delete first. Type a name, description, location or whatever you want to appear on the label.
Edit Barcode
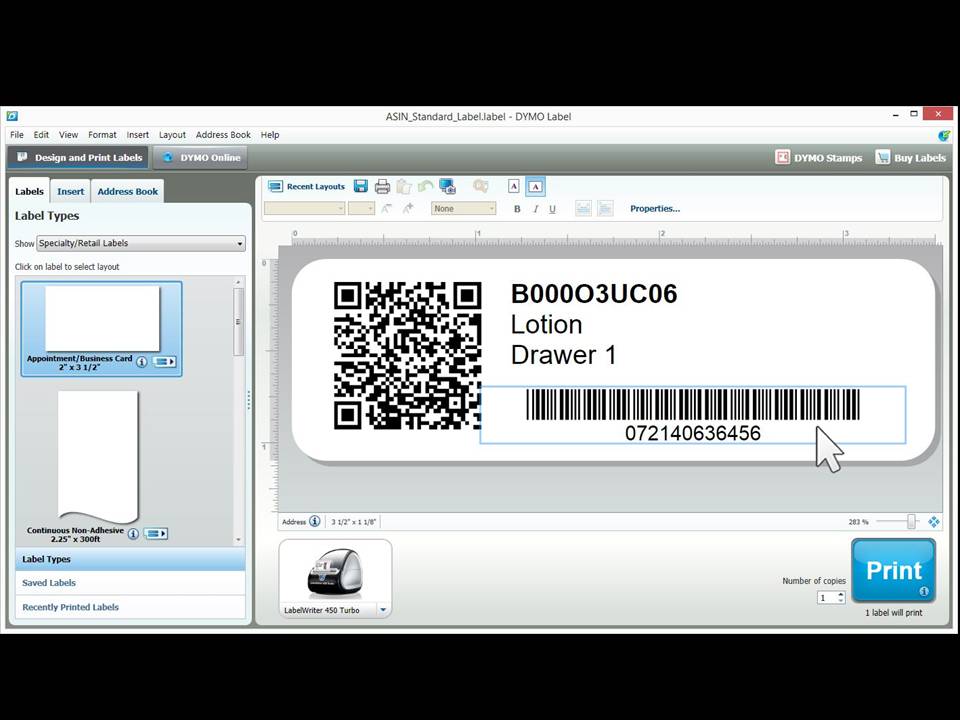
Click on the barcode at the bottom of the label template.
Highlight the Numbers in the "Barcode Data" Field.
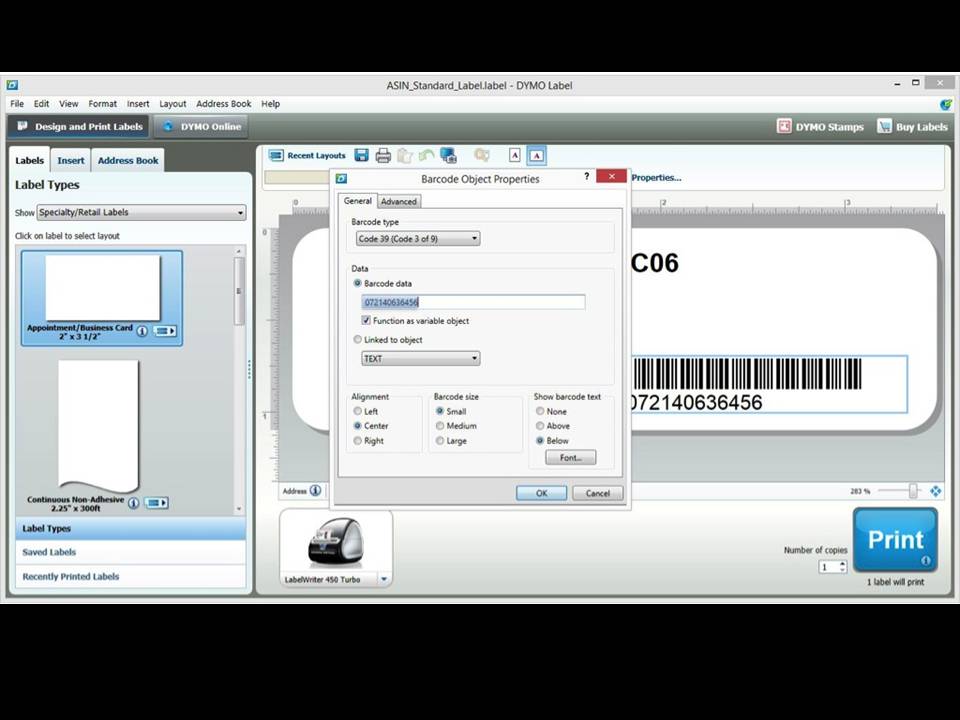
Scan the Barcode/UPC Label
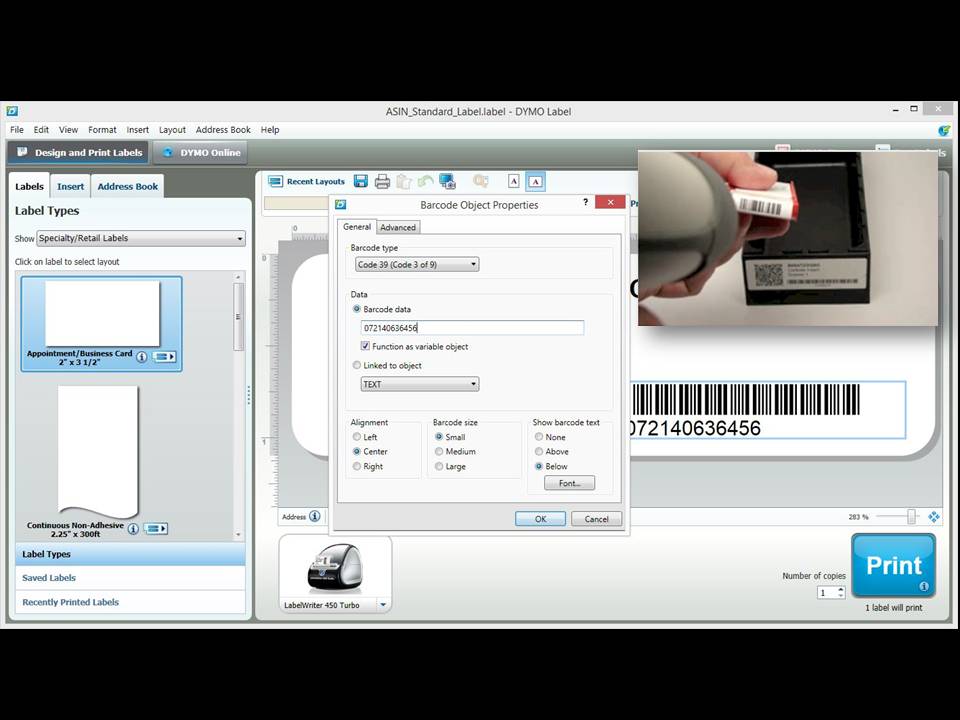
Scan the barcode/UPC label on the product's package. Click OK.
Click "Print" Button