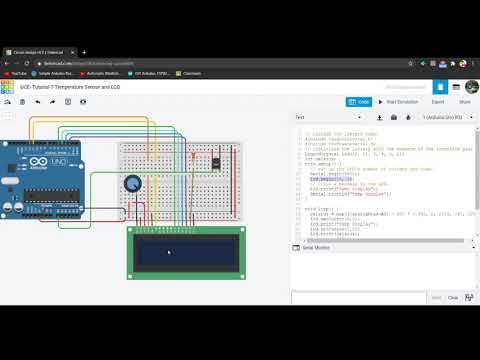TMP36 Temperature Sensor and LCD Display Using Arduino (Tinkercad)
by dhivaaa in Circuits > Arduino
21529 Views, 1 Favorites, 0 Comments
TMP36 Temperature Sensor and LCD Display Using Arduino (Tinkercad)


Hello Everyone! We are students from University Tun Hussein Onn Malaysia (UTHM) carrying out a project to demonstrate how we can simulate a temperature sensor, a lcd, and an Arduino using Tinkercad as part of our curriculum for UQD0801 (Robocon 1) (Group 7)
Temperature sensors and LCD can serve as a simple mechanism in different situations such as room temperature monitoring and even plant monitoring or any place that considers temperature as an important element!
List of Required Components

This project requires components that are very easily acquirable in the market.
List of Components :
1. Arduino Uno R3 (1)
2. Temperature Sensor (TMP36) (1)
3. LCD 16x2 (1)
4. 250kΩ Potentiometer (1)
5. 220Ω Resistor (1)
Circuit Connection in Tinkercad
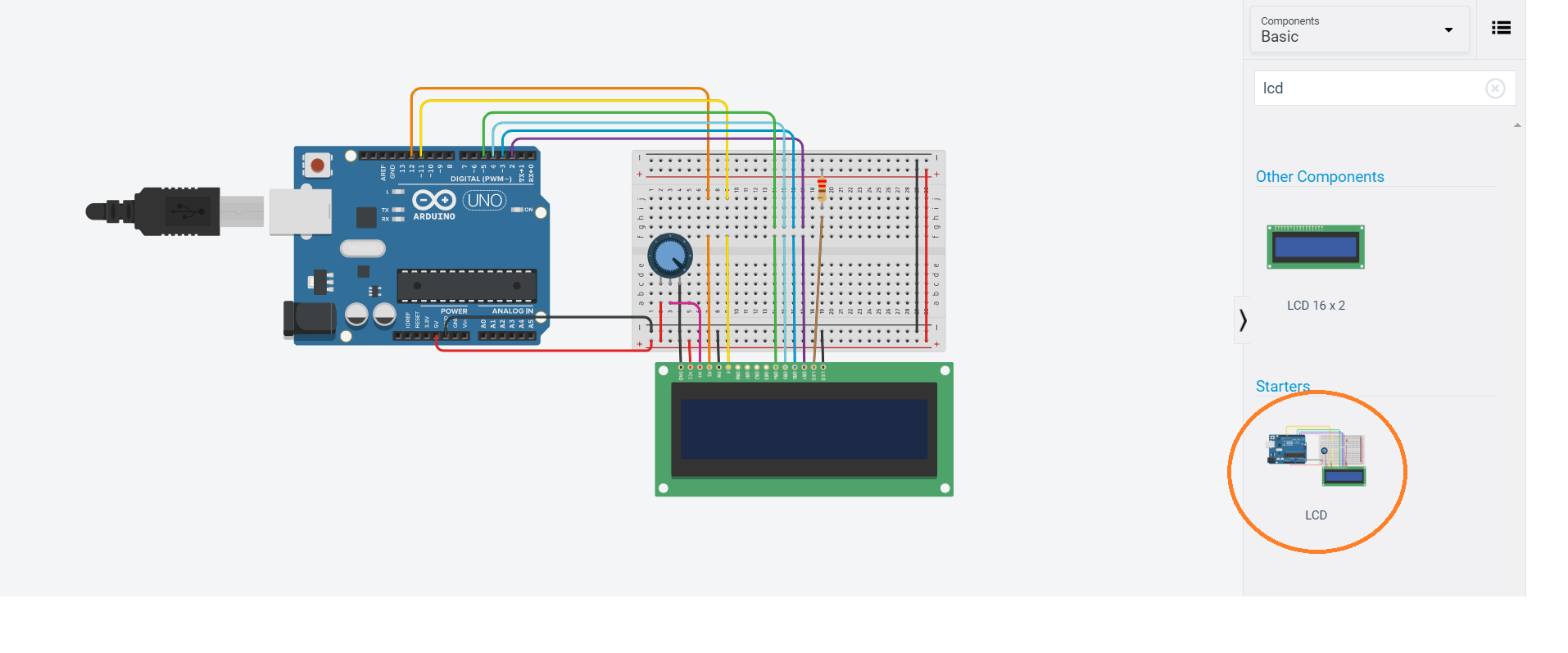
Tinkercad provides pre-built circuits that can help users to not complicate their circuits by building from scratch.
In the Circuit Desinger, we can search for lcd, which will show that there is a starter circuit that has a pre-connected circuit between an Arduino and LCD.
TMP36 Temperature Sensor
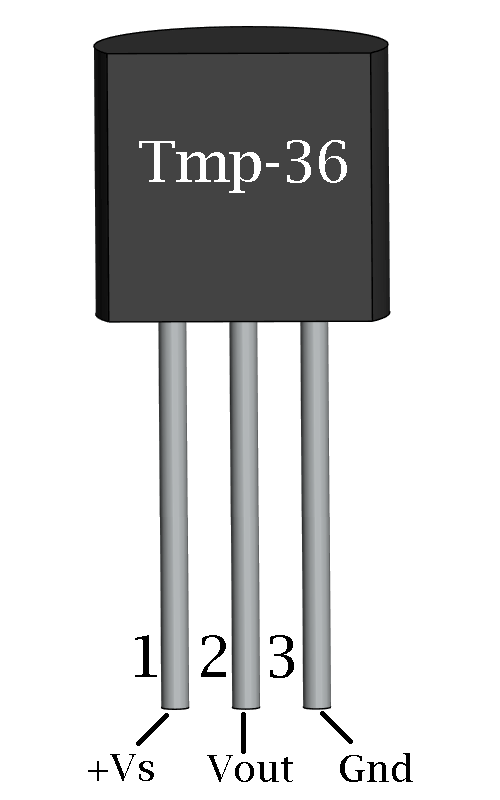
In Tinkercad, there is only one temperature sensor available, which is the TMP36.
The TMP36 does not have a temperature sensitive resistor. Instead this sensor uses the property of diodes; as a diode changes temperature the voltage changes with it at a known rate. The sensor measures the small change and outputs an analog voltage between 0 and 1.75VDC based on it. To obtain the temperature, we need to measure the output and perform some calculation to convert it to degree celsius.
Connect the TMP36 to the Arduino
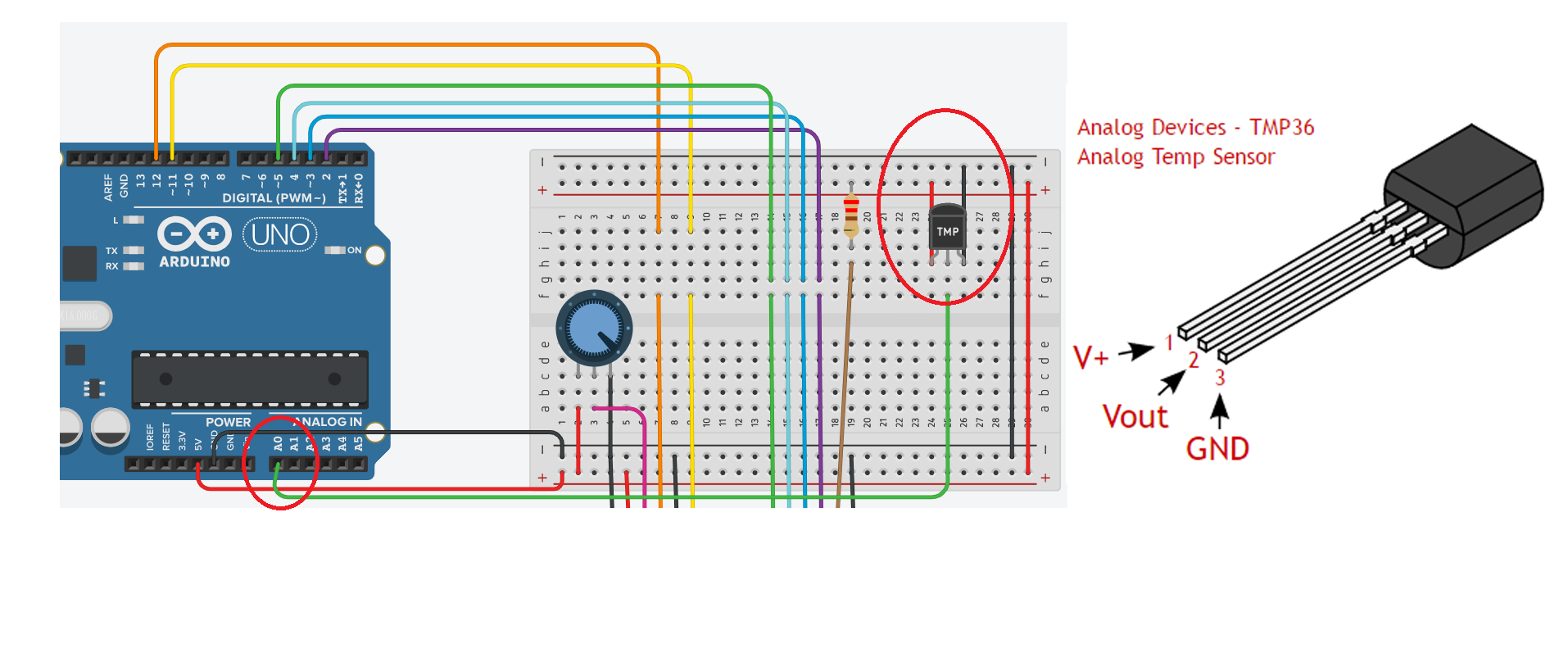
The TMP36 has 3 pins, which can be easily identified by noticing the flat side of the sensor.
The first pin is the +5V pin which will be connected to the supply.
The second pin is the Vout which will be connected to the Analog In pin, (could be A0-A5). We used A0 for this project.
The third pin is the GND pin which will be connected to the ground of the Arduino.
Lets Do Some Coding!
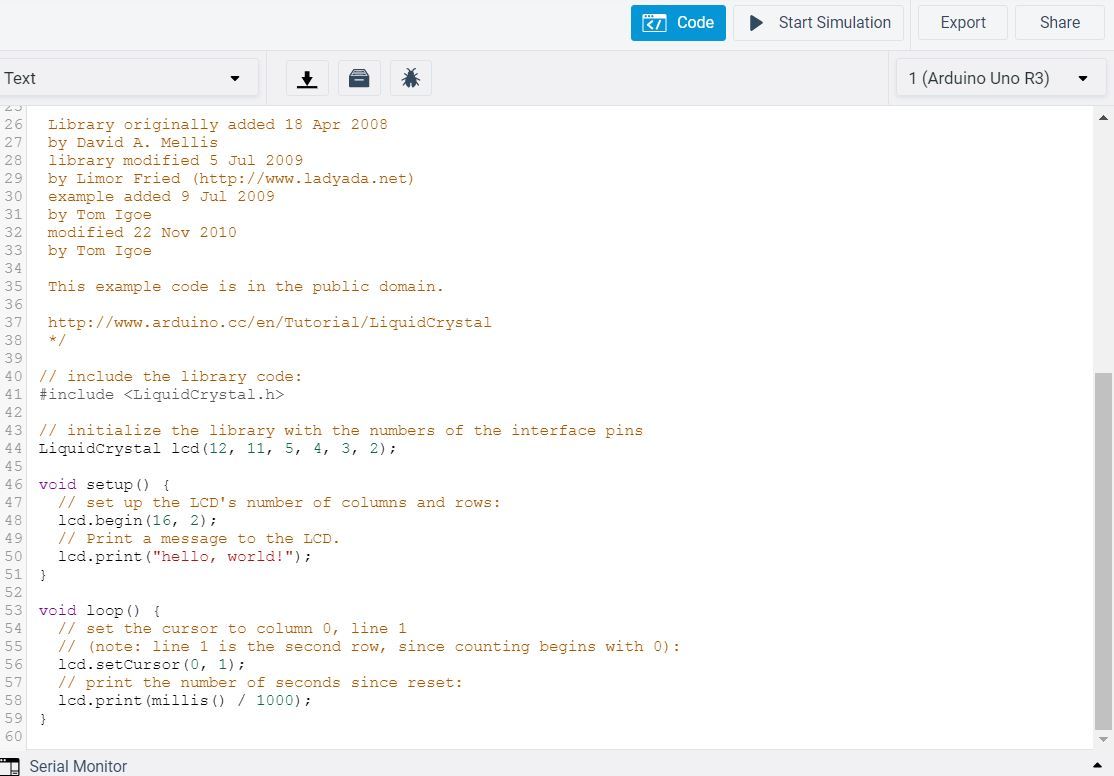
Initially, there will be a code in the code editor found in Tinkercad.
This is because we used a starter circuit from Tinkercad, loading its code along with it to allow new users to explore and simulate the output.
We can delete all of that and design our code.
For any Arduino code that we are about to design, we need to ensure that the libraries related to the project is included.
Which in this case, we require two libraries; -Library for LCD (LiquidCrystal.h)
-Library for Serial Communication (SoftwareSerial.h)
Both this libraries are present in Tinkercad, meaning there is no need to download any library from external sources.
Therefore; the first lines of the code is
#include <LiquidCrystal.h>
#include <SoftwareSerial.h>
Rest of the Code
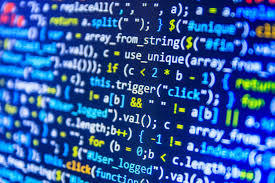
// include the library code:
#include <LiquidCrystal.h>
#include <SoftwareSerial.h>
LiquidCrystal lcd(12, 11, 5, 4, 3, 2); //connecting the pins rs,en,d4,d5,d6,d7 to the arduino at pin 12 11 5 4 3 2
int celsius; //declare a function celsius as an integer
void setup()
{
Serial.begin(9600); //set the baud rate at 9600 bits per second
lcd.begin(16, 2); //lcd size is 16x2 // Print a message to the LCD.
lcd.print("Temp Display");
Serial.println("Temp Display"); //print the message at the serial monitor }
void loop()
{
celsius = map(((analogRead(A0) - 20) * 3.04), 0, 1023, -40, 125);//map to obtain temperature mathematically.Meaning 0 = -40degrees and 1023 = 125degrees
lcd.setCursor(0,0); //cursor set to the first pixel of the lcd.
lcd.print("Temp Display"); //print message to lcd
lcd.setCursor(0,1);//cursor set to the second line first pixel
lcd.print(celsius); //prints the celsius output from the analog read onto the lcd at 0,1
lcd.print("C"); //print alphabet "c"
Serial.println(celsius); //output shown in the serial monitor
delay(1000); //reading refreshes every 1 second
lcd.clear(); //clears the lcd
}
On occasion, there might be a "*" character between the space between lines when copied onto Tinkercad. Ensure that any other character apart from the code found above is erased in order to prevent errors during compilation.
Explanation and Results!