Super Easy Photo Editing on a Mac
by LasVegas in Design > Digital Graphics
36732 Views, 7 Favorites, 0 Comments
Super Easy Photo Editing on a Mac

Full credit is to be given to fungus amungus for his Instructable mentioned below that inspired this one. Thanks fungus! :)
Okay. Google doesn't offer Picasa for the Mac. Why? Because we don't need it! If you purchased your Mac over the last few years or you've purchased the awesome iLife package ($74US Retail), then you already have iPhoto. iPhoto does everything Picasa does and quite a bit more! (Can Picasa work with RAW files?).
This Instructable is the Mac answer to' fabulous, but Windows-centric Quick and Great Photo Editing with Picasa. To be fair, we will just import a picture, straighten it, color correct it, crop it and resize it in under a minute. While there's a great deal we could do more, this just shows the procedure to duplicate on the Mac what was done on a PC with Picasa.
Note: Like all of my Instructables, this one was done entirely using iPhoto, Preview and Mac OS X's built-in screen capturing features. Okay… Some of my Instructables have diagrams that were created in Appleworks or Eagle.
Okay. Google doesn't offer Picasa for the Mac. Why? Because we don't need it! If you purchased your Mac over the last few years or you've purchased the awesome iLife package ($74US Retail), then you already have iPhoto. iPhoto does everything Picasa does and quite a bit more! (Can Picasa work with RAW files?).
This Instructable is the Mac answer to' fabulous, but Windows-centric Quick and Great Photo Editing with Picasa. To be fair, we will just import a picture, straighten it, color correct it, crop it and resize it in under a minute. While there's a great deal we could do more, this just shows the procedure to duplicate on the Mac what was done on a PC with Picasa.
Note: Like all of my Instructables, this one was done entirely using iPhoto, Preview and Mac OS X's built-in screen capturing features. Okay… Some of my Instructables have diagrams that were created in Appleworks or Eagle.
Nothing to Download!

It's already on your Mac. To open it, either launch it from your Dock or plug in your camera and let it auto-launch...
Import a Picture
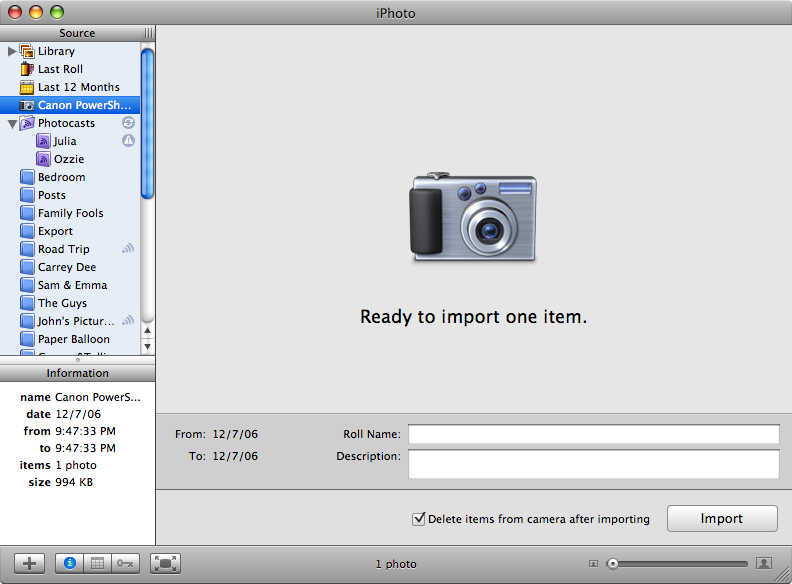
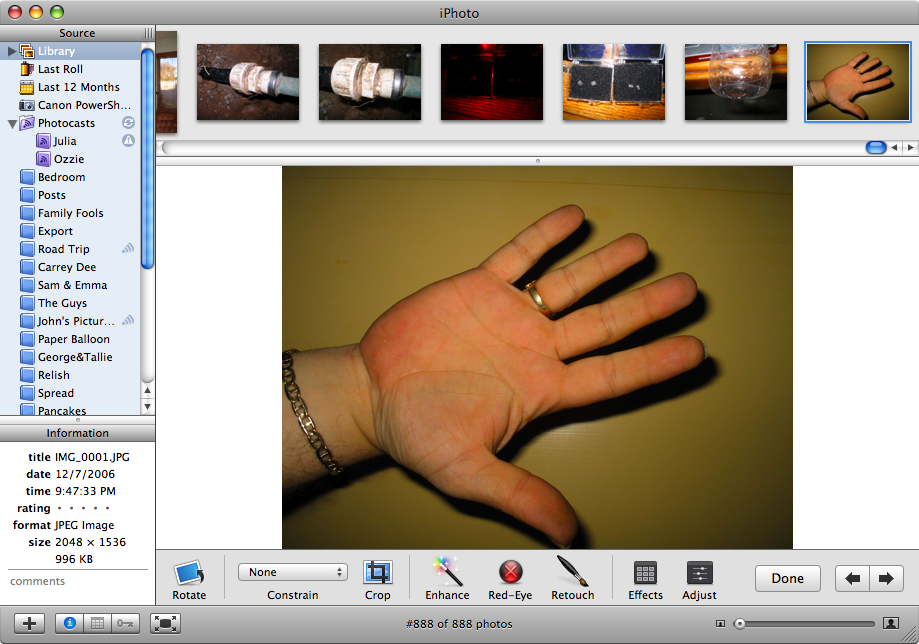
Just plug in your camera and iPhoto will automatically run, bringing you to the Import window. Just Click the "Import" button to continue. Now double-click the photo you wish to edit and it will be expanded into the Edit mode window.
If you're working with a photo from the internet or off of a memory card, just drag it to the iPhoto icon in your dock. It will self-import.
If you're working with a photo from the internet or off of a memory card, just drag it to the iPhoto icon in your dock. It will self-import.
Rotate and Get Lucky
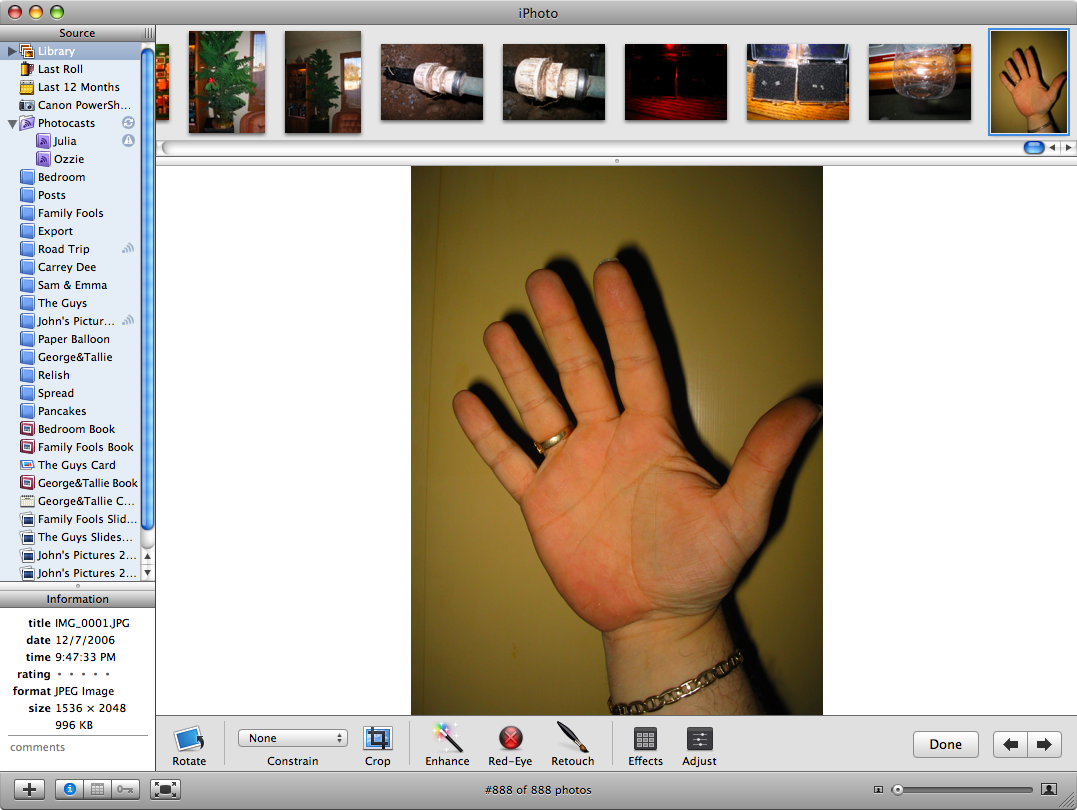
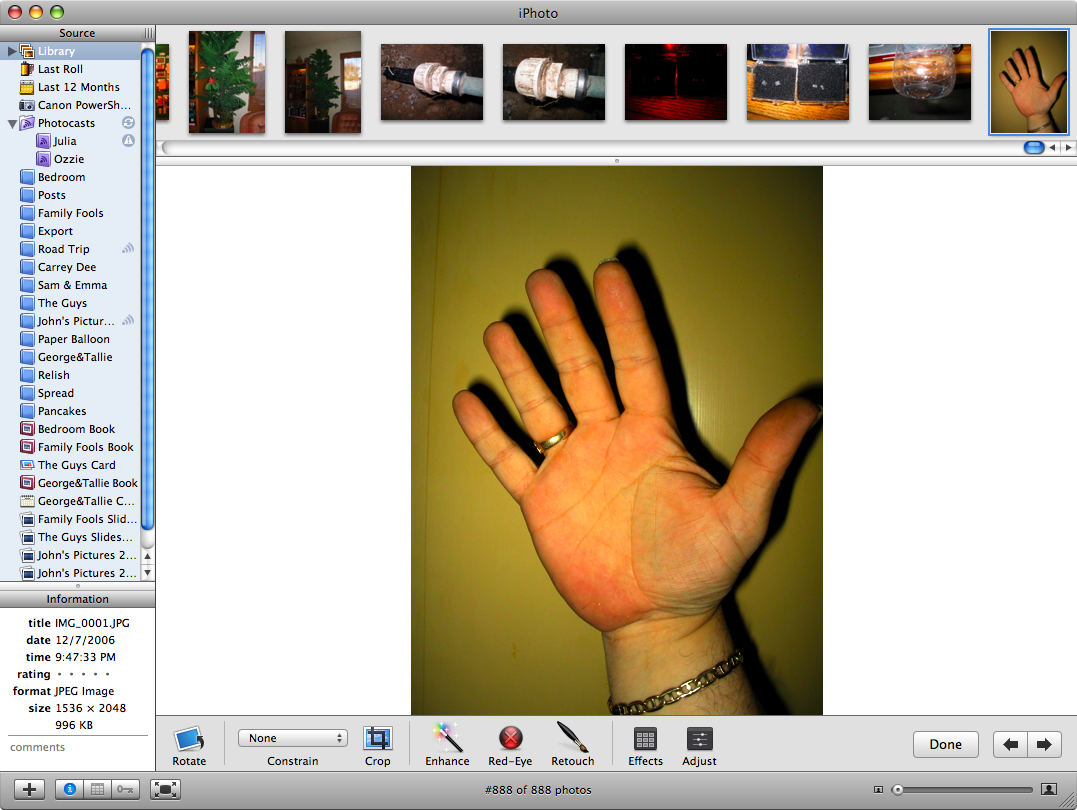
Okay. I reversed this and the next steps. There's just an order that I like to do things.
To rotate, just click the Rotate button in the lower left of the window. If you hold the camera the other way around, hold the Option (Alt) key to rotate in the other direction
The Retouch feature is great, but in order to work, you need at least some white in the picture. My backdrop wasn't white, so the effect is minimal.
To rotate, just click the Rotate button in the lower left of the window. If you hold the camera the other way around, hold the Option (Alt) key to rotate in the other direction
The Retouch feature is great, but in order to work, you need at least some white in the picture. My backdrop wasn't white, so the effect is minimal.
Straighten the Image
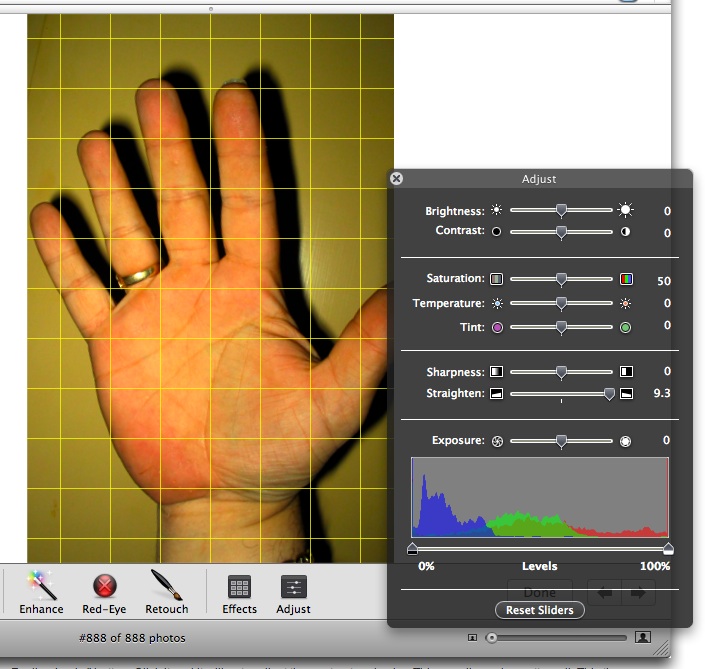
Click the Adjust button on the right. This gives you a number of areas that you can make corrections. Don't worry about messing everything up. You can always click "Reset Sliders" and start over. Drag the Straighten slider to get the positioning you want.
Adjust Temperature
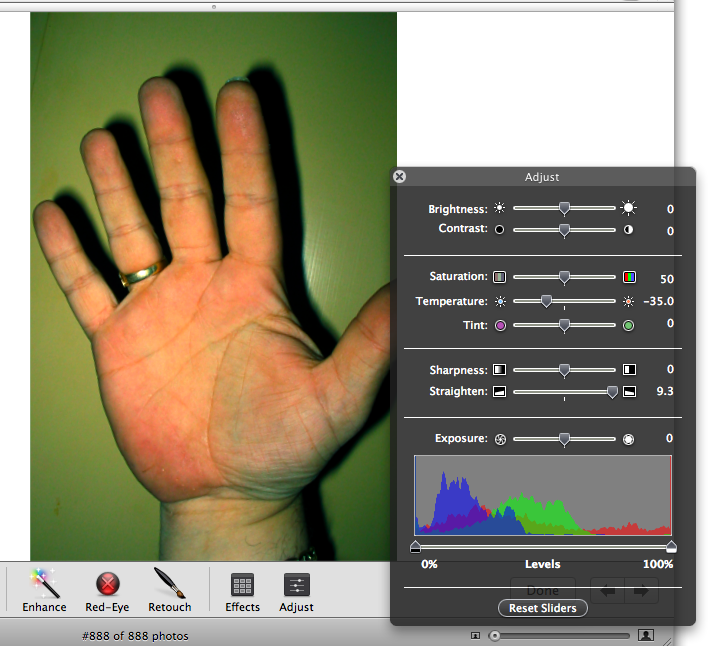
Few cameras are ever right on, except for the uber-expensive RAW data cameras. For this reason, I just to adjust the temperature and perhaps the exposure at this point.
When you're done making adjustments, just close the Adjust palette.
When you're done making adjustments, just close the Adjust palette.
Effects
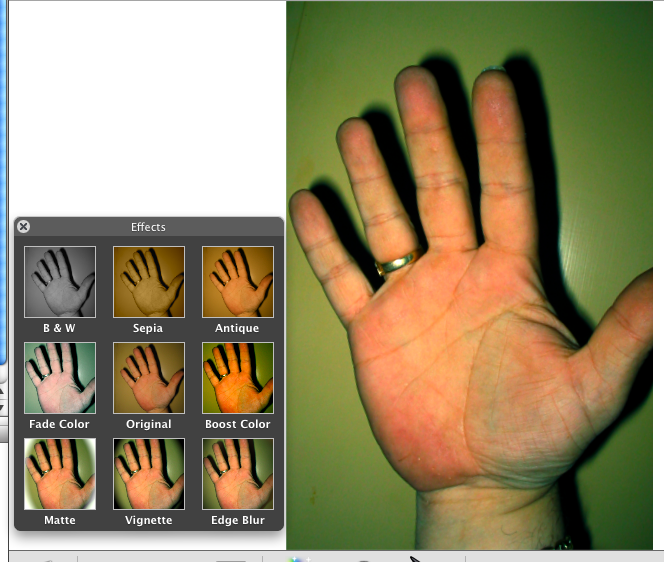
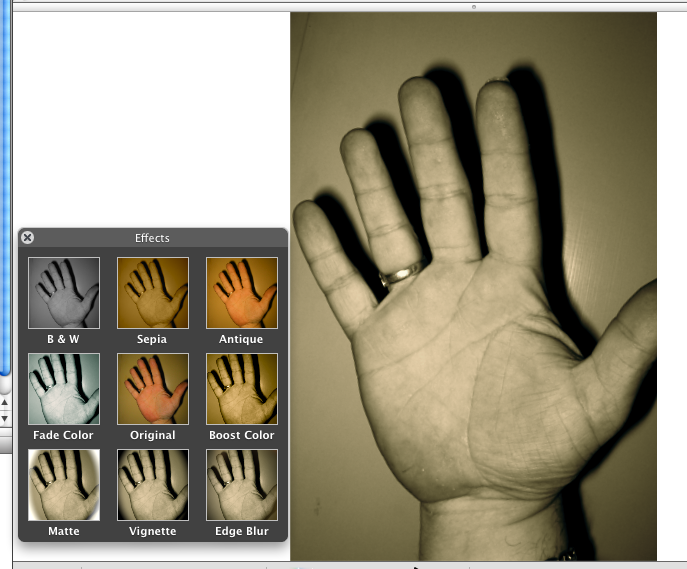
Here we can make a number of quick changes including Black & White, Sepia, Antique, Fade, and various masks. For this project, I used Antique and Sepia. You can mix, match and multiply any of the effects.
Cropping
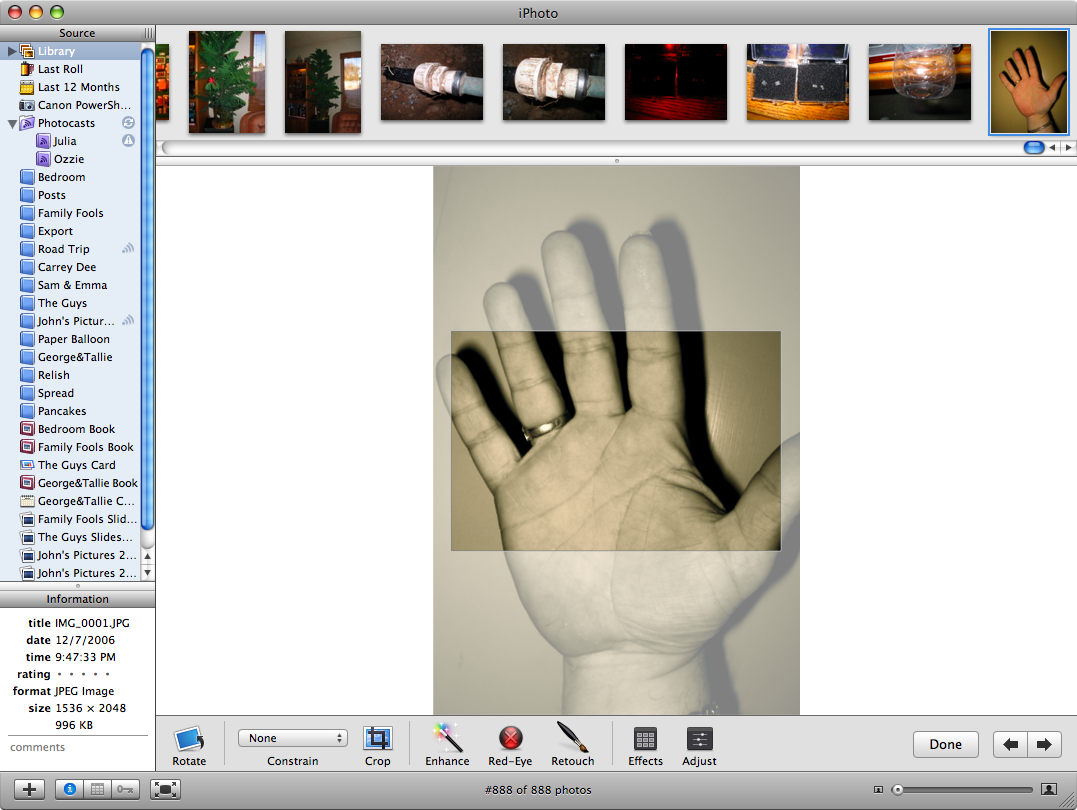
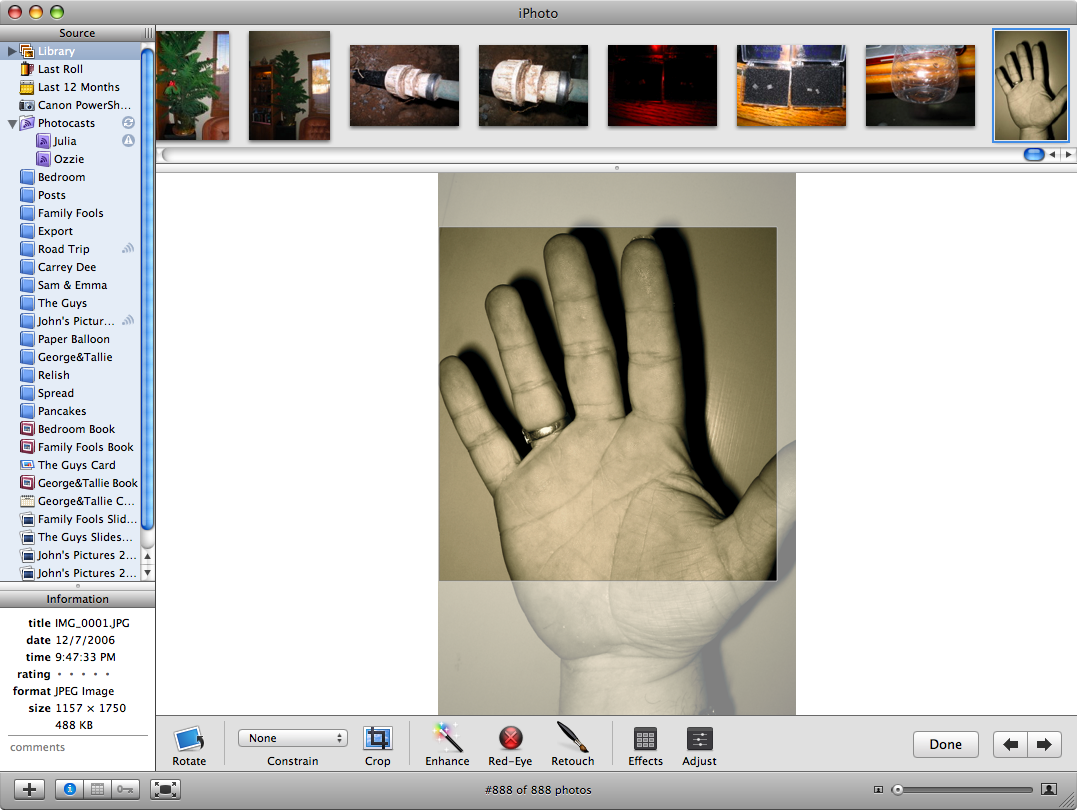
Yes, of course you can crop! There are many presets to adjust for photo paper or screen dimensions from the "Constrane" pop-up menu. To do a custom crop, just click the Crop button, drag the edges to where you want them and click the Crop button again.
Square Cropping

Make it square? Just select "Square" from the Constrain menu.
Exporting
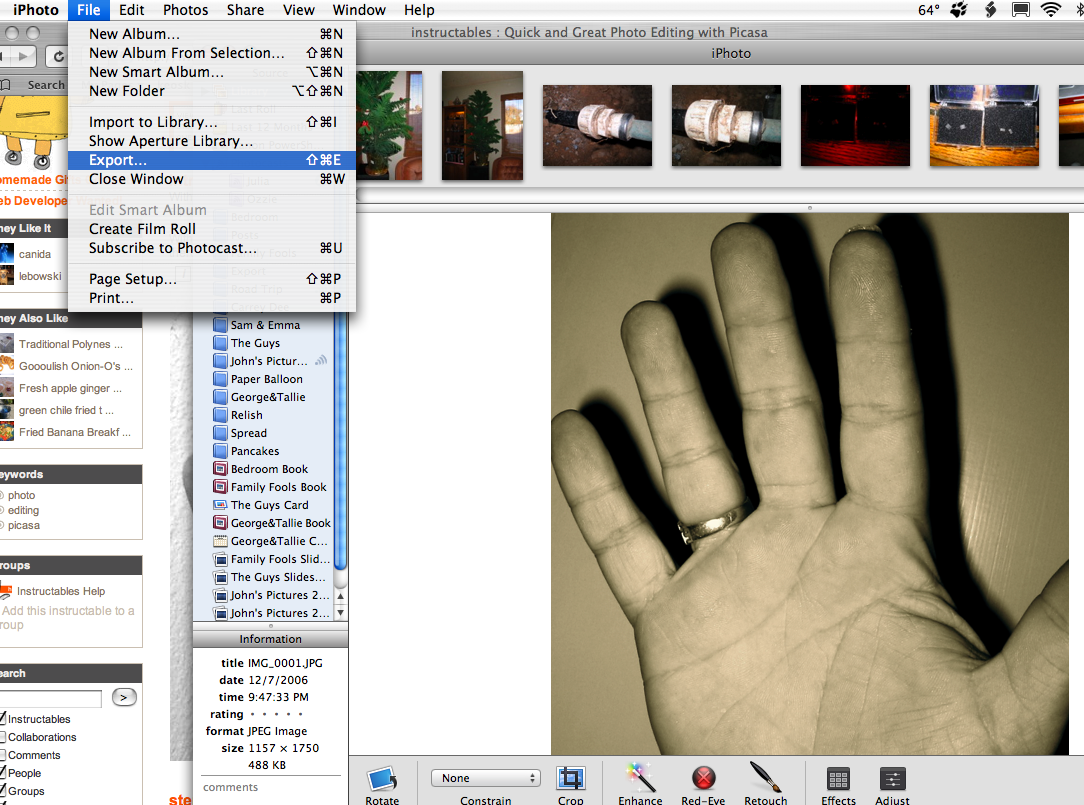
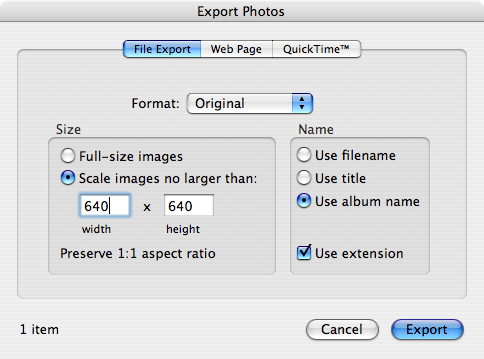
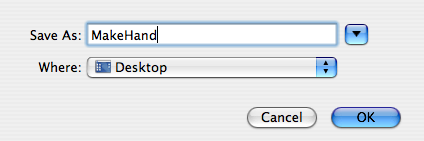
At this point, there are a number of things we could do… We could send it to the printer, upload it to our iWeb site, send it to Apple to be professionally printed at a very reasonable price, make it our desktop image among many other options under the "Share" menu. In this case, we just want to export the picture for the Instructable.
Pull down the File menu and select "Export…" Adjust to your prefered size, click the Export button and name it.
Pull down the File menu and select "Export…" Adjust to your prefered size, click the Export button and name it.
Ready to Upload
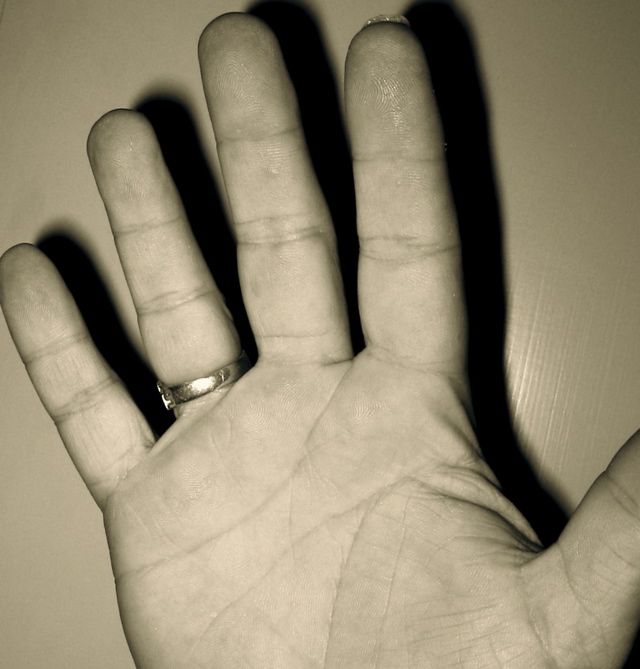
Now that you have your work of art, you're ready to upload it to your Instructable and add the text to explane exactly what you've done. Like fungus amungus and other PC users, were ready to continue on to bigger and better things. In the Mac user's case though, it's likely already included with your Mac!