Stop Motion En Masse

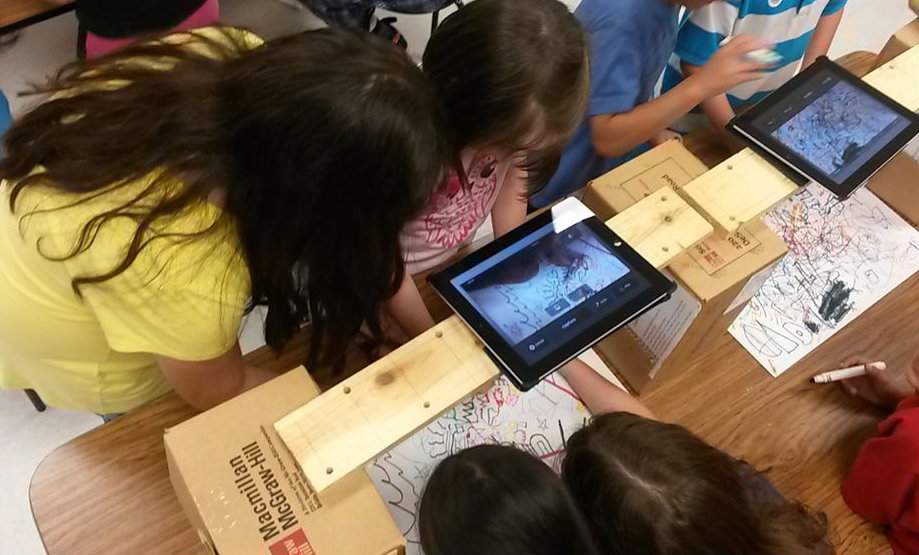
Stop Motion is a time honored beginning film project for the art classroom, but how do you do it with 30 kids without a ton of expensive equipment?
My school is comprised of students from Kindergarten through 2nd grade and each student is provided an iPad to use while at school. I'll outline how use cheap materials and a free app to accomodate every student creating stop motion videos at the same time as well as how to use the iMotion HD app. I'll also provide some lesson ideas for how to get them started having fun learning the app and coming up with creative ways to expand on those basic skills.
Note: I only have permission to post student work to our school website, so any examples of their artworks will be linked there. I'll use my own work as examples throughout.
Materials


iPads - Each of my students has one, but we only used 1 for every 2-4 students.
iMotion HD app - This app is free and works great!
"Art Stuff" - You can use paper, markers, magazine clippings, string, objects, and anything else your students can come up with. We started with paper, markers, and scissors.
Boards - I had these boards from a previous art show display, but I've also used yard sticks.
Boxes - The boxes must all be the same size. I got mine from the library at the beginning of the year. They had a ton of new books come in from a publisher that sent them all in the same size boxes.
Setup




Place two boxes on the table with a board across them. I have 5 long tables that would each hold two stop motion stations, so each table had three boxes and two boards.
Lay your background image under the board between the boxes. I also recommend taping the paper down while filming. In these images I was using a green piece of paper for my background, because I was going to create a stop motion video to be used in a green screen film. I also had many of my students do this, but they can draw a background as well.
Consider your lighting. I had to shift some tables around a bit to keep the background from having a shadow across it. Shadows aren't completely avoidable with this setup. Just try to avoid having your lights directly above the tables. You could also use a tabletop light to counteract the overhead lights.
Set the iPad on the board so that only the background is visible.
Prepare your characters, objects, or materials.
Using IMotion HD
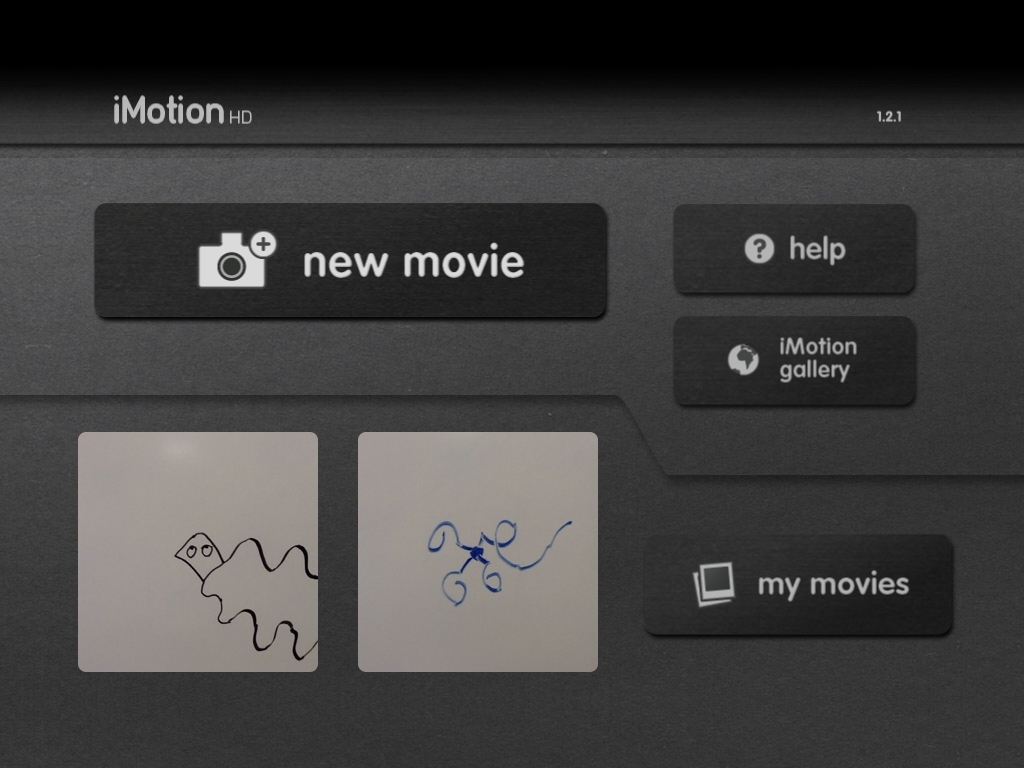
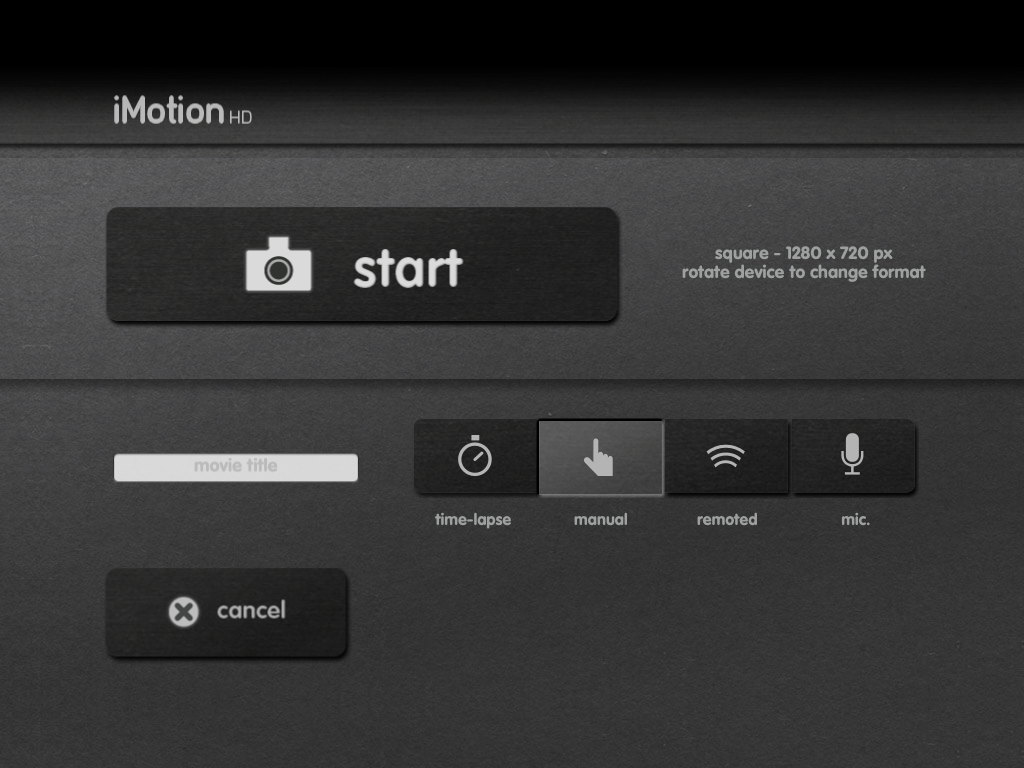
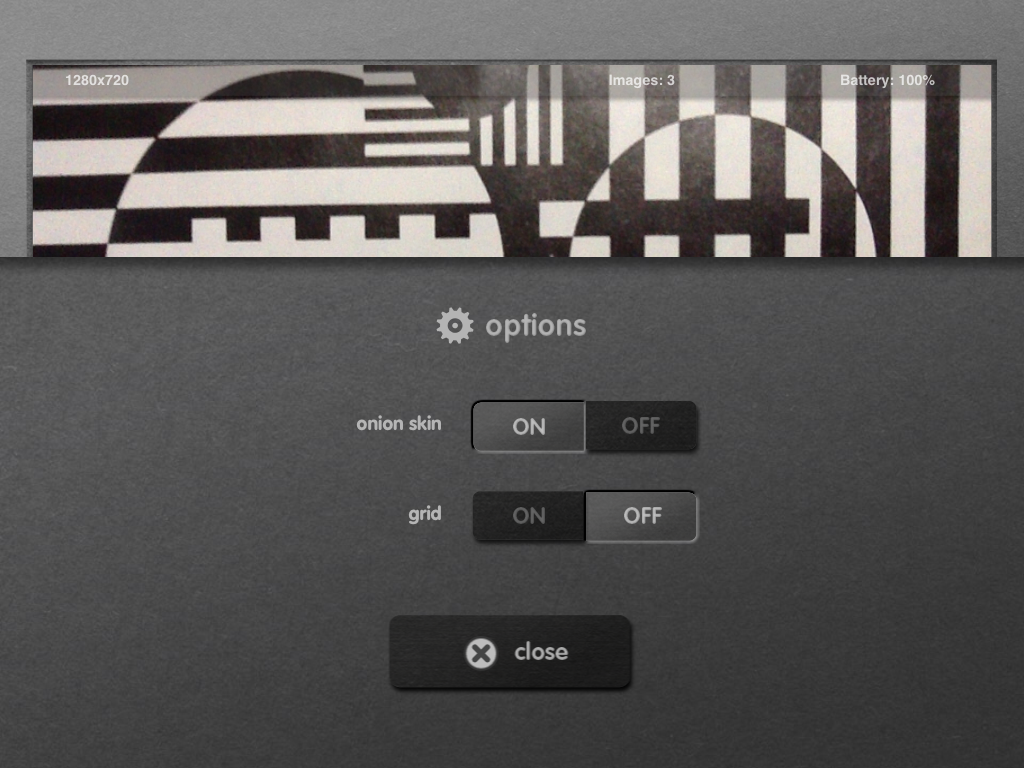
Upon opening the app, choose "new movie." You'll then see your options.
When using this app with students, be sure to instruct them to choose the manual option. The default time lapse option will snap pictures automatically. Full control is best when beginning, and when working with others that may have different opinions as to what to do next. They need to have time to think and discuss between images.
After choosing the manual option, choose "start."
Then, be sure to turn on the onion skin feature in "options." You'll see how this works and why it's so important in the next step.
Taking Pictures With IMotion HD
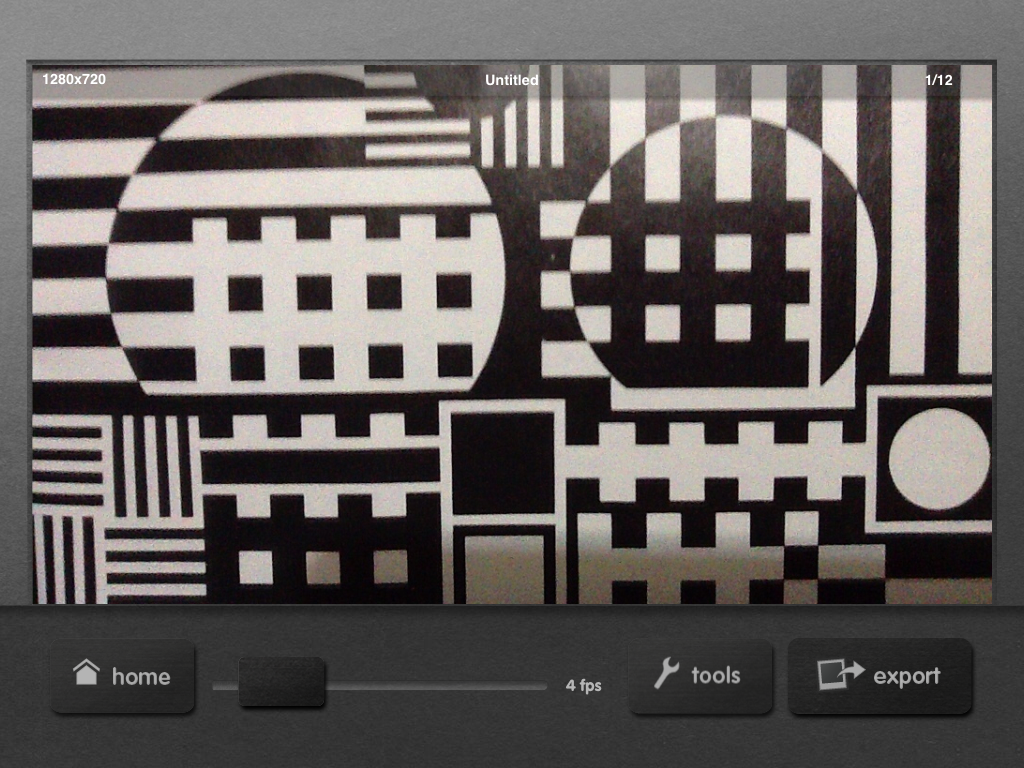
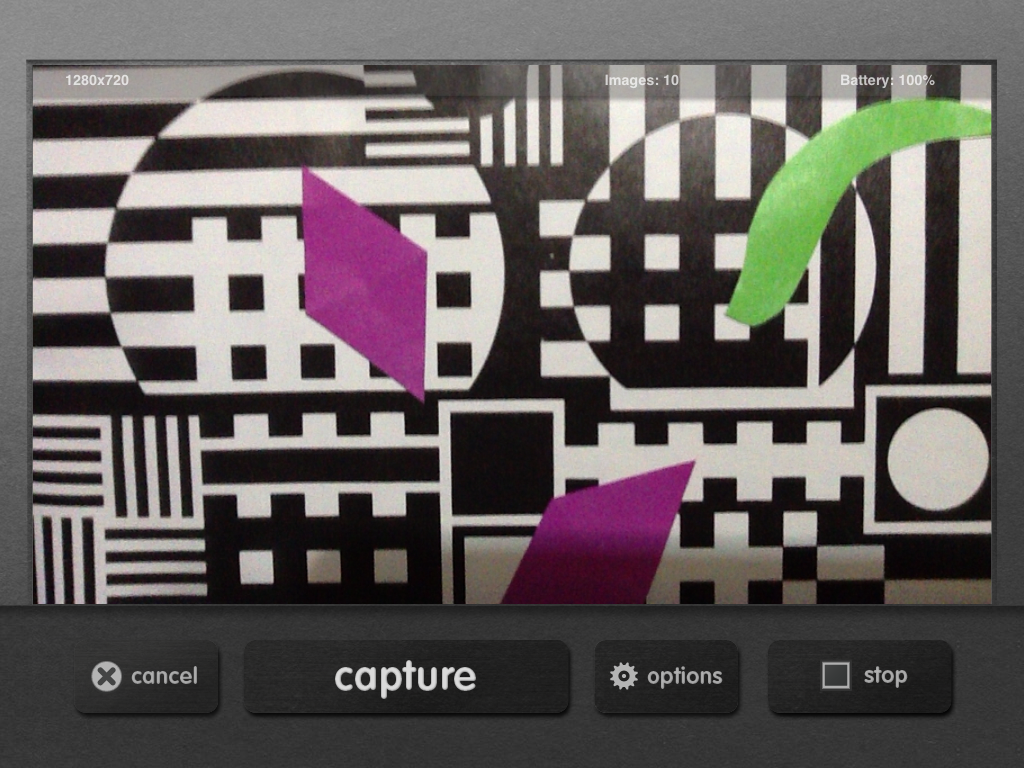
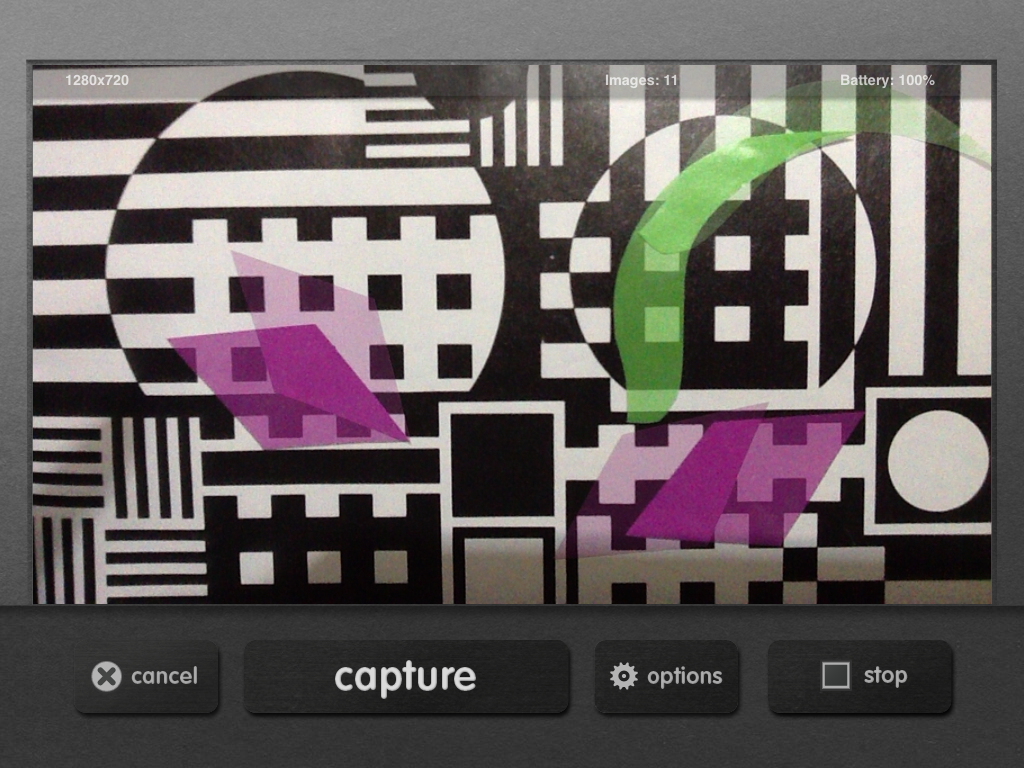

To illustrate, I took an image from a magazine and cut some shapes from colored pages.
Once your background is framed up, place your characters or objects onto the background, and click capture.
Move the objects slightly, and click capture again. The onion skin feature will allow you to see how much the objects have been moved by showing a shadow of where the object was in the last picture. This is particularly important when the table gets bumped or the students are disputing where to move next. They can always see where the object was in the last picture.
Continue to move the objects around slightly between clicking the capture button.
"I Didn't Finish!"
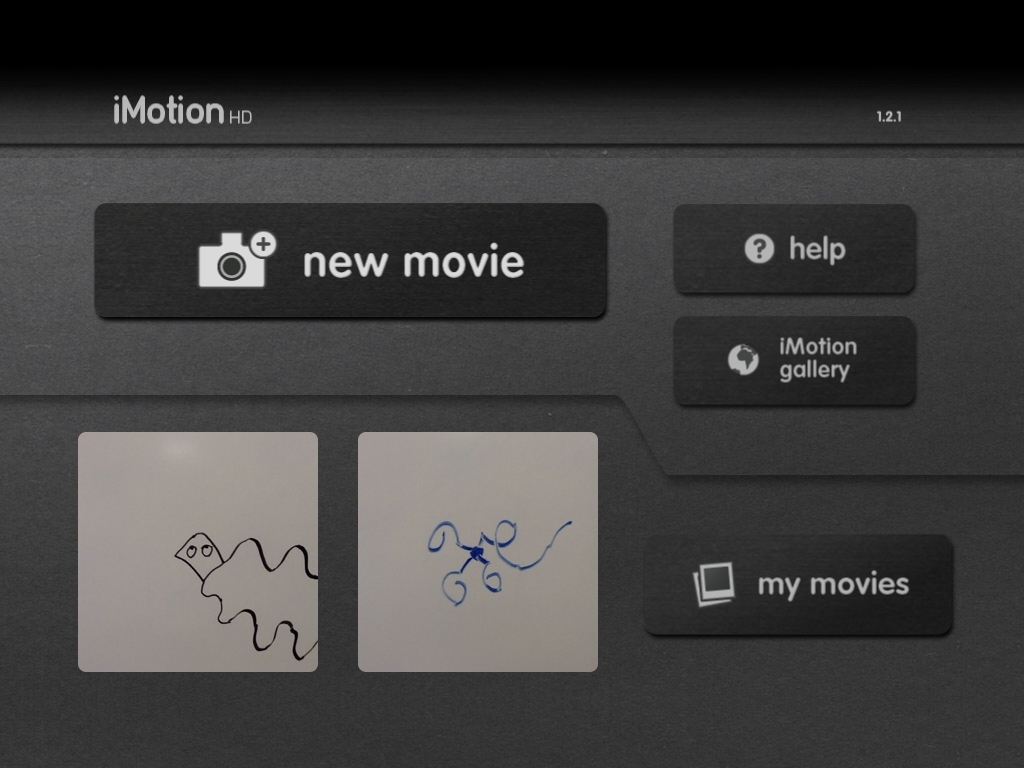
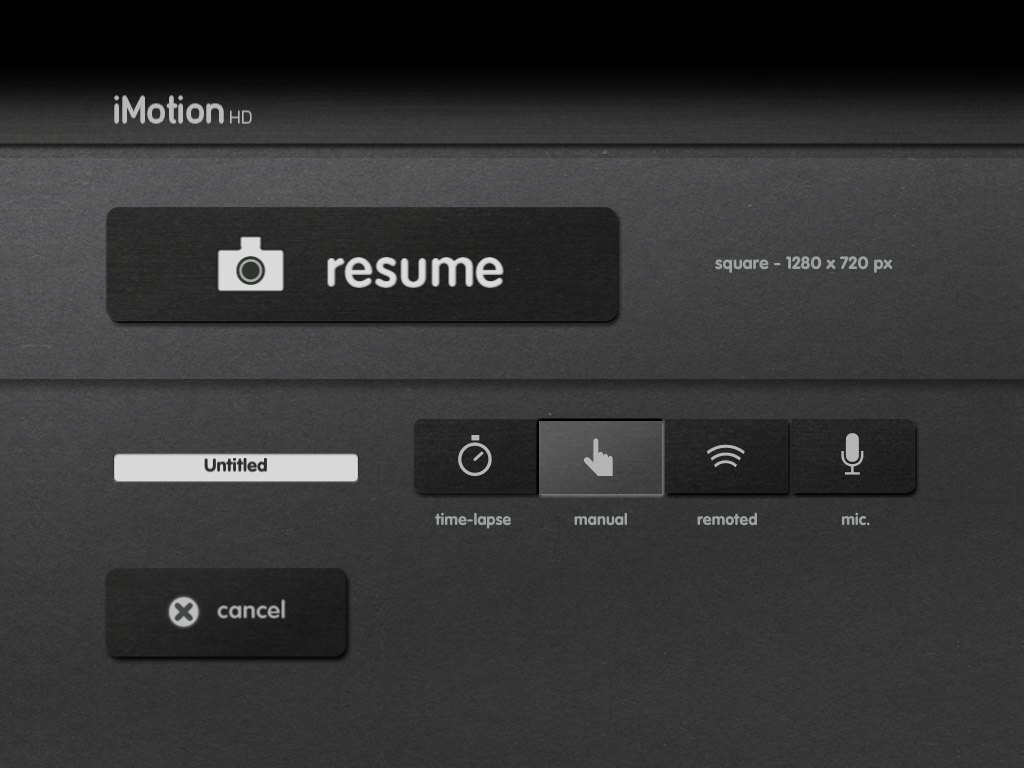
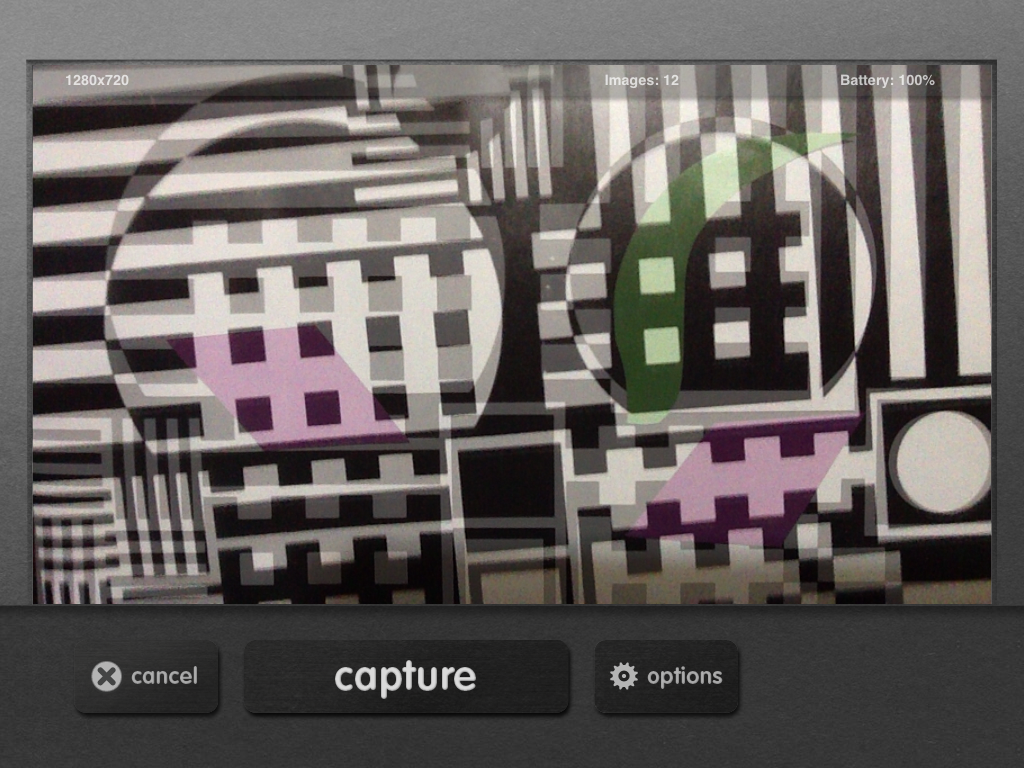
Don't worry if you don't finish in a class period.
Upon arriving in class the next day/week, click on the gallery button.
Here, you can see all the movies you've started or finished. Here you can choose to resume any of these films.
Remember to choose the manual option before resuming.
When resuming, you can use the onion skin feature to, again, see where all your objects were in the last picture. This will allow the students to line up their background as well. In the last image, you can see that the background needs adjusting.
I had a few students that took several class periods to complete one film.
Exporting Completed Movies
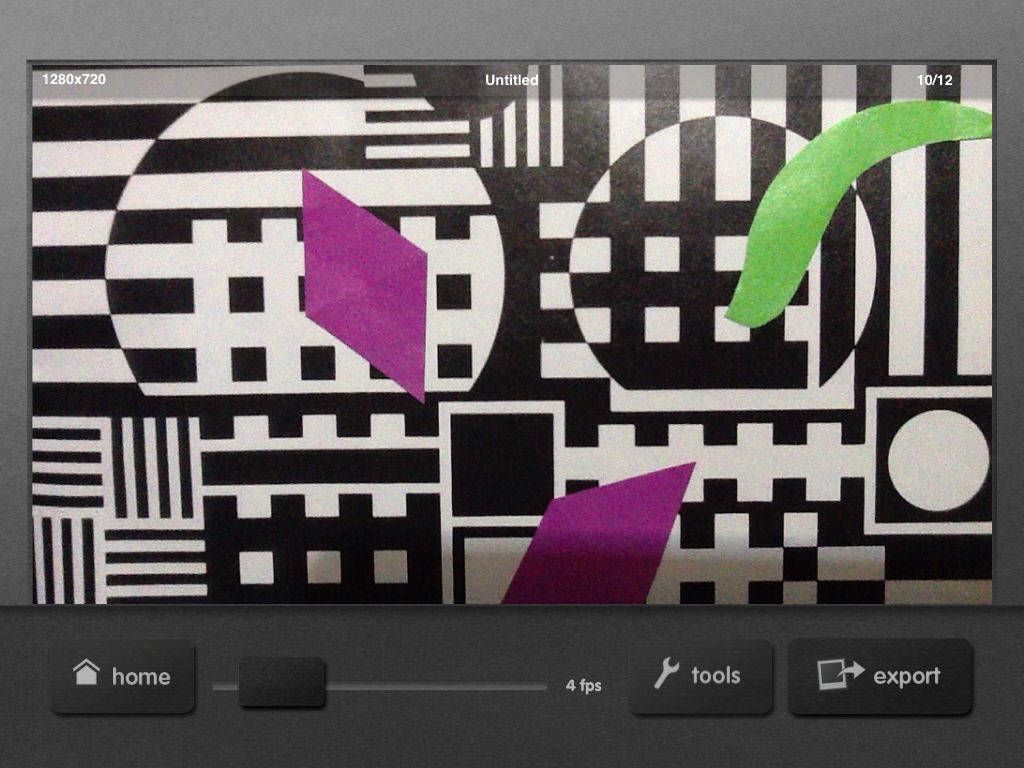
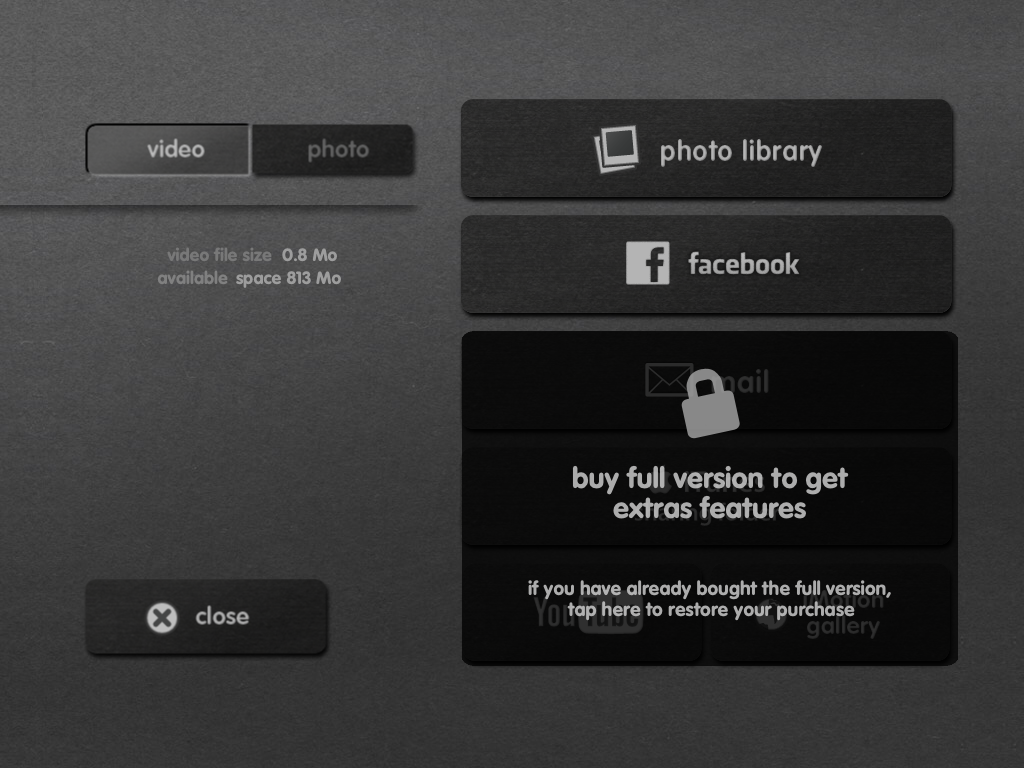
When it's time to stop for the day, or when completed, click the stop button.
Here, you have the option to speed up or slow down the frames per second. You can also choose to export it to the camera roll. Once exported, the frames per second are no longer adjustable, so remind the students to choose the fps wisely before exporting.
Once there, it can be emailed, because stop motion films created by students, of this age at least, tend to be less than a minute long.
Lesson Ideas



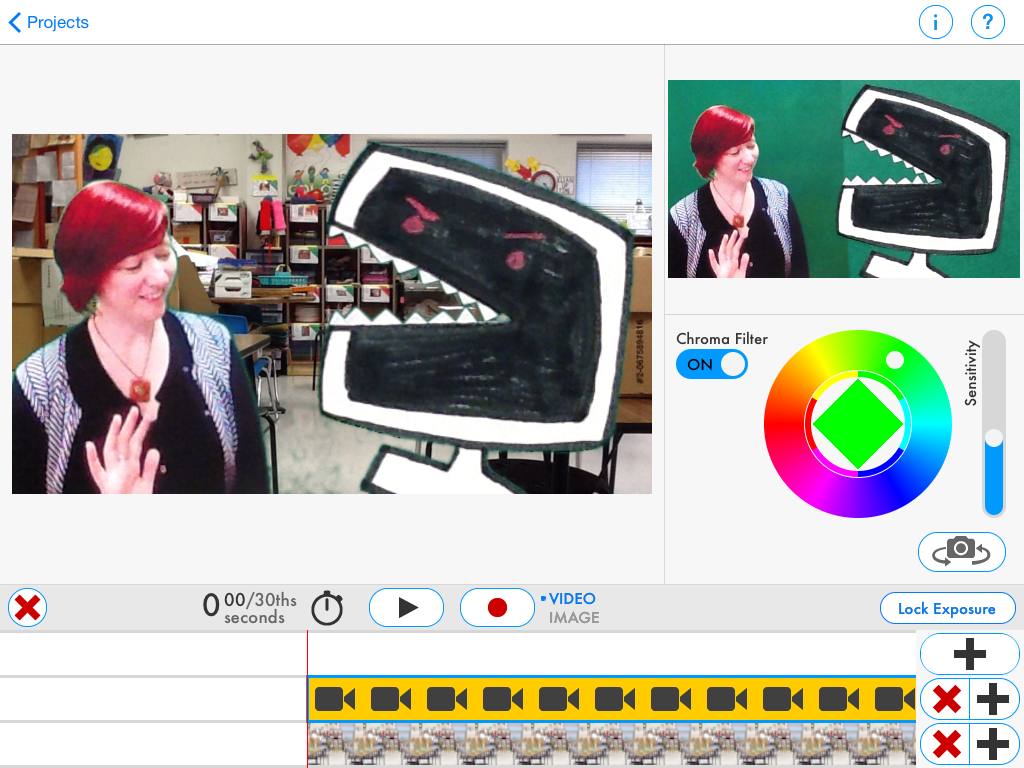
I showed different classes different options to experiment with, but all were instructed to group themselves and work collaboratively with no less than two and no more than four contributing artists.
With some, we didn't worry about the background. I provided students with a green piece of paper that would allow us to add a background later with a green screen app (Green Screen by Do Ink). Others drew their background themselves. Each group came up with a concept, drew their characters on paper, and cut them out before beginning to film.
With my first grade students, I wanted them to be able to get started more quickly. So, as their first experience with the app, I gave each group a white sheet of paper and markers. Each student added a bit to the drawing between pictures. This created films of "growing drawings."
An important aspect of students working with stop motion collaboratively was instructing each group to come up with a process for ensuring that each student had removed their hands from the frame before each picture is taken. Many of the groups struggled with this, but were successful with practice. One group was a model for others when they came up with a "song" that aided them in this process. They would begin their song, move each of their pieces, and at the end of their short melody, they would remove their hands, and one member of their group would click capture. They would continue to sing and capture their images quickly with this process. It was a bit irritating, but it was so effective, we just had to deal with it.
Keep in mind that these films will not have sound. You may choose to import them into a video editing program to add sound. I facilitated one group of students adding sound effects and credits using iMovie after they worked on their film for several class periods.
Other content areas can use this process as well. Some of the second grade science teachers showed their students how use it to create representations of the growth of a seed into a flower.
Completed Works

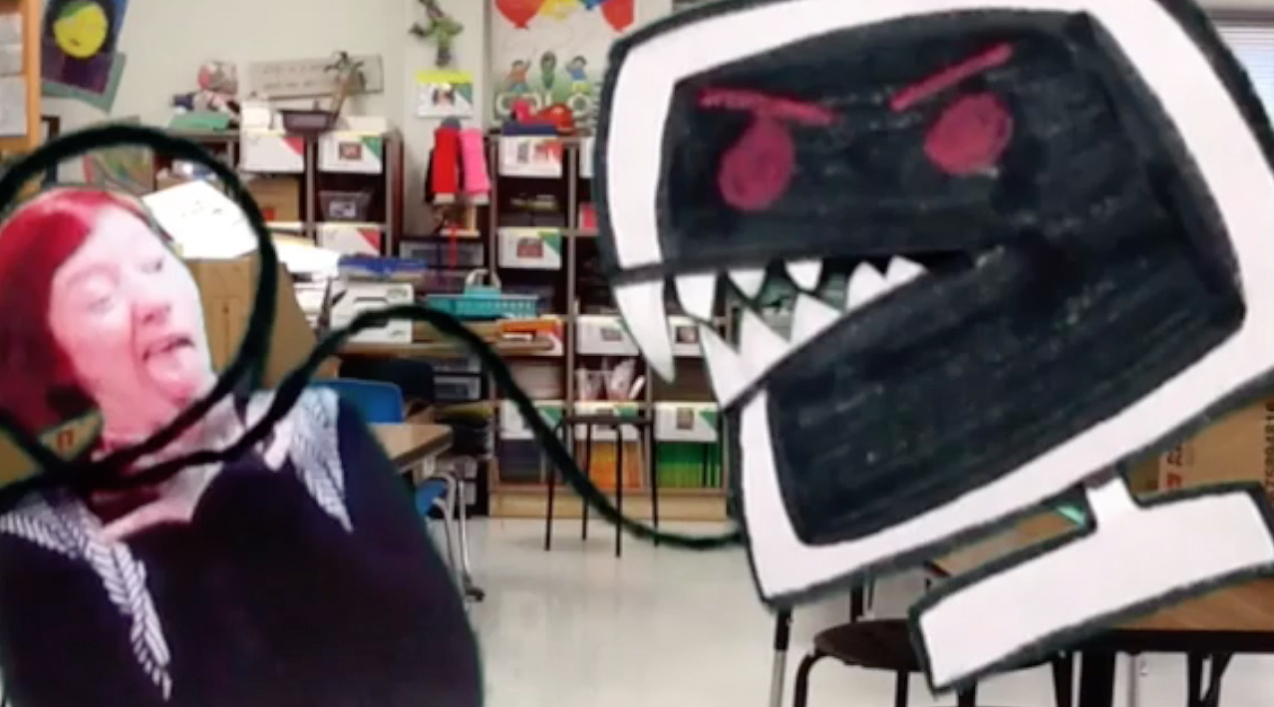
I've posted a couple of the best student generated films on our school website. Please take the time to check these out. They're really fun, my students worked hard on them, and you won't regret it.
I created the video above to advertise a couple professional development sessions. It was created in the same way as the student films.