SteamPunk Goggles - Simple DIY Tutorial Part 2
by RonFrtek in Circuits > Arduino
845 Views, 1 Favorites, 0 Comments
SteamPunk Goggles - Simple DIY Tutorial Part 2

In this Tutorial we will learn how to make the Legendary SteamPunk Goggles that change colors. If you haven't yet please check out my first SteamPunk Goggles tutorial.
Watch the video!
What You Will Need
.jpg)




- Welding goggles
- 2X NeoPixel - Ws2812 RGB LED Ring (with 12 LEDs)
- Arduino UNO (or any other Arduino)
- Jumper wires
- Visuino software: Download Visuino
Powering
If you plan to power the Arduino with a battery you can use a PowerBank that has the USB connector so you can connect it easily.
If you plan to use a 9V battery or similar then using wires connect a battery negative pin (-) to Arduino pin [GND] and connect a battery positive pin (+) to Arduino pin [VIN]
Circuit
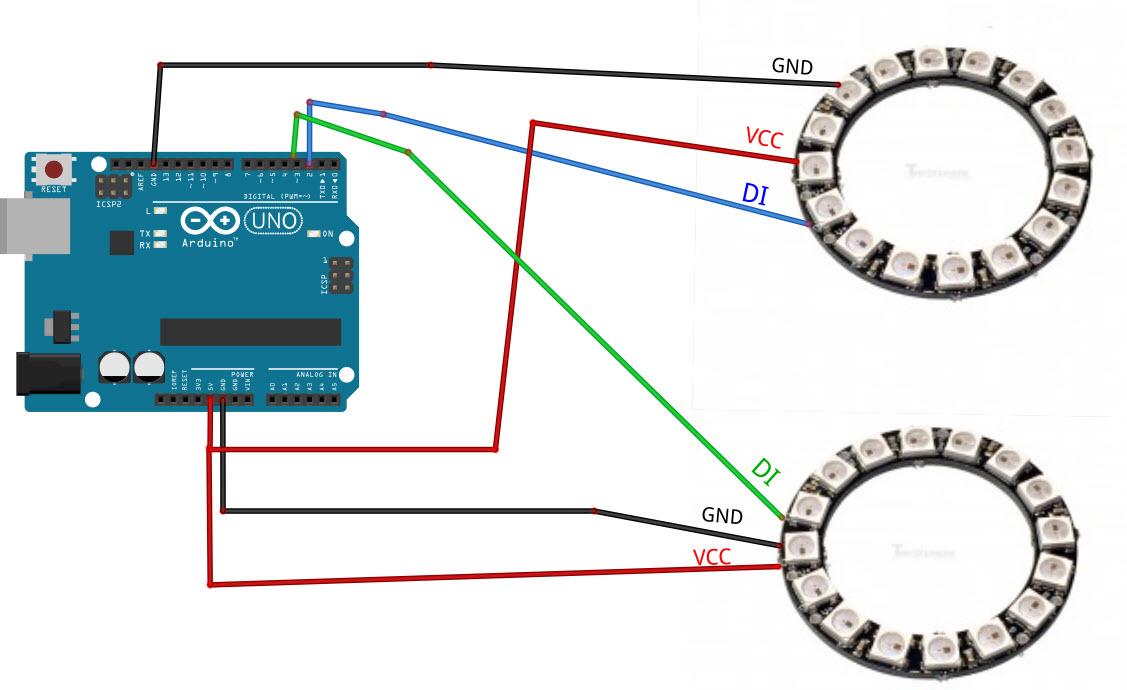
- Connect Arduino board pin 5V to the first LedRing pin VCC
- Connect Arduino board pin GND to the first LedRing pin GND
- Connect Arduino board Digital pin 2 to the first LedRing pin DI
- Connect Arduino board pin 5V to the second LedRing pin VCC
- Connect Arduino board pin GND to the second LedRing pin GND
- Connect Arduino board Digital pin 3 to the second LedRing pin DI
Wire everything according to the schematic then use a Hot glue and mount each LedRing on the goggles
Start Visuino, and Select the Arduino UNO Board Type
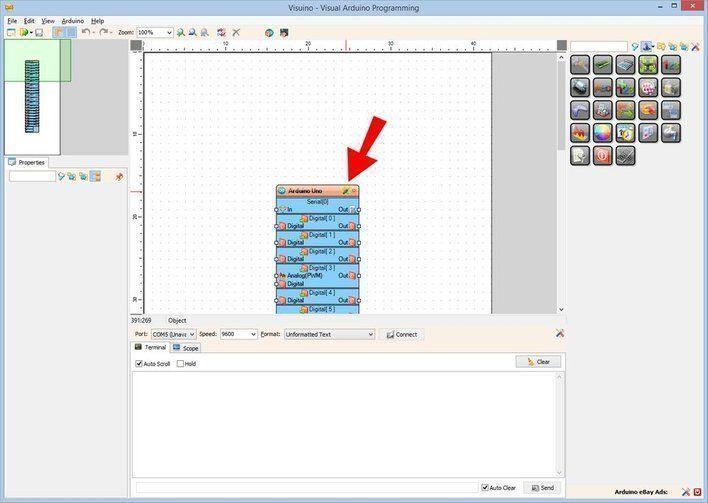
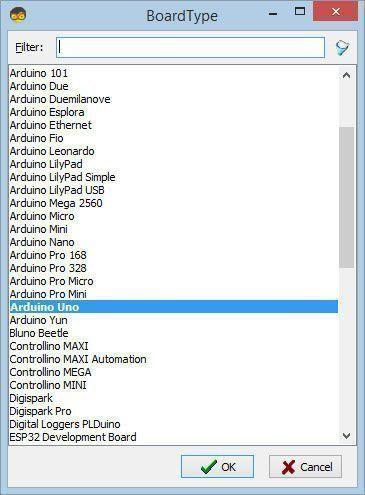
The Visuino: https://www.visuino.eu also needs to be installed. Download Free version or register for a Free Trial.
Start Visuino as shown in the first picture Click on the "Tools" button on the Arduino component (Picture 1) in Visuino When the dialog appears, select "Arduino UNO" as shown on Picture 2
In Visuino Add Components
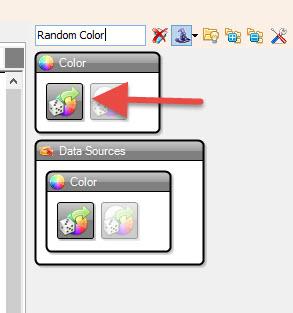
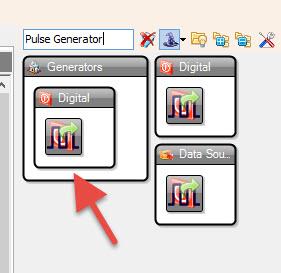
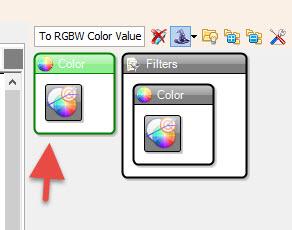
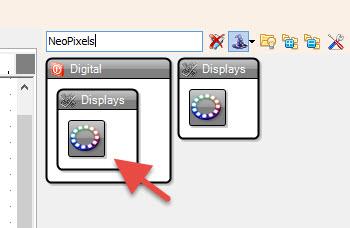
- Add "Pulse Generator" component
- Add "Random Color" component
- Add "Ramp To RGBW Color Value" component
- Add 2X "NeoPixels" component
In Visuino Set Components
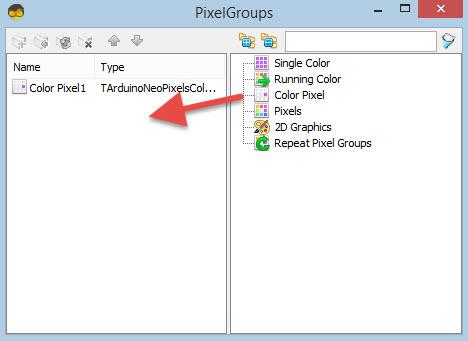
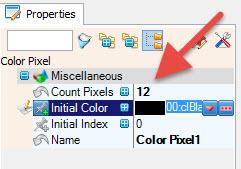
- Double click on the "NeoPixels1" and in "PixelGroups" window drag "Color Pixel" to the left side and in the properties window set "Count Pixels" to 12 < this is the amount of LEDs on the LEDRing
Close the "PixelGroups" window - Double click on the "NeoPixels2" and in "PixelGroups" window drag "Color Pixel" to the left side and in the properties window set "Count Pixels" to 12 < this is the amount of LEDs on the LEDRing
Close the "PixelGroups" window
In Visuino Connect Components
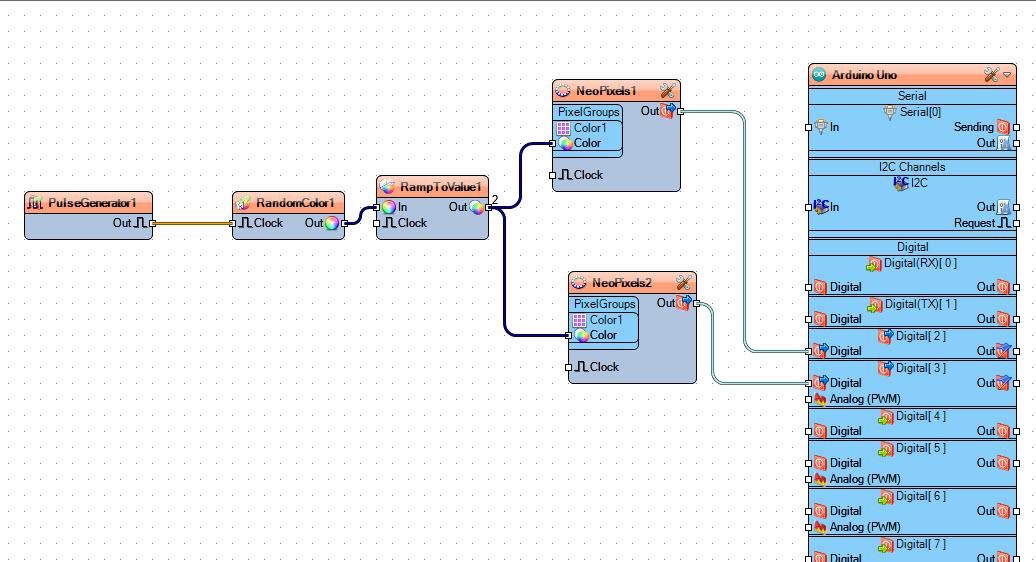
- Connect "PulseGenerator1" pin Out to "RandomColor1" pin clock
- Connect "RandomColor1" pin Out to "RampToValue1" pin In
- Connect "RampToValue1" pin Out to "NeoPixels1" pin Color
- Connect "RampToValue1" pin Out to "NeoPixels2" pin Color
- Connect "NeoPixels1" pin Out to Arduino digital pin 2
- Connect "NeoPixels2" pin Out to Arduino digital pin 3
Generate, Compile, and Upload the Arduino Code
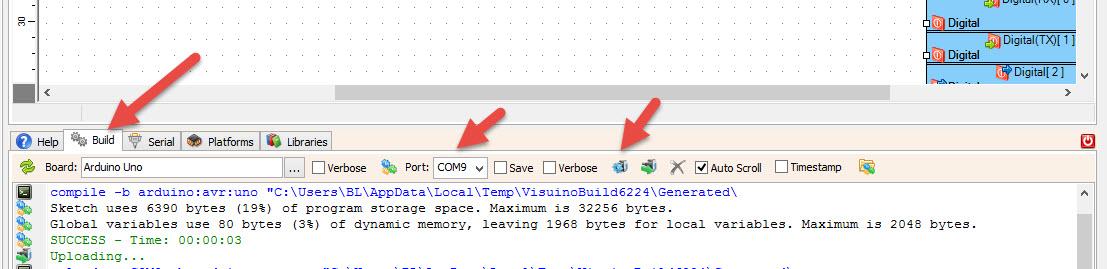
In Visuino, at the bottom click on the "Build" Tab, make sure the correct port is selected, then click on the "Compile/Build and Upload" button.
Play
If you power the Arduino module, the LEDRings will start to change colors.
Congratulations! You have completed your project with Visuino. Also attached is the Visuino project, that I created for this Instructable, you can download it and open it in Visuino: https://www.visuino.eu