Special Characters on Your Computer
by Phil B in Circuits > Computers
61345 Views, 51 Favorites, 0 Comments
Special Characters on Your Computer
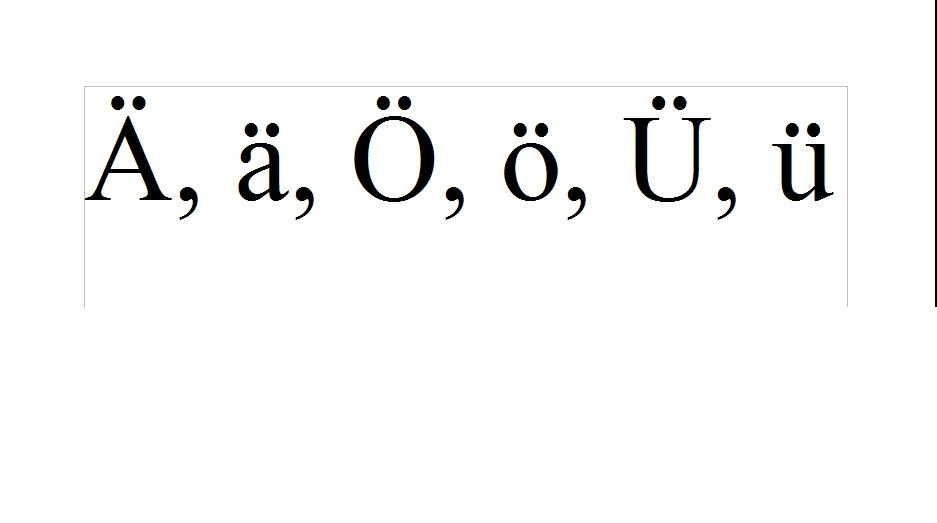
This Instructable will show two ways to get special characters into your computer generated documents and e-mails. While many already know how to do this, I have encountered people with many hours of Windows computer experience who were surprised and delighted to know this is possible. It was a new revelation to them.
There are no special materials or tools needed, other than your computer. I will demonstrate from my Windows 7 laptop. The process is the same on other operating systems, although some screens may have a slightly different appearance. I am not familiar with Apple products and how they do this.
There are no special materials or tools needed, other than your computer. I will demonstrate from my Windows 7 laptop. The process is the same on other operating systems, although some screens may have a slightly different appearance. I am not familiar with Apple products and how they do this.
The Character Map
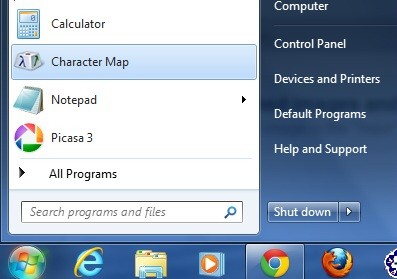
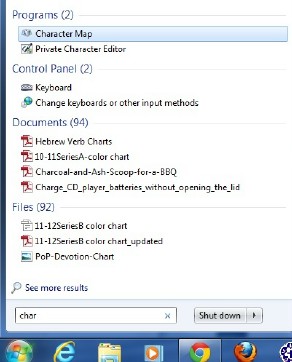
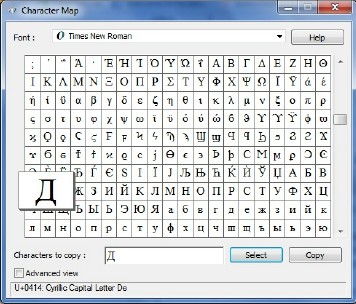
Windows has the Character Map. It is one way to get special characters. It works fairly well if you need only one or two special characters per document. But, if you need more than that, it not the best way. I will illustrate its use for those who choose to use it.
(First graphic) The easy way to find the Character Map on Windows 7 OS is to click on the Start button and begin typing "character map" in the box marked "Search programs and files." In the graphic you can see it also appears in the list of recently used programs because I did open it for preparing this Instructable.
(Second graphic) Click on "Character Map" in the list of returns, and Windows will take you to the Character Map.
(Third graphic) This is the Character Map. Use the pull down menu at the top of the dialog box to select the font you wish to use. Here it is Times New Roman. Scroll down the available characters to find the character you need. Click on it. The letter displays in enlarged size in a box. Some characters are similar. To double check that your selection is the desired character, look at the bottom line in the dialog box for the name of the character. This one is the Cyrillic Capital Letter De from the Russian alphabet. Click on Select and then on Copy. You may place more than one character in the window before clicking on the Copy button, if you need that. Go to your document and paste the computer's clipboard into the document. The Character Map contains alphabets and symbols for quite a number of languages.
(First graphic) The easy way to find the Character Map on Windows 7 OS is to click on the Start button and begin typing "character map" in the box marked "Search programs and files." In the graphic you can see it also appears in the list of recently used programs because I did open it for preparing this Instructable.
(Second graphic) Click on "Character Map" in the list of returns, and Windows will take you to the Character Map.
(Third graphic) This is the Character Map. Use the pull down menu at the top of the dialog box to select the font you wish to use. Here it is Times New Roman. Scroll down the available characters to find the character you need. Click on it. The letter displays in enlarged size in a box. Some characters are similar. To double check that your selection is the desired character, look at the bottom line in the dialog box for the name of the character. This one is the Cyrillic Capital Letter De from the Russian alphabet. Click on Select and then on Copy. You may place more than one character in the window before clicking on the Copy button, if you need that. Go to your document and paste the computer's clipboard into the document. The Character Map contains alphabets and symbols for quite a number of languages.
I Will Show You a More Excellent Way.
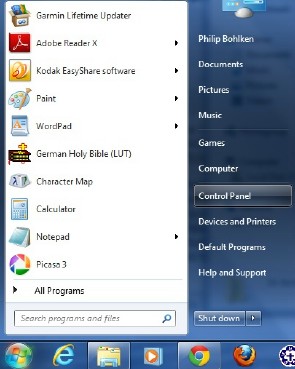
The Character Map is good, but it would be easier and faster to have your computer's keyboard configured for the language in which you wish to write, especially if you need more than a very few special characters. If you are writing in English, and would like to type on a Dvorak keyboard because you like its efficiencies, you may reconfigure your standard keyboard to use the Dvorak layout, too.
What follows is what I have had to explain to several people who wanted to send e-mail or compose documents in German. Like Spanish, the German alphabet uses some special characters. They are called umlauts, or letters that undergo a change of sound in the way they are pronounced. The are ä, ö, and ü and they occur quite frequently. (There are ways around using the proper umlaut characters. Ä can be represented by ae, ö by oe, and ü by ue, but it is far more impressive to be able to use the actual umlaut characters. Some people also type a letter printed on paper with a regular English keyboard. Then they use a pen to add the two dots above the letters that are actually umlauts. The character ß is also a part of the German keyboard I use, even though that character has been replaced by a double "s" since the new Rechtschreibung [correct writing] rules of 1996.)
Go to the Start button and click on the Control Panel button.
What follows is what I have had to explain to several people who wanted to send e-mail or compose documents in German. Like Spanish, the German alphabet uses some special characters. They are called umlauts, or letters that undergo a change of sound in the way they are pronounced. The are ä, ö, and ü and they occur quite frequently. (There are ways around using the proper umlaut characters. Ä can be represented by ae, ö by oe, and ü by ue, but it is far more impressive to be able to use the actual umlaut characters. Some people also type a letter printed on paper with a regular English keyboard. Then they use a pen to add the two dots above the letters that are actually umlauts. The character ß is also a part of the German keyboard I use, even though that character has been replaced by a double "s" since the new Rechtschreibung [correct writing] rules of 1996.)
Go to the Start button and click on the Control Panel button.
The Control Panel
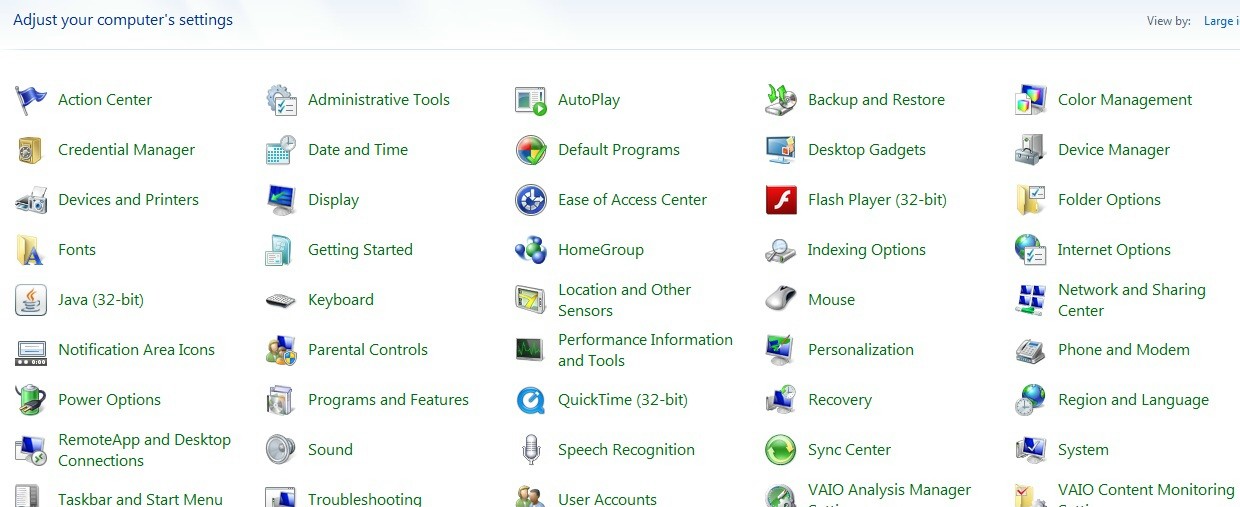
This is the Control Panel display in Windows 7. All items are arranged in alphabetical order. Find "Region and Languages." Click on it to open it.
Keyboards and Lanuages
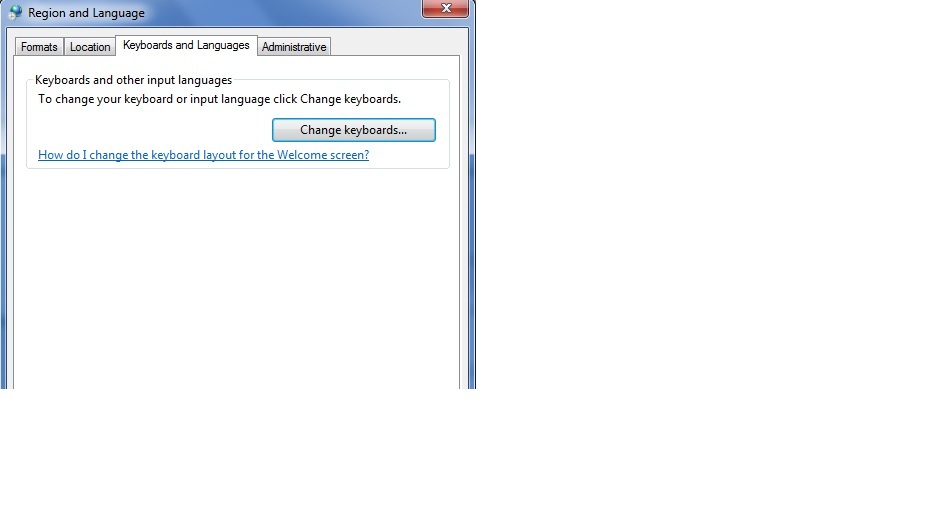
When the dialog box opens, click on the Keyboards and Languages tab to make it active. Then click on the Change keyboards... button.
Currently Available Keyboards
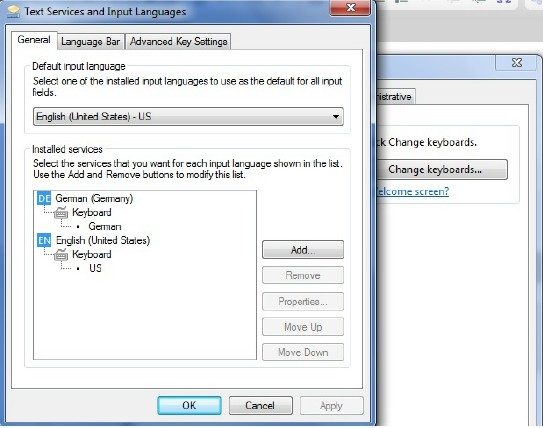
The dialog box lists the keyboards active on this computer. For a long time I have had a German keyboard as an additional keyboard configuration for sending e-mail to friends in Germany.
Click on the Add button to see a full list of available keyboards. The list is extensive. Notice that US English is my default keyboard. It is always the active keyboard when I start my computer.
Click on the Add button to see a full list of available keyboards. The list is extensive. Notice that US English is my default keyboard. It is always the active keyboard when I start my computer.
Many Choices
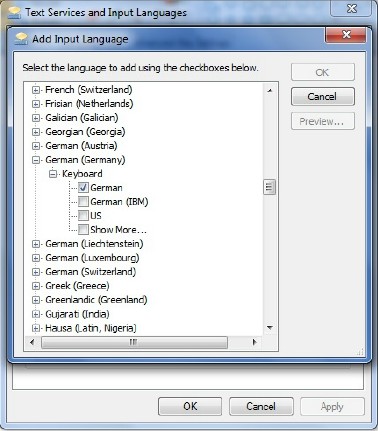
This is only a part of the list of all available keyboards. In the graphic you can see I selected one of the available German keyboards and clicked on the box to add a checkmark. When finished selecting keyboards you wish to add, click on OK. This dialog box will close. Click on Apply and OK in the remaining dialog box. You have now made an additional keyboard configuration or two available on your computer.
The Dvorak keyboard option is listed under the various English keyboard configurations.
The Dvorak keyboard option is listed under the various English keyboard configurations.
Switching From One to Another
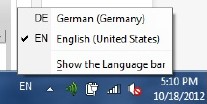
To switch back and forth between keyboard configurations you have available for your computer, you will notice the letters EN for English in the lower right corner of the computer screen near the time and date display. Click on it and other available keyboards are listed in the pop-up box. Click on the keyboard you wish to use, if it is different from the one you are using. Or, you can also hold down the left side Alt key and press the left side Shift key. Then release both keys. I always use the Alt + Shift method. The right side Alt and Shift keys do not work when executing this command.
Dealing With Changes

Not only do alternate keyboards add new characters, but they sometimes rearrange the order of other characters. For example, on the German keyboard I use, the "z" and the "y" switch places. The parentheses marks also move left one key so that "(" is found where the * would normally be. I have learned where to find the umlaut characters, but I cannot always remember where to find the quotations marks, or various other punctuation marks. When I need those, I often just use the Alt and Shift keys to go back to the English keyboard for a few moments. Then I switch back to the alternate keyboard again. With a little practice you will learn the location of the special characters you use most often on your alternate keyboard.