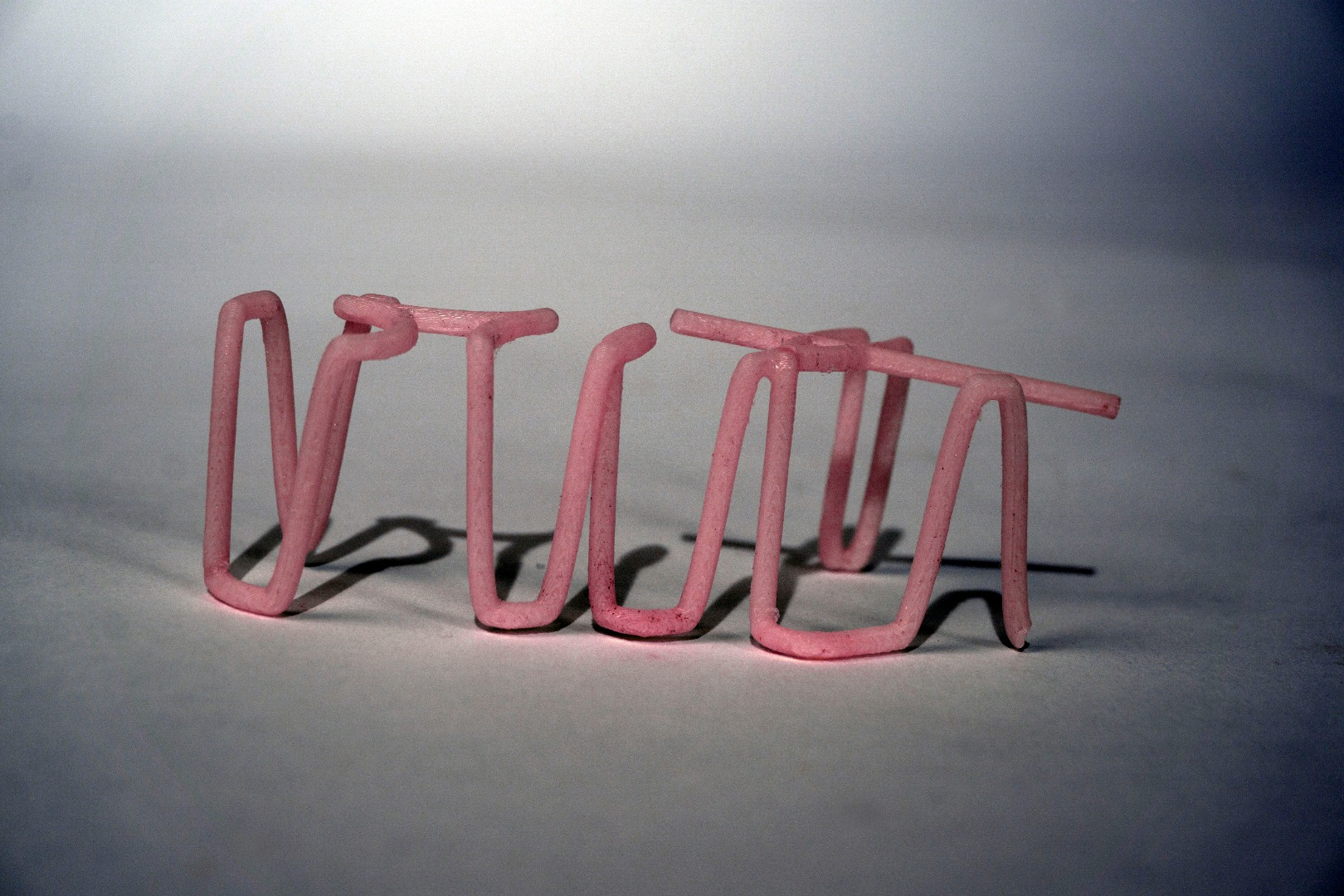Spatial Text

Use a process from handwriting on a tablet to 3D printing to create spatial text. These tests were done with graduate research assistant Dustin Schipper.
Handwriting
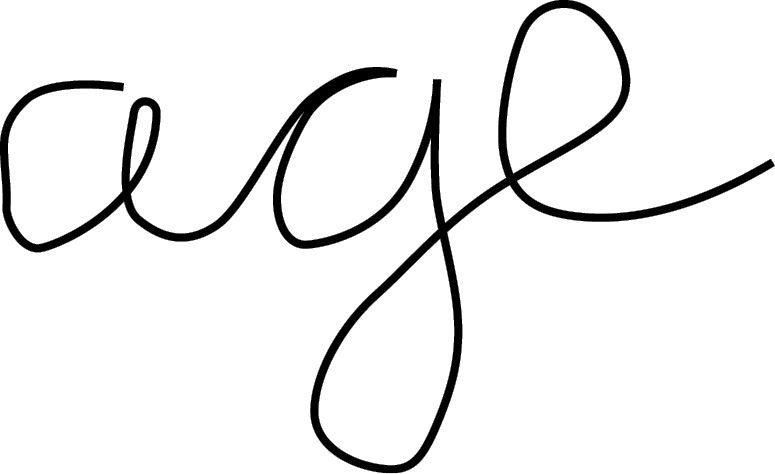
Begin by writing on a tablet. The software used in this example was Adobe Illustrator.
Import to Rhino
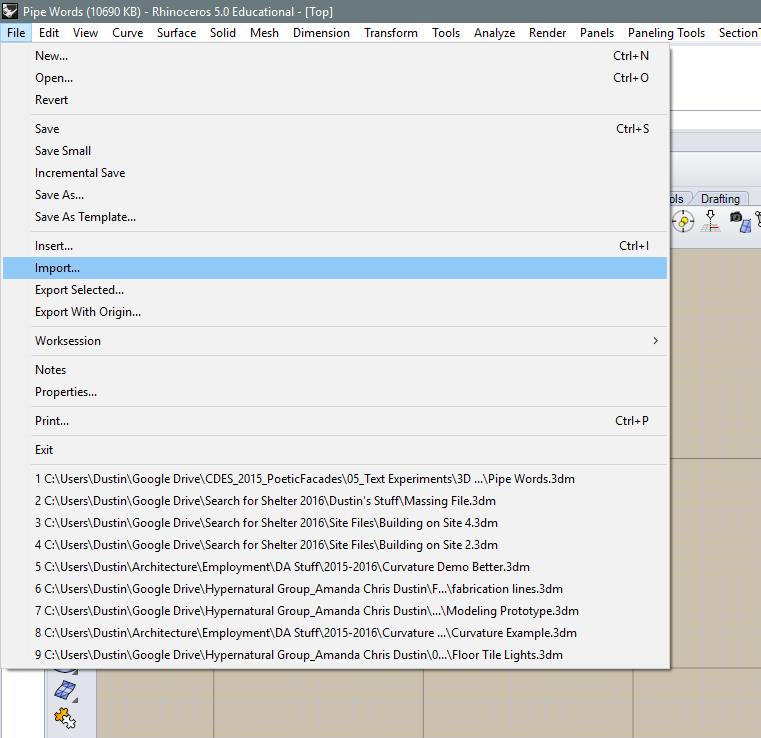
Import the file into Rhino using the file > import command.
Common Issues
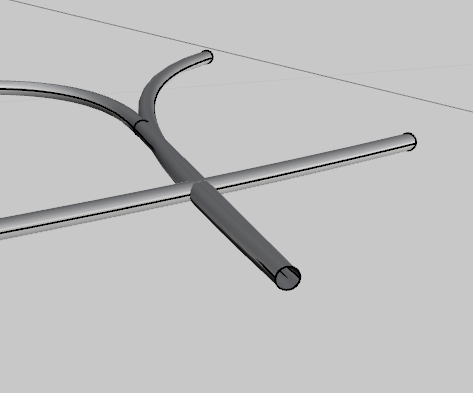
As you can see above, if the imported curves are immediately used to create geometry, the results can be unpredictable with a high potential of being invalid.
Rebuilding Geometry
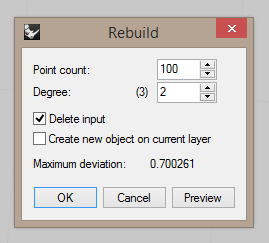
To account for the potential issues the curvature can present, it is suggested that you rebuild the imported curves. The approach we took to rebuilding the curvature was to set the point count relatively high and the curvature value to 2; this removed all the kinks from the degree 3 curves while having a high enough number of sample points to avoid loosing detail.
Manipulate Geometry
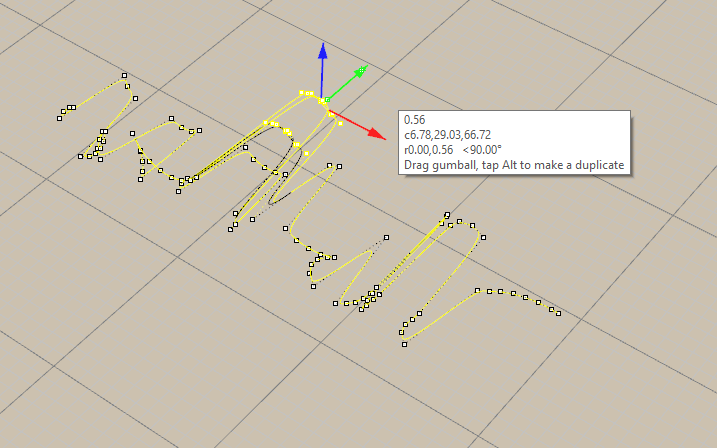
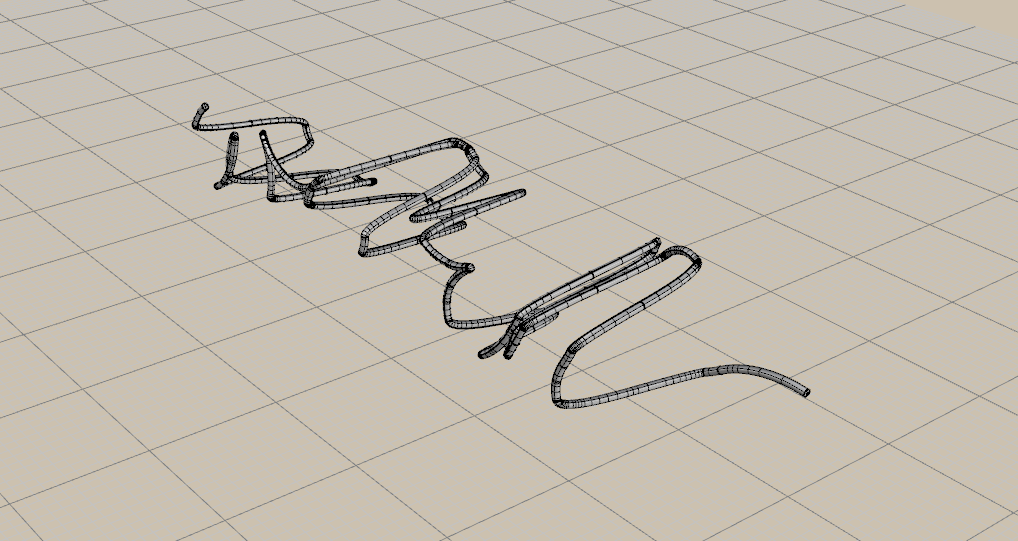
At this point the curves you've generated can be used as any other curve in Rhino. In this example we use the control points to manipulate the axis perpendicular to text plain, then used a pipe command to make them into 3D geometric form.
3D Print
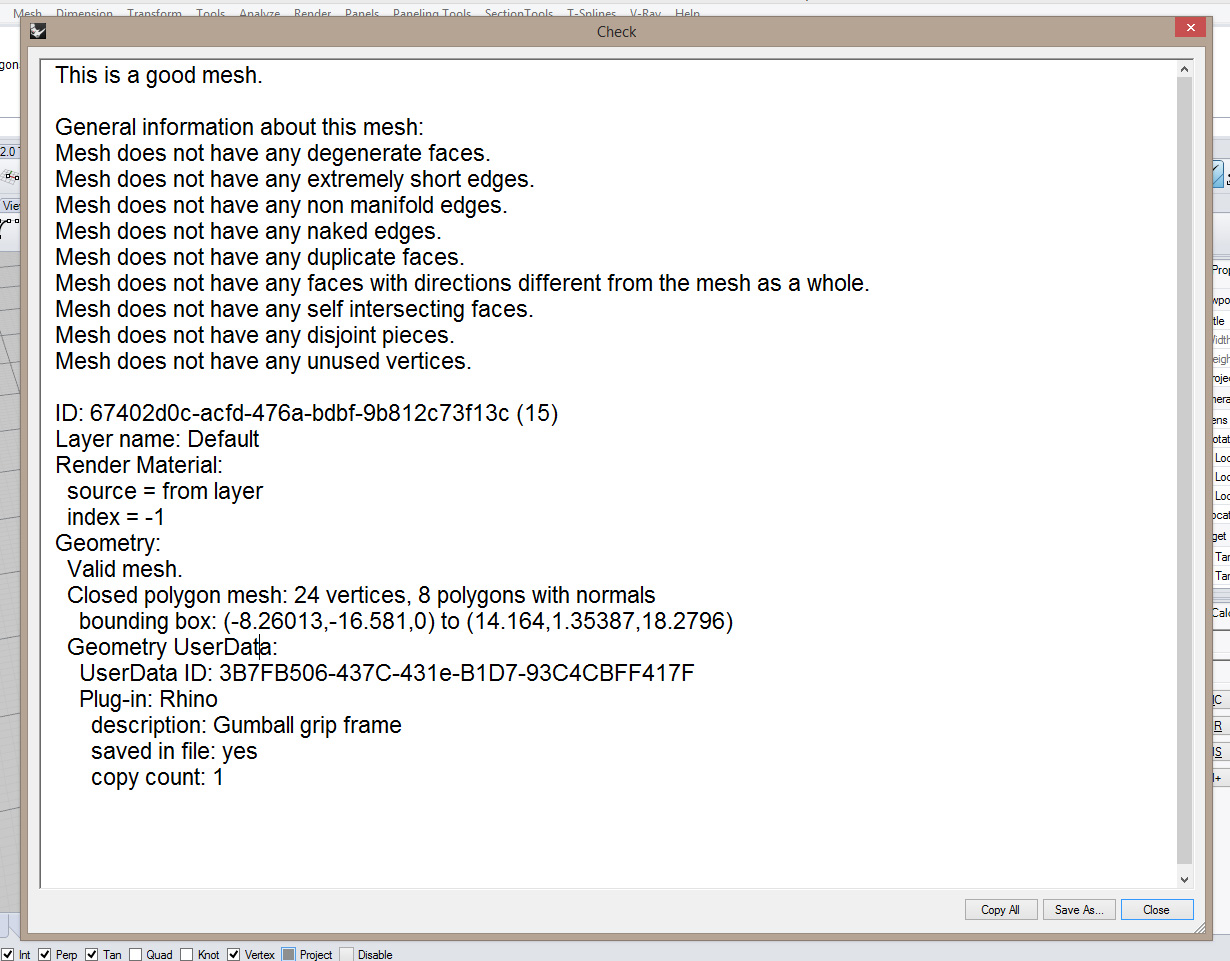
Before sending your text geometry to a 3D printer, you have to export it as a .stl file. It is advisable to open this .stl file in Rhino and run an analysis on it. It is extremely important that the mesh is both valid and closed.
Finishing
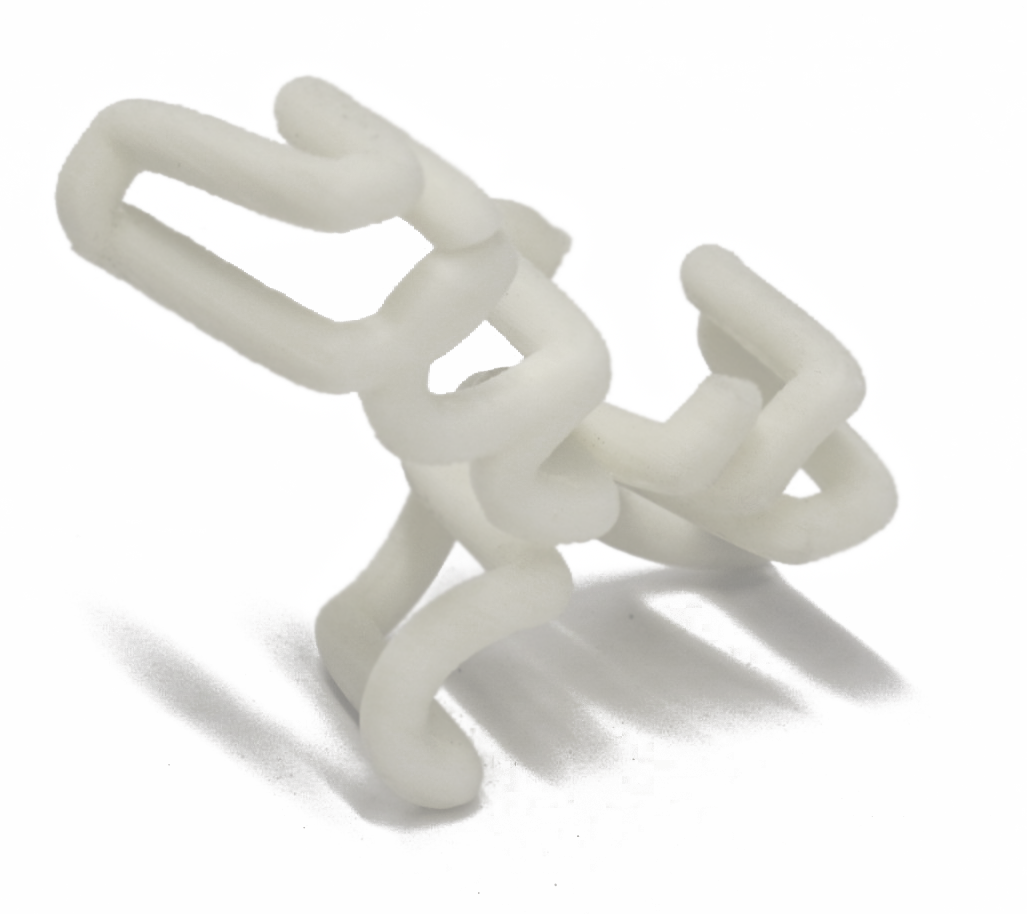


Once the print is finished you may wish to finish it to remove the ridges created by the printer. There are several techniques for achieving this, the most common of which is simply sanding the printed object. You can also paint the printed object in epoxy or hang the print over a bath of acetone. We achieved the most successful clean and non-distorted print by painting with epoxy and sanding to a clean finish.
Read and Experience!