Spacetastic View- a Digital Painting
by Sweet Creations in Craft > Art
533 Views, 2 Favorites, 0 Comments
Spacetastic View- a Digital Painting
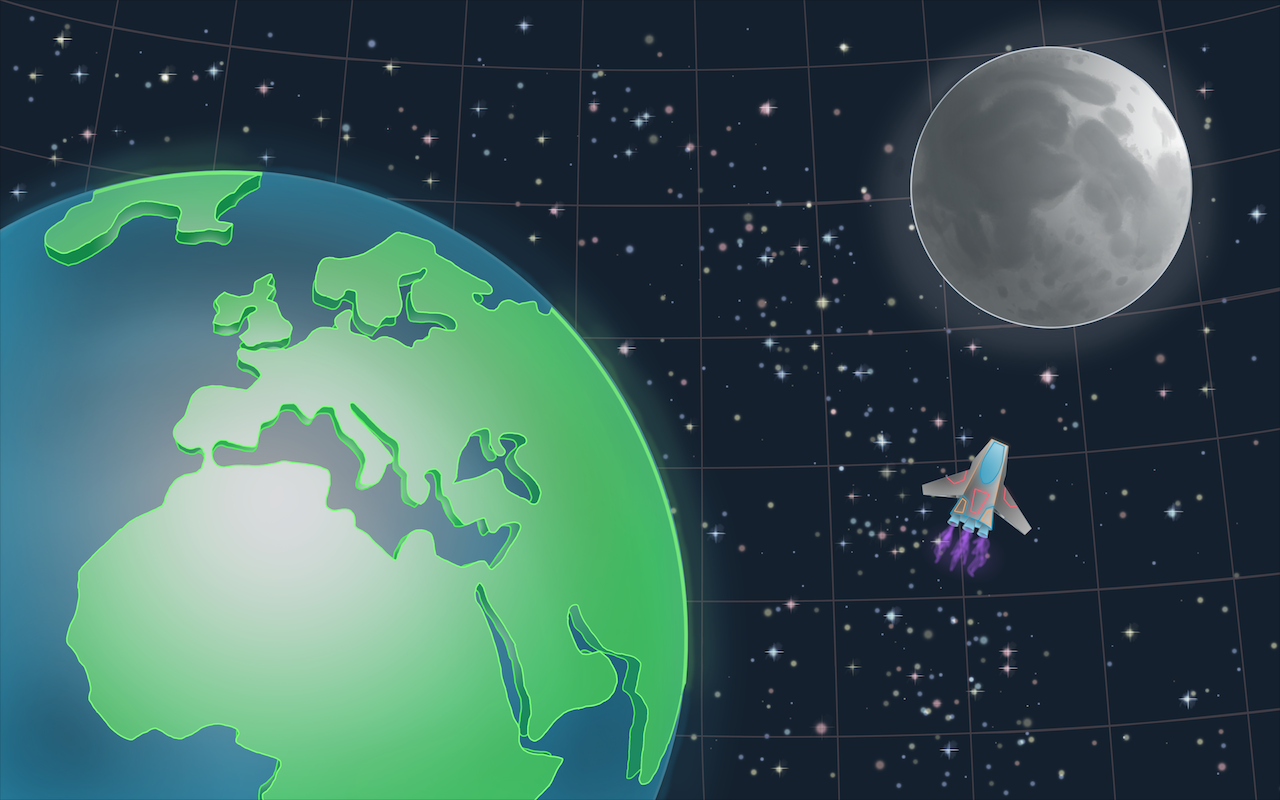
Heya.
I really love everything space- space ships, stars, EVERYTHING. I also love the way everything looks from space too and mixing reality with imagination.
That's why I decided to make a digital painting of the view of the Earth and moon from space mixed with some sci-fi aspects, a star map style, and imagination.
I used Autodesk Sketchbook to make this painting, and I'll instruct assuming you basically understand where the certain tools and such would be and how to use them.
Time to start!
Open Up Sketchbook & Set Up the Page
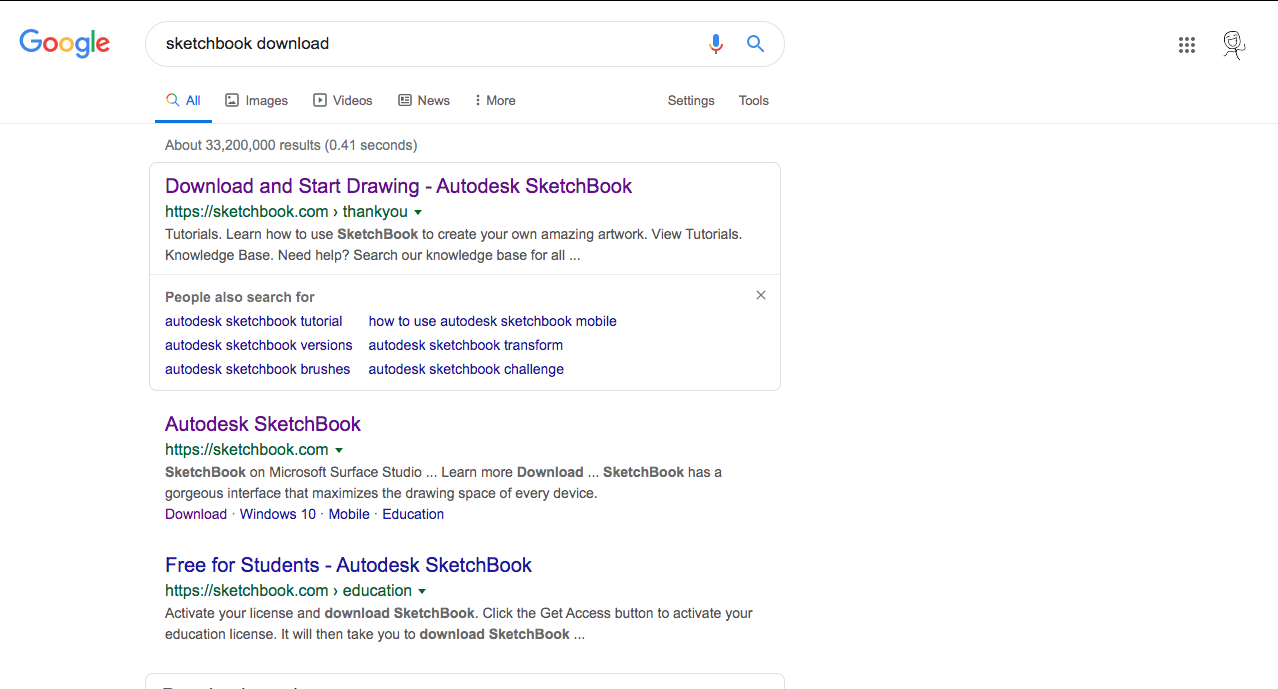
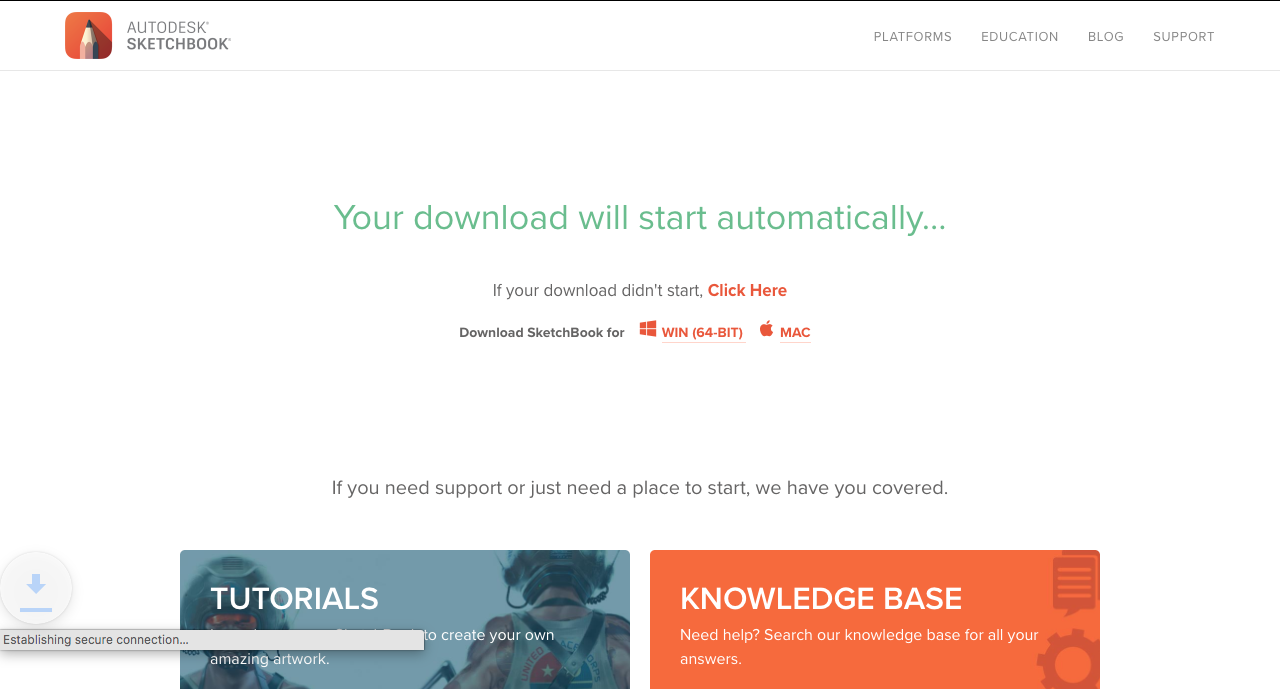
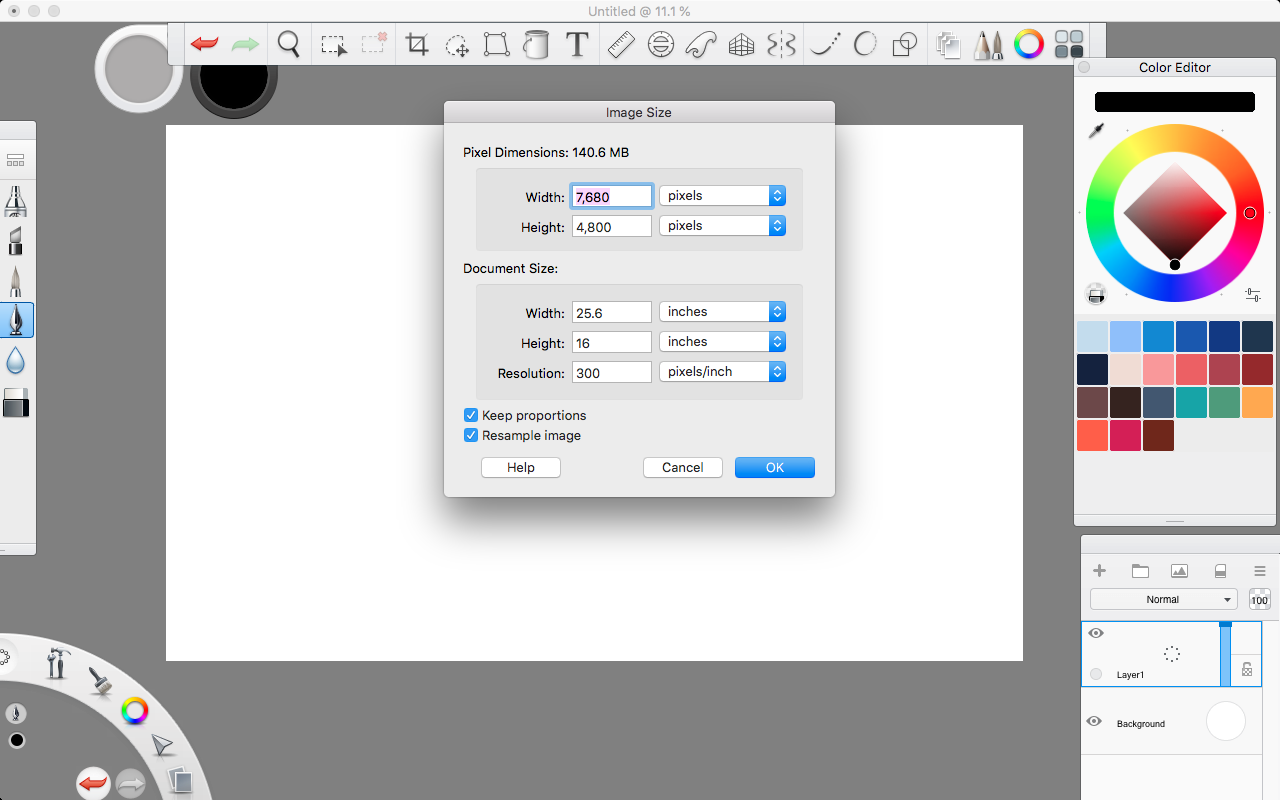
Open up Autodesk Sketchbook if you already have it.
If not, just search it up and click on the link that says https://sketchbook.com/thankyou . Once you click the link, it'll automatically download it for you.
Just in case it doesn't work automatically, they have placed an obvious button in the middle of the page that starts the download.
Ok, got it now?
Good.
After opening Sketchbook, Got to File --> Page Setup, then UNcheck the "Keep Proportions" option. Change the resolution to 300 and the pixel dimensions to 7680 width and 4800 height, then press "Ok".
The Earth
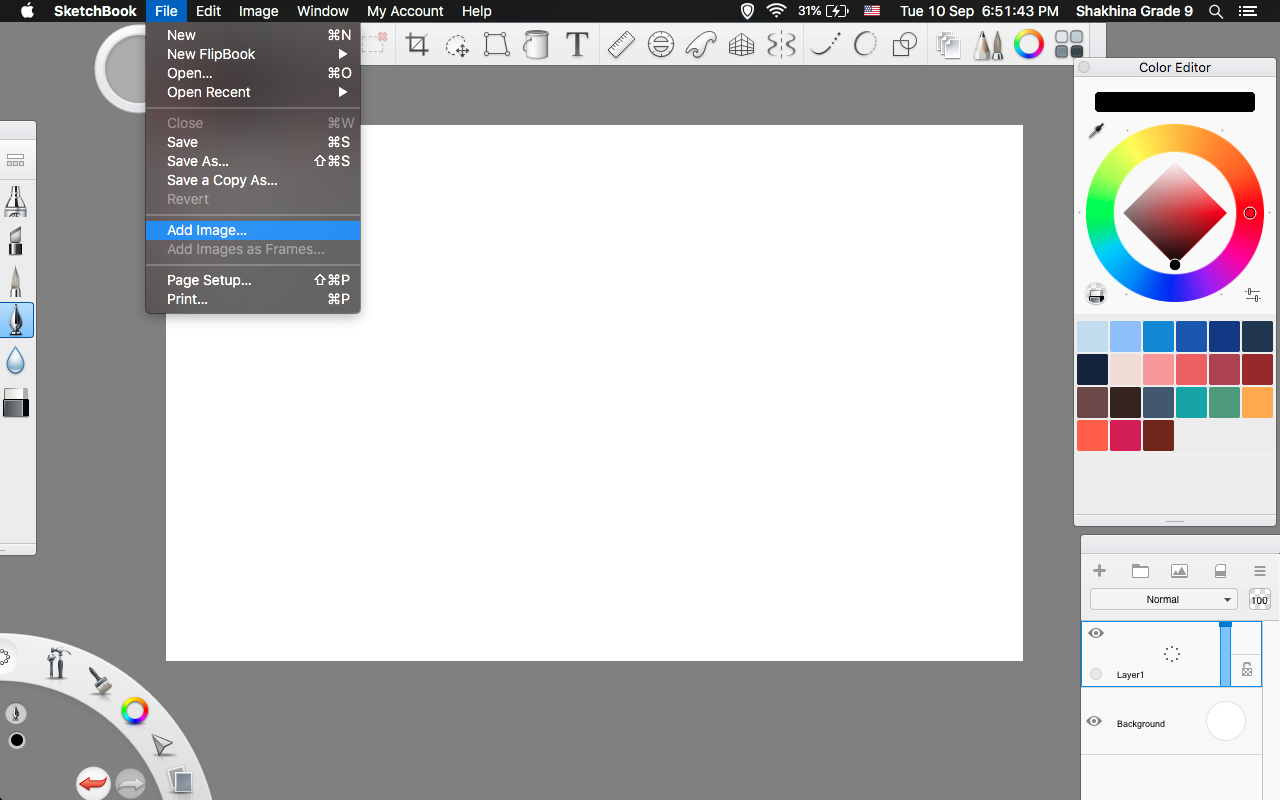
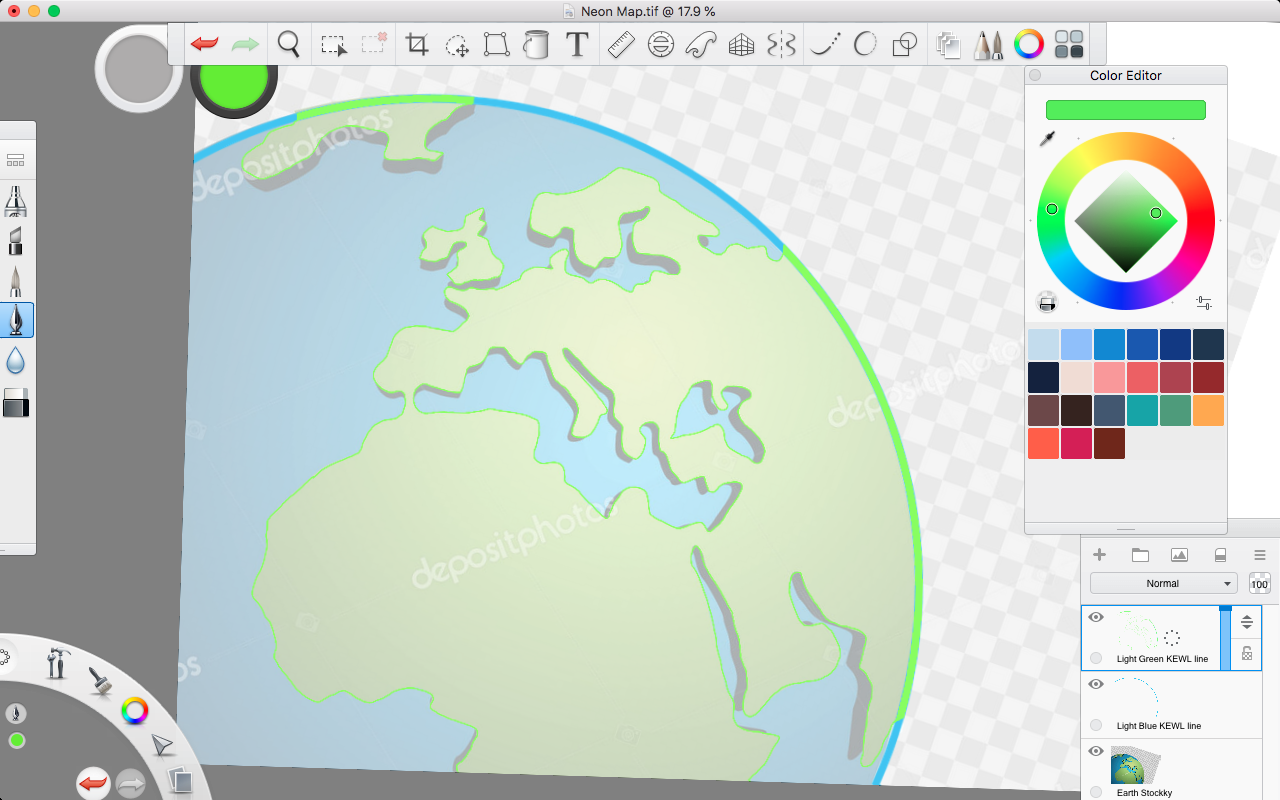
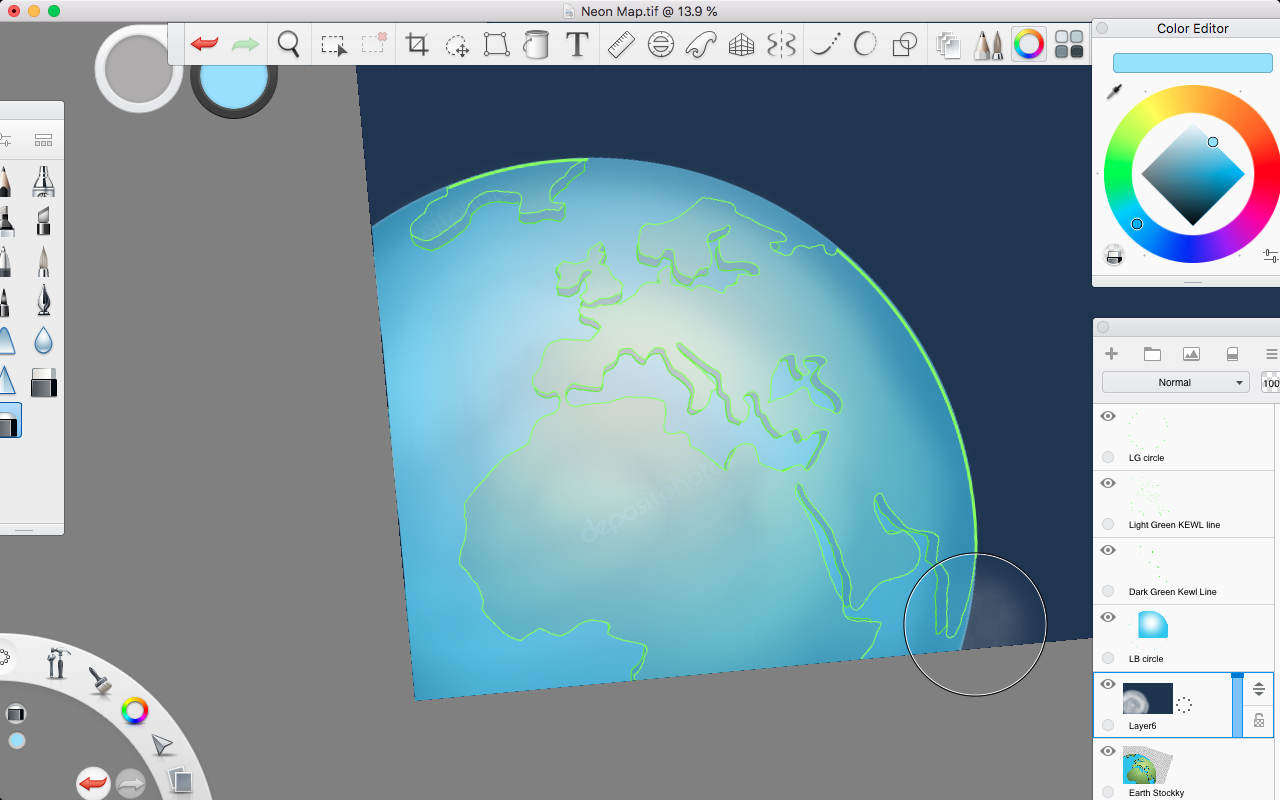
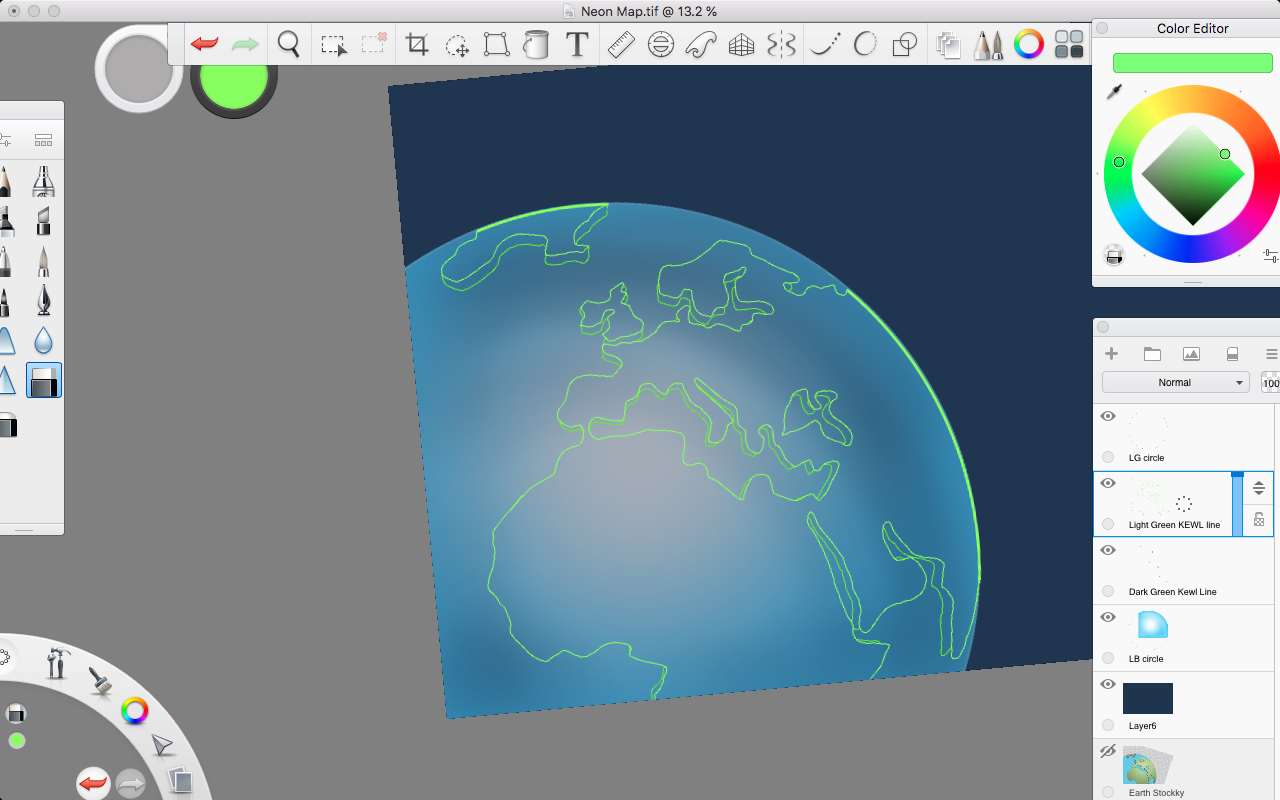
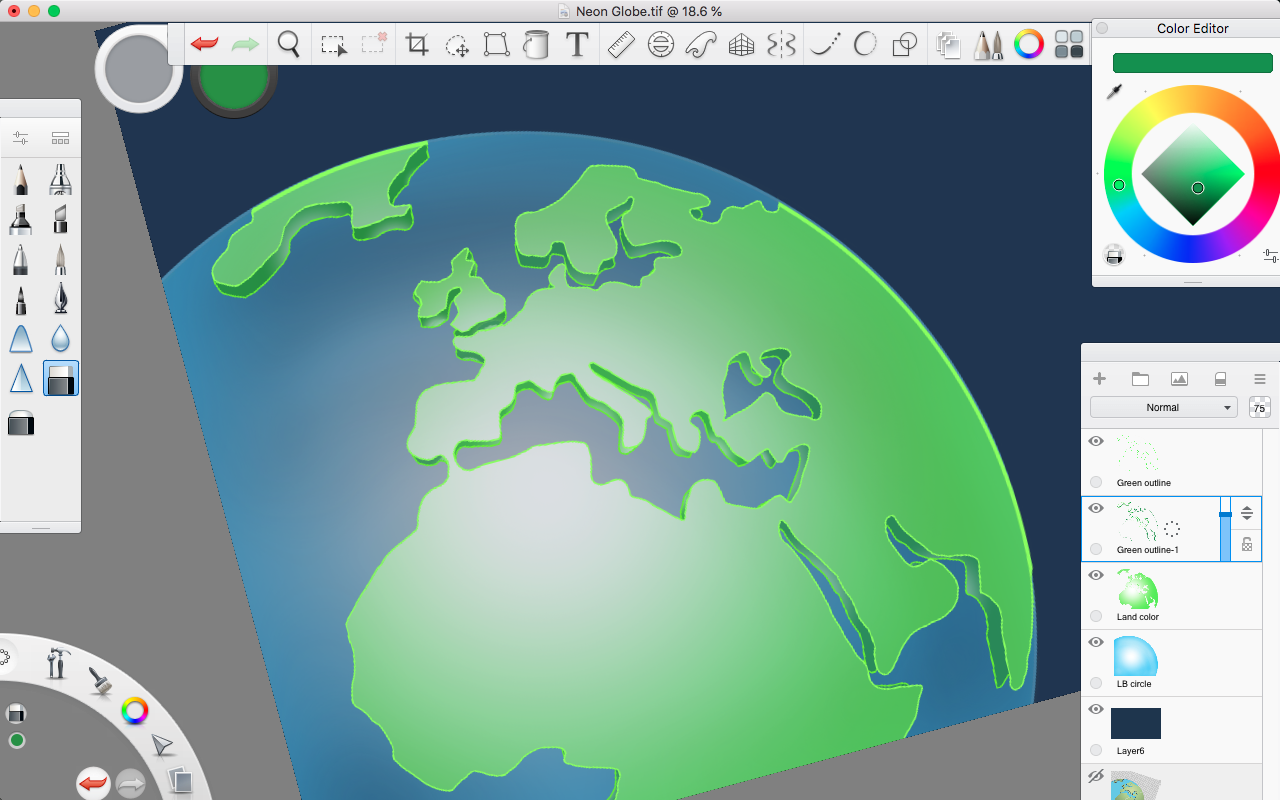
If you're really good at drawing the Earth's complicating continents and it's shape- go ahead! Impress me!
If you're not that good- like me, go surf the amazing internet for some lovely stock photos and pick one of the many that look pretty much the same.
Outline:
Now go to File --> Add Image, and add the image you chose, which will appear on its own layer. You could use it a bit as a guideline, but try not to be that dependant on it- you'll live! Use a bright neon green for the land on one layer and a bright neon blue for the outline of the water on another layer (Check the picture for reference). For the circle outline of the Earth, make a new layer for the Earth's outline, use the "Circle Ruler" option on the toolbar above, adjust the size, then use it to trace. Use a slightly darker green for the shadow of the continents in another layer.
Ocean:
Click on the Paint Bucket in the toolbar above, and use the "Radial Fill" option to fill in the color of the Earth's water. On one edge of the color picking line, pick white, and on the other side, pick a bright blue. Drag until the lighting seems to match on the planet.
Right now it seems way too bright, so we'll level down the transparency of the layer down a bit. Add another layer and use the "Solid Fill" option from the Paint Bucket to make the layer navy blue. Drag the layer under all the other Earth layers so that this one is the first. To add more lighting and spacier effect to the water, we'll slightly erase the dark background. Use the Soft Eraser, increase the size, and adjust the opacity of the eraser so it won't erase too much- but isn't way too unnoticeable either. Use it lightly when close to the curved edge of the Earth and a bit harder closer to the center.
Coloring the Land:
Go back to the layer for the Light Green outline & color the Earth's land with the Radial Fill option from the Paint bucket. When picking colors for the dragging bit, choose one end to be white and the other end light green and drag to get the lighting to match the lighting of the water. After doing the same with dark green on the Dark Green outline layer, merge all the Earth layers ONLY together by holding a layer in the Layer Toolbar and dragging to "Merge With Below" to merge with another Earth layer below.
The Grid & Stars
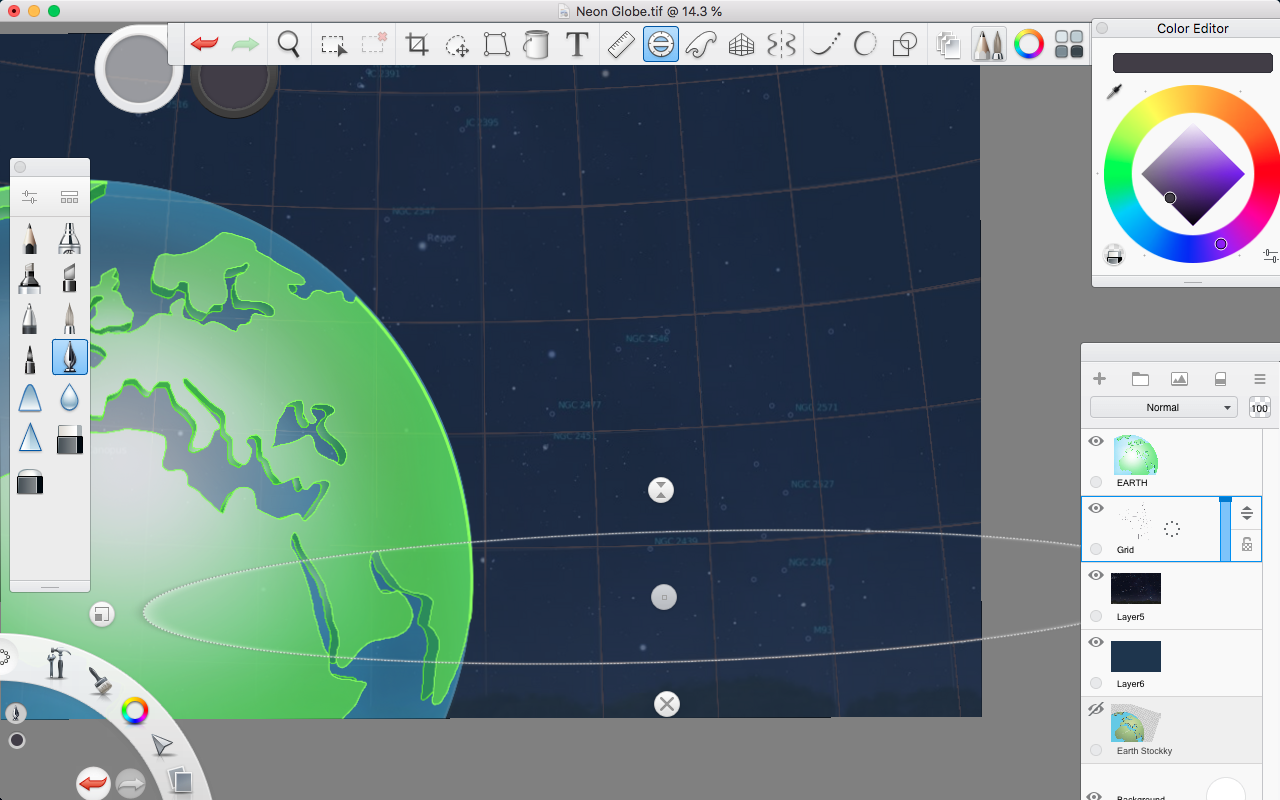
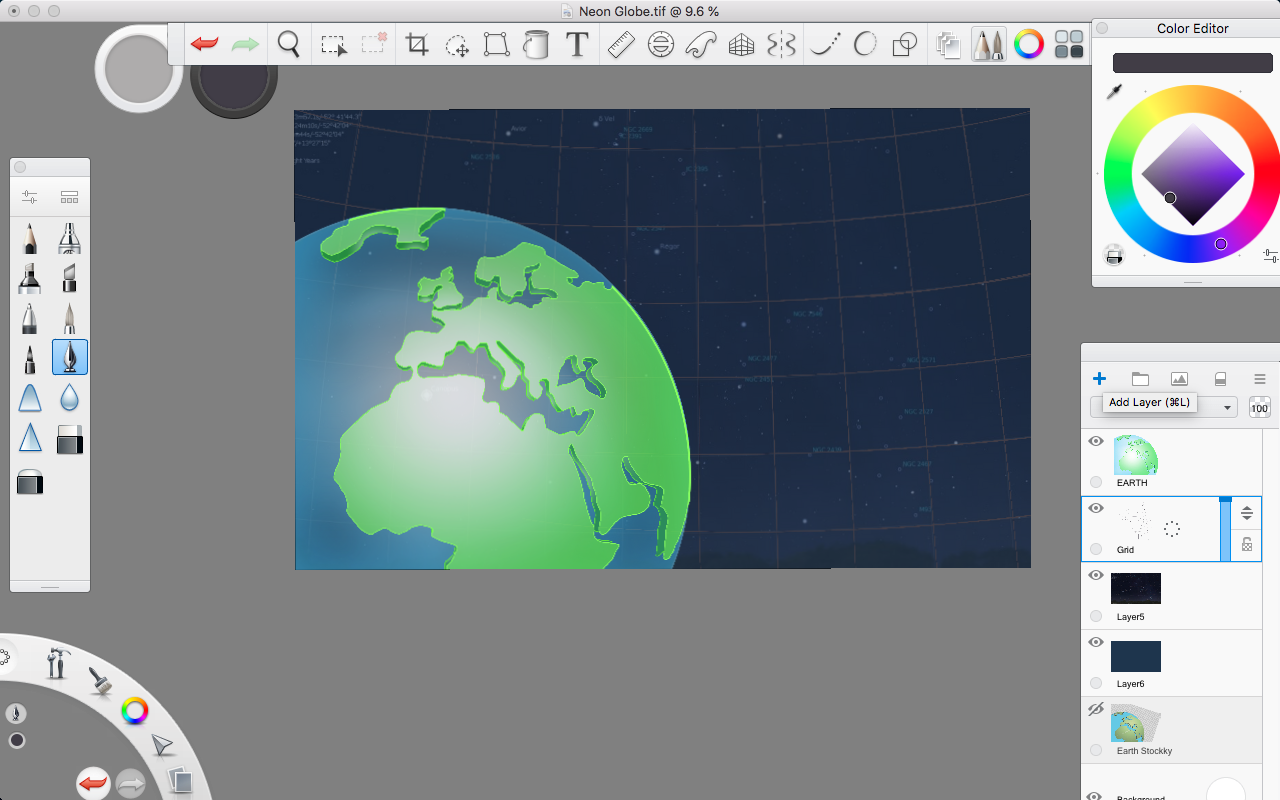
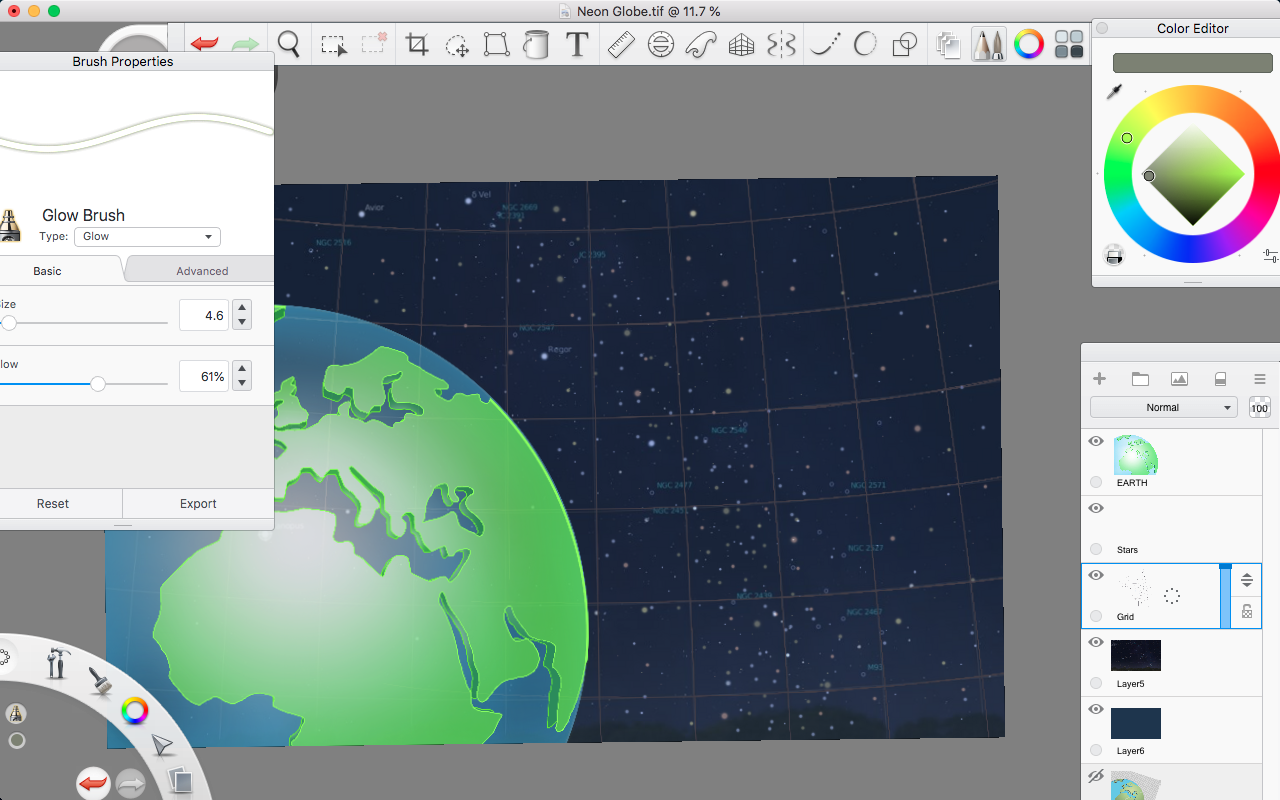
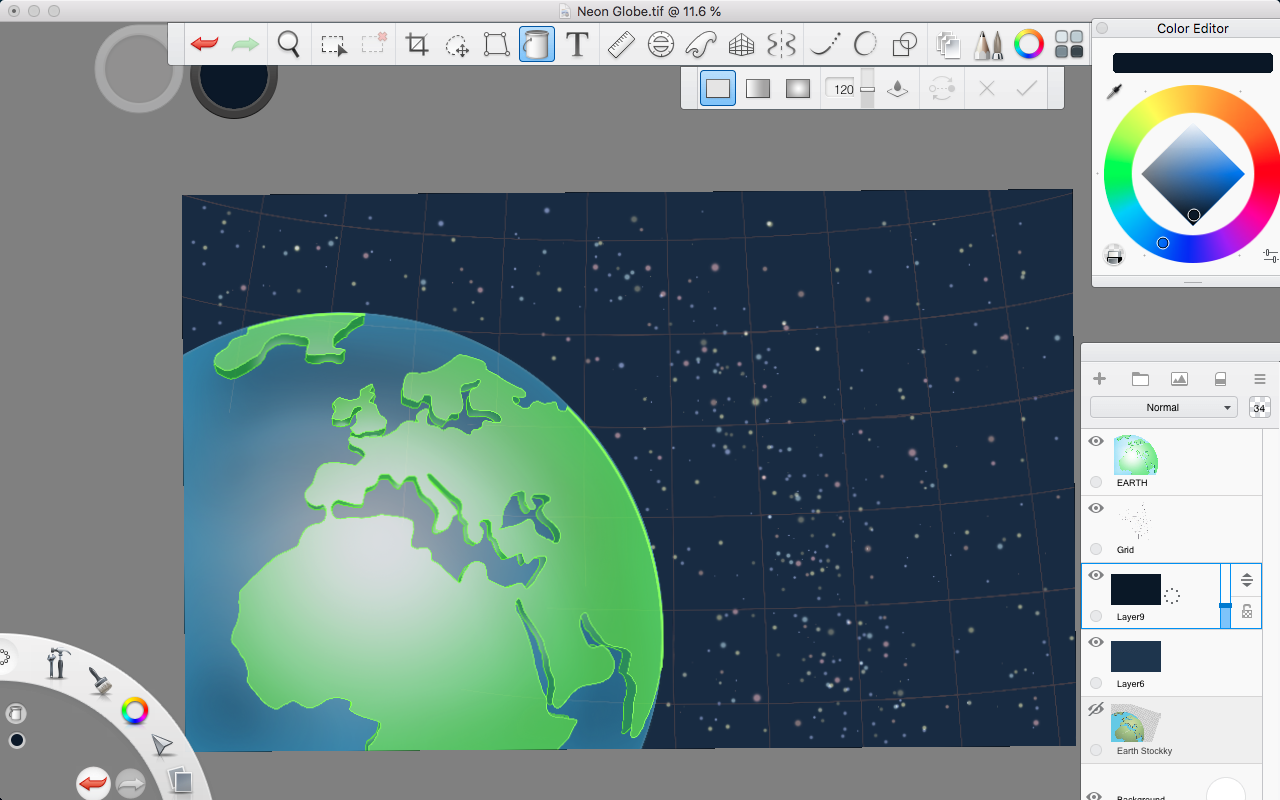
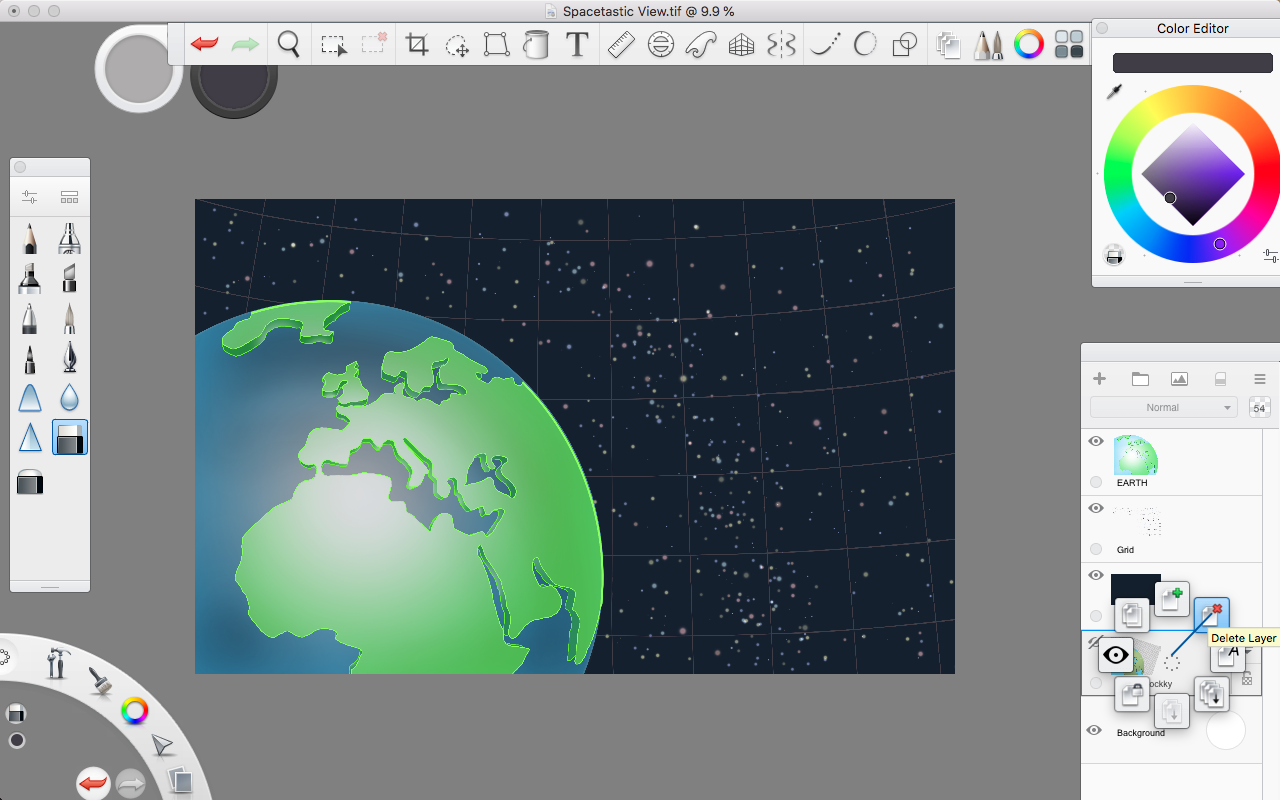
Grid:
Here's how to draw those grids you see on maps of stars.
Make a new layer for the grid with the stars to be on- that's your background. Use the "Circle Ruler" option and stretch it horizontally as shown in the picture and use it to trace out the grid lines with a pale purplish color. Just rotate the circle and adjust it a bit to make the vertical lines.
Stars:
Using the glow brush, make dots of "stars" spaced out across the background, with some placed more closely together to act as a galaxy. Use light red, light blue, and light yellows for the stars and vary the size as you place your stars to make it seem like farther or closer stars.
The Moon & Last Touches on Stars
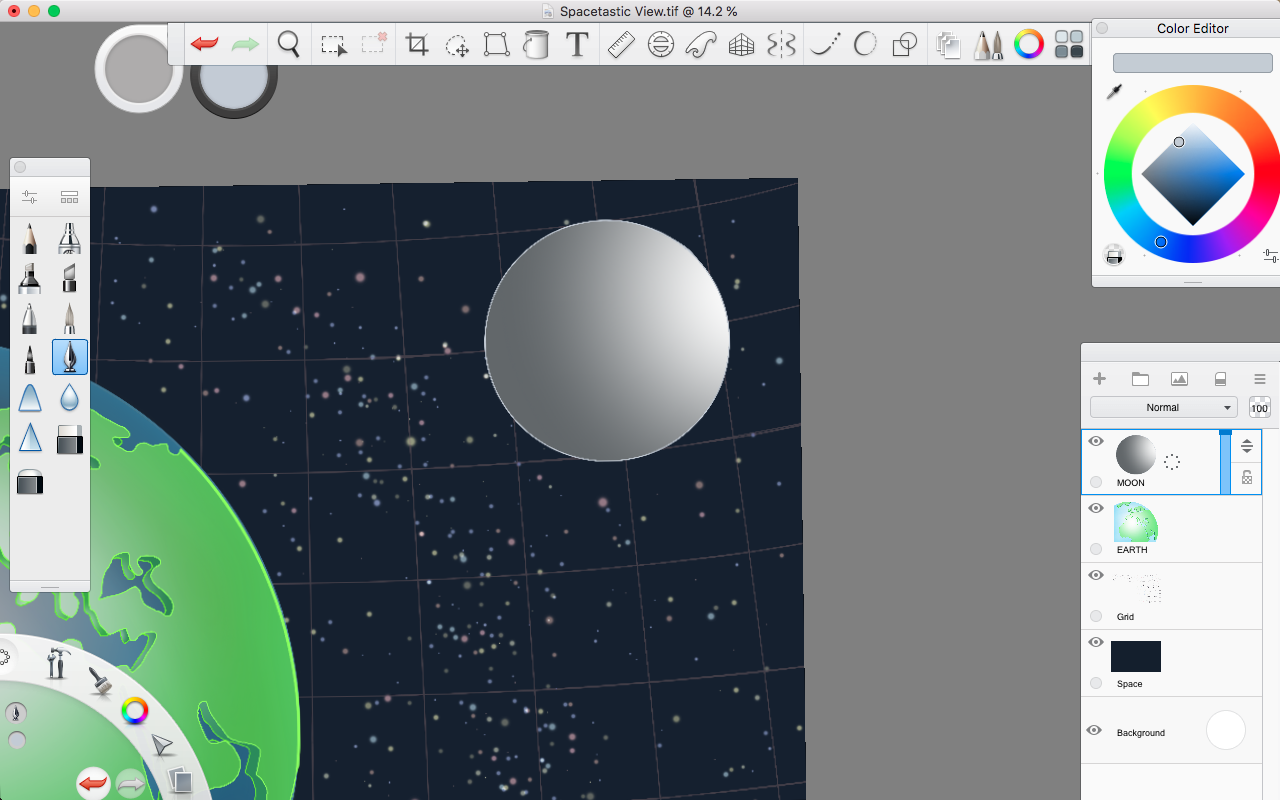
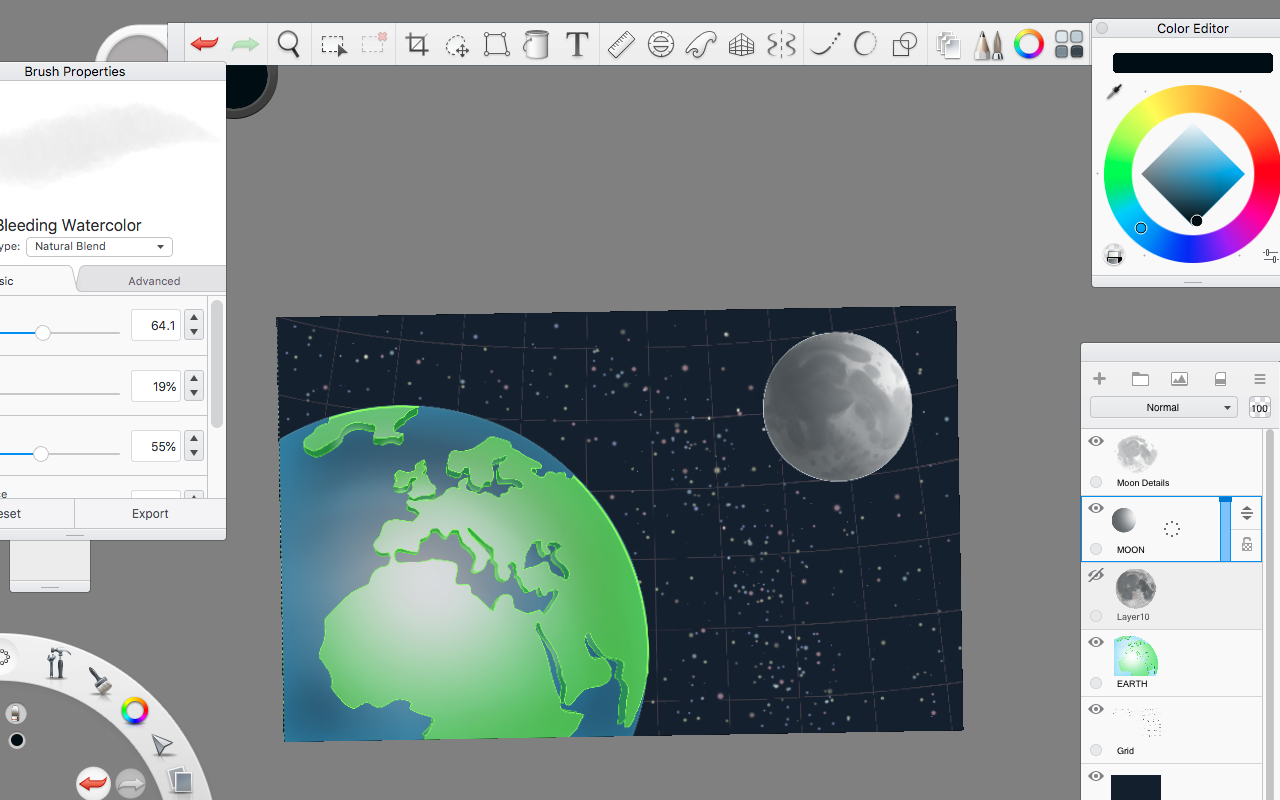
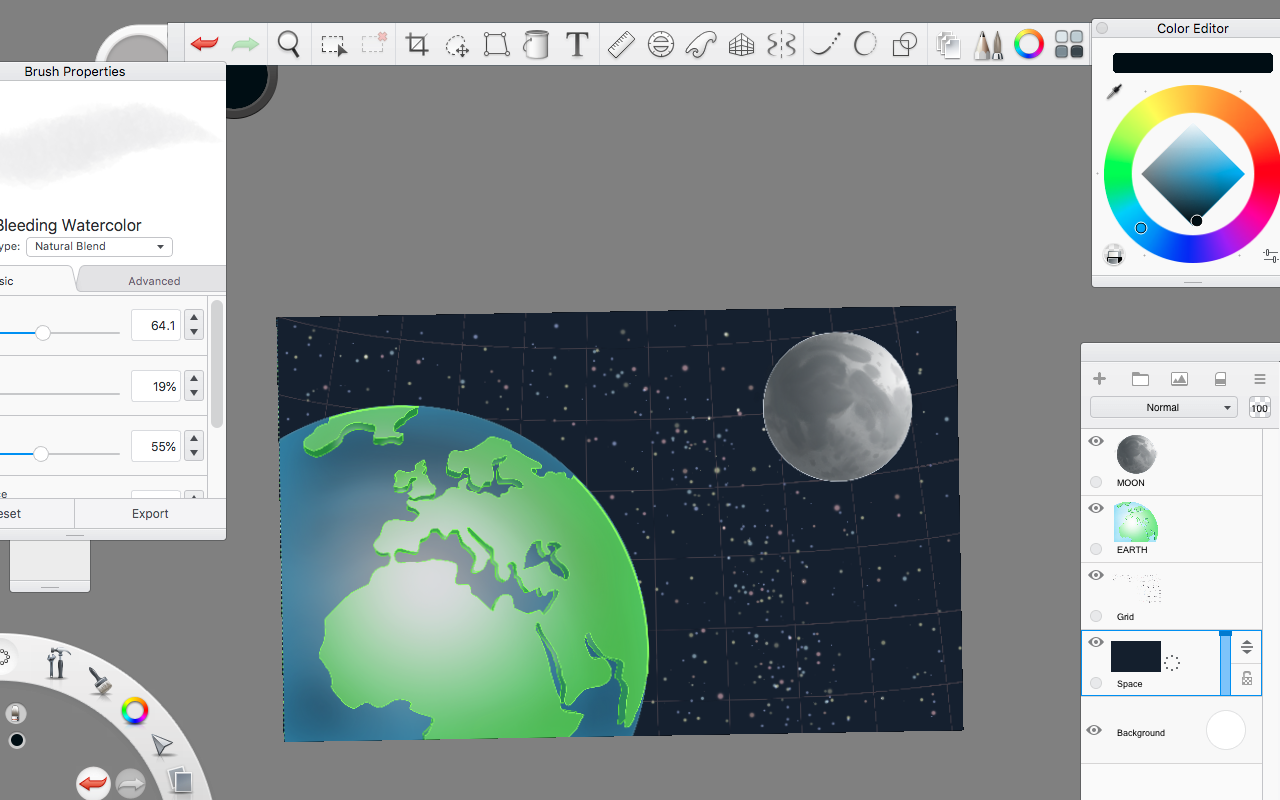
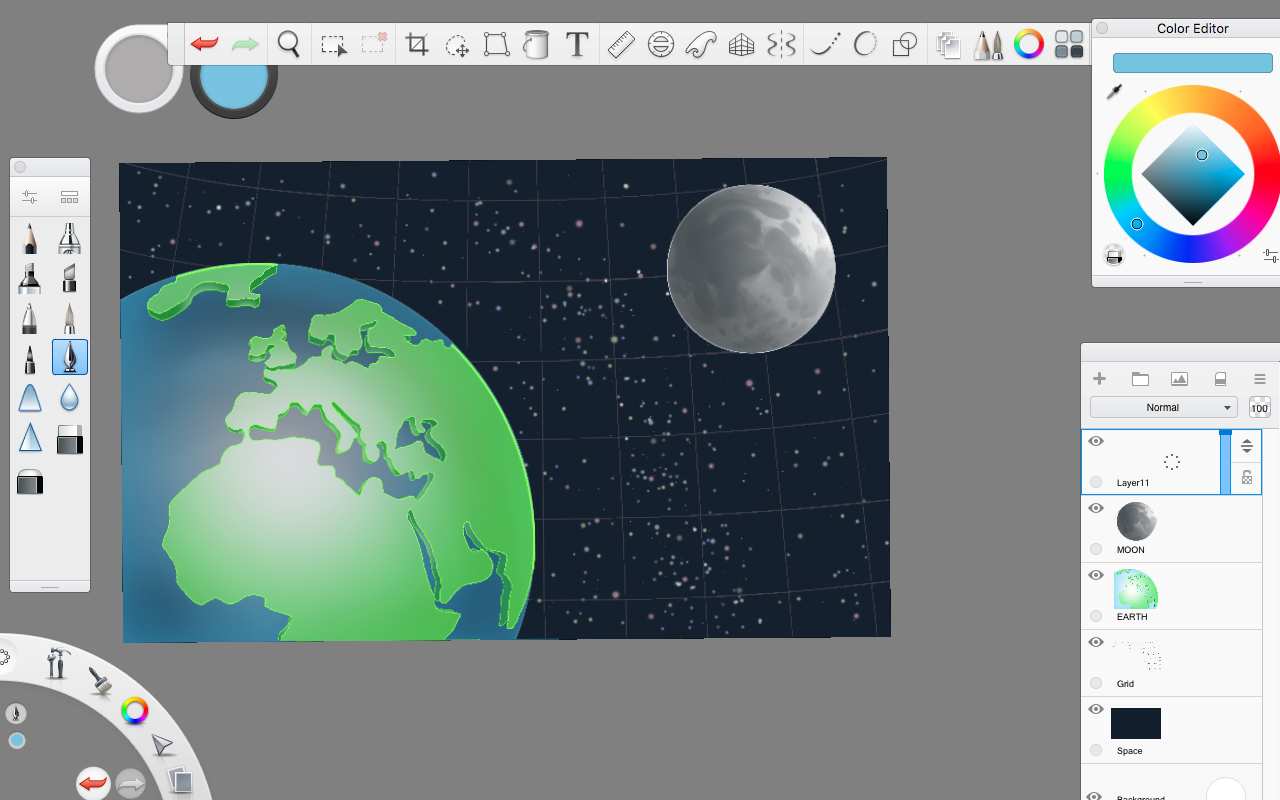
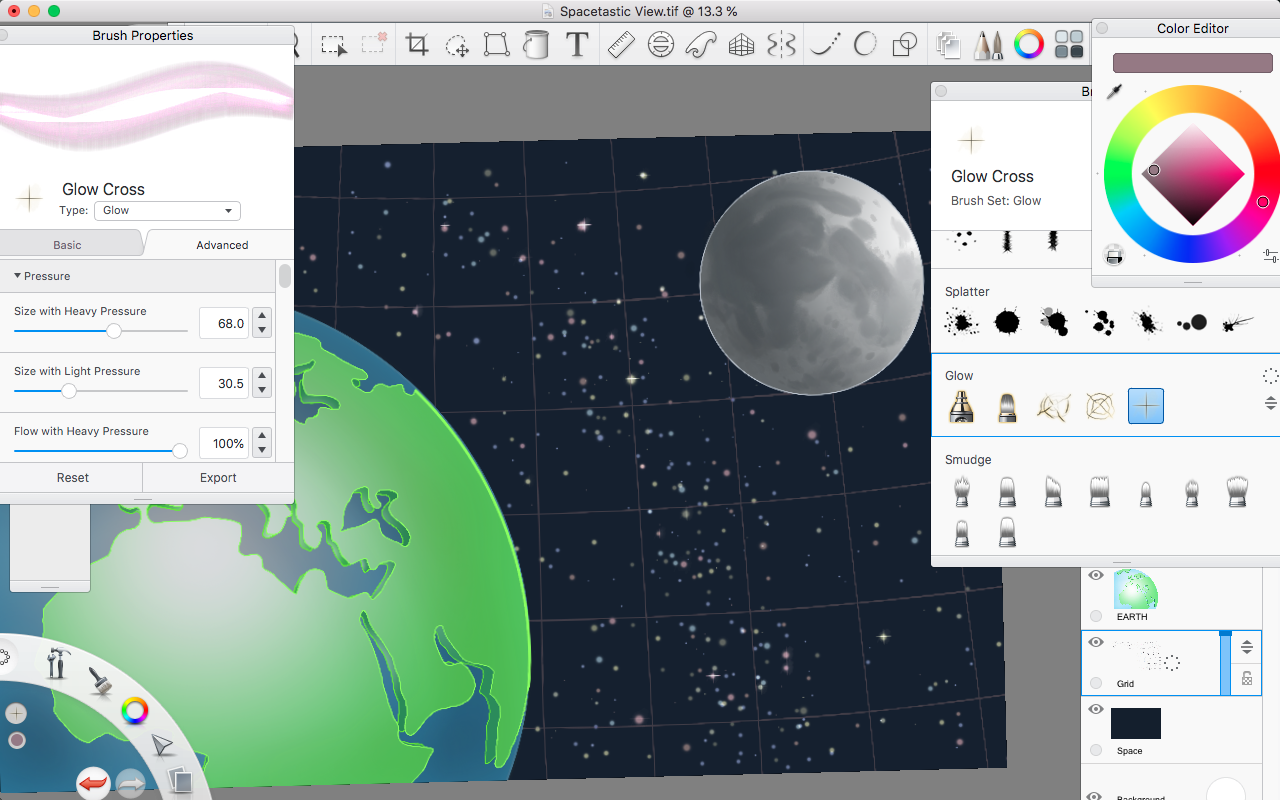
Moon:
Make a layer for the Moon. Using the "Circle Ruler", draw an outline for the moon. Using the "Radial Filling" with the Paint Bucket, adjust the silvery color and lighting of the moon. Surf the internet again and look at a couple of photos of the moon to help understand how to paint the moon's dark spots.
Through the button on the top right of the toolbar with all your pens and such, find the Bleeding Watercolor Brush, and adjust the opacity depending on when you're on the lighter part of the moon or the lighter spots of the moon, or the darker ones. You can increase the side and decrease the opacity of the brush to add a bit more shadow to the moon in general.
Star Twinkles:
To make some of the stars seem to twinkle more than others, find the Glow Cross option and make a big or small sparkle on top of some of the stars. Match the color of the sparkle with the star you're putting it on.
Bam. Twinkly stars!
The Spaceship!
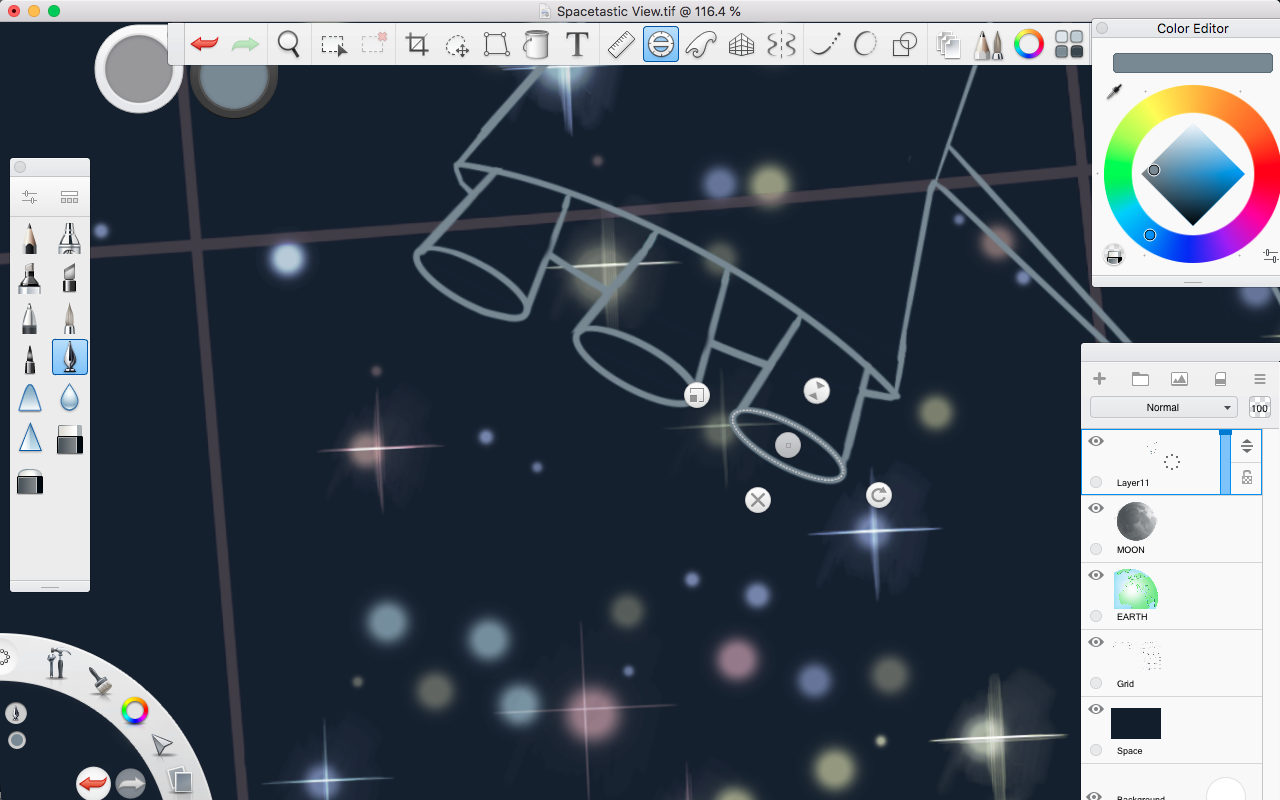
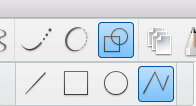

Imagination Time!
Think up of a cool spaceship design. That's what you're drawing. The one from my picture is my imagination, but you could try to draw it too.
Using the "Ruler" option (the straight one), draw out a spaceship. Fill it in using the "Radial Fill" option. To make the brightly colored neon patterns on the ship, click on the "Draw Lines" option (the one with the square and circle), then choose "Poly Line" (the squiggly line). Use that to draw out the geometric shapes, and simply press enter when you're done sketching each shape to set the shape.
Using a Hard Airbrush tool, draw out flames coming out of the ship. Go harder around the center of the flames and lighter on the edges to make the flames somewhat blend with the background.
GLOWING EFFECT!
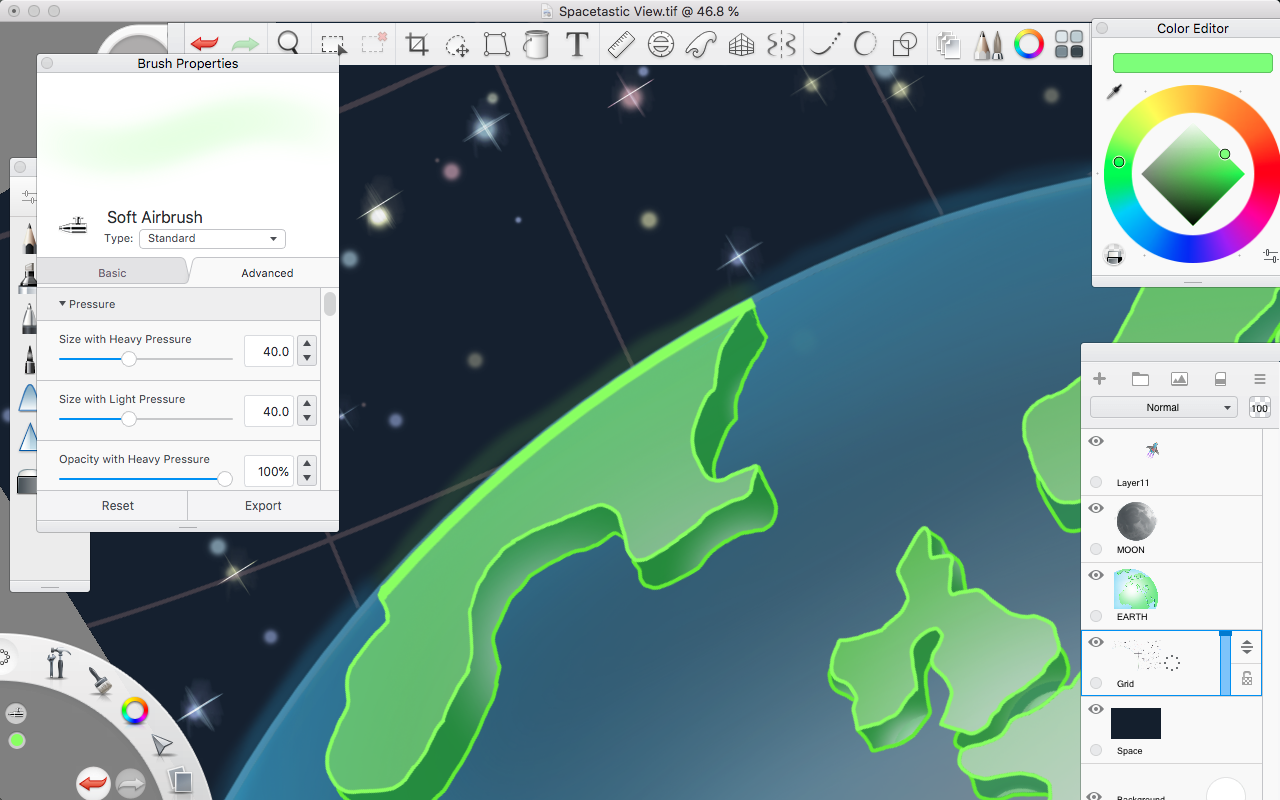
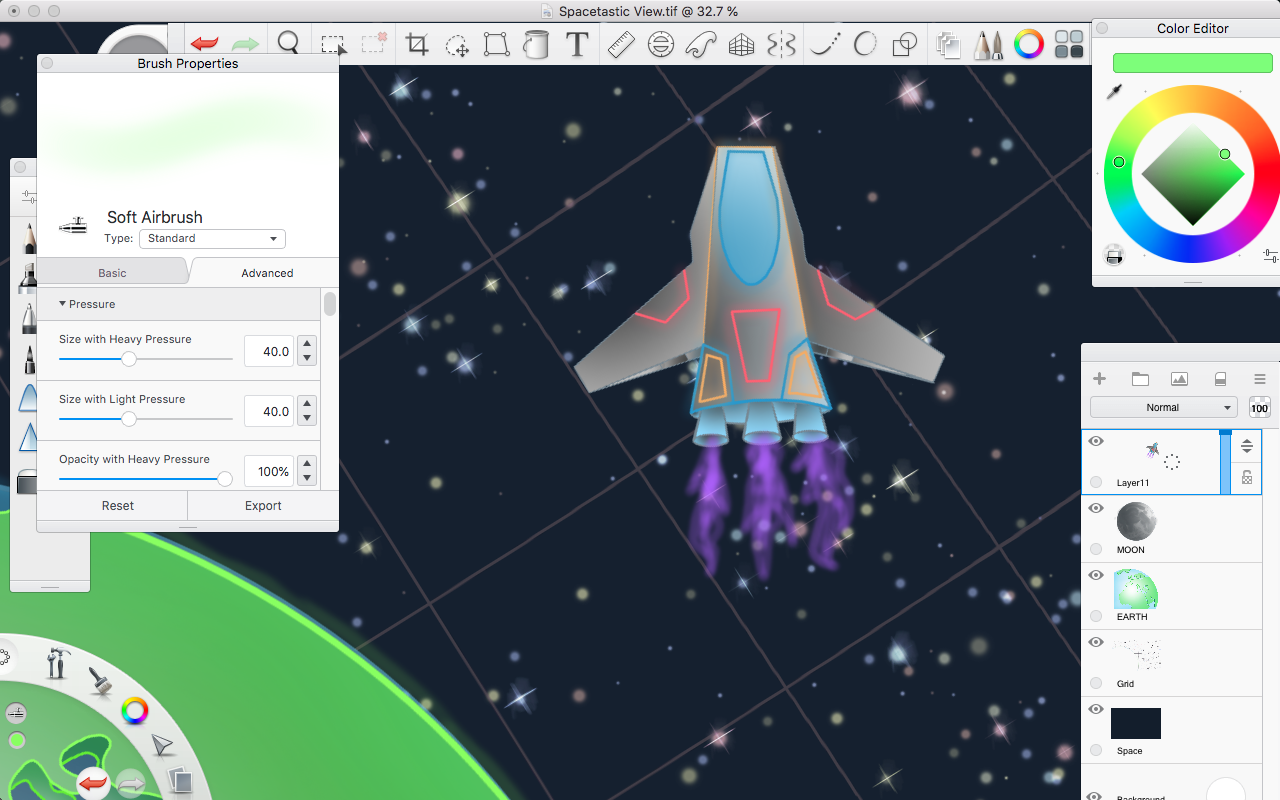
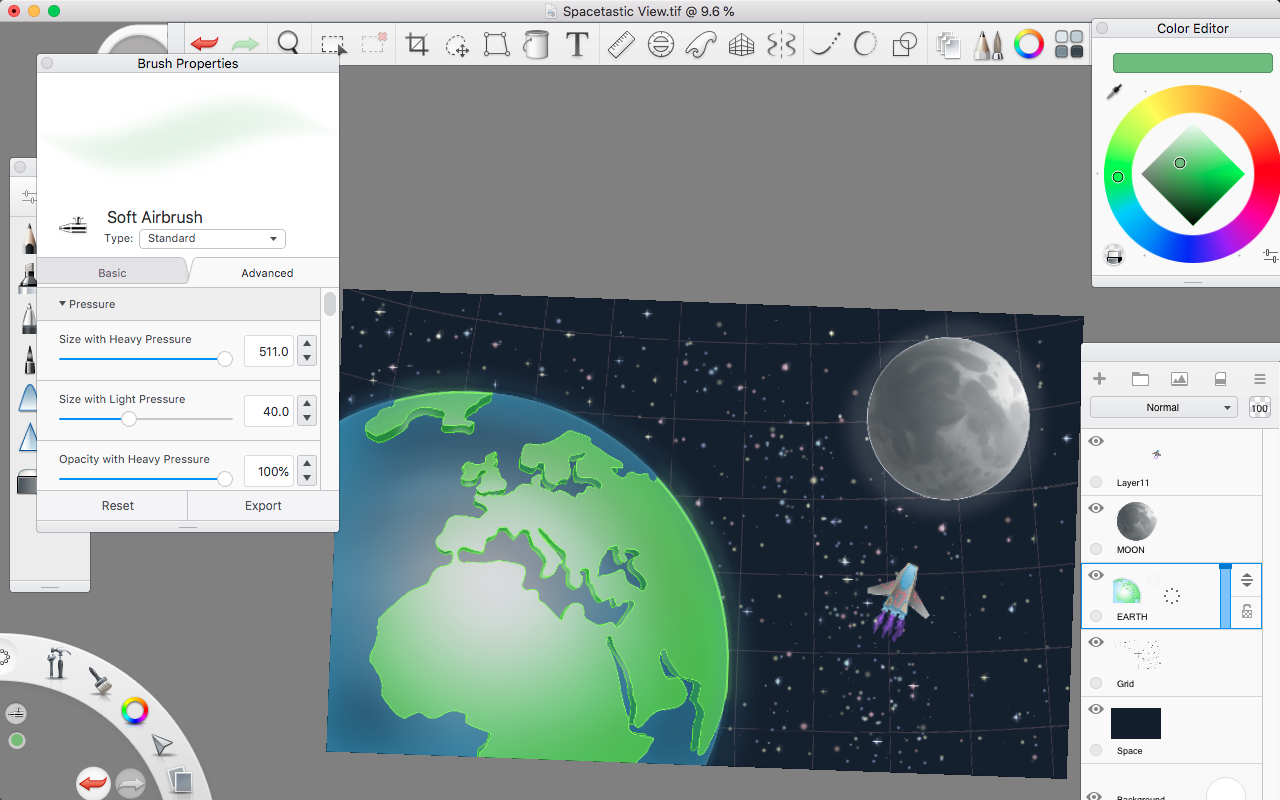
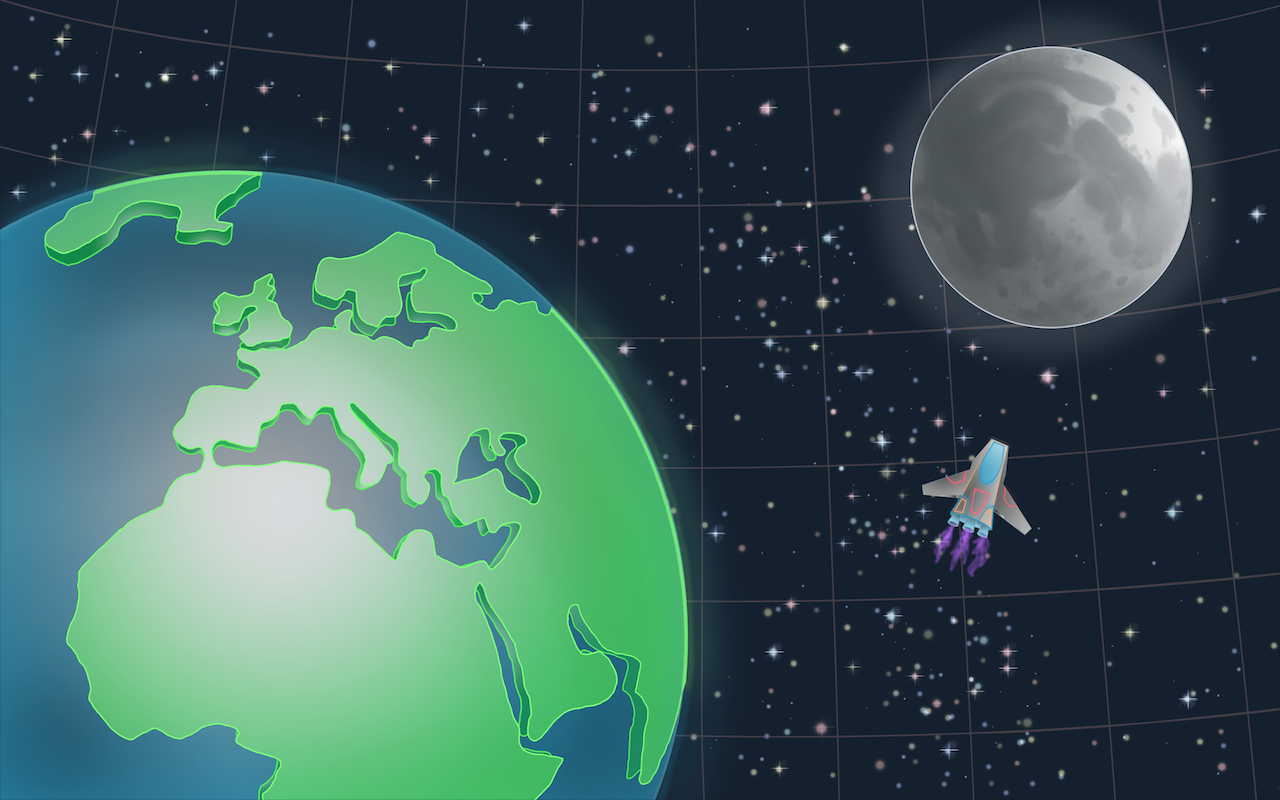
This part is one of the best parts! Use the Soft Airbrush to make the Earth's edge, Moon's edge, and spaceship's neon patterns & flames seem to glow.
Choose light blue and green for the Earth, white for the moon, and red, orange, light blue, and purple for the space ships' parts!
Go lightly on the lines you want to make glow so it seems more natural.
Done!
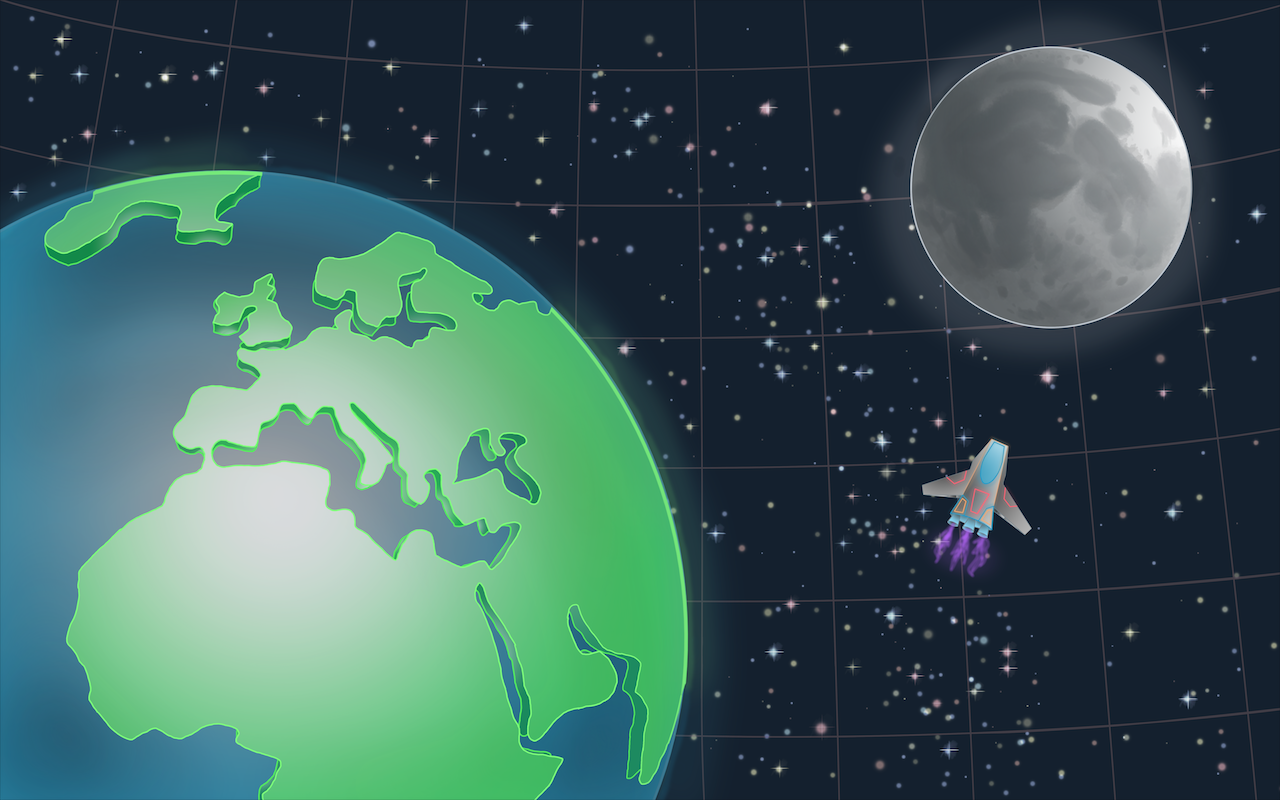
We're done!
You could add this as a wallpaper, or even get inspired to make another digital painting!
I'm already thinking up of other spaceships I could draw.
Hope you guys enjoyed my Instructable! I got inspiration from the "Maps contest" because of how cool I thought maps of the stars and planets were, so I decided to mix that idea with some sci-fi/fantasy elements. I'd love to hear some comments, questions, or suggestions from you guys!
Have a good day!