Space Invader/ Not Your Grandma's Dress
by SydneyTX in Design > Digital Graphics
1343 Views, 1 Favorites, 0 Comments
Space Invader/ Not Your Grandma's Dress

Hello! This instructable will teach you how to build your own clothing creation using Autodesk Sketchbook!
When I started brainstorming what type of clothing I would like to create, two main ideas came to mind:
1. I wanted the colors to give me an out of this world space vibe and
2. I wanted the clothing to be classy, but not something you would find your grandmother wearing.
Hopefully I accomplished both. Enjoy!
When I started brainstorming what type of clothing I would like to create, two main ideas came to mind:
1. I wanted the colors to give me an out of this world space vibe and
2. I wanted the clothing to be classy, but not something you would find your grandmother wearing.
Hopefully I accomplished both. Enjoy!
Sketching the Design

I began by sketching on paper the model figure I would use and the dress I would like create.
Bring Design Into Autodesk Sketchbook

I then scanned my image, saved it on my computer, and uploaded it to Autodesk Sketchbook.
This process was extremely easy!
Next, I looked at the color palette and got a feel for what type of colors I would like to use.
This process was extremely easy!
Next, I looked at the color palette and got a feel for what type of colors I would like to use.
Outlining With Steady Stroke

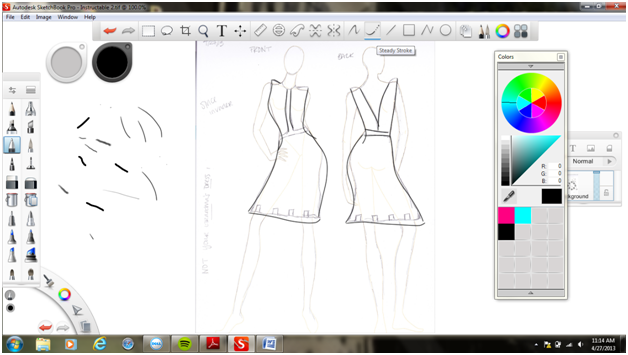
Next, I used the "Steady Stroke" feature and began to outline the dress. This feature is exactly how it sounds, a steady stroke. My hands were not able to create as smooth of a line as I wanted, but this feature allowed for that.
As you can see on the left hand side, I experimented with many different utensils and widths.
As you can see on the left hand side, I experimented with many different utensils and widths.
Rectangles With Polyline

When creating the rectangles at the bottom of the dress, steady stroke was not needed. Instead I used "Polyline." This allows you to click the corner points, and then Polyline connects the dots and makes perfect lines in between.
As you can see on the left hand side, I made a few different shapes using the Polyline feature.
As you can see on the left hand side, I made a few different shapes using the Polyline feature.
Adding Color

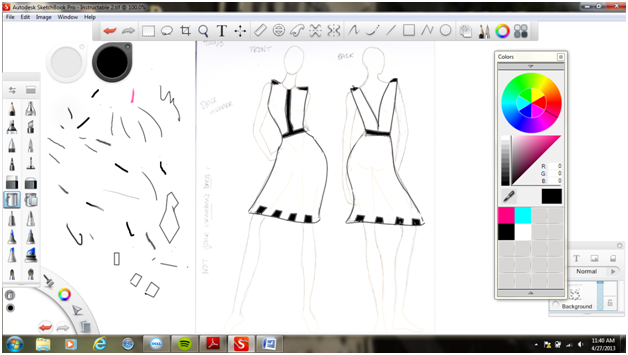
Next I wanted to add color! The best way to do this for my dress was to use the "Bucket" feature. You can see I have this selected on the left hand side.
I picked the color I wanted, in this case black, clicked on the bucket, and then clicked on the areas I would like for it to go. It is important that the area you click is a "closed" area, otherwise the color will go other places as well.
I picked the color I wanted, in this case black, clicked on the bucket, and then clicked on the areas I would like for it to go. It is important that the area you click is a "closed" area, otherwise the color will go other places as well.
Adding Color and Outlining the Model



I then used the bucket tool again, but used the bucket that is to the right of the one I previously used. This bucket paints through all layers. Because of the pencil sketching I had done before the bucket feature was picking that up and it slightly began to interfere. This feature allowed it to go straight through and color it all.
The colors I chose for the top and bottom of the dress were found in the color wheel. I clicked different areas and then dragged the rectangular box with the color down to the bottom where the gray boxes are. Doing this saves the exact color you are using and gives you access to it throughout your project.
After doing this I used the Steady Stroke feature again and began to outline the body of the model.
The colors I chose for the top and bottom of the dress were found in the color wheel. I clicked different areas and then dragged the rectangular box with the color down to the bottom where the gray boxes are. Doing this saves the exact color you are using and gives you access to it throughout your project.
After doing this I used the Steady Stroke feature again and began to outline the body of the model.
Symmetry Y Feature



Again, I used the bucket feature in giving the model skin color. There is a great feature called "Copic Library" (will show in following step) which has great skin color choices.
Next, I wanted to add some designs to the dress. I used the" Symmetry Y" feature to decorate the top. This feature was great to use. My model is curved at a slight angle, but this did not interfere with the design.
I made sure the symmetry line was down the middle and then sketched a few designs on one side, which then showed up perfectly on the other side. I then repeated the same steps for the back of the dress.
After embellishing the top of the dress, I wanted to add something to the bottom to. For this I used the "Synthetic Soft Round Brush 2" feature. I added a slightly darker shade of blue and gray. This created the texture I felt the bottom was missing.
Next, I wanted to add some designs to the dress. I used the" Symmetry Y" feature to decorate the top. This feature was great to use. My model is curved at a slight angle, but this did not interfere with the design.
I made sure the symmetry line was down the middle and then sketched a few designs on one side, which then showed up perfectly on the other side. I then repeated the same steps for the back of the dress.
After embellishing the top of the dress, I wanted to add something to the bottom to. For this I used the "Synthetic Soft Round Brush 2" feature. I added a slightly darker shade of blue and gray. This created the texture I felt the bottom was missing.
Cleaning Up


I then began to erase and clean up my work space. As you can see I used the selected "Hard Eraser" feature on the left hand side. I also cleaned up areas around the dress and model.
I then touched up colors and skin tone. The second picture shows the Copic Library and the skin color I chose.
I then touched up colors and skin tone. The second picture shows the Copic Library and the skin color I chose.
Finalizing


I wanted to add text to label the front and back of the design.
To add text: click the "T" at the top and type whatever it is you want.
The circular disc shown pops up when you have completed your text. This allows you to move, rotate and/ or scale your text. I moved and rotated it. I then did the same for the back.
To add text: click the "T" at the top and type whatever it is you want.
The circular disc shown pops up when you have completed your text. This allows you to move, rotate and/ or scale your text. I moved and rotated it. I then did the same for the back.
All Done!

That is it! My creation is complete!