Soporte Para Laptop

Bienvenidos, en esta ocasión realizaré un tutorial sobre como elaborar un soporte para laptop en el programa Fusion 360. Este proyecto fue realizado en el curso de FabDig en la Universidad San Martín de Porres. Espero que les sirva y ayude para que aprendan a realizar diversos proyectos mediante el uso de herramientas básicas del Fusion 360.
Supplies





- Programa Autodesk Fusion 360
- Una PC o laptop
- CNC
- Madera
Crear Un Boceto

Para iniciar, nuestro proyecto, debemos ir al parte superior izquierda de la barra de herramientas. En la pestaña "sólidos" encontraremos una herramienta llamada crear bocetos y escogemos el plano XYZ. Con esto iniciaremos el proceso para elaborar la primera parte de nuestro organizador de escritorio. Se deberá crear un nuevo boceto para cada parte del organizador.
Cara Espaldar-Parte1

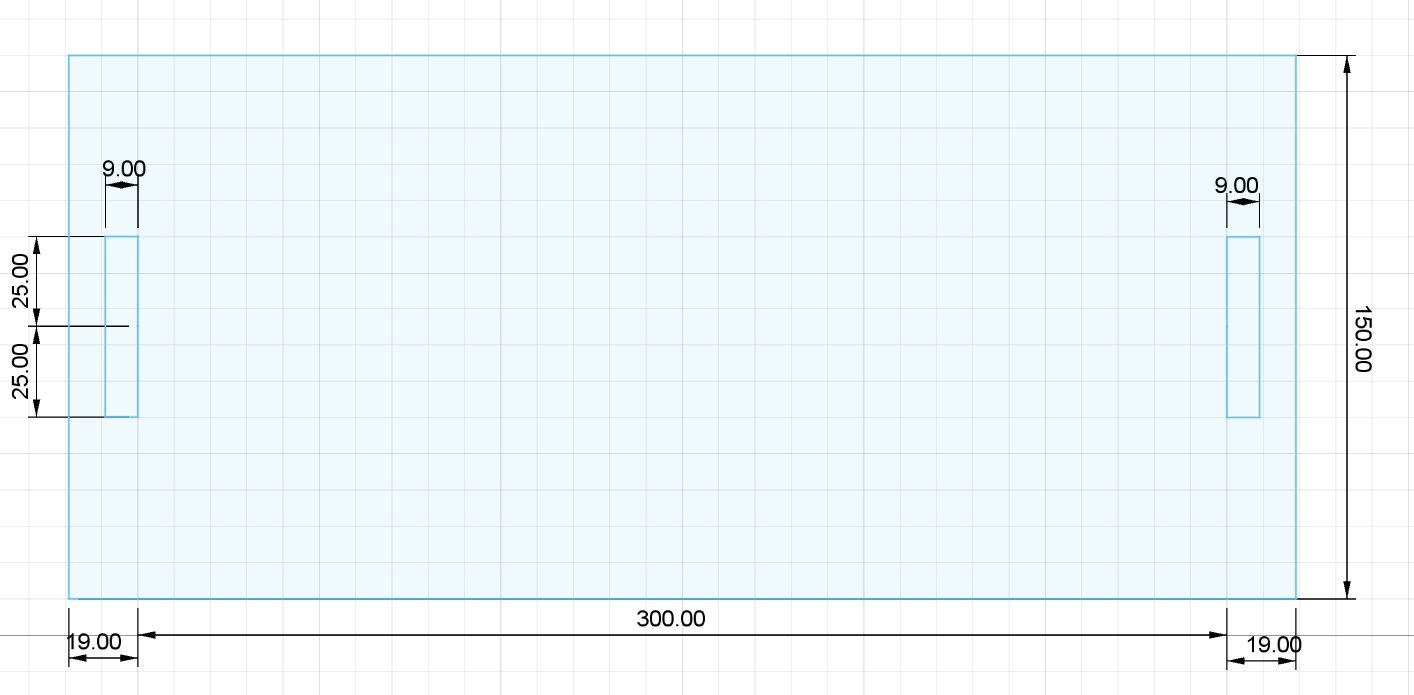
Una vez creado el boceto, con la herramienta línea empezaremos a realizar los trazos respectivos, siguiendo las medidas indicadas.
Cara Espaldar-parte2


Cuando acabemos la cara espaldar presionaremos el botón terminar boceto, para luego extruir esta cara 9mm. Ya extruído le aplicaremos un aspecto a nuestra cara espaldar, para eso iremos a la herramienta aspecto y seleccionaremos uno de su agrado.
Cara Espaldar Resultado

Luego de seguir los pasos anteriores, esta cara deberá quedar de la siguiente manera.
Cara Soporte 1-parte 1

Para realizar la cara soporte 1, creamos un boceto nuevo y empezamos a crear las líneas con las medidas establecidas.
Cara Soporte 1-parte 2



Una vez terminado, aplicaremos 9mm de grosor (al extruir) y le proporcionaremos el aspecto que usmos en la cara anterior. (para todas las partes se usará el mismo tipo de aspecto)
Cara Soporte Resultado

Este sería el reulstado de esta cara. Si pudieron observar, en el diseño final, hay dos piezas de esta cara, asi que al momento de unir todas la piezas tendremos que colocar dos de esta, solo copiaremos la que hicimos.
Cara Soporte 2-parte 1

Para esta cara realizaremos el trazo con la herramienta línea, siguiendo estas medidas.
Cara Soporte 2-Parte 2



Una vez terminado, aplicaremos 9mm de grosor y le proporcionaremos el aspecto que usmos en la cara anterior.
Cara Soporte 2-Parte 3


Una vez hecho lo anterior, procederemos a añadirle una imagen o una palabra (como un nombre) de nuestro agrado a nuestra cara soporte 2. Para ello iremos a la sección de insertar y seleccionaremos la herramienta lienzo. Luego, colocamos la imagen en nuestra cara soporte 2.
Cara Soporte 2-Parte 4

Ahora realizaremos trazos sobre los bordes de la silueta de la imagen que hemos escogido. Para ello utilizaremos la herramienta líneas, y si nuestra imagen tiene curvaturas utilizaremos la herramienta spline.
Cara Soporte 2 Resultado

Cuendo hallamos terminado de unir todas las líneas de nuestra imagen. Volveremos a utilizar la herramienta extruir, pero ahora dándole un valor negativo para eliminar la silueta y dejarla sin relleno. Dejando terminado esta cara.
Cara Lateral Parte 1

Para la ultima cara seguiremos las medidas aplicadas y trazaremos líneas como en las anteriores caras..
Cara Lateral Parte 2


Al finalizar extruíremos y aplicaremos el mismo aspecto de las demás caras.
Cara Lateral Resultado

Finalmente, deberia quedarnos de esta forma.
Proceso De Unión Parte 1

Para iniciar con el ensamblaje, crearemos un diseño nuevo, pero esta vez no crearemos ningún boceto. Una vez creado, guardamos el trabajo.
Proceso De Unión Parte 2

Cuando hayamos guardado el trabajo, se nos permitirá insertar las partes realizadas anteriormente. Primero insertaremos la cara espaldar, ya que es la sencilla para empezar el proceso de ensamblaje. Para añadirlo podemos arrastrar esa parte, desde la parte izquierda del programa hasta la pestaña que estamos usando.
Proceso De Unión Parte 3


Luego, insertaremos la cara lateral, la insertaremos doble, ya que son necesarias para este diseño. Depués, con ayuda de la herramienta unión, en el apartado de ensamblar, podremos unir estas partes.
Proceso De Unión Parte 4

Ya unidas estas 3 partes, procederemos a agregar dos caras soporte (1) de la siguiente manera.
Proceso De Unión Parte 5

Por último, añadimos la cara soporte 2 y la ensamblamos con las caras lateral, dando por terminado este proceso.
Final

Con esto habremos terminado este proyecto el cual podrá ser traído a la vida real con el CNC. Espero que les haya gustado mucho este tutorial y realmente deseo que sea de utilidad para ustedes poder aprender a utilizar el programa Fusion 360.