Soporte De Celular - Mesa Para Laptop
by luis_polo in Design > 3D Design
68 Views, 0 Favorites, 0 Comments
Soporte De Celular - Mesa Para Laptop

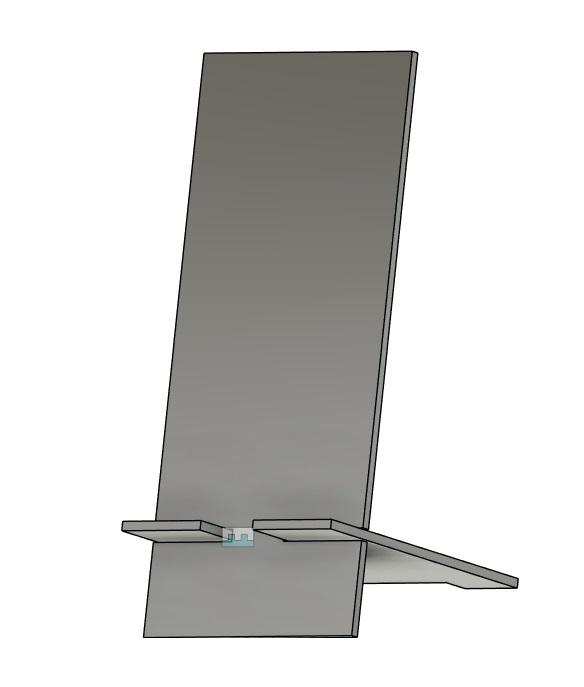
Se desarrollará paso a paso la elaboración de un porta celular y una mesa para laptop en el programa Fusion de Autodesk.
Supplies
Para este diseño se necesitará:
- Una computadora o laptop
- Un mouse (confortabilidad a la hora de realizar el diseño)
- Conexión a internet
- Programa Fusion Autodesk
- Lector de PDF
- Cuenta en Invetables.com (corroborar unidades de corte)
- Herramientas para corte - Laser - Fresadora
- Materiales para modelar - Cartón - Balsa - MDF
SOPORTE DE CELULAR - Identificar Y Modelar - Cara Base
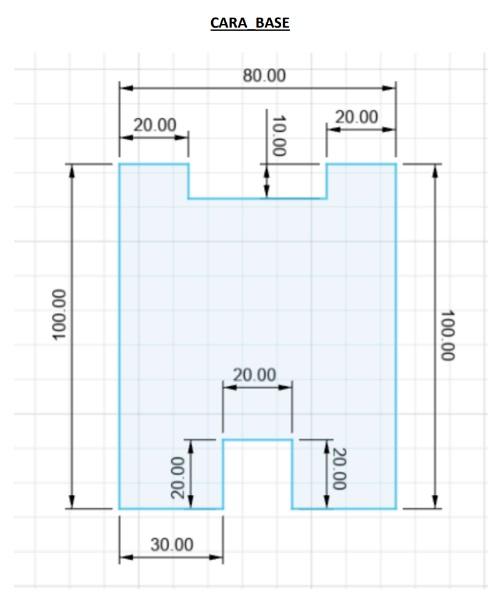
El primer paso es modelar e identificar las piezas del modelo, en este caso comenzaremos por la cara base. Una vez contamos con las medidas, iniciamos el delineado en Fusion.
Inicio Del Boceto

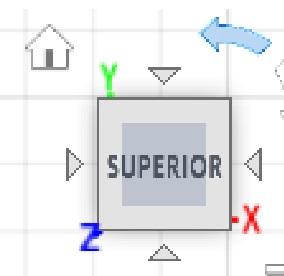
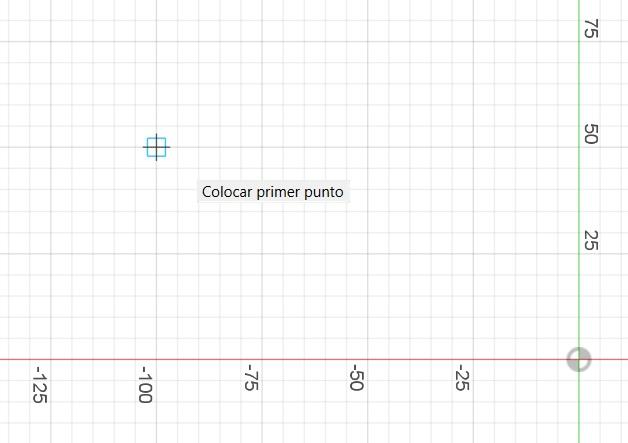
Una vez abierto el programa de Fusión, crearemos un nuevo diseño y ubicamos la vista en 2d con la Superficie superior como cara principal. Seguido a ello, crearemos un Nuevo boceto ubicado en la esquina superior izquierda de la barra de herramientas. Cuando presionamos la opción, nos dirigimos al área de trabajo y seleccionaremos un punto en cualquier parte de los cuadrantes.
Delinear La Forma
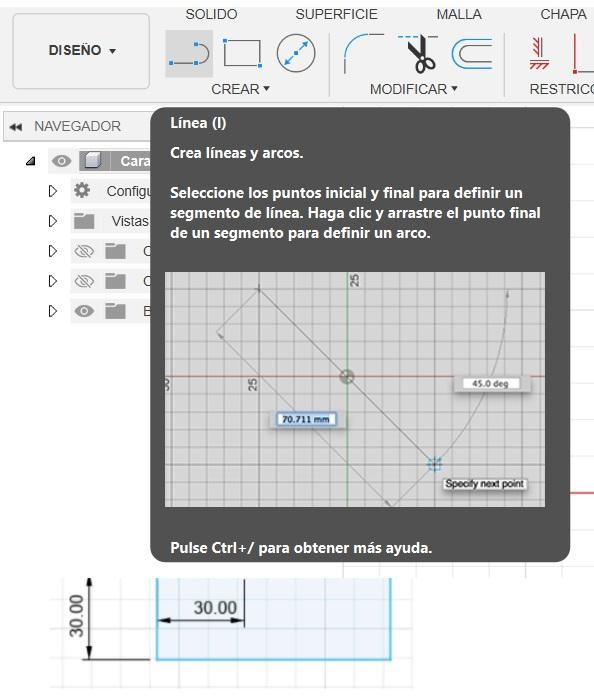
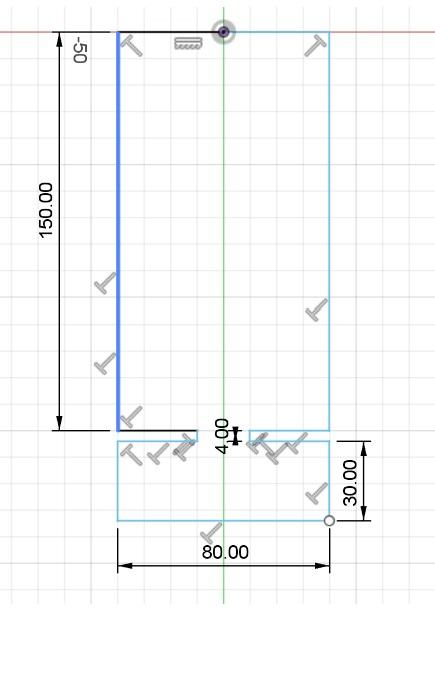
Seleccionaremos Line para iniciar el delineado y tomaremos las medidas que visualizamos en la primera parte. Una vez terminada la forma, eliminaremos las cotas innecesarias para dejar el modelo limpio. Seguido a esto finalizaremos el boceto.
Extruir La Forma
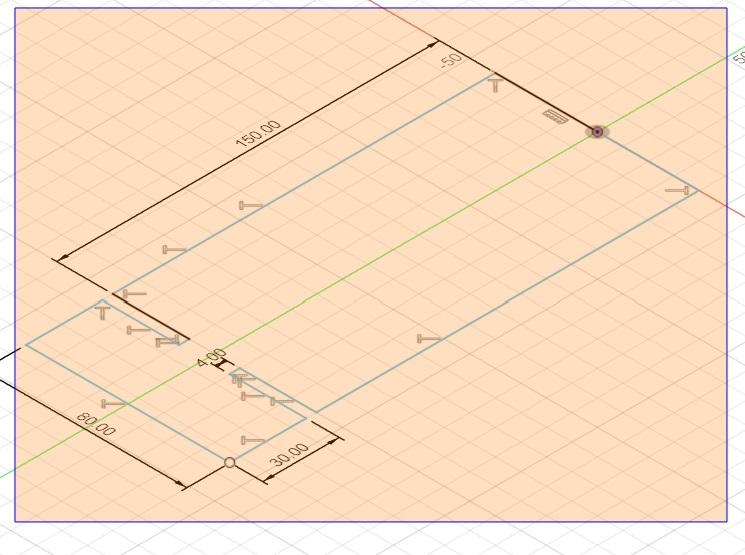
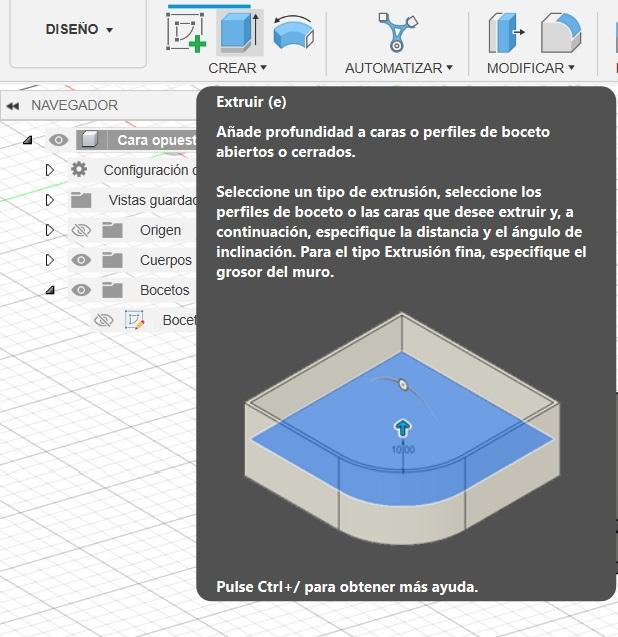
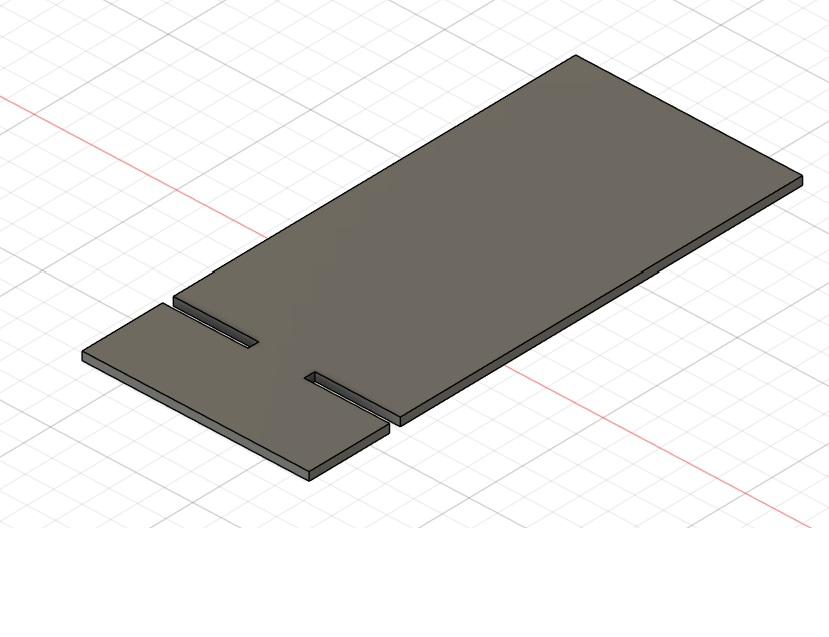
Cuando el boceto esté terminado, haremos un paneo para poder selecionar toda la forma y usaremos la herramienta de Extruir y le daremos 3mm de espesor.
Guardar El Modelo
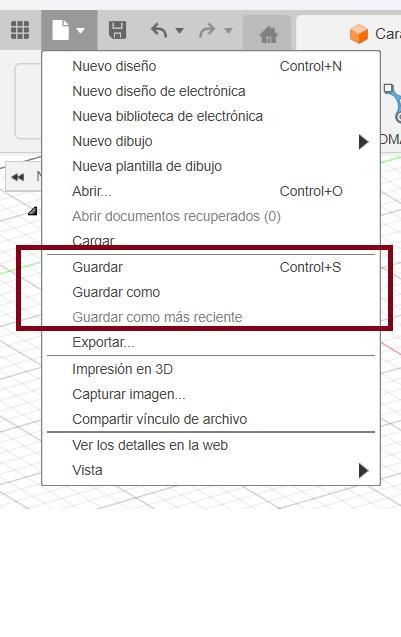
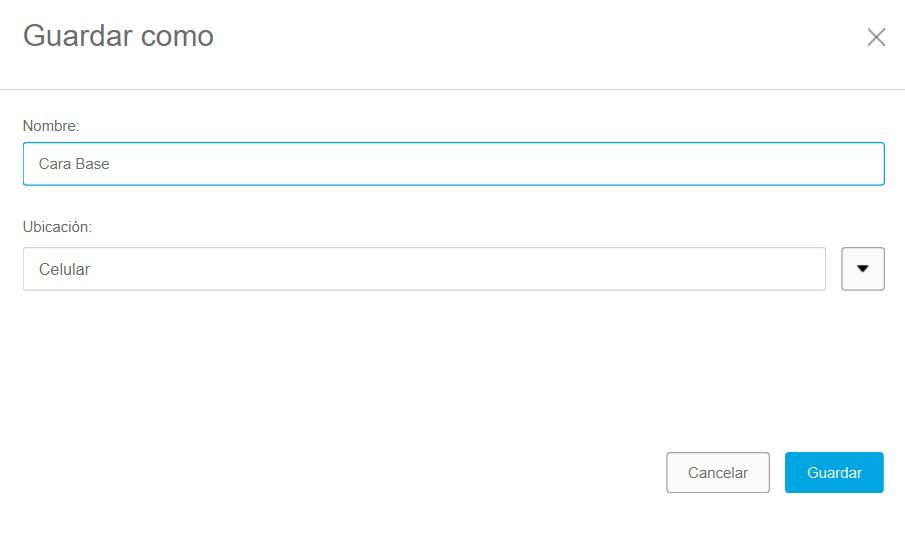
Se guardará el proyecto como Cara Base y lo reservaremos para luego incluir todo en un solo diseño. Para ello seleccionaremos la pestaña de Archivo y la opción de Guardar. Le pondremos nombre al diseño y lo guardaremos en la carpeta destinada.
Inicio Del Boceto Soporte - Delinear - Extruir
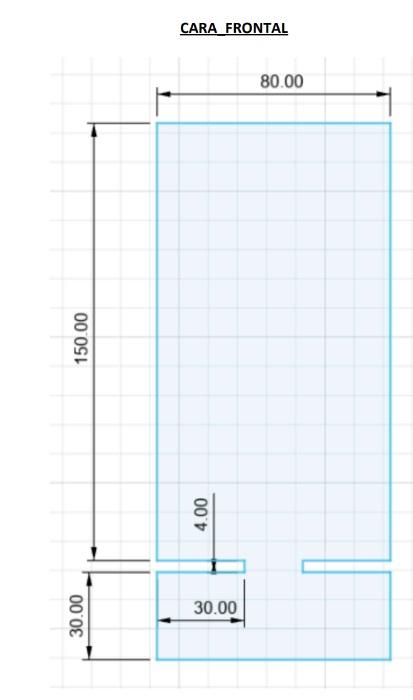
Al igual que en la primera parte, iniciaremos un nuevo diseño y seguiremos los mismo pasos para la segunda pieza.
Guardar El Modelo
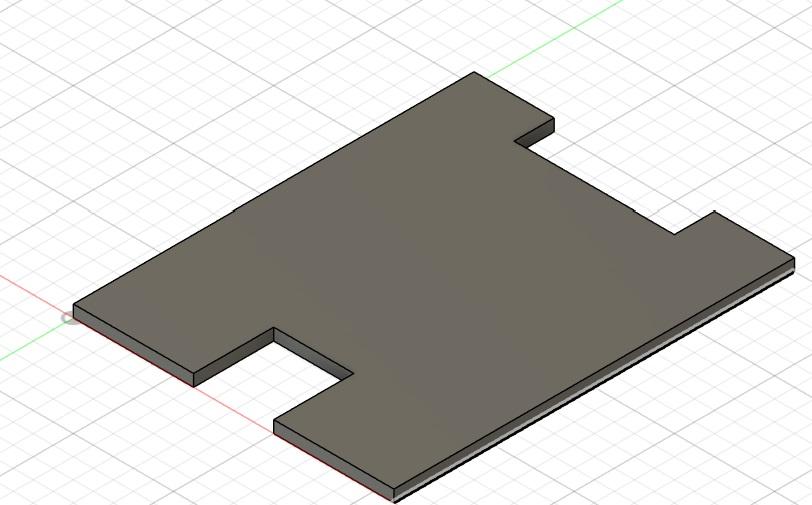
Una vez finalizada la segunda pieza procedemos a nombrar y guardar el modelo en la misma carpeta en la que se guardó el primer diseño para facilitar los siguientes pasos.
Insertar Los Modelos
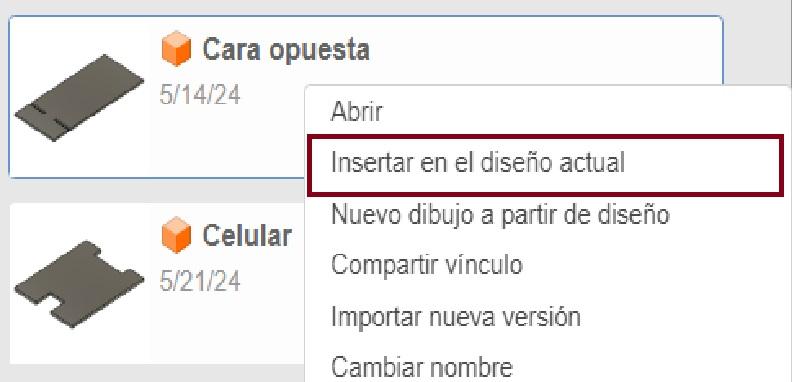
Iniciaremos un nuevo proyecto, nombraremos y guardamos el archivo para tener la referencia a la hora de incluir los proyectos al nuevo. Seguido a esto, podremos ubicar la carpeta en la ventana izquierda del programa, donde se encontraran los modelos que hemos desarrollado al inicio. Le daremos click derecho a uno de ellos y seleccionaremos la opción de insertar en el diseño actual.
Ajustar El Angulo Y Separar Los Volumenes
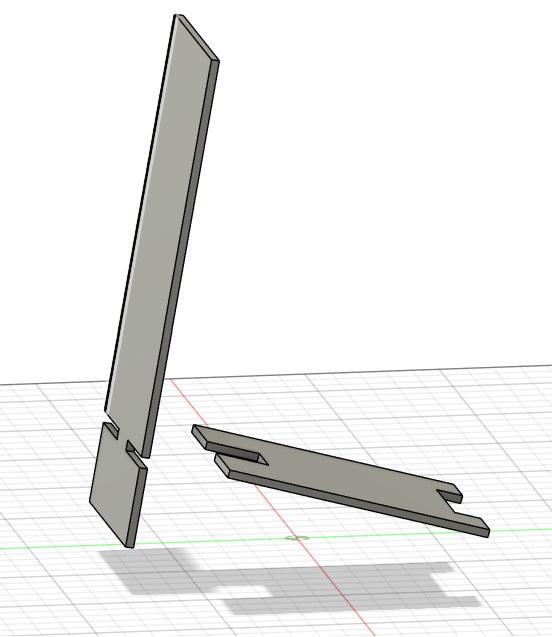
Cuando el diseño este insertado en el nuevo diseño. ajustaremos el ángulo del volumen mediante el gizmo. Con esto rotaremos la pieza cerca a los 70° para que facilite la unión de las piezas. Luego insertaremos el segundo volumen en el mismo proyecto y ajustaremos su ángulo -10° para que alineen en sus concavidades.
Ensamblar Los Volumenes Y Guardar El Proyecto.
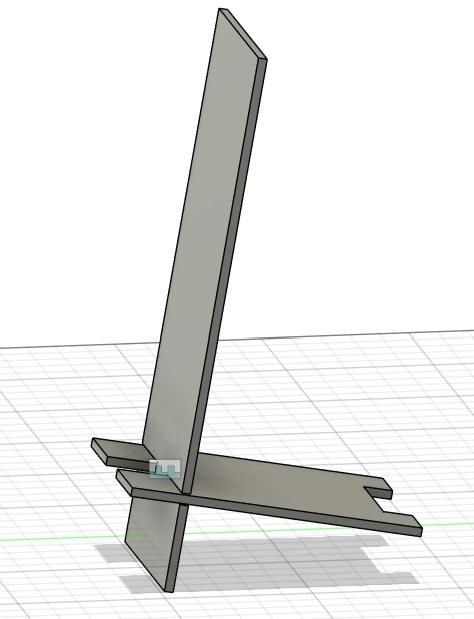
Una vez que los volumenes esten ubicados y separados. Seleccionaremos la herramienta de Ensamblar. Con esta herramienta podremos unir los volumenes en uno solo y generar el modelado 3D. Una vez seleccionada la herramienta, ubicaremos el punto medio del lateral en el primer volumen. Seguido a ello, seleccionaremos el punto medio, en el mismo plano, del segundo volumen en donde encajaría la pieza y ejecutamos la acción. Una vez ensamblado, tendremos finalmente el diseño y guardaremos el archivo.
MESA PARA LAPTOP - Identificar Y Modelar - Tablero
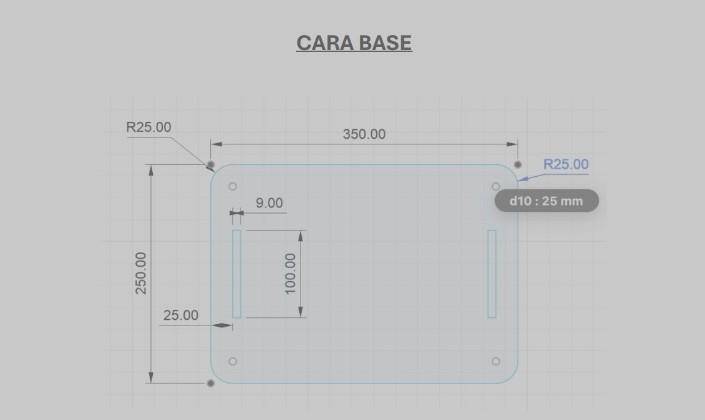
Iniaremos un nuevo proyecto, que al igual que el anterior estará dividido en 3 partes. Identificaremos los planos y ubicaremos el área de trabajo desde la vista superior en 2D.
Inicio Del Boceto Tablero
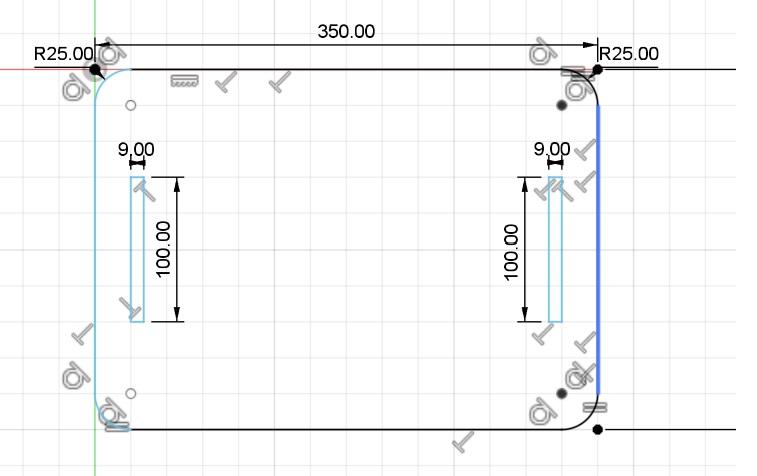
Para el modelado del Tablero tendremos en cuenta los 2 vacios que estan a los laterales, es importante que estos esten bien ubicados y que cuenten con las medidas exactas para no tener complicaciones a la hora del ensable.
Extruir Y Guardar
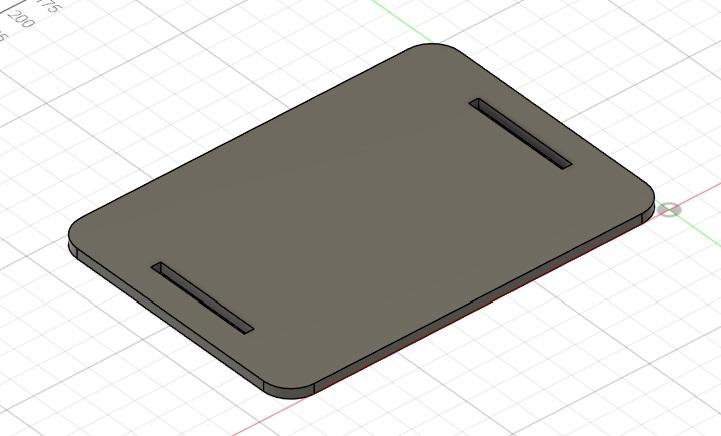
Cuando esté finalizado el tablero, lo extruiresmos 3 mm y guardaremos el archivo en una nueva carpeta.
Inicio Del Boceto Soporte Lateral
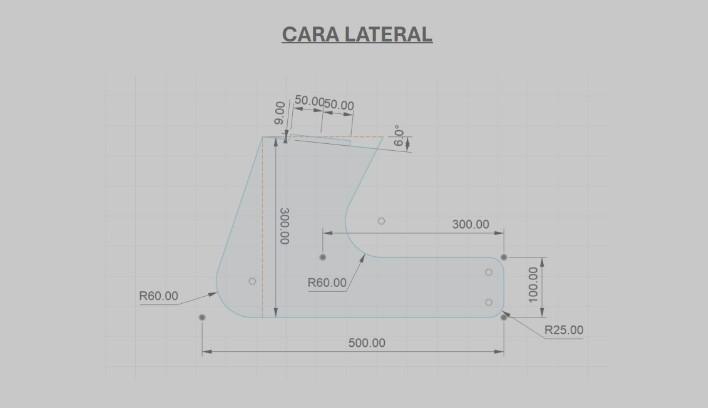
En el caso del soporte lateral notamos que es más complejo con respecto a su forma. Para poder ejecutar bien el modelo crearemos un nuevo boceto e iniciaremos con una linea principal. En este caso la linea lateral izquierda.
Inclinar Y Redondear Los Extremos
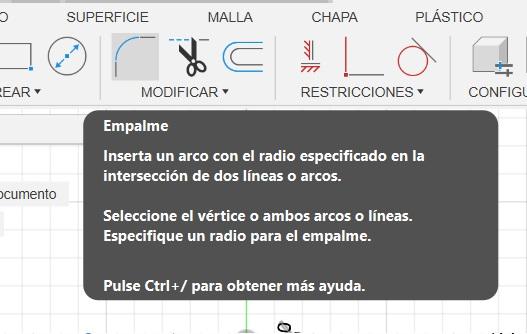
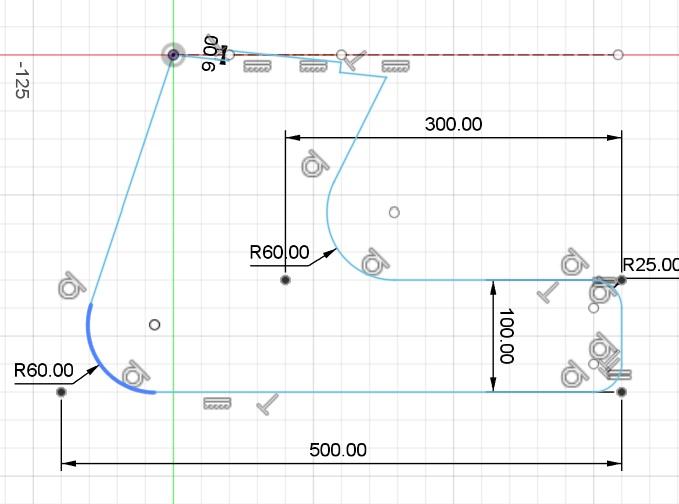
Usaremos las lineas guía para poder ver el ángulo que inclinaremos las líneas. luego prolongaremos las medidas hasque concuerden con el diseño. Una vez tengamos los bocetos ortoganales, ya cuadrado los ángulos; usaremos la herramienta empalme y le daremos los radios respectivos a cada lado. Así, obtendremos el boceto del soporte lateral.
Extruir Y Guardar
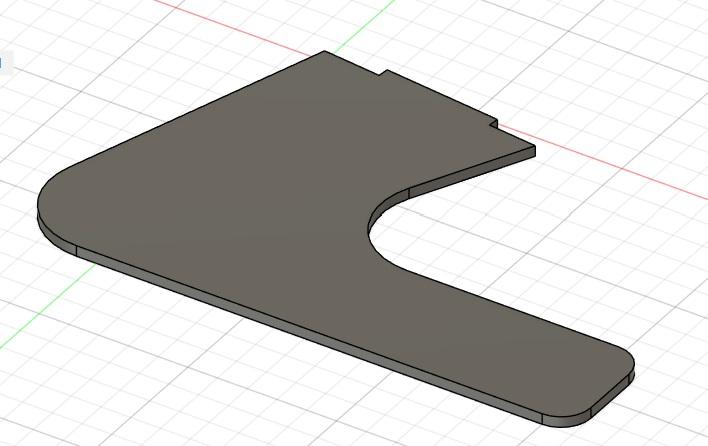
Al igual que en el proyecto anterior, extruiremos 3 mm y guardaremos el modelo.
Insertar Los Modelos
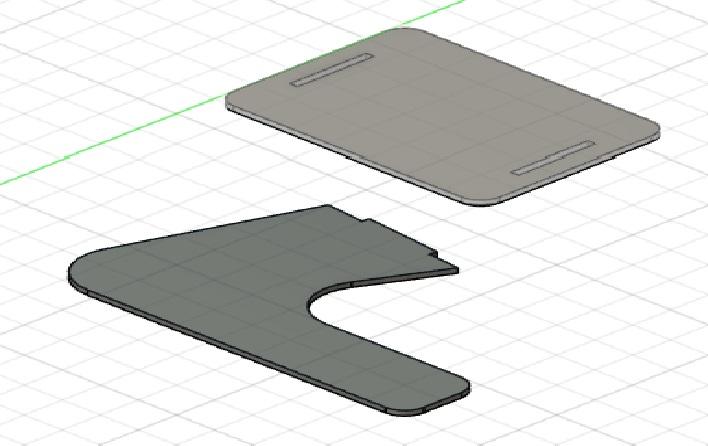
Crearemos un nuevo diseño, en el cual insertaremos el el tablero y los soportes laterales. A diferencia del anterior proyecto. Insertaremos 2 veces el soporte lateral y los rotaremos 90°.
Ensamblar Los Volumenes Y Guardar
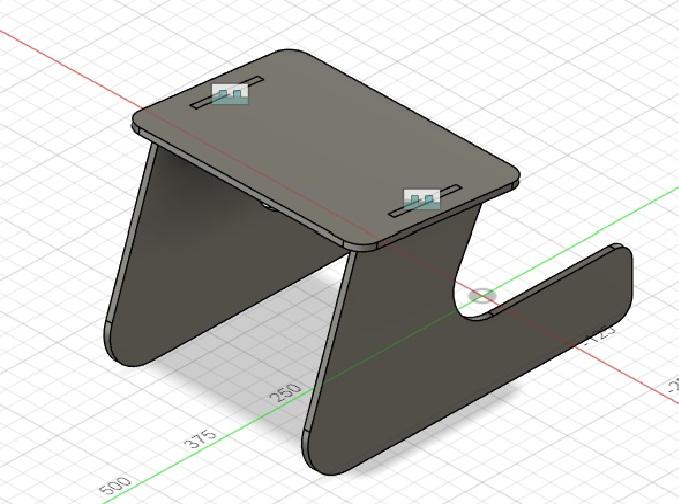
Procederemos a ensamblar los volumenes desde el mismo plano y vertice en donde encajaran. Cuando el volumen esté completamente ensamblado, guardaremos el diseño y obtendremos la mesa para laptop.
Exportar Los Archivos Para Los Programas
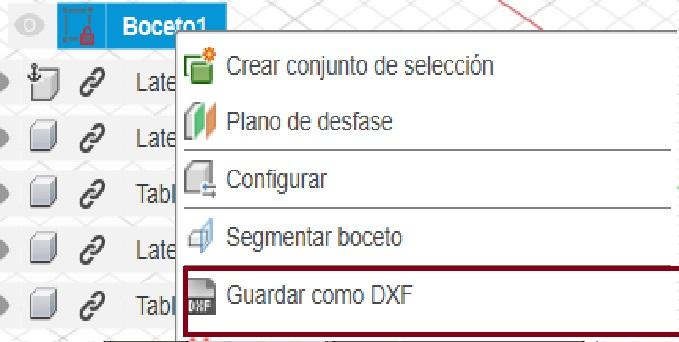
Cuando queremos cortar a laser o en la fresadora, necesitaremos los archivos DXF de cada parte. Para ello nos ubicaremos en la vista de los bocetos y seleccionaremos la opción de Guardar el archivo en DXF. Esta opción ya no guardará en la nube de autodesk, si no en el dispositivo principal sea computadora o laptop. Con ello podremos exportar los diseños a los distintos programas de corte.
CORTE Y ARMADO
Con los archivos DXF podremos importar los archivos a los distintos programas o previsualizadores de corte y mandar a cortar los archivos. Luego de ejecutar y configurar los archivos podremos unir las piezas y obtener el objeto de uso.