Soma Cube With Tinkercad
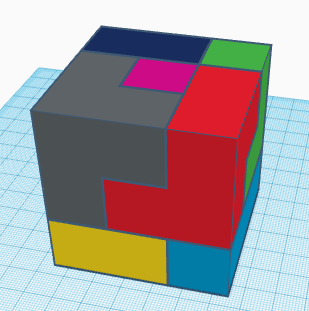
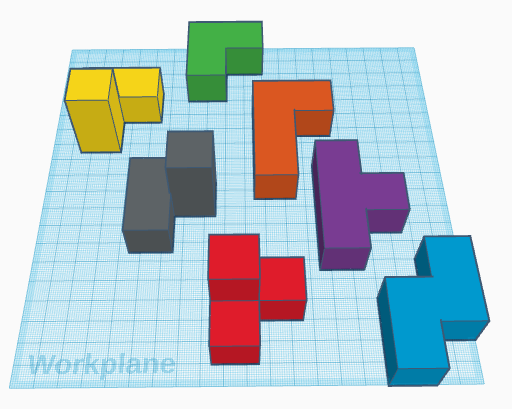
The Soma Cube is a classic puzzle that has been a favorite of mine for years. Students of all ages enjoy building the pieces using a variety of materials, from unifix cubes, wooden blocks, Origami, and cardboard boxes. Once the pieces are assembled, the challenge is to arrange the pieces into a 3 x 3 x 3 cube, or a variety of other 3D shapes.
Tinkercad offers the student an easy way to build the Soma Cube pieces. While building the pieces, students have the opportunity to learn the basic controls in Tinkercad.
Log Into Tinkercad

1. Visit https://www.tinkercad.com/
2. Create your free account!
Create a New Design
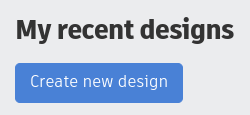
From the dashboard, click on the "Create new design"
Introducing the Blocks
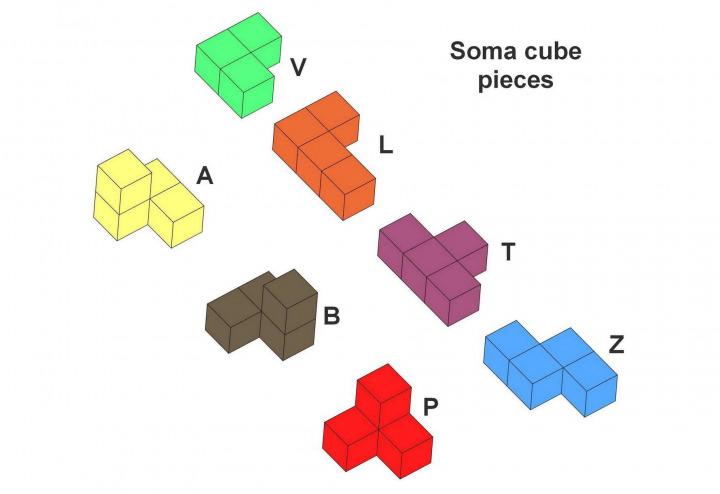
In the image, you will note that each of the Soma Blocks are labeled with a letter. There are a few different conventions for naming the blocks. But this is the one that is most common, and the one that I will follow in this project.
Setting the Stage (Workplane)
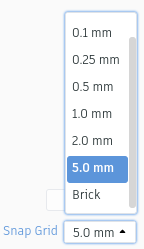
At the bottom of the screen, you have the ability to set the "Snap Grid" increments. For this project, I suggest setting it to 5.0mm. You won't need a more detailed increment than that for this project.
Building the V Block
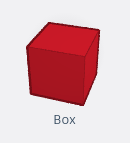
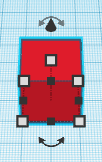
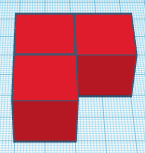
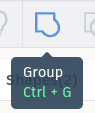
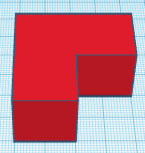
1. From the Basic Shapes menu in the right sidebar, grab a Box and bring it into the Workplane.
2. Grab two more Boxes and drag them into position to form the V Block. To drag the Box, just use your cursor, but don't grab any of the dots, cone, or arrows.
3. Highlight the three boxes, then click on the Group button in the top toolbar.
Building the L, T & Z Blocks
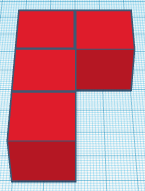
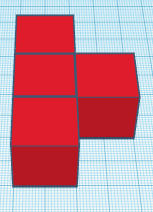
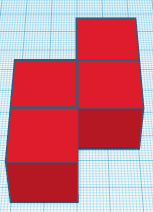
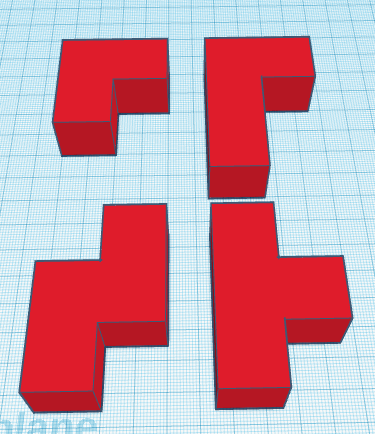
Repeat the same process for the L, T & Z Blocks! Remember to group the boxes for each block!
Building the P Block
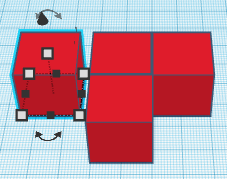
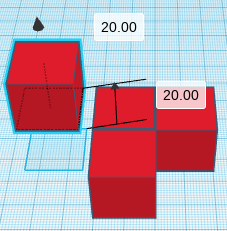
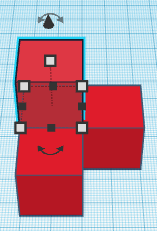
1. The P Block is the V Block with another box on the "middle" corner. So start by building a V block.
2. Grab another box and place it next to the V block.
3. Grab the cone on the top of the extra box and raise it to a height of 20.00.
4. Move it into position!
Building the a & B Blocks
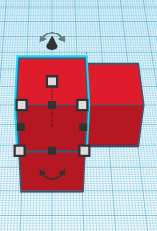
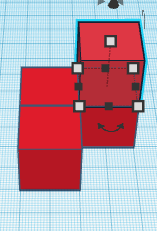
Repeat the previous steps to build the A & B blocks!
Coloring, Moving & Labeling the Blocks
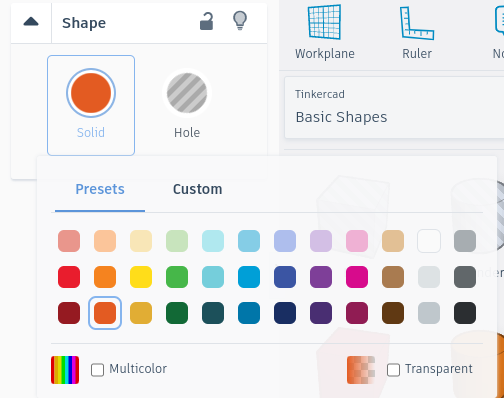
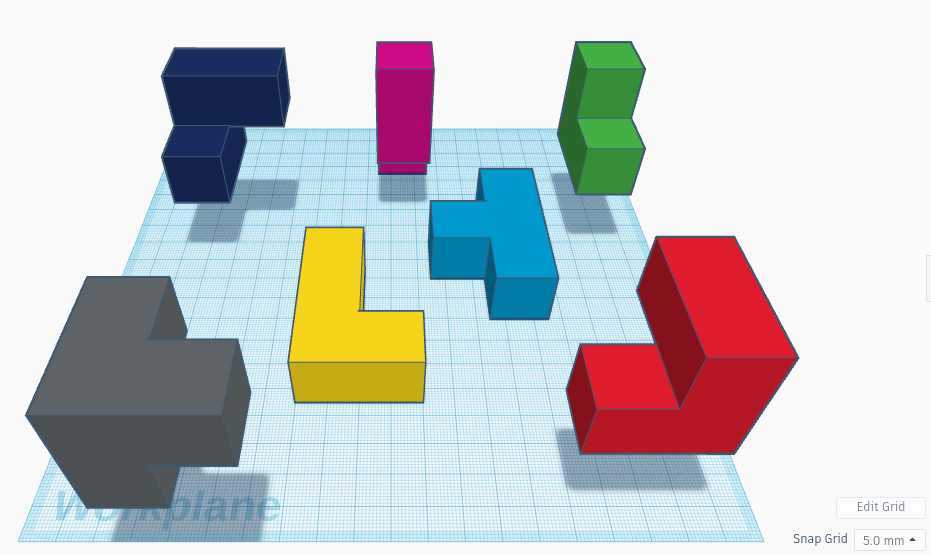

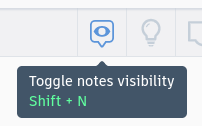
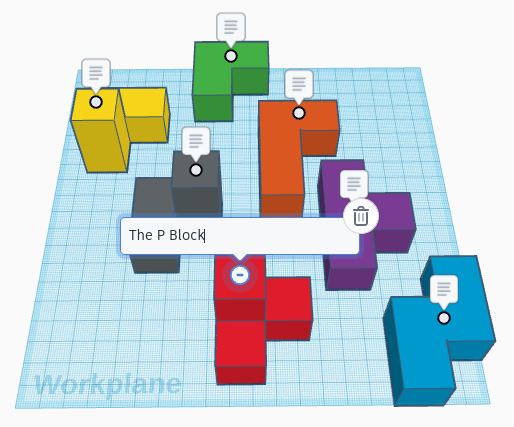

At this step, invite the students to color the blocks. Just click on a block, then click on the Shape panel, and select the color. I recommend a different color for each block.
Also, the students can add Notes to the blocks as a way to label each one. The Notes can be hidden if needed.
In addition, the students can rotate their view of the Workplane by using the cube in the upper left corner of the screen.
Practice Rotating the Blocks
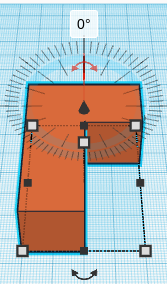
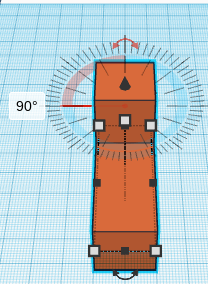
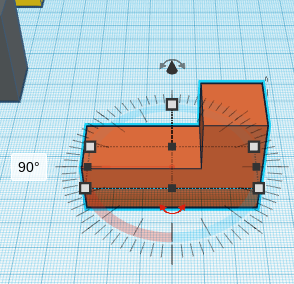
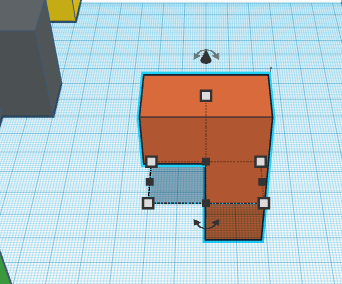
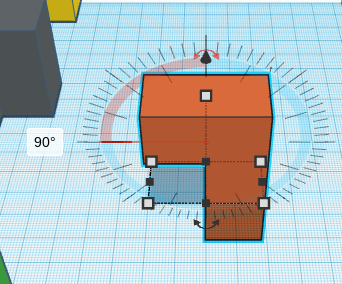
Use the curved arrows to rotate a block. Notice that each piece can be rotated any number of degrees. Students will also notice that angles can be positive or negative, depending on the direction and axis of rotation. For increments of 22.5°, keep your cursor inside the circle protractor. For 1° increments, pull your cursor outside the circle protractor.
Assembling the Cube
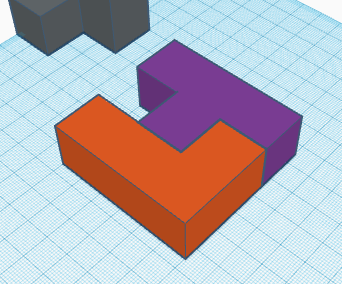
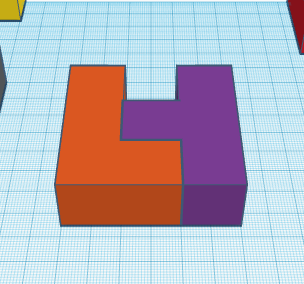
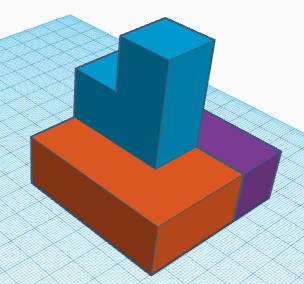
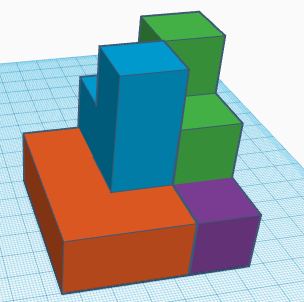
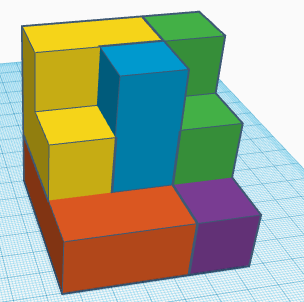
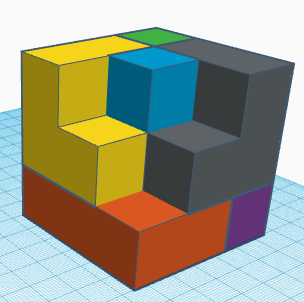
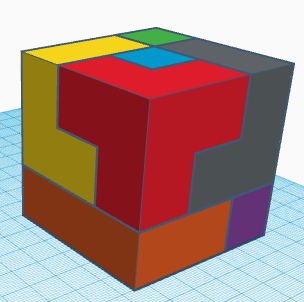
Invite the students to try to find their own solution to the Soma Cube Puzzle, or walk them through this solution. This will give the students good opportunities to practice repositioning, rotating, and raising/lowering the blocks. Also the students should be encouraged to rotate their field of view and zoom in/out to make sure the blocks are lined up correctly and not overlapping.
Final Thoughts
There are so many extensions for the Soma Cube Puzzle. I first learned of the puzzle from a wonderful NYS Master Teacher workshop led by George Hart. I invite you to visit the link below:
http://makingmathvisible.com/SOMA/SOMA.html
Also check out this wonderful resource from math teacher Sarah Carter on Soma Cubes:
https://mathequalslove.net/soma-blocks/
Tinkercad is a powerful tool for 3D designing, and once the basic controls are mastered, the creativity possibilities are endless!
I hope that you and your students will find this Project helpful and engaging!