Snow Effect in Photoshop

Using Photoshop to edit any type of image with snow scenery effect.
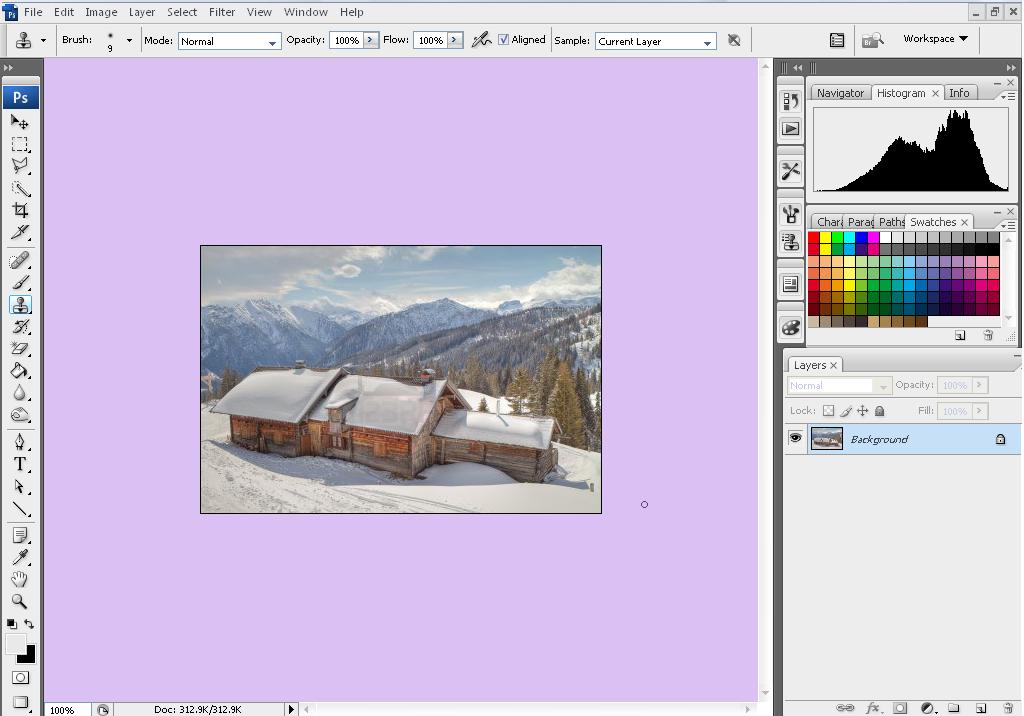
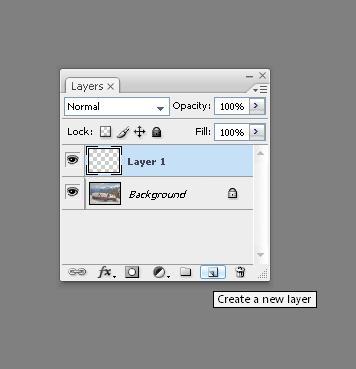
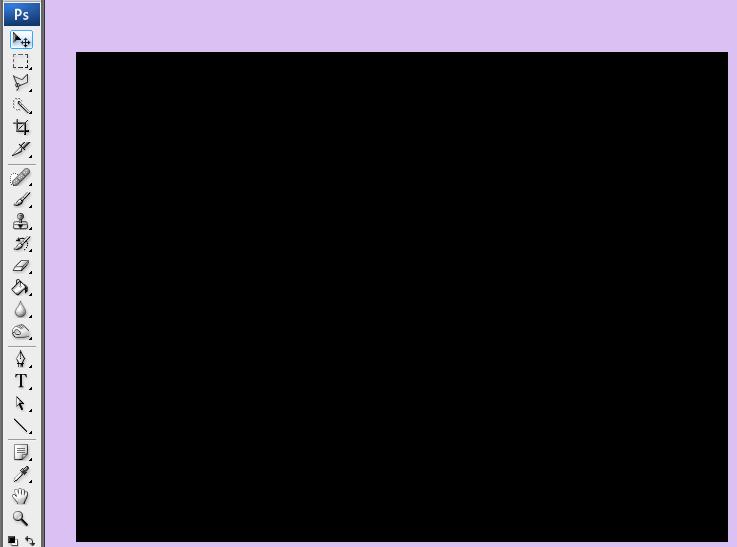
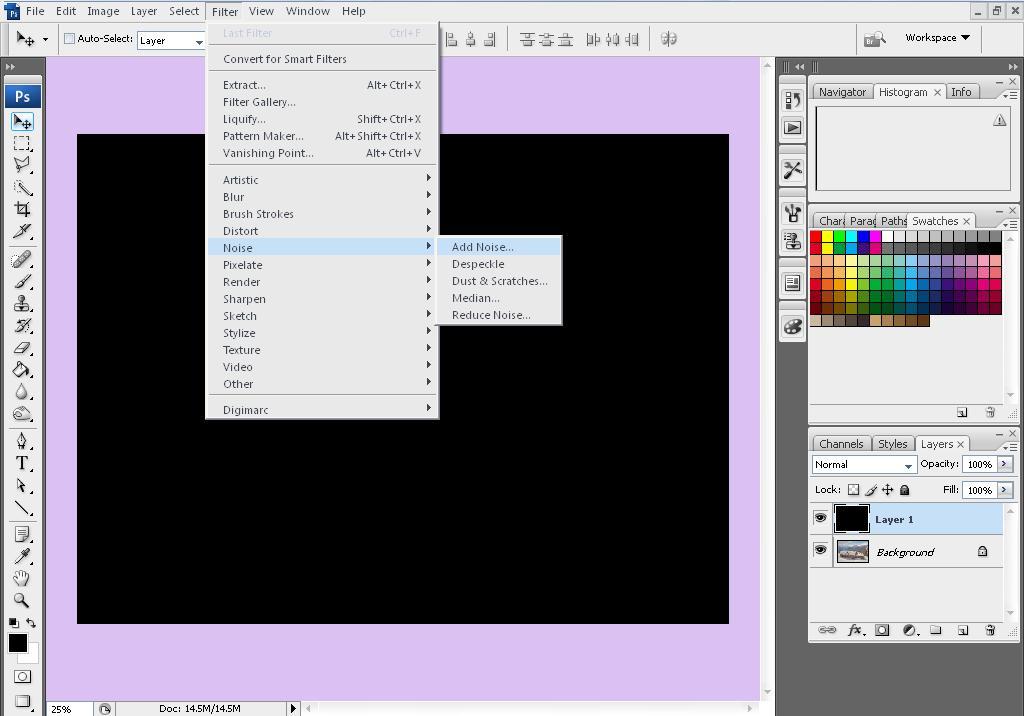
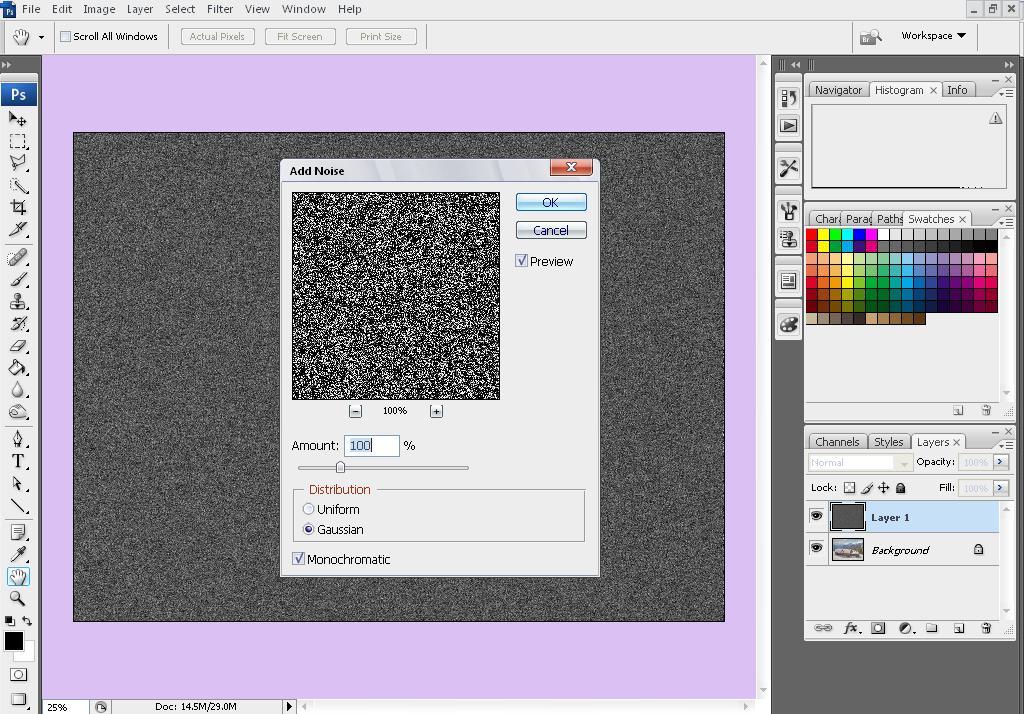
1.We'll start off by searching for any image of a snow scenery. Then, open it in Photoshop.
2.Create a new layer in the Layers window by clicking on the icon, as shown.
3.Press D to set the foreground and background color to a default setting. Then, press and hold Alt/Option + Delete to fill it with black.
4.Apply the Noise effect by going to Filter > Noise > Add Noise.
5.Set the Noise amount to 100% and select the Gaussian option under Distribution. Once you're done, check the Monochromatic box below.
2.Create a new layer in the Layers window by clicking on the icon, as shown.
3.Press D to set the foreground and background color to a default setting. Then, press and hold Alt/Option + Delete to fill it with black.
4.Apply the Noise effect by going to Filter > Noise > Add Noise.
5.Set the Noise amount to 100% and select the Gaussian option under Distribution. Once you're done, check the Monochromatic box below.
Effects
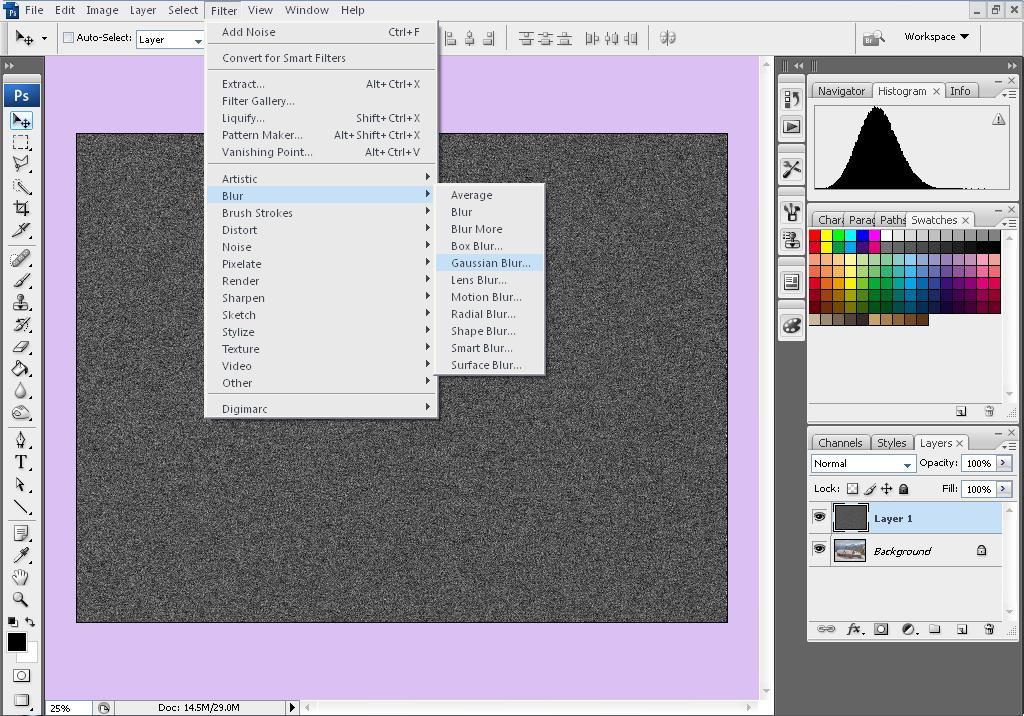
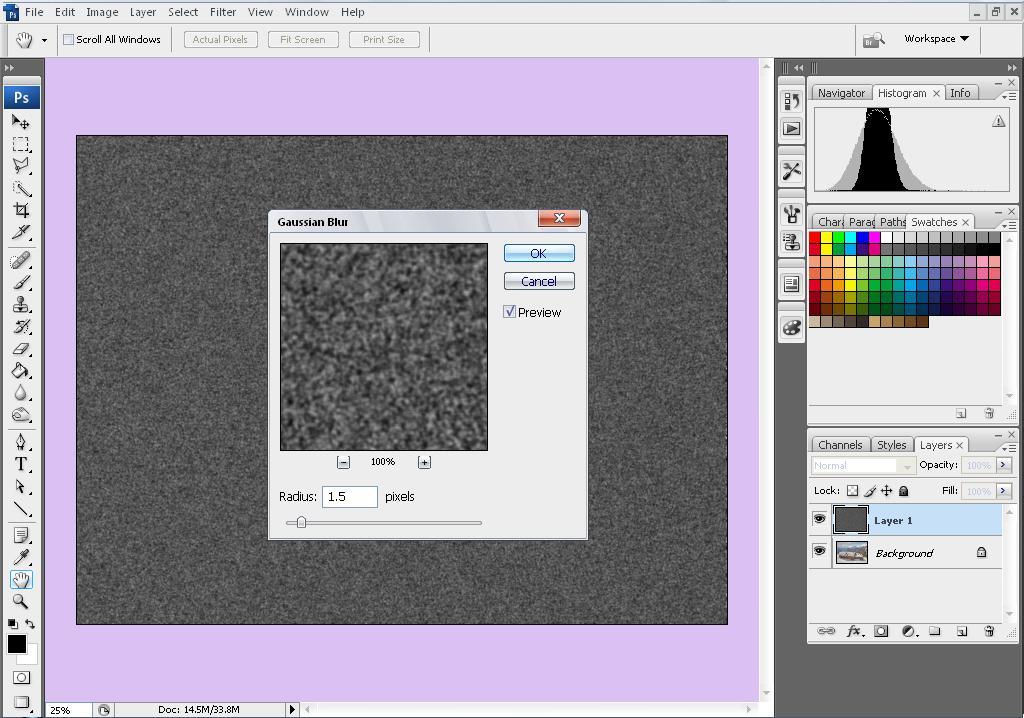
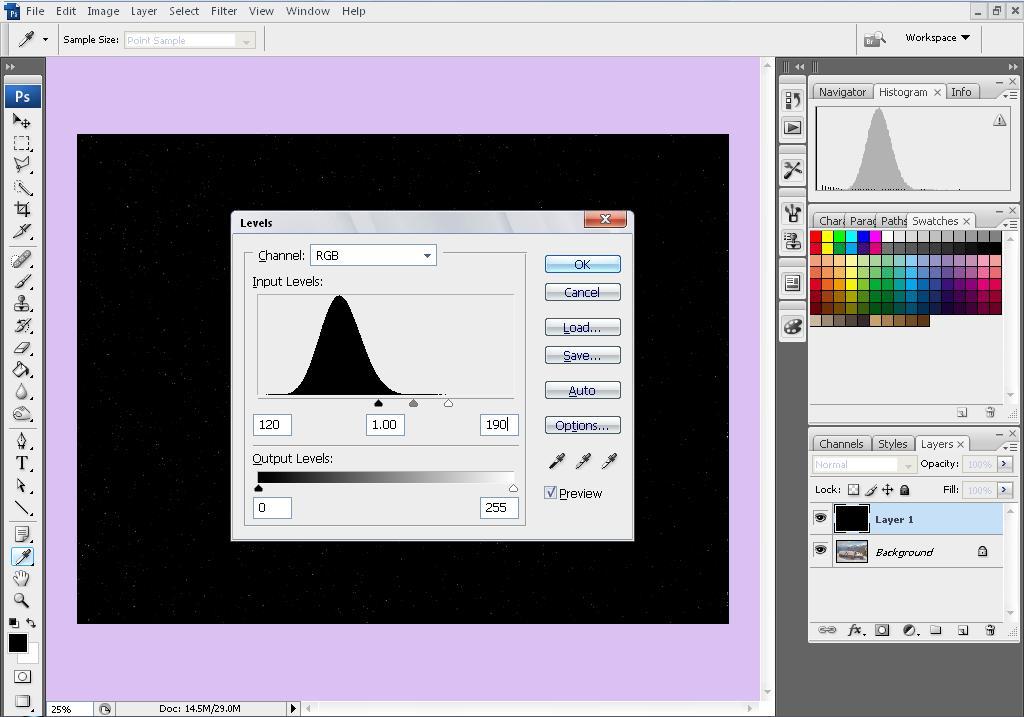
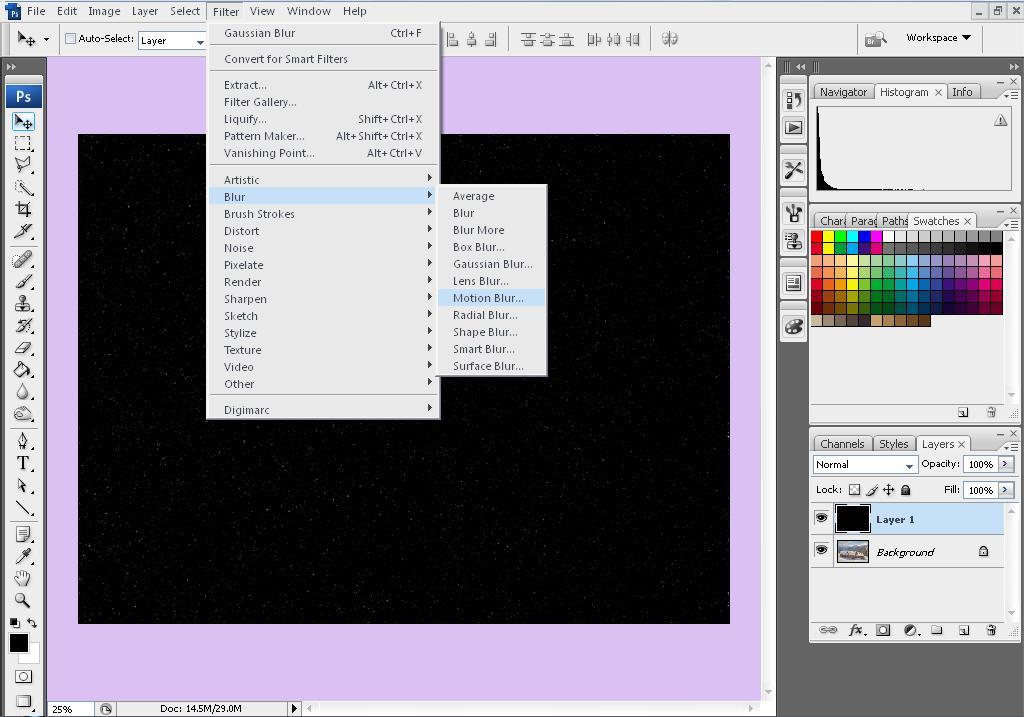
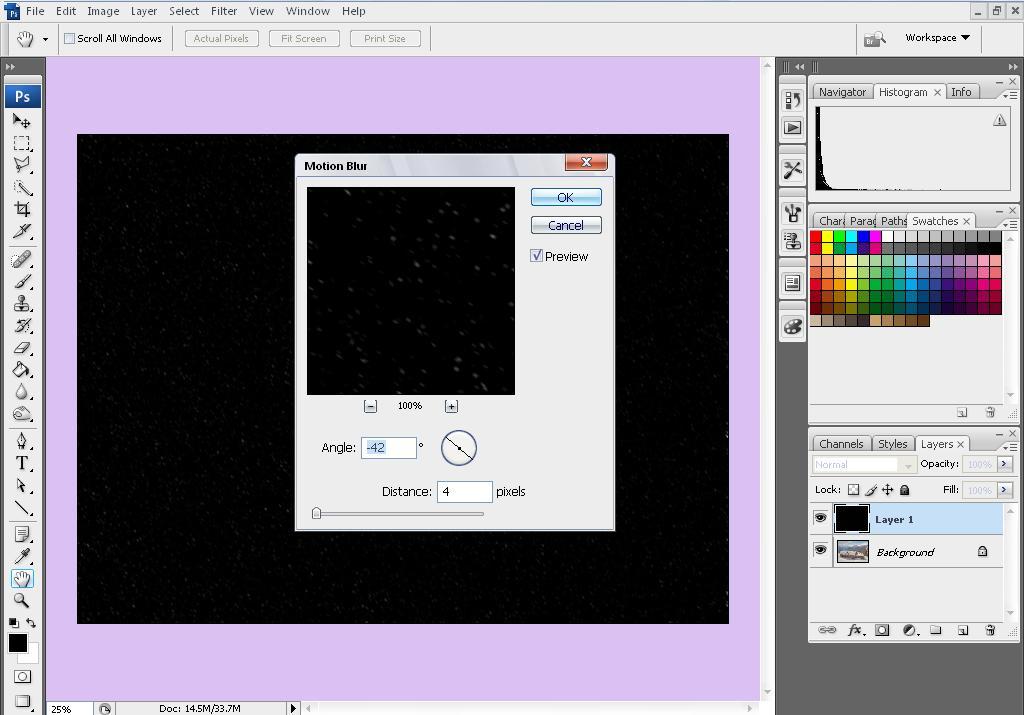
6.After that, go to Filter > Blur > Gaussian Blur.
7.Set the Gaussian Blur radius to 1.5 pixels.
8.Press and hold Ctrl/Command + L to adjust the Luminance level as this will decrease the amount of Noise. You can also apply this setting according to your personal preference so that the end result will turn out the way you want it to.
9.Go to Filter > Blur > Motion Blur to create a certain movement for the snow.
10.We will then apply the following settings – Angle: -42%, Distance: 4 pixels.
7.Set the Gaussian Blur radius to 1.5 pixels.
8.Press and hold Ctrl/Command + L to adjust the Luminance level as this will decrease the amount of Noise. You can also apply this setting according to your personal preference so that the end result will turn out the way you want it to.
9.Go to Filter > Blur > Motion Blur to create a certain movement for the snow.
10.We will then apply the following settings – Angle: -42%, Distance: 4 pixels.
Snow
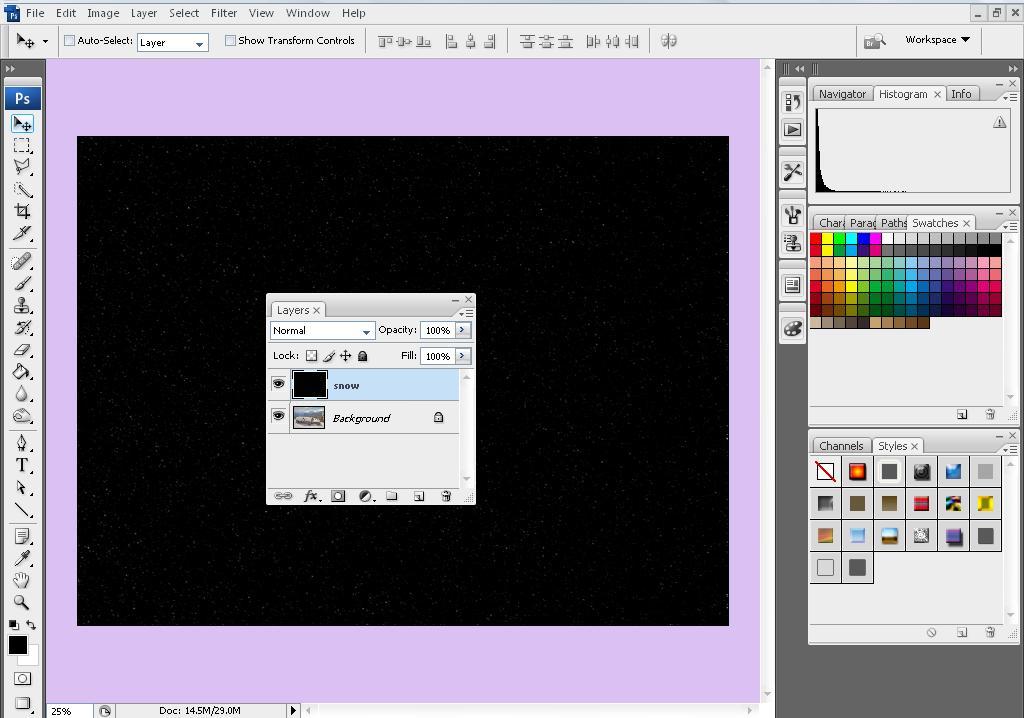
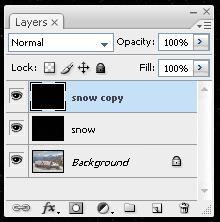
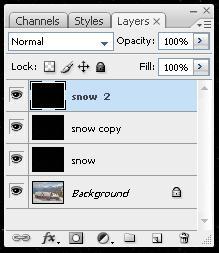
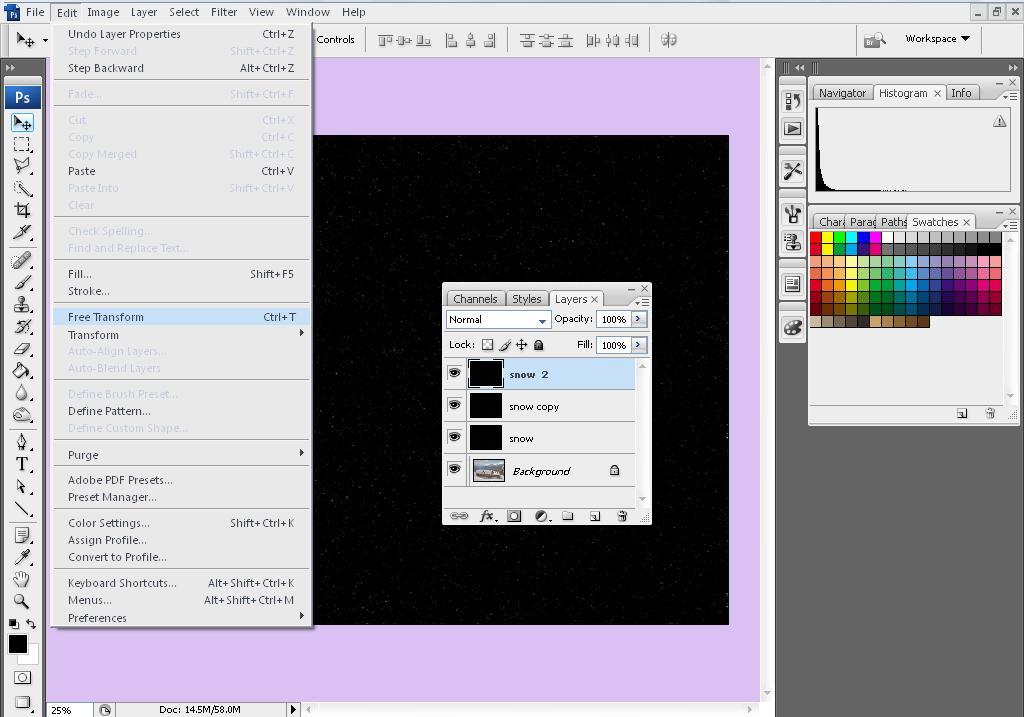
Note all the layers must be in "screen"
11.Change the layer name to “snow” for an easier arrangement in the steps to come.
12.Press and hold Ctrl/Command + J or hold and drag the “snow” layer to the icon at the bottom, as shown, to duplicate another layer. We're duplicating this layer so that it can enhance the whole snow effect, giving it a sharper look.
13.Select the “snow copy”, press and hold Ctrl/Command + J to duplicate another layer and rename it to “snow 2”.
14.To adjust the direction of the snow in the “snow 2” layer, go to Edit > Free Transform or press and hold Ctrl/Command + T.
11.Change the layer name to “snow” for an easier arrangement in the steps to come.
12.Press and hold Ctrl/Command + J or hold and drag the “snow” layer to the icon at the bottom, as shown, to duplicate another layer. We're duplicating this layer so that it can enhance the whole snow effect, giving it a sharper look.
13.Select the “snow copy”, press and hold Ctrl/Command + J to duplicate another layer and rename it to “snow 2”.
14.To adjust the direction of the snow in the “snow 2” layer, go to Edit > Free Transform or press and hold Ctrl/Command + T.
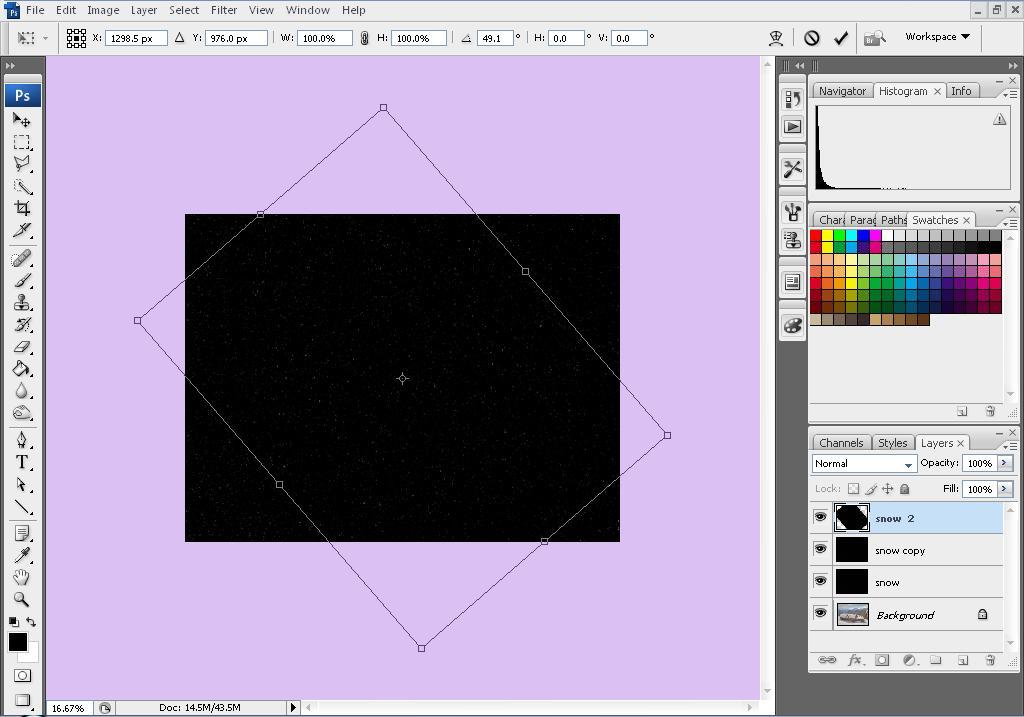
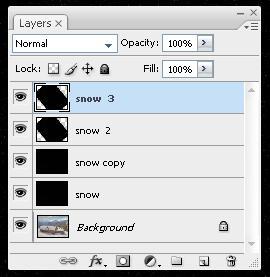
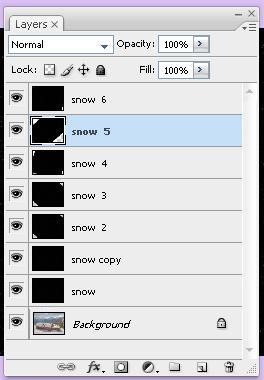
Note all the layers must be in "screen"
15.Rotate the image by dragging and turning it at the corner points.
16.Select the “snow 2” layer, press and hold Ctrl/Command + J or drag the layer to the icon at the bottom to duplicate another layer. Then, rename it to “snow 3”.
17.Move your cursor to the top right corner and scale it according to your desired size. The purpose of this step is to increase the size of the snow as it's able to create a depth, due to the different sizes of snow.
18.Press and hold Ctrl/Command + J again to duplicate another “snow 3” layer. Rename this layer to “snow 4”.
19.Rotate the image again in order to make the direction of the snow even more realistic.
20.Duplicate 2 more layers by pressing and holding Ctrl/Command + J as it will make the “snow 4” layer stand out more. Now, the snow effect layers are complete.
15.Rotate the image by dragging and turning it at the corner points.
16.Select the “snow 2” layer, press and hold Ctrl/Command + J or drag the layer to the icon at the bottom to duplicate another layer. Then, rename it to “snow 3”.
17.Move your cursor to the top right corner and scale it according to your desired size. The purpose of this step is to increase the size of the snow as it's able to create a depth, due to the different sizes of snow.
18.Press and hold Ctrl/Command + J again to duplicate another “snow 3” layer. Rename this layer to “snow 4”.
19.Rotate the image again in order to make the direction of the snow even more realistic.
20.Duplicate 2 more layers by pressing and holding Ctrl/Command + J as it will make the “snow 4” layer stand out more. Now, the snow effect layers are complete.
Final Work
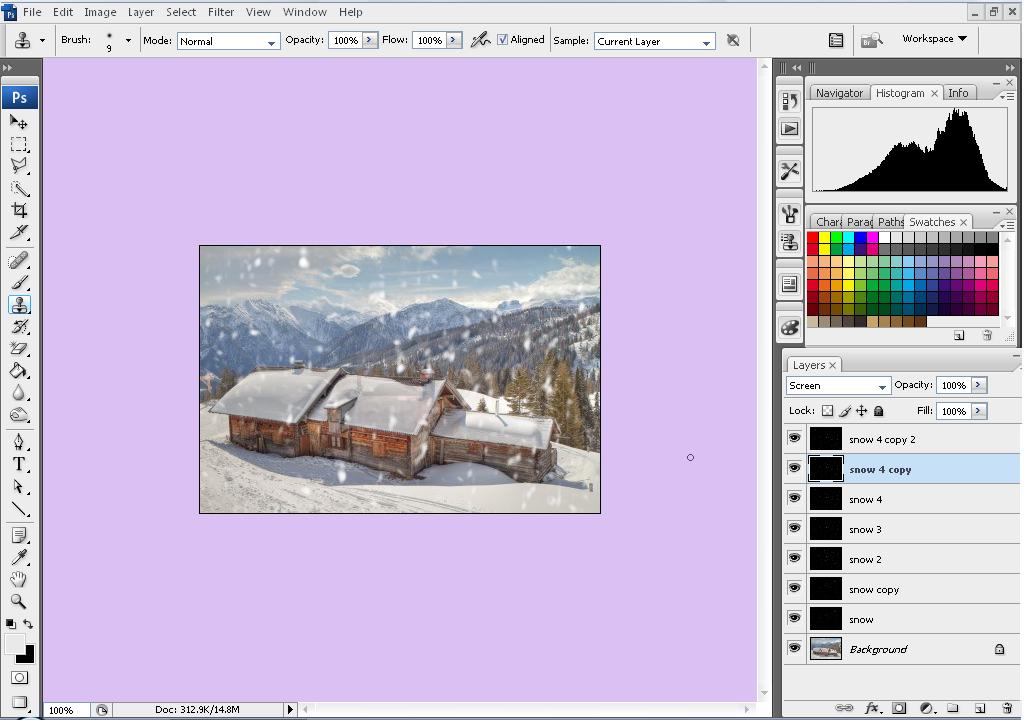

Note all the layers must be in "screen"