Shrink Pictures
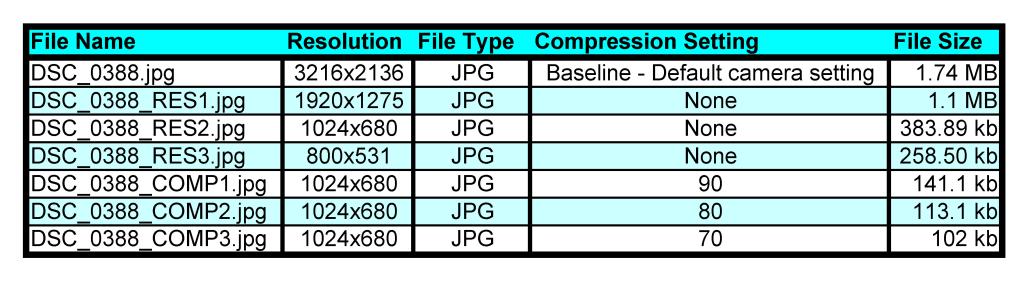
I am going to show you how to easily shrink pictures by changing their resolution and compression ratio. We will be using Irfanview free software and a picture I took for an instructable with a Nikon D90. You would want to shrink pictures if you wanted to have website graphics load faster or if you wanted to email a picture to someone that was too large for the inbox or is blocked because of its size.
I will be showing you how to do it and I will show you real life examples I did so you can compare visual quality for yourself.
I use this process with all the pictures in my Instructables. The only ones I did not fully optimize are the three 1024x768 resolution DSC_0388_COMPx.jpg files I uploaded with different JPEG compression ratios, 90, 80 and 70, so you could see if it made a noticeable difference visually even though it did shrink the file size. The results can be seen in the table.
This instructable is not very technical and is not meant for professionals or graphic experts but for the ordinary joe (or joey) that wants to shrink some large pictures quickly without having to go to collage to learn how to do so.
I will be showing you how to do it and I will show you real life examples I did so you can compare visual quality for yourself.
I use this process with all the pictures in my Instructables. The only ones I did not fully optimize are the three 1024x768 resolution DSC_0388_COMPx.jpg files I uploaded with different JPEG compression ratios, 90, 80 and 70, so you could see if it made a noticeable difference visually even though it did shrink the file size. The results can be seen in the table.
This instructable is not very technical and is not meant for professionals or graphic experts but for the ordinary joe (or joey) that wants to shrink some large pictures quickly without having to go to collage to learn how to do so.
Getting the Program
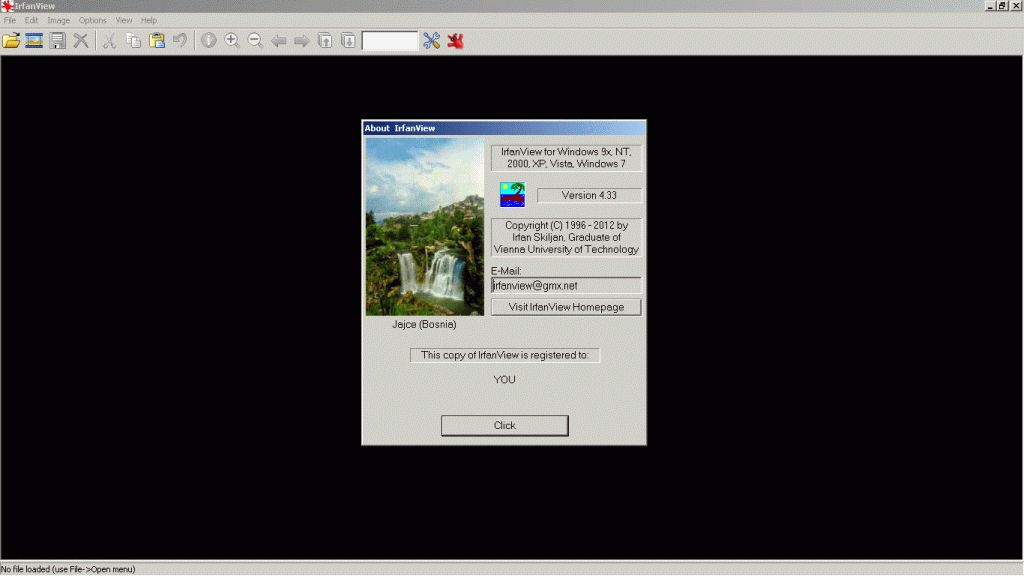
We will need the following free program to change the size and format of a picture.
You will need to download the program IRFANVIEW
"IrfanView is a very fast, small, compact and innovative FREEWARE (for non-commercial use) graphic viewer for Windows 9x, ME, NT, 2000, XP, 2003 , 2008, Vista, Windows 7".
After you have installed it, following the instructions, you are ready to start "shrinking" pictures.
NOTE: I am in no way affiliated with Irfanview. I earn no commission, kick backs, recognition or any other compensation from Irfanview for this instructable. I have worked with Irfanview for years and just love the program for its features, small size and simplicity.
You will need to download the program IRFANVIEW
"IrfanView is a very fast, small, compact and innovative FREEWARE (for non-commercial use) graphic viewer for Windows 9x, ME, NT, 2000, XP, 2003 , 2008, Vista, Windows 7".
After you have installed it, following the instructions, you are ready to start "shrinking" pictures.
NOTE: I am in no way affiliated with Irfanview. I earn no commission, kick backs, recognition or any other compensation from Irfanview for this instructable. I have worked with Irfanview for years and just love the program for its features, small size and simplicity.
Cropping the Picture
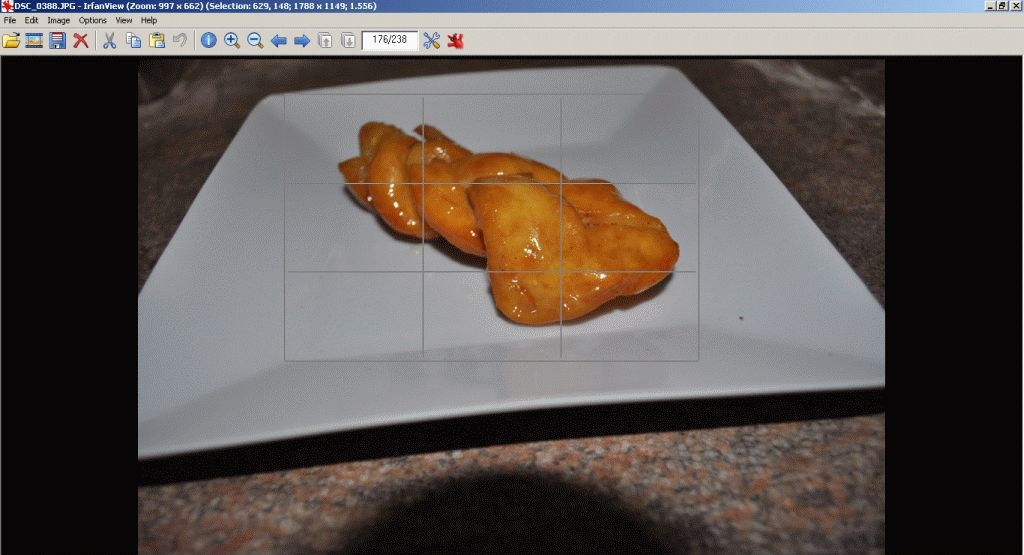
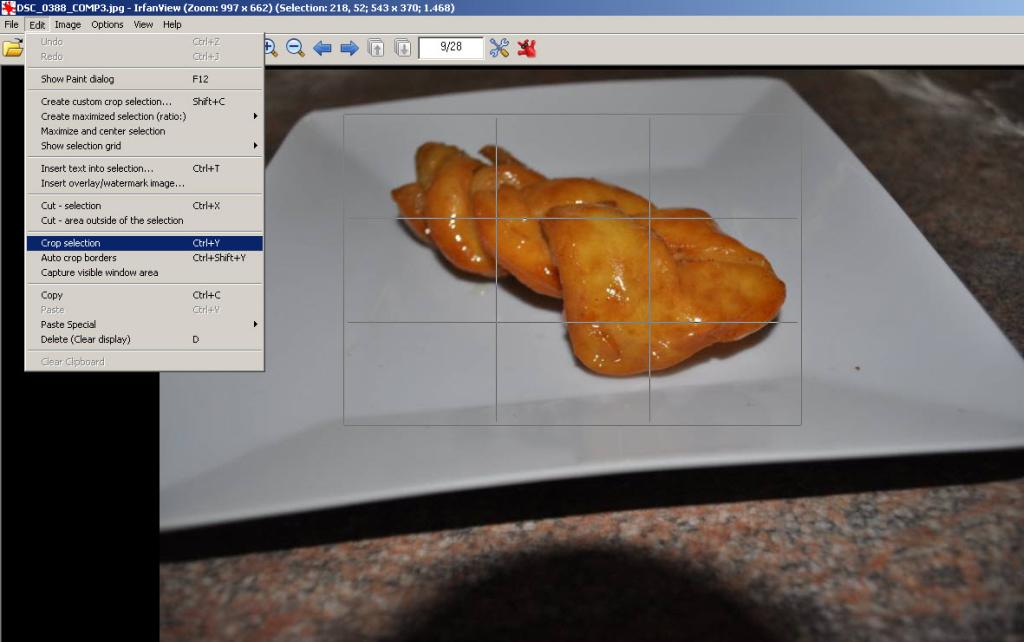

One of the first things you should do to shrink the size of your picture, is to get rid of the parts of the picture you do not want. This is called cropping.
The way to do this in Irfanview is to click somewhere on the picture and drag a rectangle around the part you want to keep. The rectangle can be adjusted after it is drawn so do not worry to much to be exact.
On the top menu click EDIT then CROP SELECTION or just press CTRL + Y
You should now only see the piece you wanted to keep.
The way to do this in Irfanview is to click somewhere on the picture and drag a rectangle around the part you want to keep. The rectangle can be adjusted after it is drawn so do not worry to much to be exact.
On the top menu click EDIT then CROP SELECTION or just press CTRL + Y
You should now only see the piece you wanted to keep.
Resizing the Picture
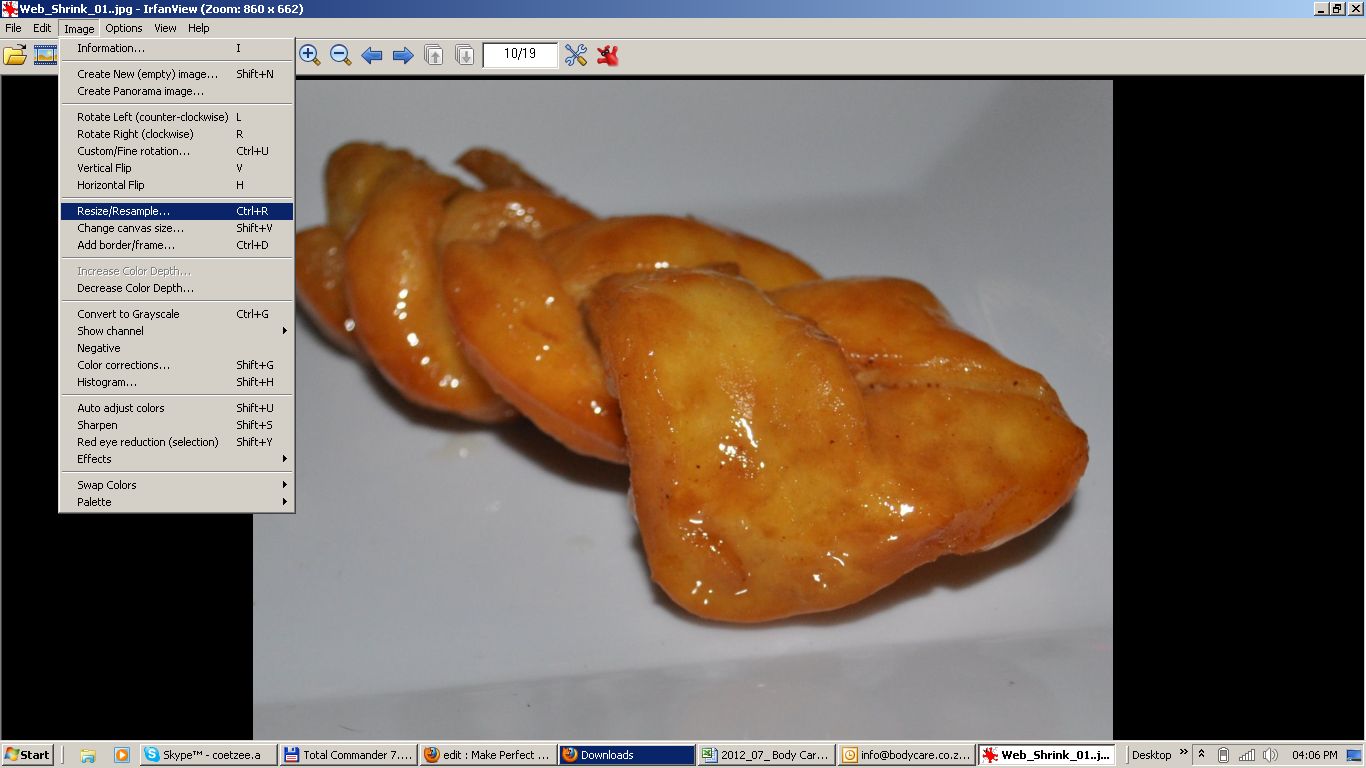
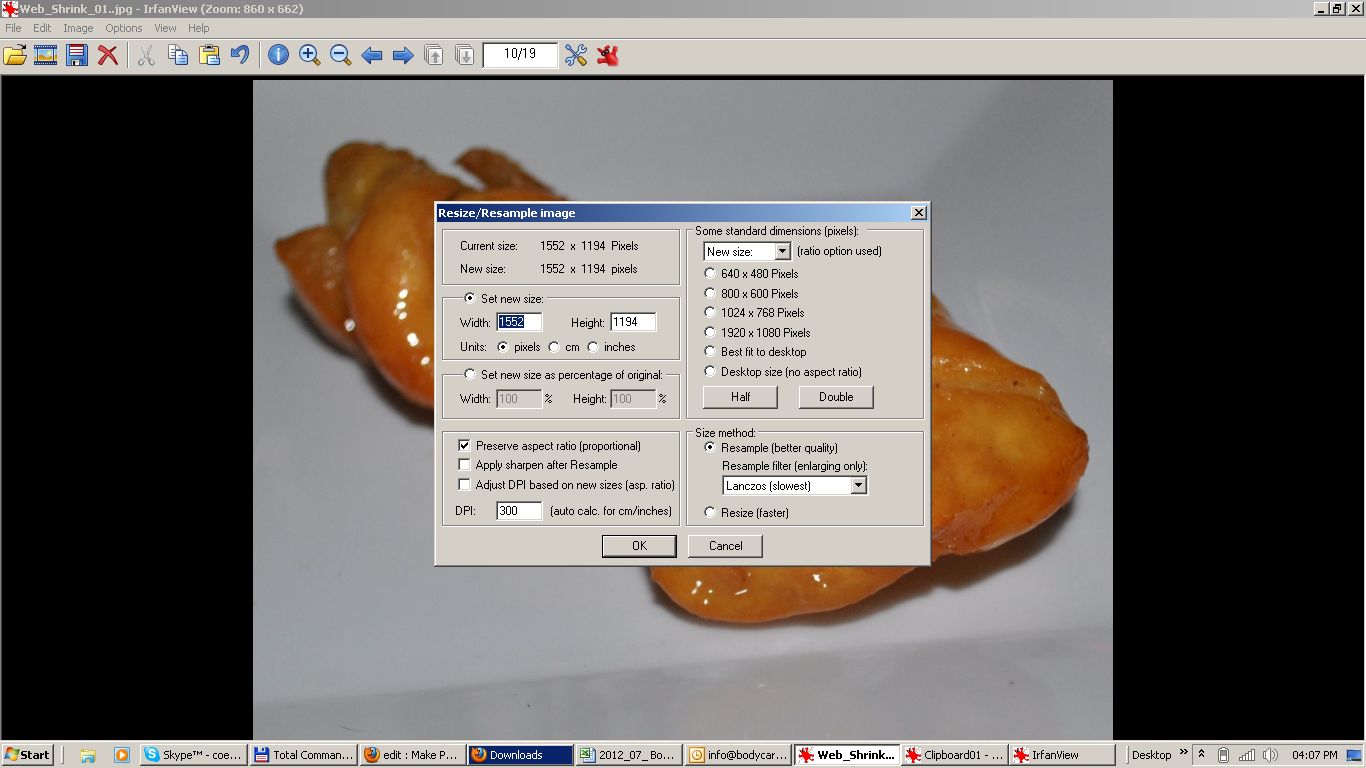
Start Irfanview and load the file you want to "re-size". Then click on IMAGE, then RESIZE/RESAMPLE. You can now play with the resolution settings until you find those that suite you.
I find the 1024 x 768 setting to be a good all round choice for most things but play around and decide for yourself.
I find the 1024 x 768 setting to be a good all round choice for most things but play around and decide for yourself.
The Compression Ratio
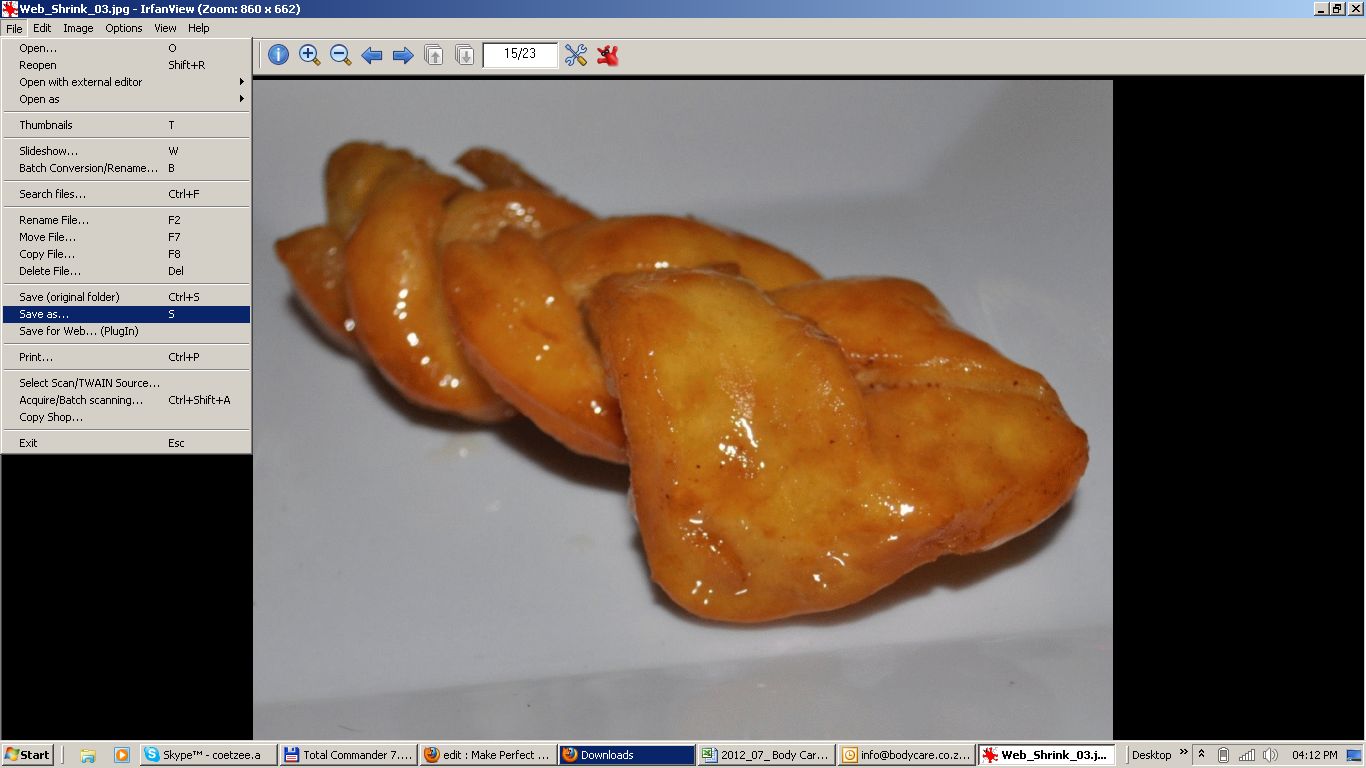
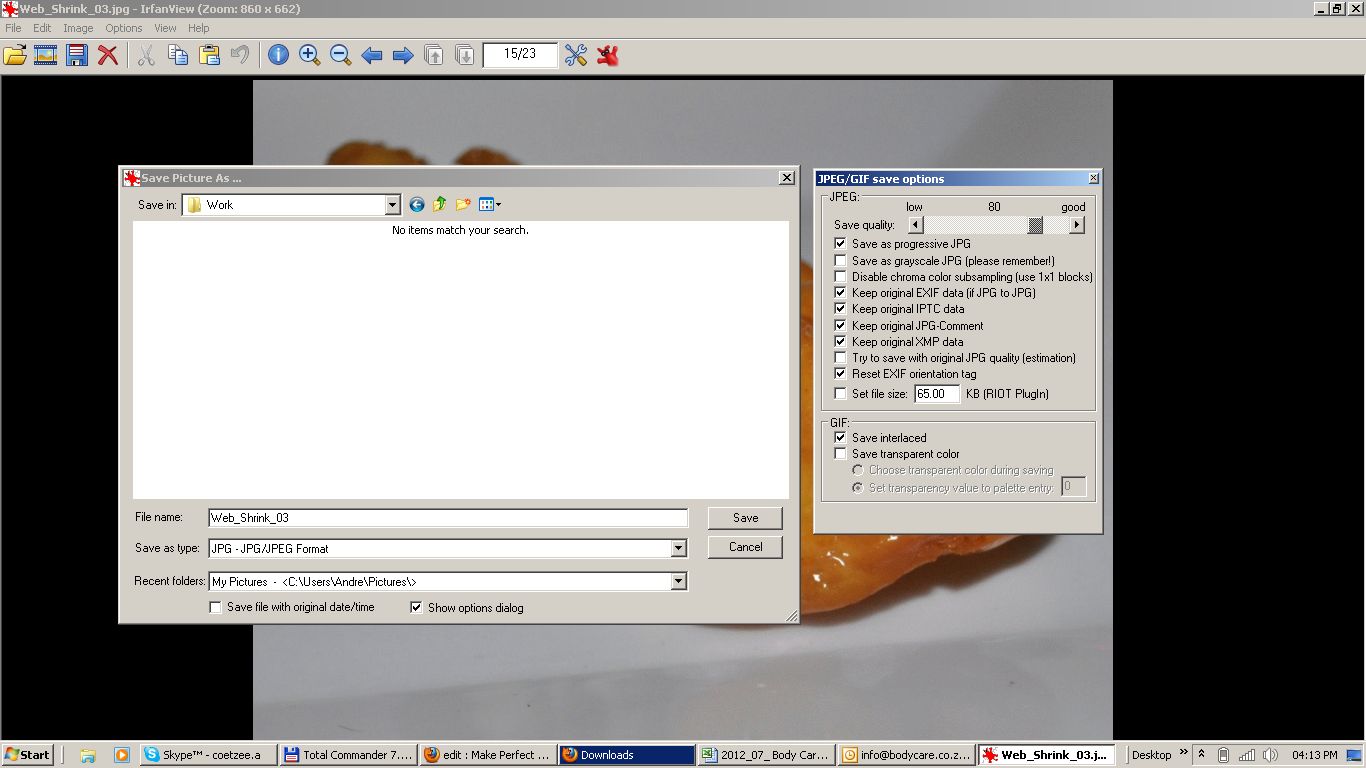
After you have cropped the picture and changed the resolution the last thing you need to do is save it with the right compression ratio. To do that choose FILE then SAVE AS. Make sure the file type is JPEG and then adjust the slider on the top left to change the compression. The 90 setting is actually only 10% compression which is very little. I found that a 70 / 75 setting gives good visual quality and a small enough file size for fast loading or emailing.
Test Results



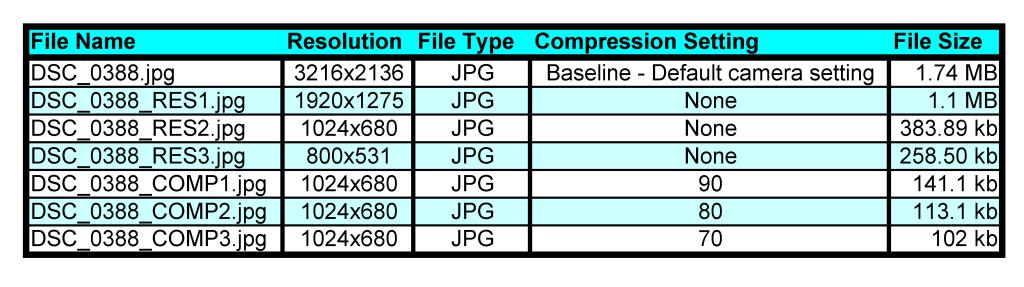
The original file taken by the Nikon D90 started out as a 1.7 MB JPEG file. After cropping it down and choosing my favorite 1024x768 resolution, I now have to choose compression ratio.
The file DSC_0388_COMP1.JPG is at 1024x768 resolution with a 90 compression setting and delivers a 141 kb file size.
The file DSC_0388_COMP2.JPG is at 1024x768 resolution with a 80 compression setting and delivers a 113 kb file size.
The file DSC_0388_COMP1.JPG is at 1024x768 resolution with a 70 compression setting and delivers a 102 kb file size.
Look at the files and see if you can noticeably spot the difference.
Some have suggested that you can shrink file size even more if you reduce the amount of colours the picture uses, but I found, strangely enough, that the file sizes actually increased, so do not do that. The sizes you get with this method are small enough.
If you have a lot of picture you want to "shrink", Irfanview has a batch mode that can do 1000s of pictures in a few minutes.
To access the batch mode go to FILE then BATCH CONVERTION/RENAME and make your choices.
Now you know why I R FAN of Irfanview.
The file DSC_0388_COMP1.JPG is at 1024x768 resolution with a 90 compression setting and delivers a 141 kb file size.
The file DSC_0388_COMP2.JPG is at 1024x768 resolution with a 80 compression setting and delivers a 113 kb file size.
The file DSC_0388_COMP1.JPG is at 1024x768 resolution with a 70 compression setting and delivers a 102 kb file size.
Look at the files and see if you can noticeably spot the difference.
Some have suggested that you can shrink file size even more if you reduce the amount of colours the picture uses, but I found, strangely enough, that the file sizes actually increased, so do not do that. The sizes you get with this method are small enough.
If you have a lot of picture you want to "shrink", Irfanview has a batch mode that can do 1000s of pictures in a few minutes.
To access the batch mode go to FILE then BATCH CONVERTION/RENAME and make your choices.
Now you know why I R FAN of Irfanview.