Shady Ovals Optical Illusion
by greeenpro in Living > Pranks, Tricks, & Humor
12648 Views, 7 Favorites, 0 Comments
Shady Ovals Optical Illusion

Small paper ovals, when placed in front of a moving paper background, will appear to change shape and undulate right in front of your eyes!
Here is a short video that shows the full effect:
What You Need


1) Several sheets of 8.5" x 11" printer paper
2) Scissors
3) Masking tape or transparent tape
4) 1 clear, tabbed sheet protector
5) A drawing software program on your computer that has a gradient tool. I used Photoshop CS3, so I will give clear-cut instructions based on that software.
6) A printer
Creating the Background
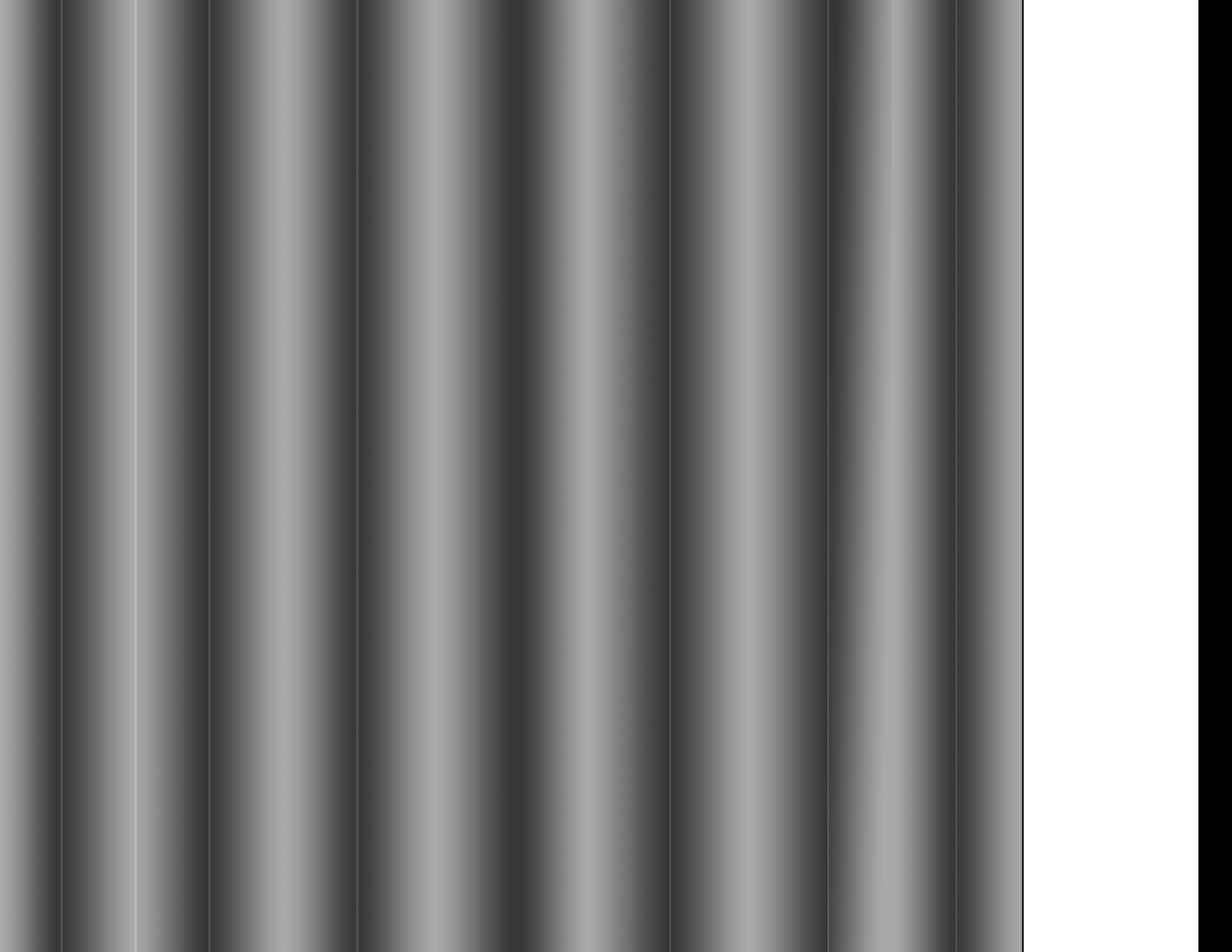
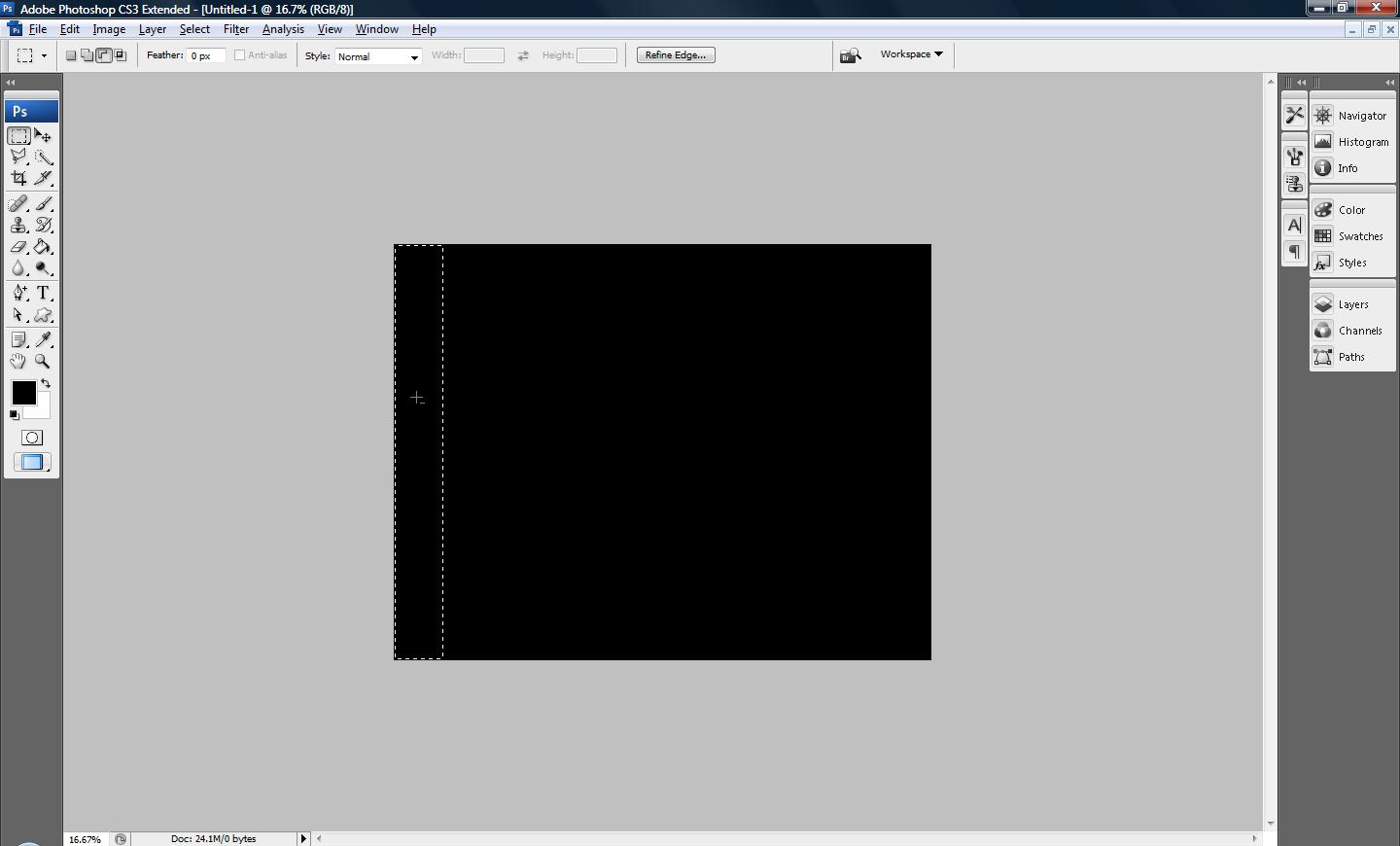
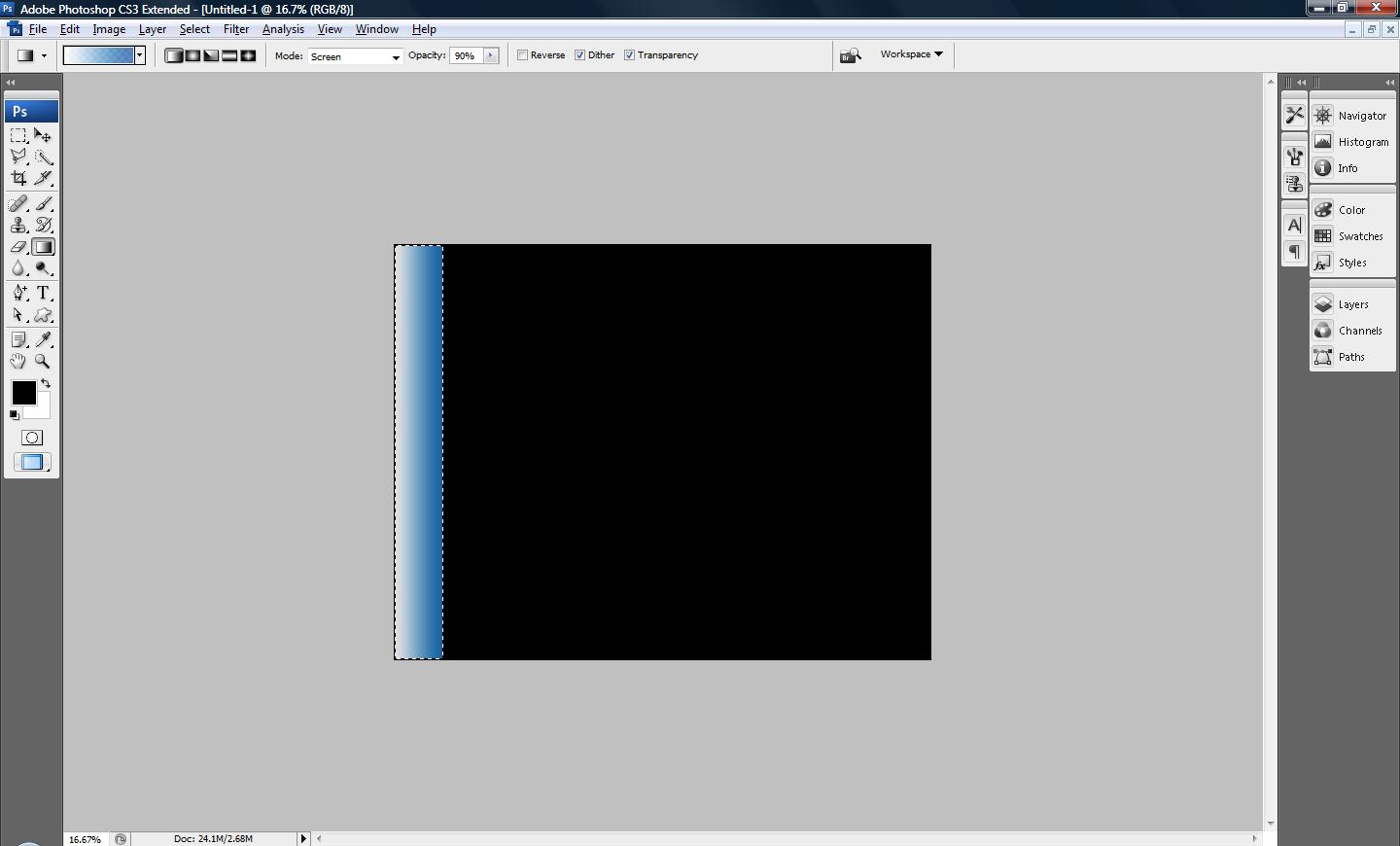
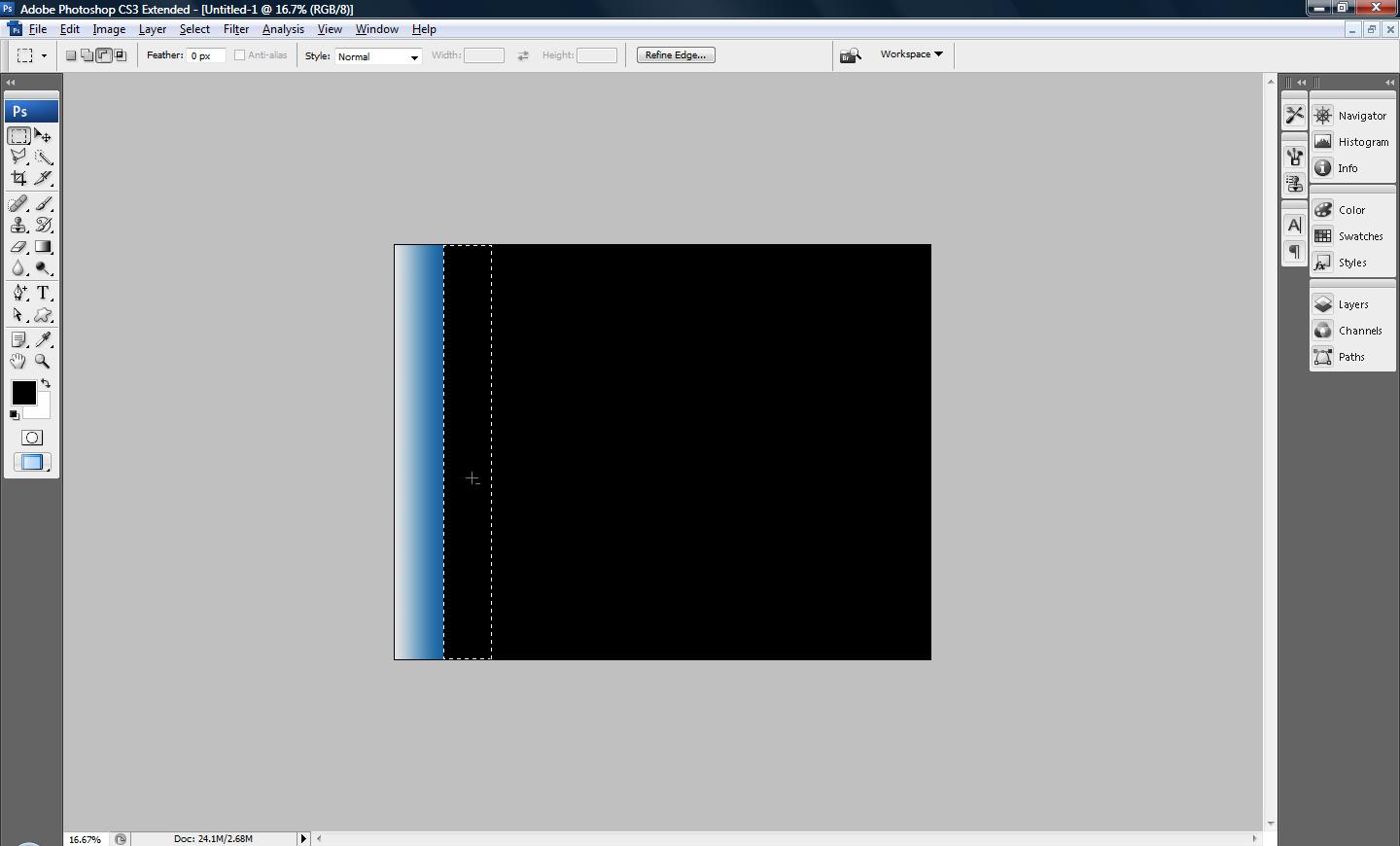
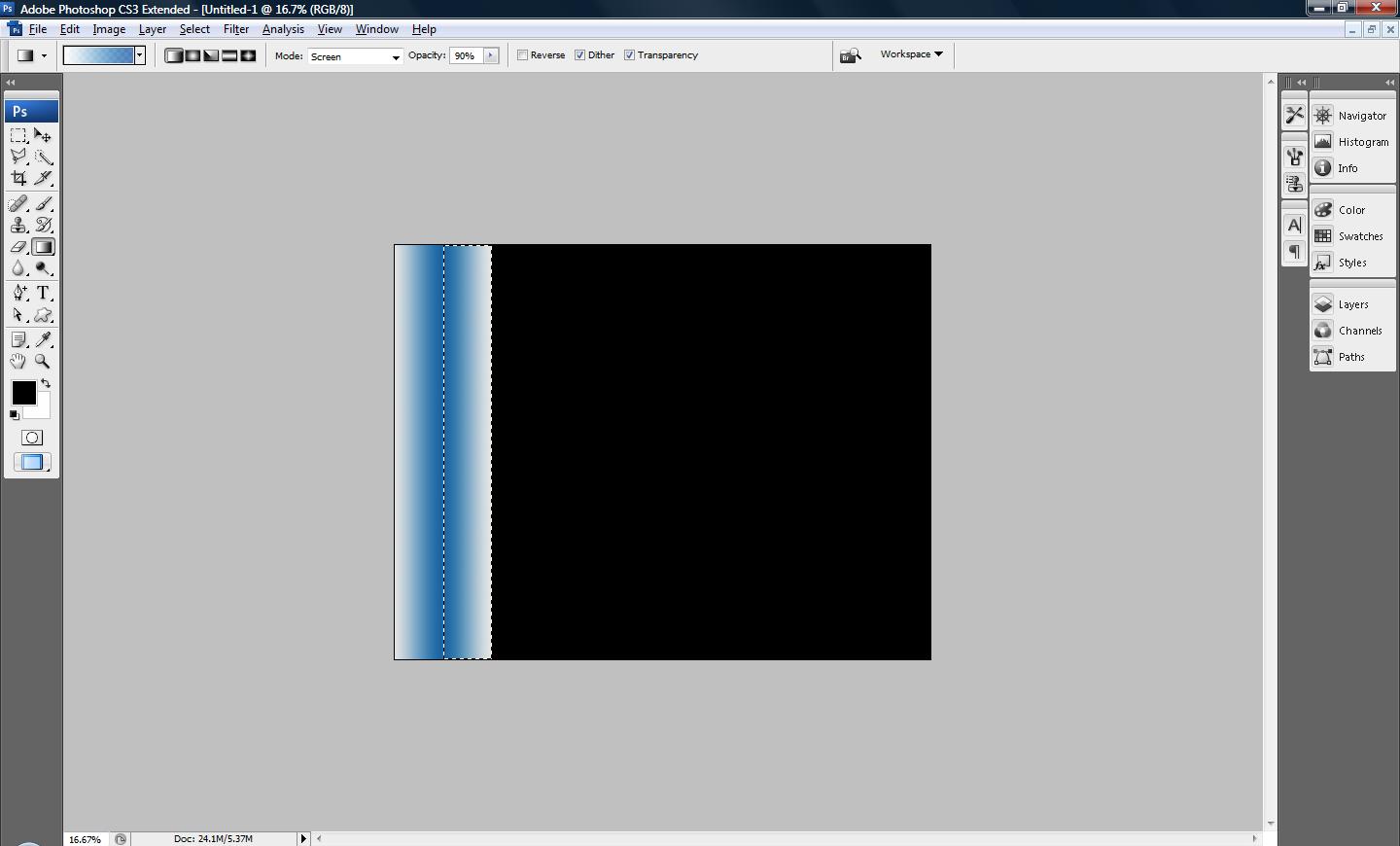
A proper background is a catalyst in this illusion. It will "set off the illusion " and help to put the ovals in motion (or so it will appear). Without this pattern, there would be no illusion.
Open up a new "U.S. Paper"-sized project in Photoshop. Make sure that it is set up in landscape orientation. This can be done by clicking "Image", hovering your mouse pointer over "Rotate Canvas" in the dropdown menu, and then clicking "90º CW".
Fill the whole project with black paint. This can be done by using the "Paint Bucket Tool". Now you will be able to create gradients on your project.
Select the "Rectangular Marquee Tool" and make a tall, thin rectangle as shown in the second photo below.
Then select the "Gradient Tool" and set it up for "Simple" gradients. Select the blue option. Create a gradient on the rectangle that was just made. It should look like the gradient in the third photo below. This is the beginning of a pattern of gradients that you will make to complete the background.
Now make another tall, thin rectangle to the right of the first rectangle. Try to make it the same size as the first one in width, but "eyeing it up" should be sufficient. It doesn't have to be precisely the same size.
As with the first rectangle, select the "Gradient Tool" and fill the second rectangle with a simple blue gradient. Make this gradient a mirror image of the first gradient. This will establish the pattern that you want for the remainder of the background (see the fifth photo below).
Repeat this pattern of mirrored gradients the whole way across the project. Make the whole project black and white by simply clicking "Image", hovering over the "Adjustments" option in the resulting dropdown menu, and then clicking "Black and White". There is no "Simple" black gradient option, so this is a way to make your pattern in black and white.
The finished background should look roughly like the one in the main photo below. Print two sheets of this.
Creating the Ovals
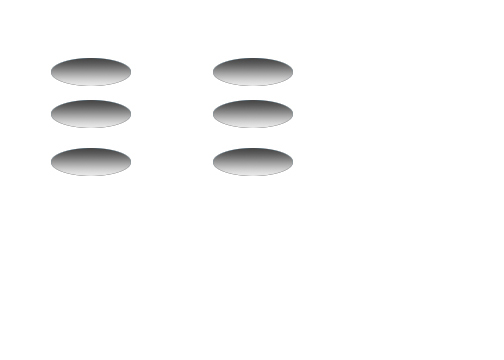
Open up a new Photoshop project and select the "Default Photoshop Size" preset option. Then enable the "Eliptical Marquee Tool". Make six ovals that are all equal in size (about one inch wide and a half inch high). Then fill them in with "Simple" blue gradients. Make them black and white using the same method as was done with the background.
The six finished ovals should look similar to the ones pictured below. Print them out.
The Setup


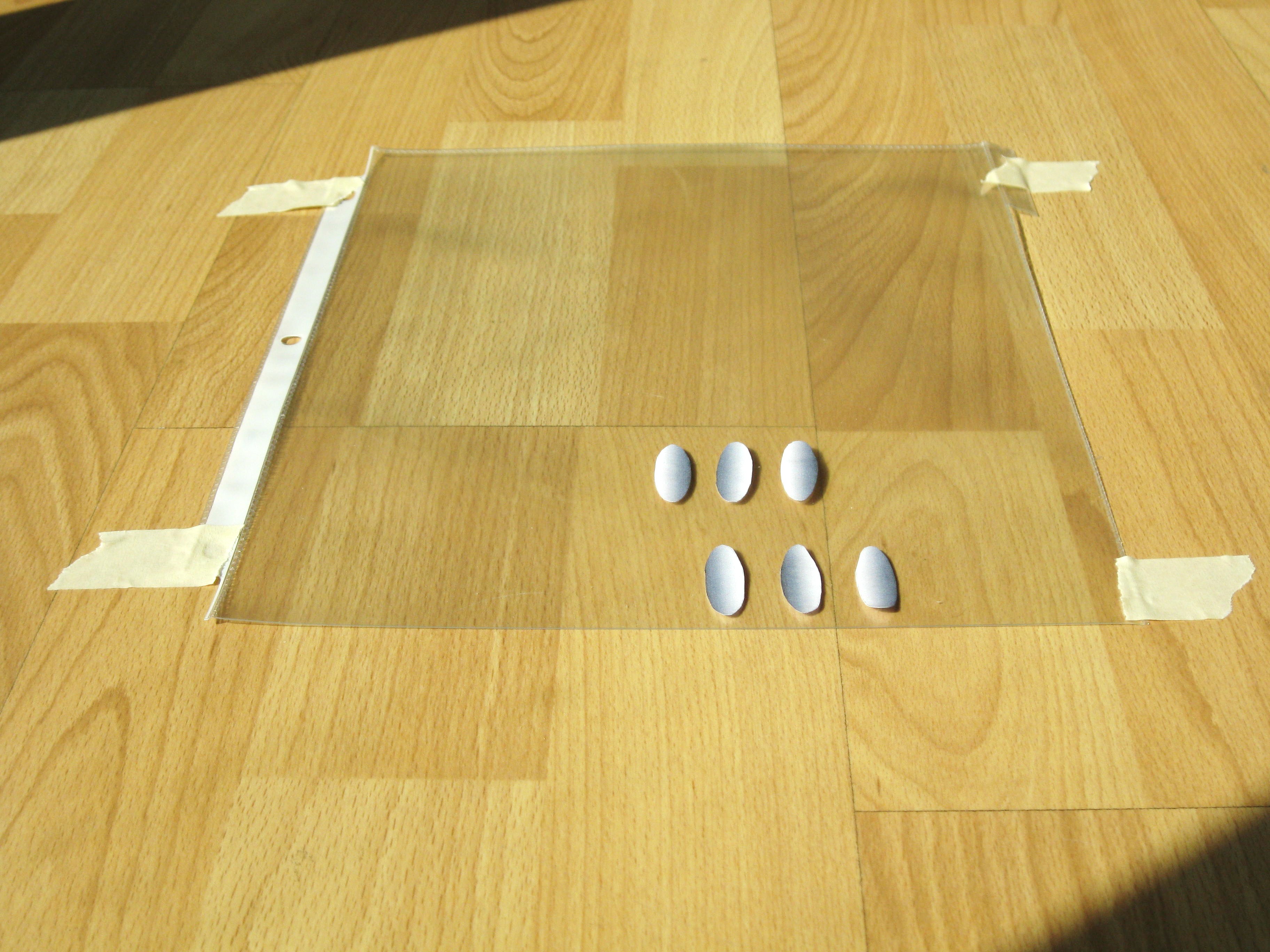
You are now armed with all of the necessary components. You are ready to set up the illusion.
First of all, using scissors, cut out one of the two printed backgrounds. Then cut out the second one but don't cut out the white end with the black stripe. Line up the two backgrounds together (lengthwise) and use tape on the back surface of them to connect them. When finished, it should look like what you see in the second photo below.
Tape the clear tabbed sheet protector to a flat surface. Be sure there is ample open space around it.
Then carefully cut the six ovals out of the sheet that you last printed. Tape them to the clear tabbed sheet protector. To achieve the full effect of the optical illusion, be sure that the ovals are oriented correctly. This is imperative! The main picture and the third picture both show what it should look like when they are taped to the sheet protector.
Finally, slide the background strip underneath the sheet protector. Set it up so that the white, unprinted part of the background strip is even with the first row of ovals. The main picture exhibits this.
Executing the Illusion!




The finished project is now ready to be presented. It's time for you and others to enjoy the fruits of your labor!
Start to slowly slide the background strip towards you. It will move smoothly underneath the sheet protector. Focus on the ovals. You'll notice that as you move the background strip, the ovals will look like they are squirming or even swimming. They will look like they are changing shape or shimmering before your eyes! You can vary the speed at which you slide the background. That will directly affect the way the ovals look.
Obviously the background gradient, combined with the same-colored gradients on the ovals causes our minds to "tell us" that they are moving when they really aren't.
You can also add different colored backgrounds and corresponding ovals like I did in the video. It's fun to play with the effect using different hues.
Again, here's a short video that showcases the full effect of the illusion: