Setup IPhone to Fetch Gmail and Push Google Calendar
by getgreg in Circuits > Apple
54018 Views, 6 Favorites, 0 Comments
Setup IPhone to Fetch Gmail and Push Google Calendar
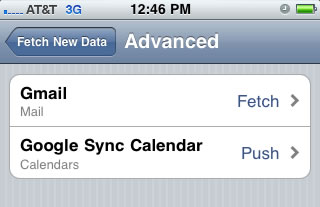
If you like to use your Google account with your iPhone typically you have to choose between Push (instantaneous) or Fetch (on demand or scheduled) synchronization. This instructable will show you how to sync your different Google account content by different methods. By setting your Gmail to Fetch, and your Google Calendar to Push you can conserve battery life by not pushing every new e-mail to your phone throughout the day, while also ensuring your calendar is always up-to-date.
Getting Started
Before you begin sync your iPhone with your iTunes just in case you need to restore it. In particular you should back-up your contacts, because if you don't follow these instructions correctly you may accidentally wipe them all out.
Also, if you've already set up your Google account on your iPhone feel free to just delete those accounts. Launch "Settings", tap "Mail, Contacts, Calendars," tap the Google accounts you previously setup then click "Delete Account." You can also try to change the accounts to match this Instructable
Also, if you've already set up your Google account on your iPhone feel free to just delete those accounts. Launch "Settings", tap "Mail, Contacts, Calendars," tap the Google accounts you previously setup then click "Delete Account." You can also try to change the accounts to match this Instructable
Setup Your Gmail Account
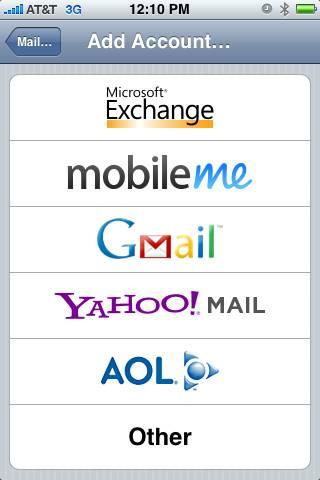
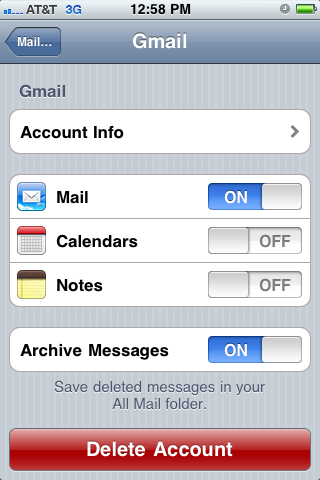
Start the "Setting" application on your iPhone.
Select "Mail, Contacts, Calendars"
Tap "Add Account"
Then select Gmail and follow the instructions.
Only set "Mail" to On, leave the others Off.
For more detailed instructions check out Google's Help Page.
Select "Mail, Contacts, Calendars"
Tap "Add Account"
Then select Gmail and follow the instructions.
Only set "Mail" to On, leave the others Off.
For more detailed instructions check out Google's Help Page.
Setup Your Google Calendar
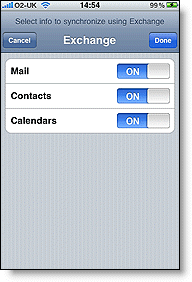
Go back into the "Setting" application on your iPhone.
Select "Mail, Contacts, Calendars"
Tap "Add Account"
This time select "Exchange".
From here you'll want to follow these instructions provided by Google.
When the option appears ONLY turn On "Calendars" leave the others Off.
Select "Mail, Contacts, Calendars"
Tap "Add Account"
This time select "Exchange".
From here you'll want to follow these instructions provided by Google.
When the option appears ONLY turn On "Calendars" leave the others Off.
Set Sync Options
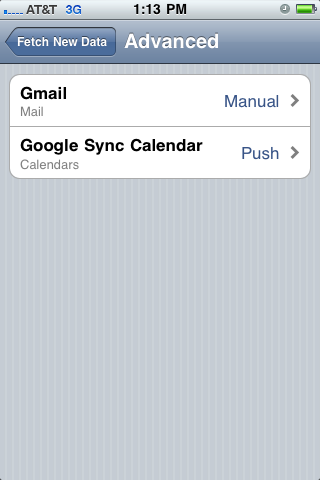
Go back into the "Setting" application on your iPhone.
Select "Mail, Contacts, Calendars"
Tap "Fetch New Data"
Turn "Push" Off
Scroll to the bottom of the screen and tap "Advanced"
Here you can finally set the different accounts to Sync differently. I've actually set my Gmail to "Manual" which means it will only sync when I launch the Mail app.
Google Calendars are set to Push so that my calendar is always in sync.
Select "Mail, Contacts, Calendars"
Tap "Fetch New Data"
Turn "Push" Off
Scroll to the bottom of the screen and tap "Advanced"
Here you can finally set the different accounts to Sync differently. I've actually set my Gmail to "Manual" which means it will only sync when I launch the Mail app.
Google Calendars are set to Push so that my calendar is always in sync.
Test It Out!
Now that you're all set up you can start to test it out. When you start the Mail app you should see it downloading new messages. You can also press the "Refresh" button the lower left corner.
You can also test the Calendar by adding an event from your computer and then checking on your phone.
Also, if you have any recommendations on improvements for this Instructable, or you snap some more pics of the progress please share them with me.
You can also test the Calendar by adding an event from your computer and then checking on your phone.
Also, if you have any recommendations on improvements for this Instructable, or you snap some more pics of the progress please share them with me.