Setting Up an FTP Server Using Filezilla!
by kbarn021 in Circuits > Websites
716448 Views, 70 Favorites, 0 Comments
Setting Up an FTP Server Using Filezilla!
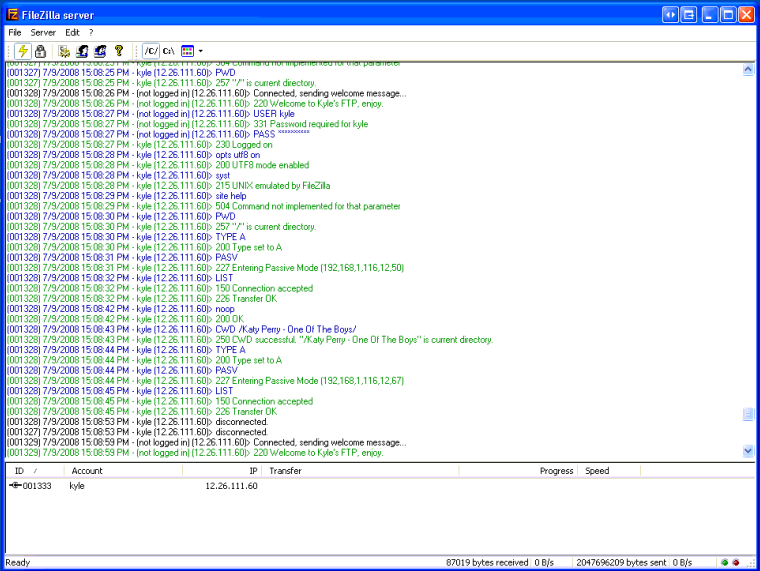
1. What is an FTP server?
2. Why would I want to make one?
1. File Transfer Protocol (FTP) is a network protocol used to transfer data from one computer to another through a network, such as the Internet.
FTP is a file transfer protocol for exchanging and manipulating files over any TCP-based computer network. A FTP client may connect to a FTP server to manipulate files on that server. As there are many FTP client and server programs available for different operating systems, FTP is a popular choice for exchanging files independent of the operating systems involved.
2. Say your at a friends / work and you need a file / song / movie from your home computer. Using an FTP server you can access the files on your PC backhome (password / firewall / ports) permitting!
2. Why would I want to make one?
1. File Transfer Protocol (FTP) is a network protocol used to transfer data from one computer to another through a network, such as the Internet.
FTP is a file transfer protocol for exchanging and manipulating files over any TCP-based computer network. A FTP client may connect to a FTP server to manipulate files on that server. As there are many FTP client and server programs available for different operating systems, FTP is a popular choice for exchanging files independent of the operating systems involved.
2. Say your at a friends / work and you need a file / song / movie from your home computer. Using an FTP server you can access the files on your PC backhome (password / firewall / ports) permitting!
Download Filezilla!
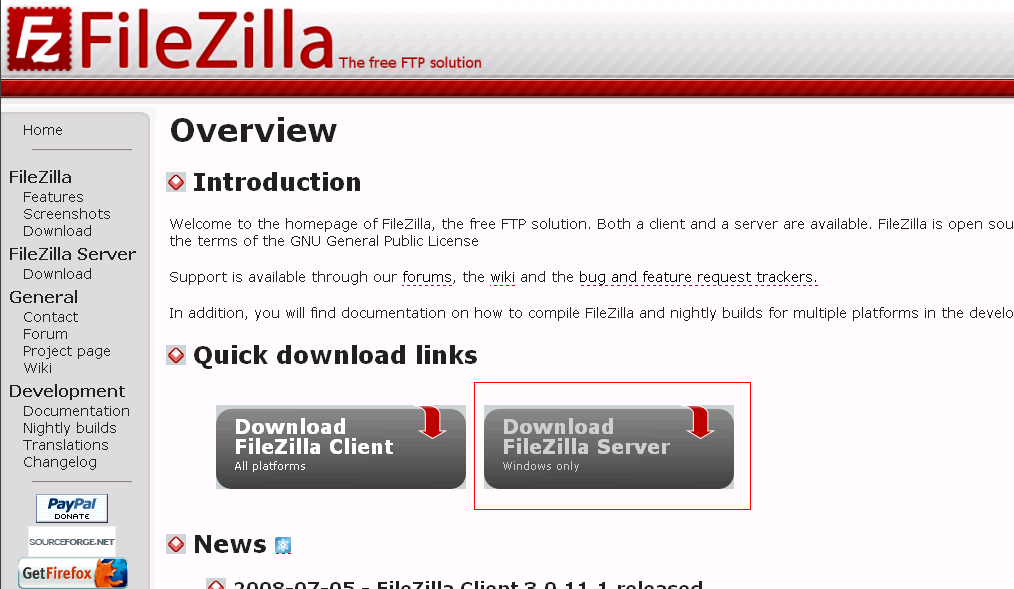
Configure Ports FTP Server PC!
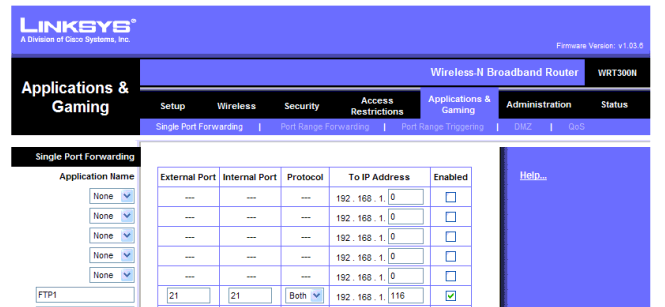
1. Configuring ports:
To access your router you will need to know the IP of your router. To find this, you can usually google your brand of router the normal IP is 192.168.1.1 or something along those lines.
In your internet explorer address bar, type the IP address and you will be prompted for a username / password.
To find the defaults for this if they havent be previously changed, you can use this tool: credentials tool
Many people would advise if you have never changed this password, to do so to keep anypeople from accessing your router and changing any settings.
Once in your router, look for a tab with the name of Applications and Gaming / Port Forwarding or something along those lines.
Here, you will need to configure your ports: Here I have included a picture of our routers port settings so you can get a better idea without me attempting to walk you through it!
The Ip address in the field I have included is the IP address of the computer hosting the FTP server.
To access your router you will need to know the IP of your router. To find this, you can usually google your brand of router the normal IP is 192.168.1.1 or something along those lines.
In your internet explorer address bar, type the IP address and you will be prompted for a username / password.
To find the defaults for this if they havent be previously changed, you can use this tool: credentials tool
Many people would advise if you have never changed this password, to do so to keep anypeople from accessing your router and changing any settings.
Once in your router, look for a tab with the name of Applications and Gaming / Port Forwarding or something along those lines.
Here, you will need to configure your ports: Here I have included a picture of our routers port settings so you can get a better idea without me attempting to walk you through it!
The Ip address in the field I have included is the IP address of the computer hosting the FTP server.
Configure Firewall on FTP Server PC!
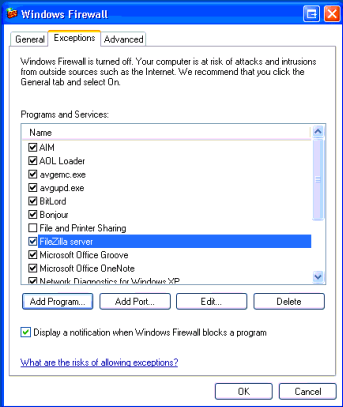
To configure your firewall exceptions for Filezilla:
1. Start
2. Settings
3. Control Panel
4. Windows Firewall
5. Click Exceptions Tab
6. Add Program
7. Choose Browse, and go to the FileZilla root directory.
8. Select the FileZilla.exe (NOT the FileZilla Server Interface)
1. Start
2. Settings
3. Control Panel
4. Windows Firewall
5. Click Exceptions Tab
6. Add Program
7. Choose Browse, and go to the FileZilla root directory.
8. Select the FileZilla.exe (NOT the FileZilla Server Interface)
Configuring Your Filezilla
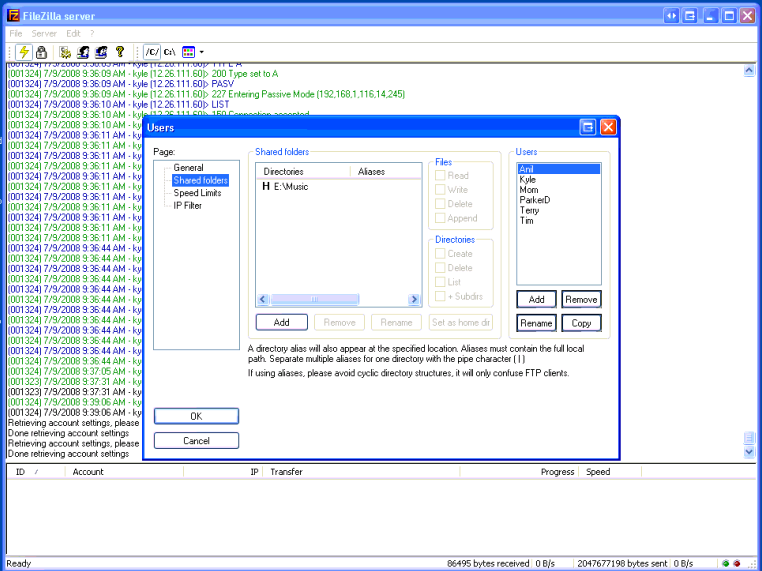
Once in Filezilla, you will need to set it up with users who will be accessing files.
Within filezilla, click Edit->Users
1. Select Shared Folders
2. Setup users who will be accessing the FTP server, I recommend giving each user a password to limit access to the server from unwanted persons. You do this by going to (ADD) under the users section.
3. After adding users you MUST add a shared folder, which is right beside the users box. This part is simple, just search for what you want to share.. and share it. Make sure what you want to be shared is set as the home directory.
4. To setup the password, clickon the general tab to the left and setup the passwords per user account.
Within filezilla, click Edit->Users
1. Select Shared Folders
2. Setup users who will be accessing the FTP server, I recommend giving each user a password to limit access to the server from unwanted persons. You do this by going to (ADD) under the users section.
3. After adding users you MUST add a shared folder, which is right beside the users box. This part is simple, just search for what you want to share.. and share it. Make sure what you want to be shared is set as the home directory.
4. To setup the password, clickon the general tab to the left and setup the passwords per user account.
Accessing Your FTP Server!
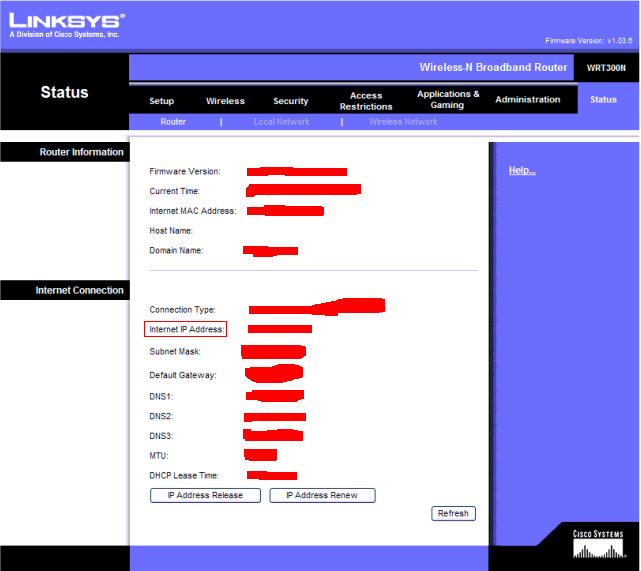
1. Also withing your router settings you should find something along the lines of status
Within that tab, you will need to look for Internet IP ADDRESS
this is the IP given to you by your ISP.
to access your FTP server you will need to type
FTP://(IPADDRESS) in your address bar in either Internet Explorer or Firefox, both work for me.
Within that tab, you will need to look for Internet IP ADDRESS
this is the IP given to you by your ISP.
to access your FTP server you will need to type
FTP://(IPADDRESS) in your address bar in either Internet Explorer or Firefox, both work for me.
Giving Your FTP a Name!!
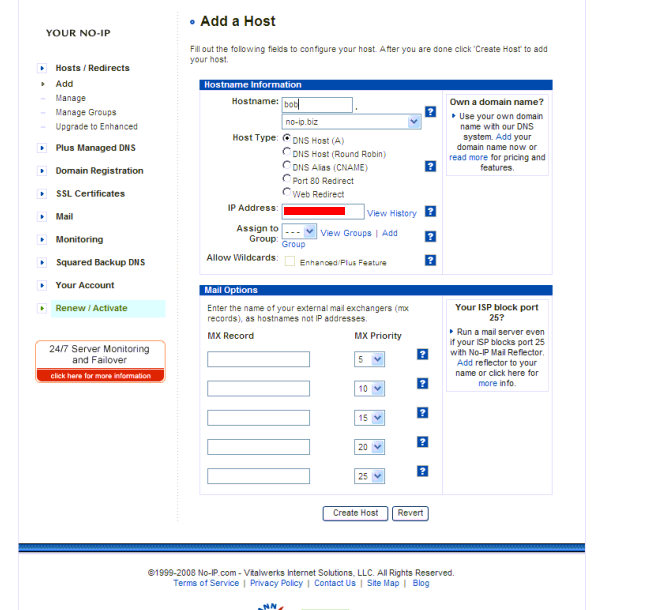
I'm a big fan of not trying to memorize numbers.. and I dont like to pay money so I used the free tool within the following program:
so to defeat this problem, you can use a tool known as no-ip!
go to No-IP
1. From here you will need to set up an account and DL the No-IP client which can be found at the top downloads tab.
After setting up your account, go to Hosts / Redirects Tab:
Go to Add:
Select whatever hostname you like, make it easy to remember preferably, choose DNS host(A), whitin that IP address field enter the one you would use to access your FTP server (Your internet IP address), dont assign it to a group and then go to create host.
SO say if you made hostname as bob and you chose no-ip.biz in that dropdown, you would need to go to ftp://bob.no-ip.biz to access your FTP server!!
so to defeat this problem, you can use a tool known as no-ip!
go to No-IP
1. From here you will need to set up an account and DL the No-IP client which can be found at the top downloads tab.
After setting up your account, go to Hosts / Redirects Tab:
Go to Add:
Select whatever hostname you like, make it easy to remember preferably, choose DNS host(A), whitin that IP address field enter the one you would use to access your FTP server (Your internet IP address), dont assign it to a group and then go to create host.
SO say if you made hostname as bob and you chose no-ip.biz in that dropdown, you would need to go to ftp://bob.no-ip.biz to access your FTP server!!
Help?
You should be up and running, if you have any problems feel free to email me!!
kylecbarnes@yahoo.com
Glad to hear from you
Kyle.
kylecbarnes@yahoo.com
Glad to hear from you
Kyle.