Setting Up Apple AirPort Wireless Router
by MEenglish314 in Circuits > Wireless
175970 Views, 14 Favorites, 0 Comments
Setting Up Apple AirPort Wireless Router

Everything in our world today is going wireless and WiFi is nothing new. However, there are may people who are still without it and if it is your first time creating your own personal wireless network, then these instructions will be perfect for you. Even if you have setup a network before on a wireless router you may not have using an apple AirPort Express. That was the boat I was in when i first had to setup a wireless network for my new apartment not too long ago. I had only used a Linksys in the past and ran into a few problems when switching to Apple. I thought I would create this tutorial to make everyone else's lives a little easy, so they do not run into all the problems I did.
This is a basic tutorial on how to setup an Apple router. I used a PC with cable internet when creating this tutorial, so if you are setting up your AirPort Express router on a MAC or another type of internet then it may look slightly different. It is still done almost the exact same, but if you are having difficulties then you might want to refer to another tutorial made specifically for MAC users or specific types of internet.
This is a basic tutorial on how to setup an Apple router. I used a PC with cable internet when creating this tutorial, so if you are setting up your AirPort Express router on a MAC or another type of internet then it may look slightly different. It is still done almost the exact same, but if you are having difficulties then you might want to refer to another tutorial made specifically for MAC users or specific types of internet.
Testing Your Internet
This step is the single most important step and could save you a ton of time and headaches. Plug your computer or laptop directly into your modem using an Ethernet cable. Start up your device and connect it to the internet. Everything should work properly and if it does not then you need to contact your internet provider.
*This was my main problem when I was setting my router up for the first time. I kept receiving errors and problems and after many troubleshooters I finally thought to check the internet by plugging directly into the modem with my laptop. Sure enough, the internet provider had not correctly activated the service for our apartment and the problem was fixed in minutes after a short phone call.*
Note: This step can be skipped if you are certain your internet is connected to your modem and both are working properly. For instance, if you used a wired connection from your modem to you PC before purchasing the router.
*This was my main problem when I was setting my router up for the first time. I kept receiving errors and problems and after many troubleshooters I finally thought to check the internet by plugging directly into the modem with my laptop. Sure enough, the internet provider had not correctly activated the service for our apartment and the problem was fixed in minutes after a short phone call.*
Note: This step can be skipped if you are certain your internet is connected to your modem and both are working properly. For instance, if you used a wired connection from your modem to you PC before purchasing the router.
Connecting the Router

Most modems are the same or extremely similar to the one shown above. Make sure your modem is connected and all of the lights are on, before connecting the router. The coax port in the back of your modem should be connected to the wall or cable box, depending on your provider. Using an Ethernet cord, connect the corresponding port in the modem to the router.
Note: An Ethernet cord looks like the cord you would use to plug into your home phone.
Note: An Ethernet cord looks like the cord you would use to plug into your home phone.
Plug in AirPort Express
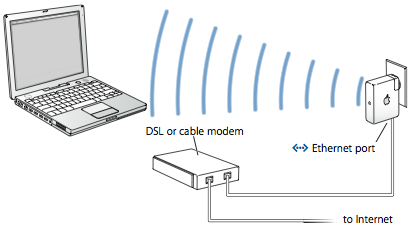
Now simply plug the AirPort into the wall outlet. The Ethernet should still be connected to the modem and router, because when the router is initially turned on, it needs to configure to the modem. Your setup should look like the one above.
Installing Software

Now that the physical setup is complete, you need to configure your router. Insert the CD that came with your AirPort Express into your computer or laptop and install it. The default settings on the installer should work just fine, so you to not need to change anything.
Begin Configuration
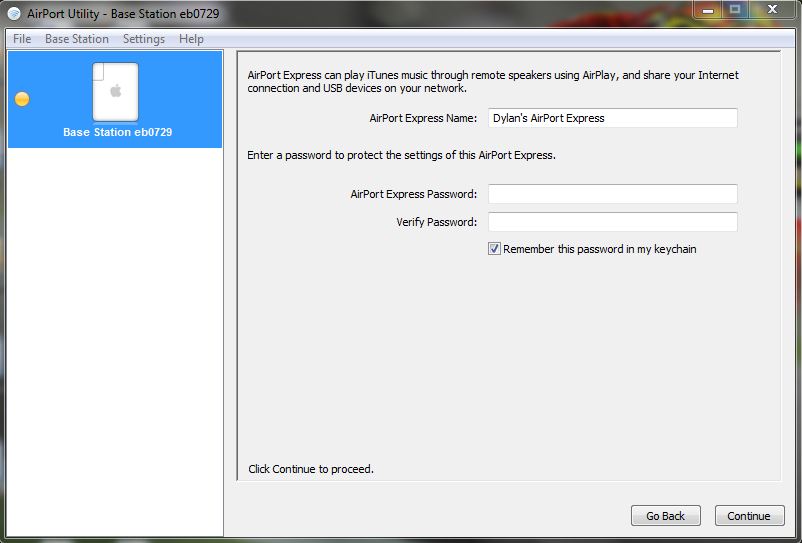
Open AirPort Utility, located in the "Start" menu. On the left hand side there will be a list of your devices. You most likely only have the router right now, which is labeled as base station. Selected the base station and the setup assistant will prompt you to name your AirPort Express and select a password. It is a good idea to write down this information and keep it in your records. Then press continue.
Note: This name is only for you and is not the network name that will show up as your internet.
Note: This name is only for you and is not the network name that will show up as your internet.
Creating a Wireless Network
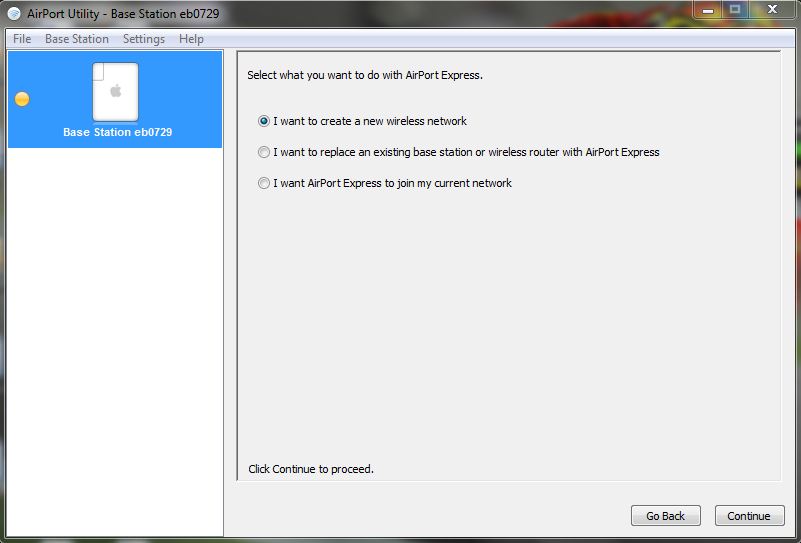
You will be asked what you want to do with this AirPort Express. Select create a new wireless network, unless you are adding or replacing another router, which is not covered in this tutorial. Press continue.
Naming Your Wireless Network
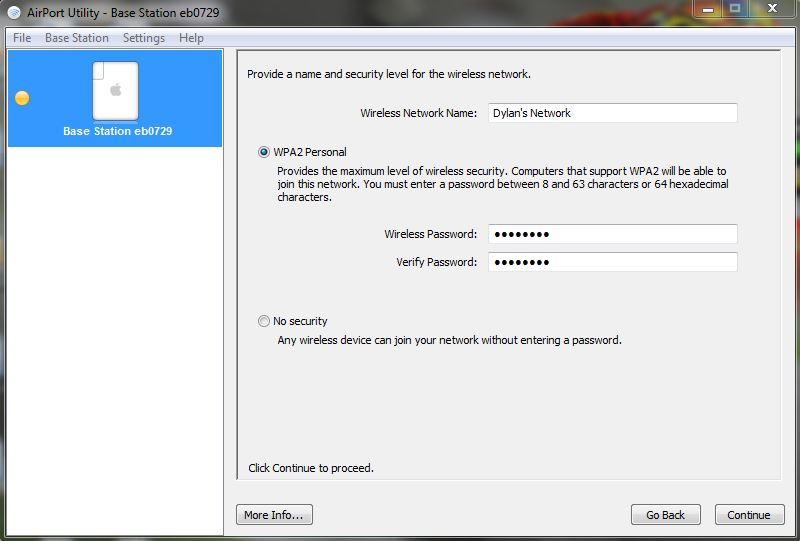
You will now be brought to the screen shown above. This is where you insert the name of what you want your wireless network to come up as when searching for it. Underneath, you will see an option to select WPA2 Personal or No security. I strongly suggest selecting WPA2 Personal. Basically all this means is your network will be password protected, so not just anyone can connect to it. If you select no security, you run the risk of other people downloading illegally on your network (which can get you in trouble), or simply slowing down your connection. Most computers will remember your internet password anyway, so you do not need to type it in every time you want to use the internet. However, you may want to write your password down so if you do forget it and have to re-configured your router. Click continue when ready.
IP Address
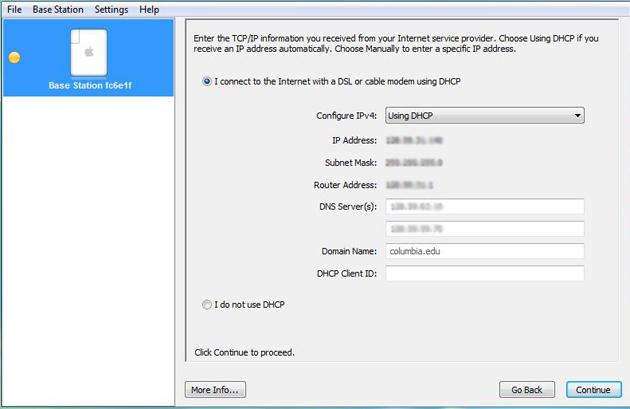
I have cable and most people have DSL or cable as their internet provider, so I made this step accordingly. If you do not, click the option "I do not use DHCP" and follow the on screen instructions. For everyone else, select connected to the Internet with a DSL or cable modem using DHCP, which is the first option. If your router and modem are connected properly, the AirPort Utility should be able to receive an IP address automatically. If it does not you may need to contact your internet provider and manually enter the information. When finished press continue.
Overview
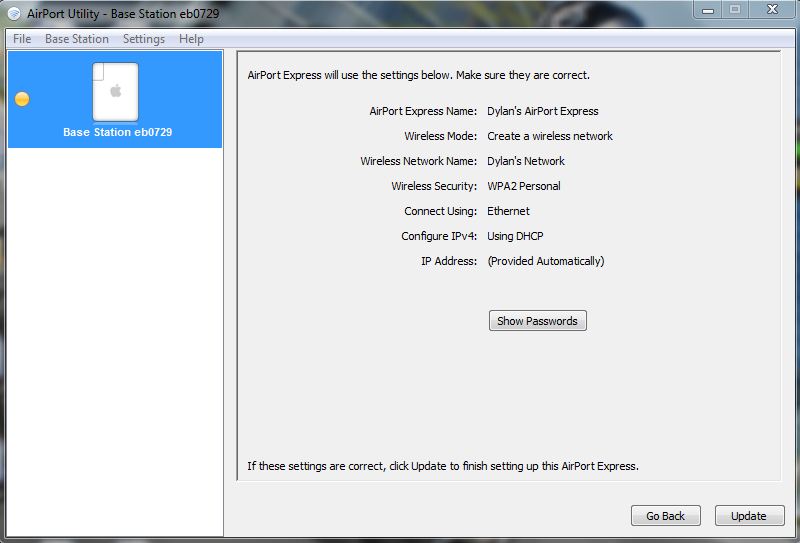
You will now be brought to a screen giving you an overview of all your settings. If you want to double check your passwords you can click on the Show Passwords button and it will give you your AirPort Express password and your network password. If you want to change anything you can go back, otherwise select the update button. Apple creates updates quite often so this step may take a few minutes. It should update automatically and apply them to your router.
Connect to New Network
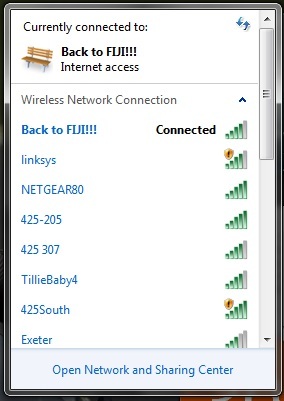
Congratulations! You have completed setting up your wireless networking using an Apple AirPort Express. All you need to do now is connect your device to the network you created. Open the wireless networks list on your computer. If you are using Windows 7, there will be an icon next to the time and date on the right hand side of the programs bar. If not you can always go to Start>Control Panel>Network and Internet>Connect to a Network.
Enjoy your new wireless network. You can also connect any device with WiFi capabilities, such as you phone, ipod, or laptop. Wireless internet is a must have in today's world and I hope you found this set of instructions helpful.
Enjoy your new wireless network. You can also connect any device with WiFi capabilities, such as you phone, ipod, or laptop. Wireless internet is a must have in today's world and I hope you found this set of instructions helpful.