Set Up Raspberry Pi 4 Through Laptop/pc Using Ethernet Cable(No Monitor, No Wi-Fi)
by qarthikmb in Circuits > Electronics
29056 Views, 7 Favorites, 0 Comments
Set Up Raspberry Pi 4 Through Laptop/pc Using Ethernet Cable(No Monitor, No Wi-Fi)
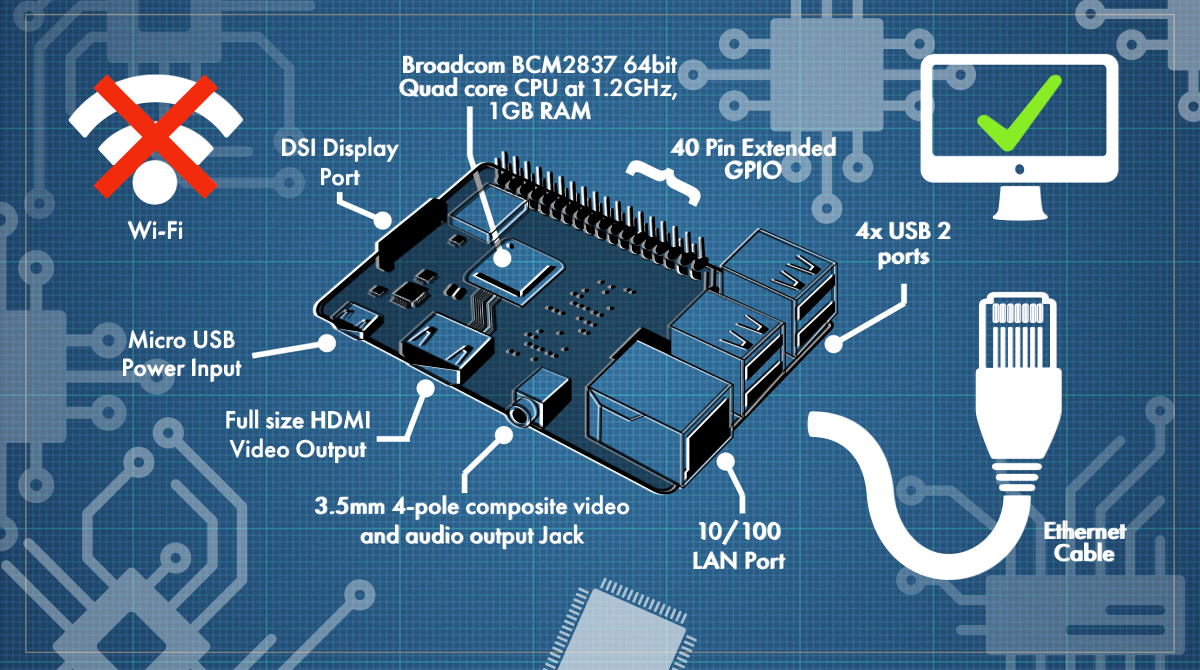
In this we shall be working with Raspberry Pi 4 Model-B of 1Gb RAM for the set up. Raspberry-Pi is a single board computer used for educational purposes and DIY projects with an affordable cost, requires a power supply of 5V 3A.
Operating Systems like Raspbian OS, Windows, Linux, RISC OS, can be installed into it. The Pi 4 model has Ethernet, wireless adapter, USB Type-C port, and 40 GPIO(General Purpose Input Output) pins. Unlike the older versions the performance has very much improved with the Pi 4 model.
Supplies
- Raspberry Pi 4 Model B (1/2/4 GB RAM)
- USB Type-C power supply
- Ethernet cable (1 meter)
- Personal computer
Downloading Required Softwares
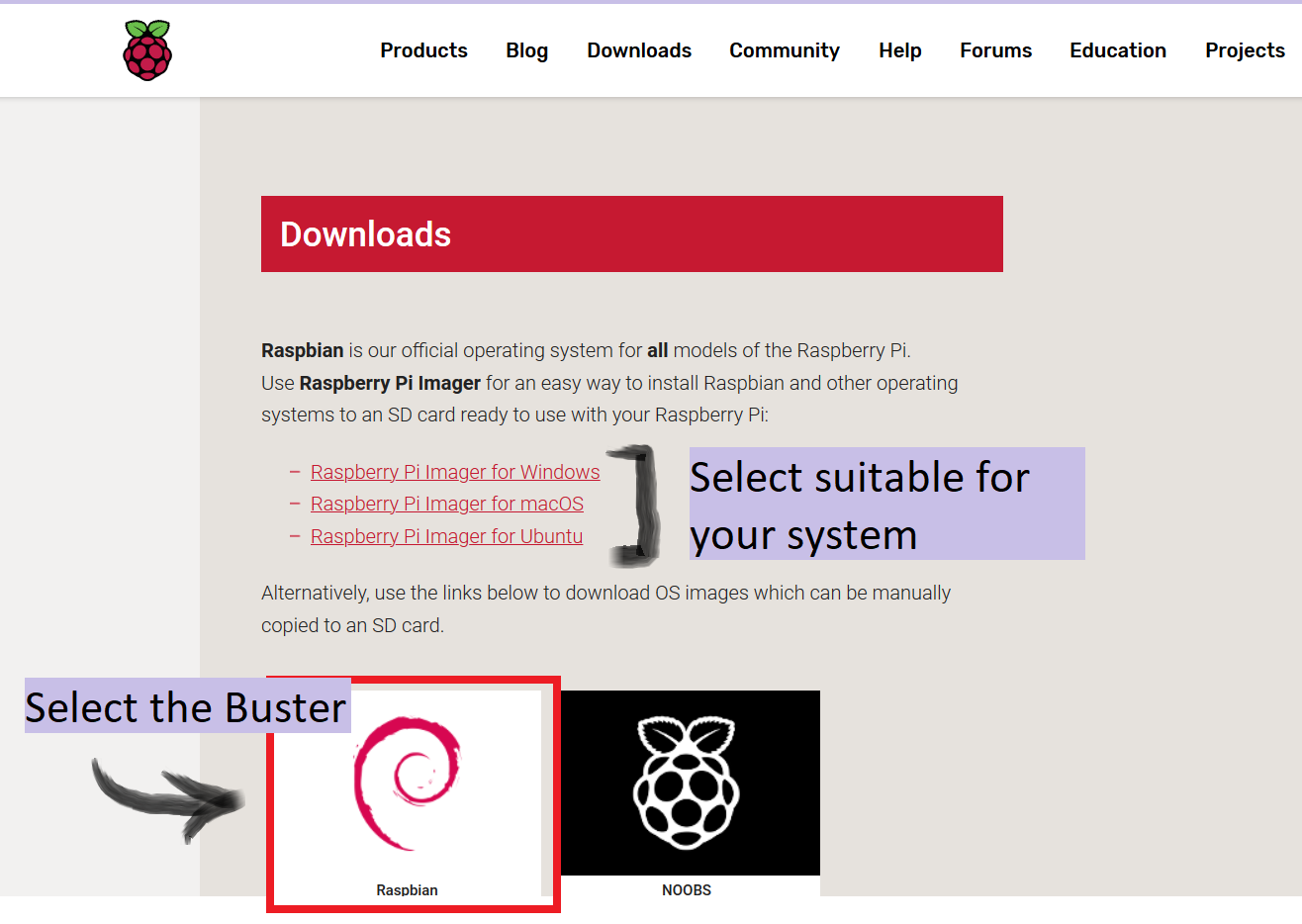
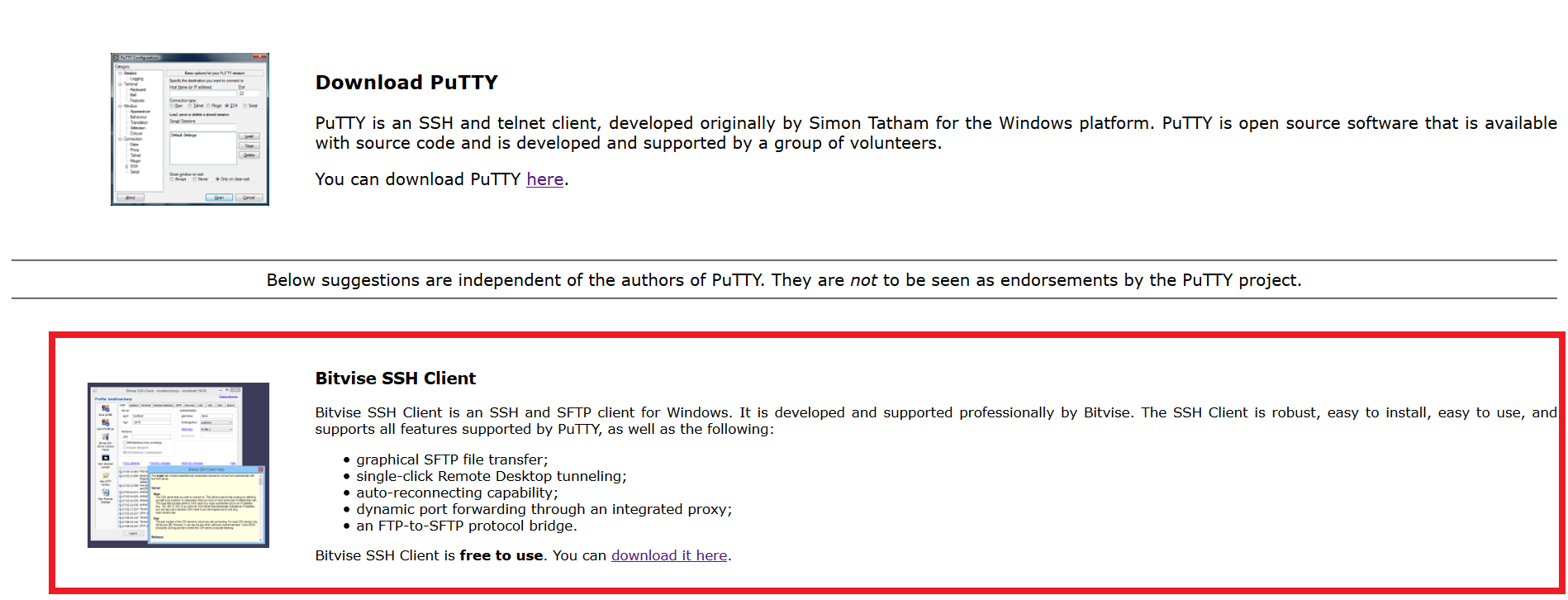
- From the official raspberrypi.org download the operating system, here I'm downloading
Raspbian Buster which is recommended to get started.
-
Also, download the Raspberry Pi Imager from the same website, this is for writing the image file(Rasbian Buster Operating system) onto the SD card.
-
In order to access the desktop of the pi, you can either connect a micro to HDMI connector from the pi to a monitor or you can access it remotely on your PC/laptop. To connect remotely VNC-server has to be installed onto the pi by default the VNC-server is installed within the operating system, in order to view it remotely one has to download VNC-Viewer on his/her Desktop.
Writing OS to SD Card
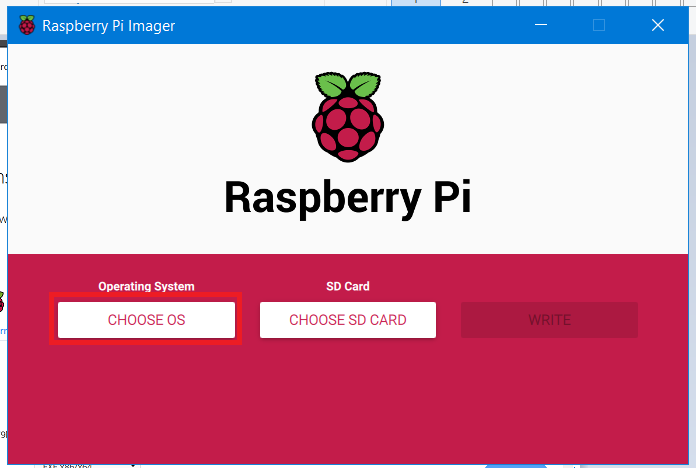
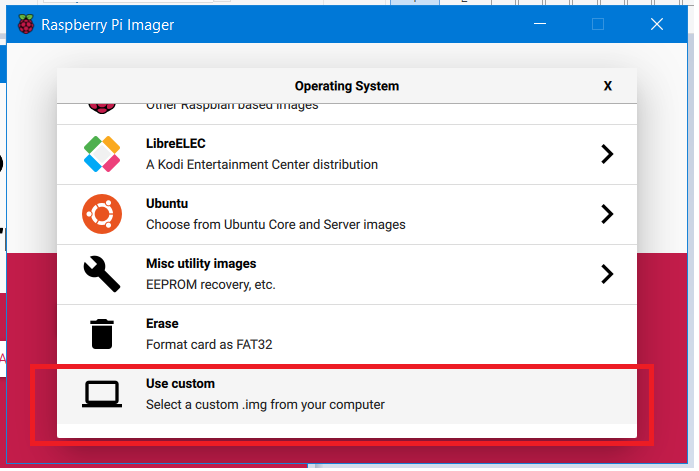
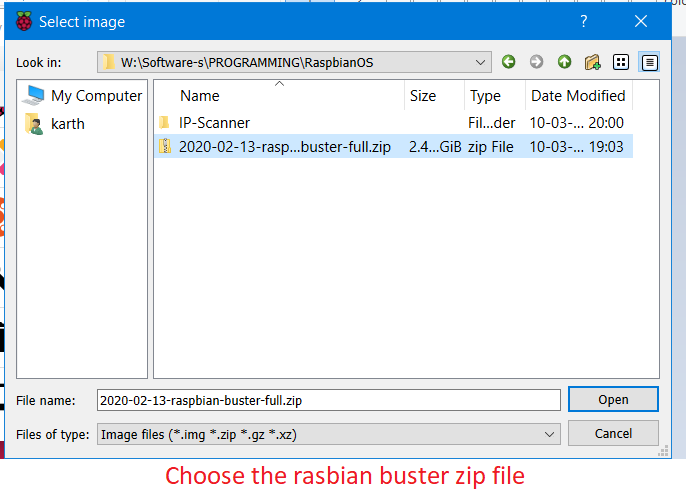
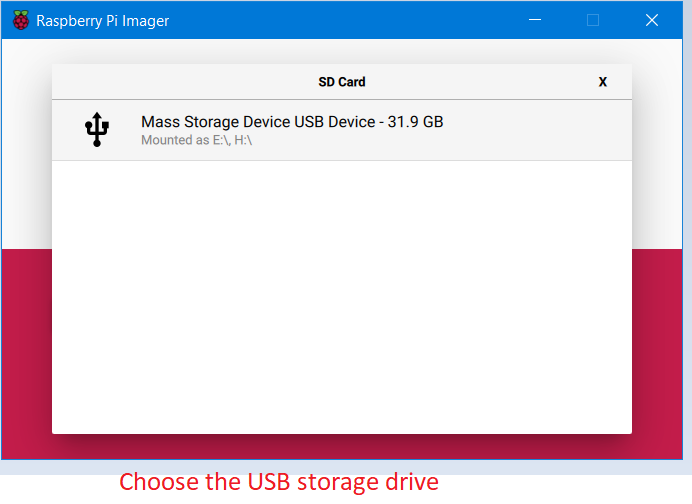
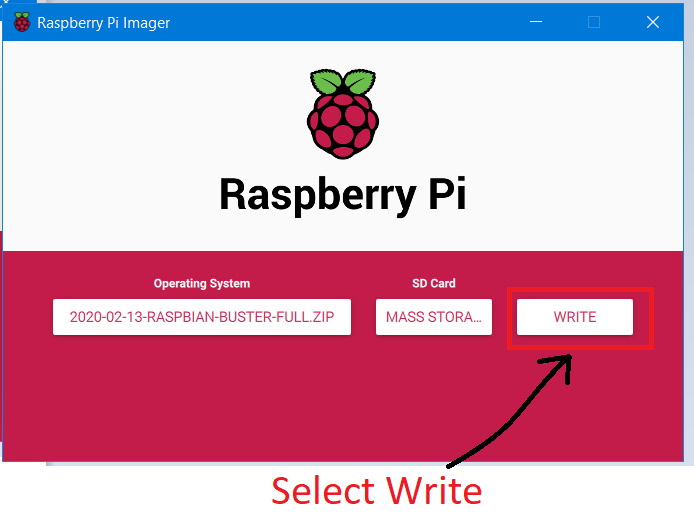
Open the Raspberry Pi Imager and select the custom setup then select the OS from the Downloaded folder and carefully set the target as USB drive. Wait for the image to be written on the drive.
Creating "ssh" File
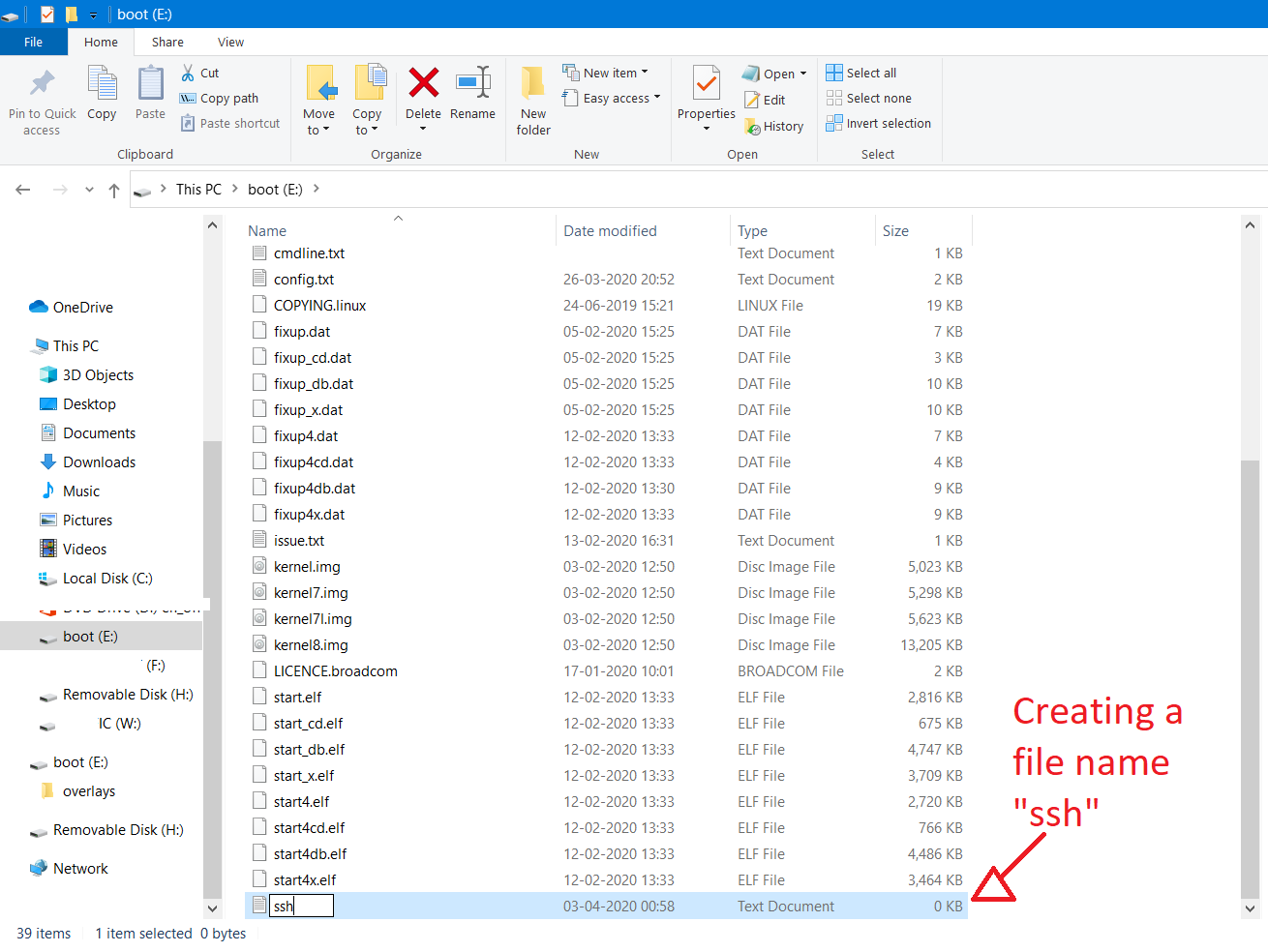
After done, open the boot folder, create a new document named “ssh” without any extensions, save and then unmount the drive.
Power Up Pi
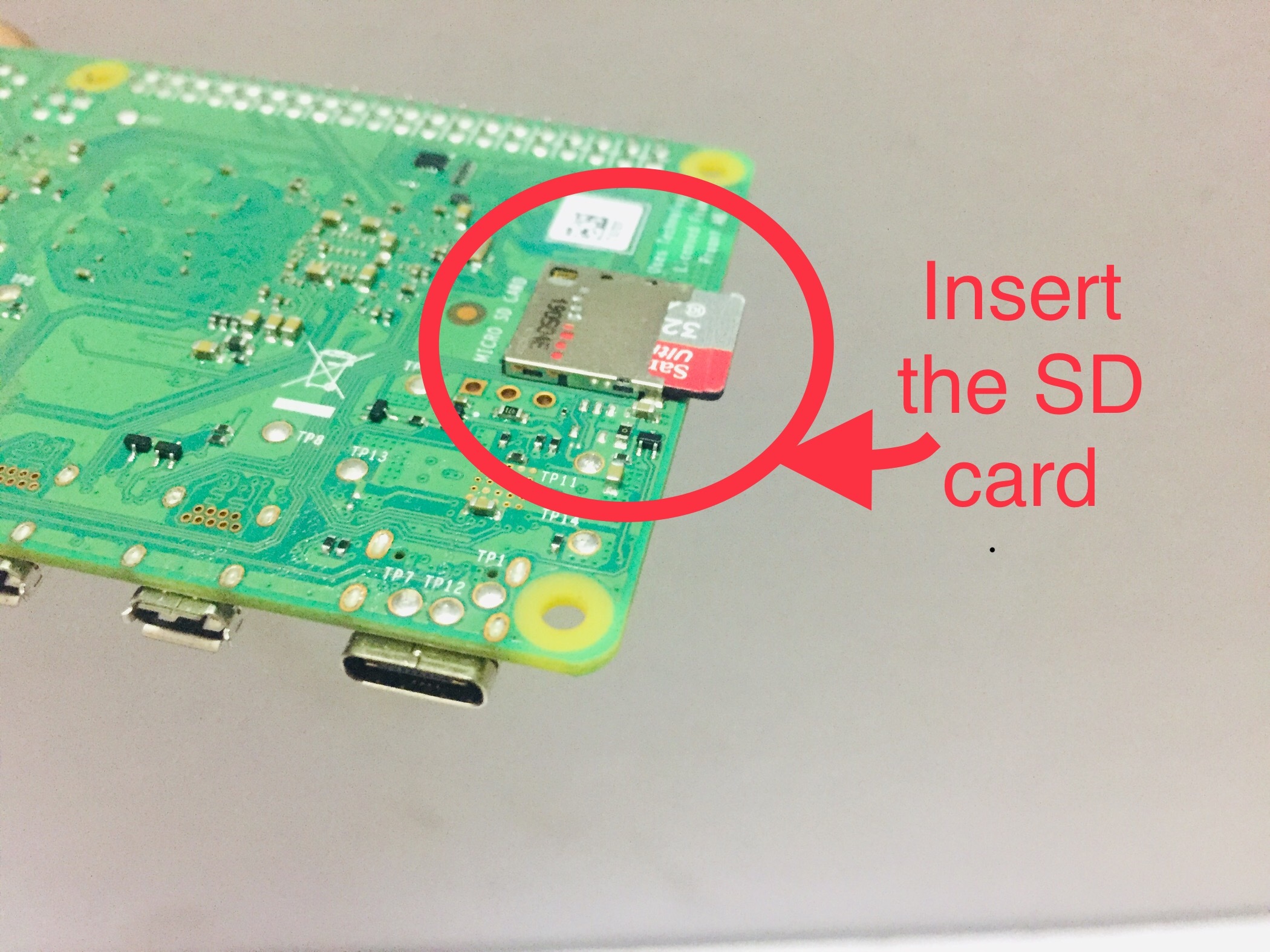

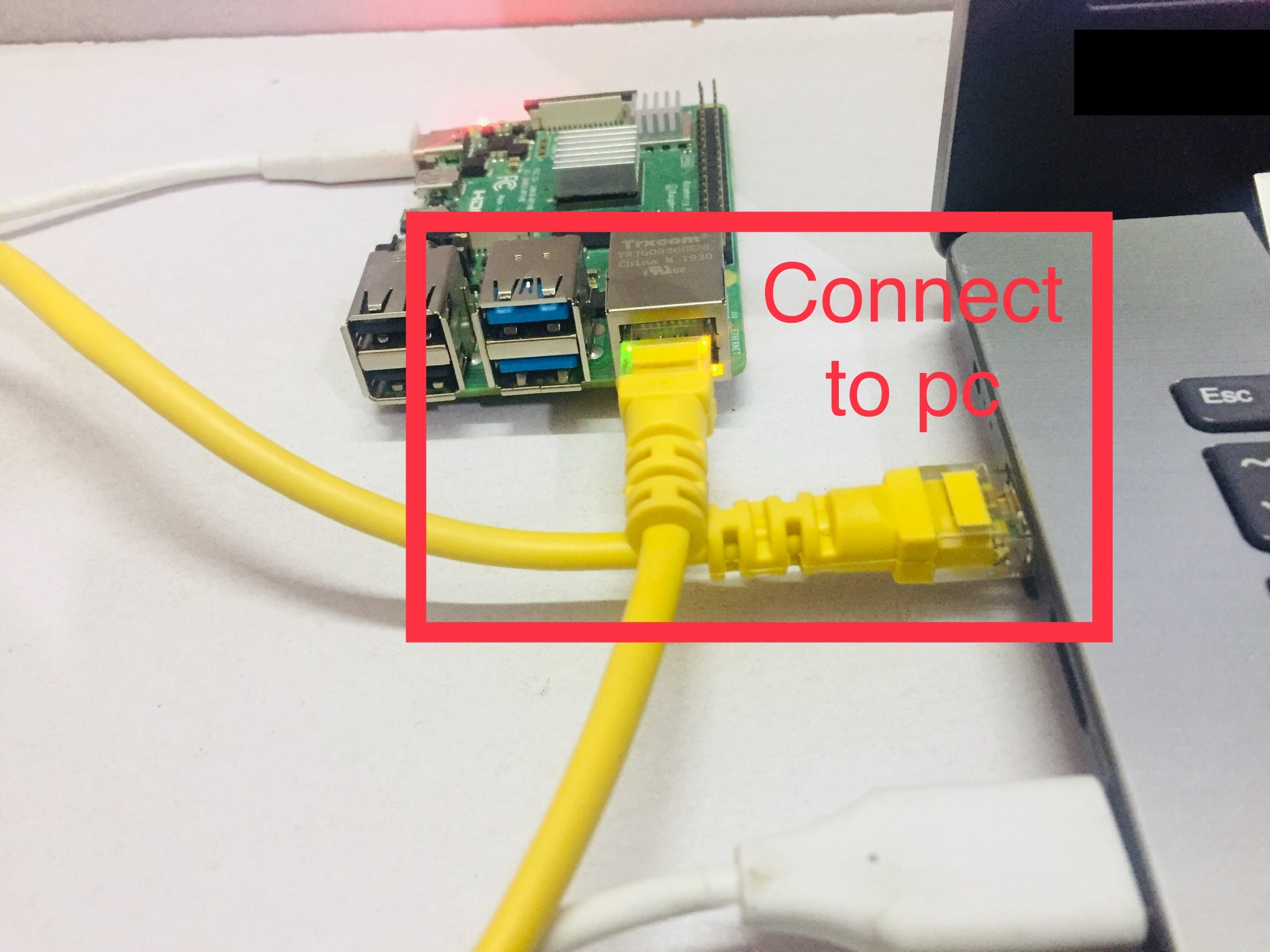
Now connect the Ethernet cable to your PC/lap and power up the pi with the type-C cable.
Sharing Network
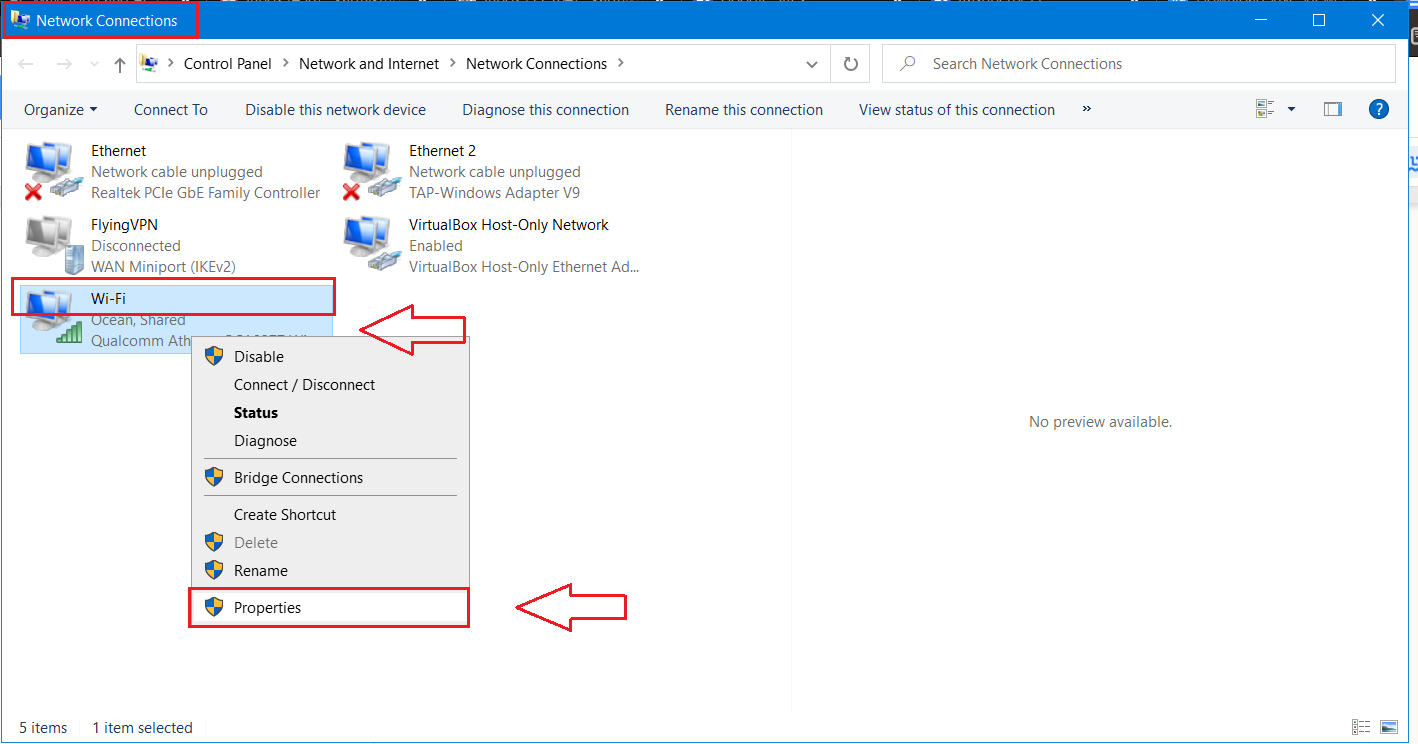
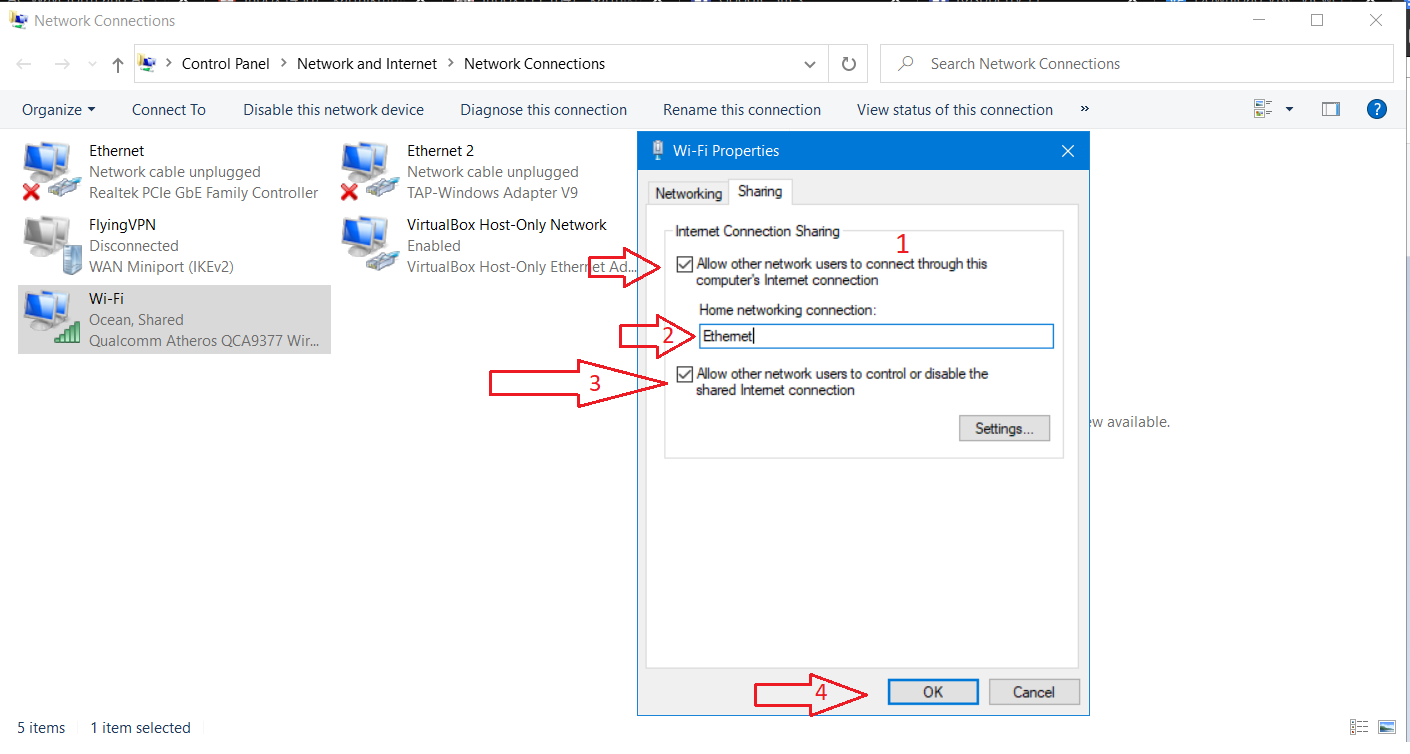
If you are using Windows 10 go to Control Panel --> Network and Internet --> Network Connections, right-click on Wi-Fi select properties, go to sharing section and check on “Allow other network users to connect through this computer’s Internet connection”. Make sure that Home network connection is Ethernet. Save and close the window.
Entering Pi Terminal Through Ssh
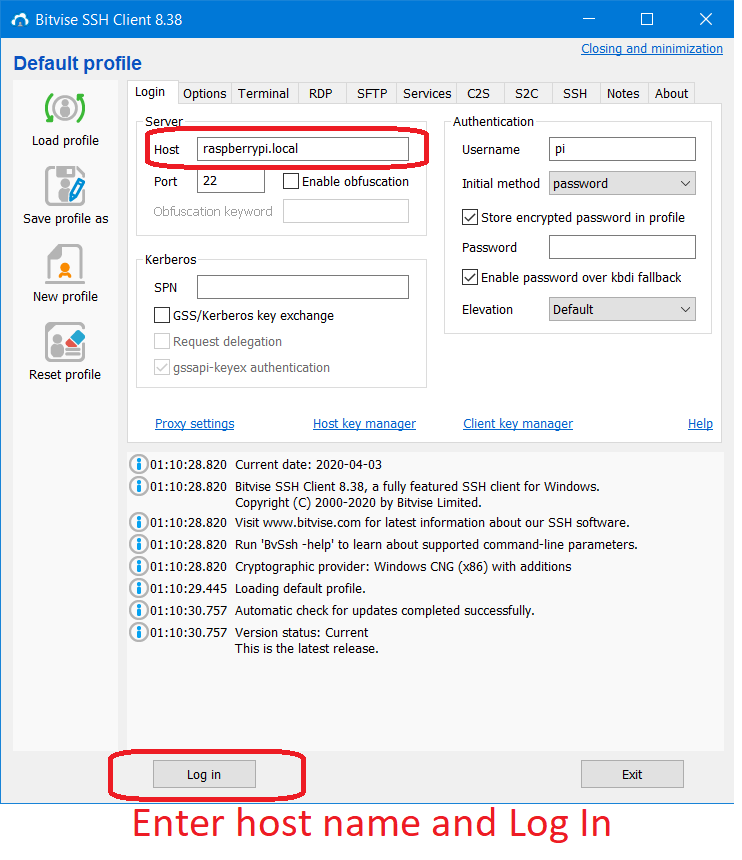
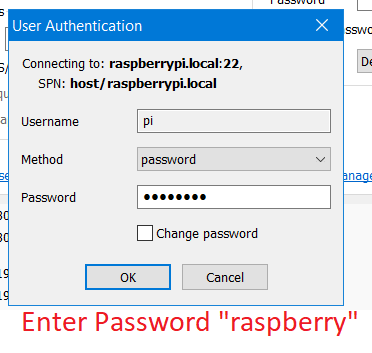
To access the terminal window of raspberry pi one can use secure shell connection(ssh), in linux you can login using the command 'ssh pi@ipaddress', in Windows10 you need a external application, in this case lets login using PuTTY.
- In order to do that open the Bitvise SSH Client, enter raspberrypi.local or the IP address(use Advanced IP scanner to get the IP address) as host and leave 22 as default port in the server section.
- Click Log in, a new dialog box will be opened enter username as pi and the default password as raspberry. A terminal pops up and you are now into the Raspberry Pi.
Updating the Pi
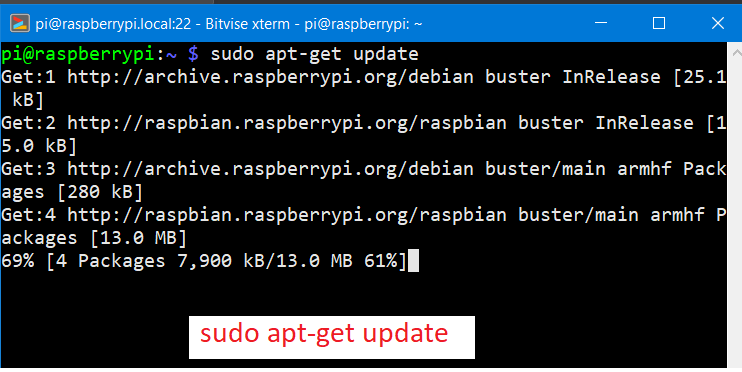
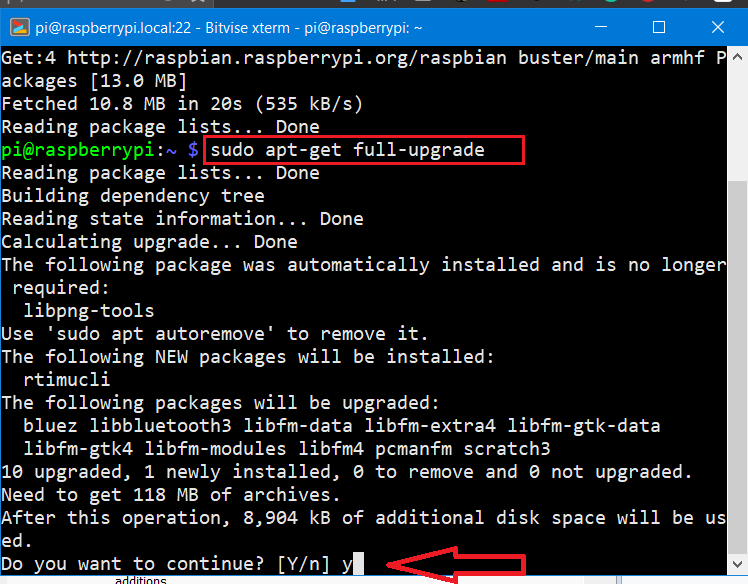
If this is your first time logging into pi make sure to update your pi by issuing the commands below to update and upgrade
pi@raspberrypi: sudo apt-get update
pi@raspberrypi: sudo apt-get upgrade
To change the configurations or to Enable/Disable the interfaces, connections, camera, ssh., type in
pi@raspberrypi: sudo raspi-config
Quick tip: Don’t forget to change your password once you are log in.
Accessing Pi Desktop Remotely
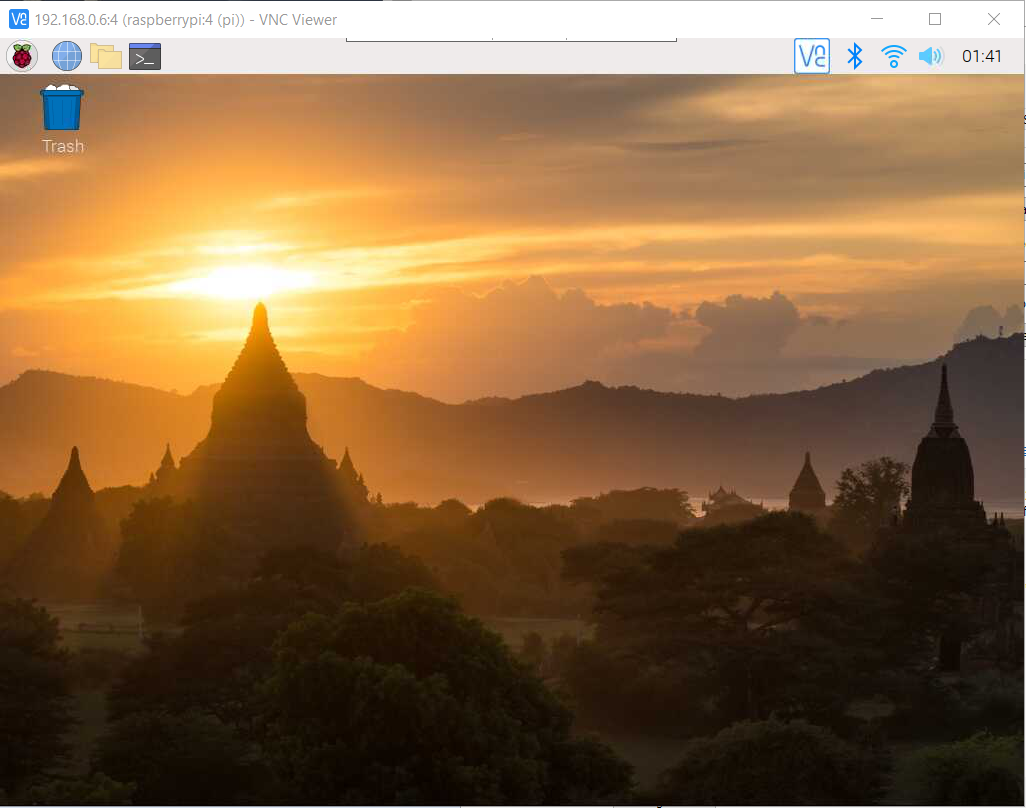
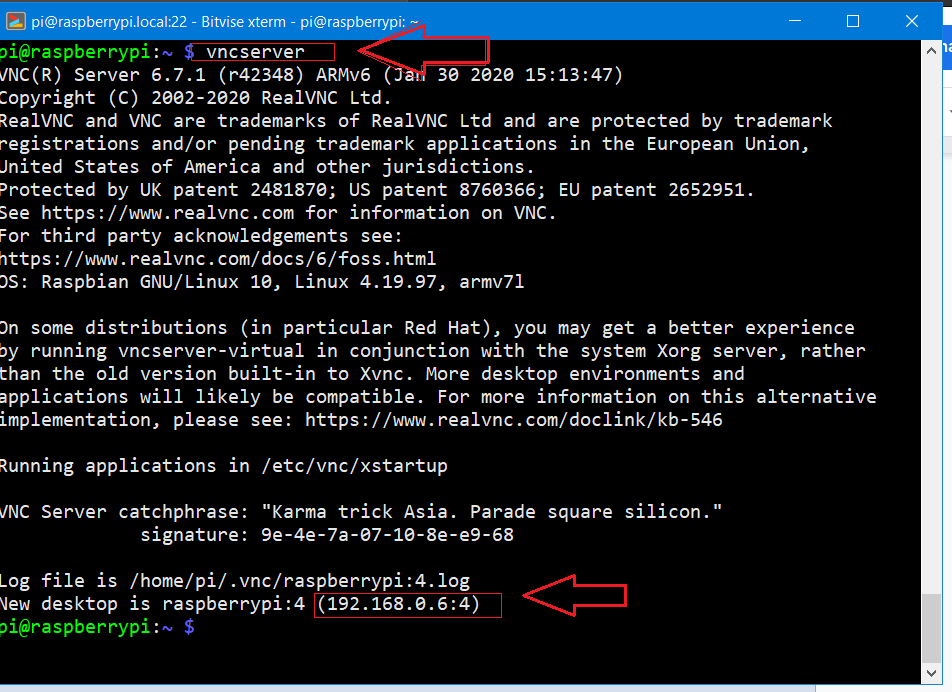
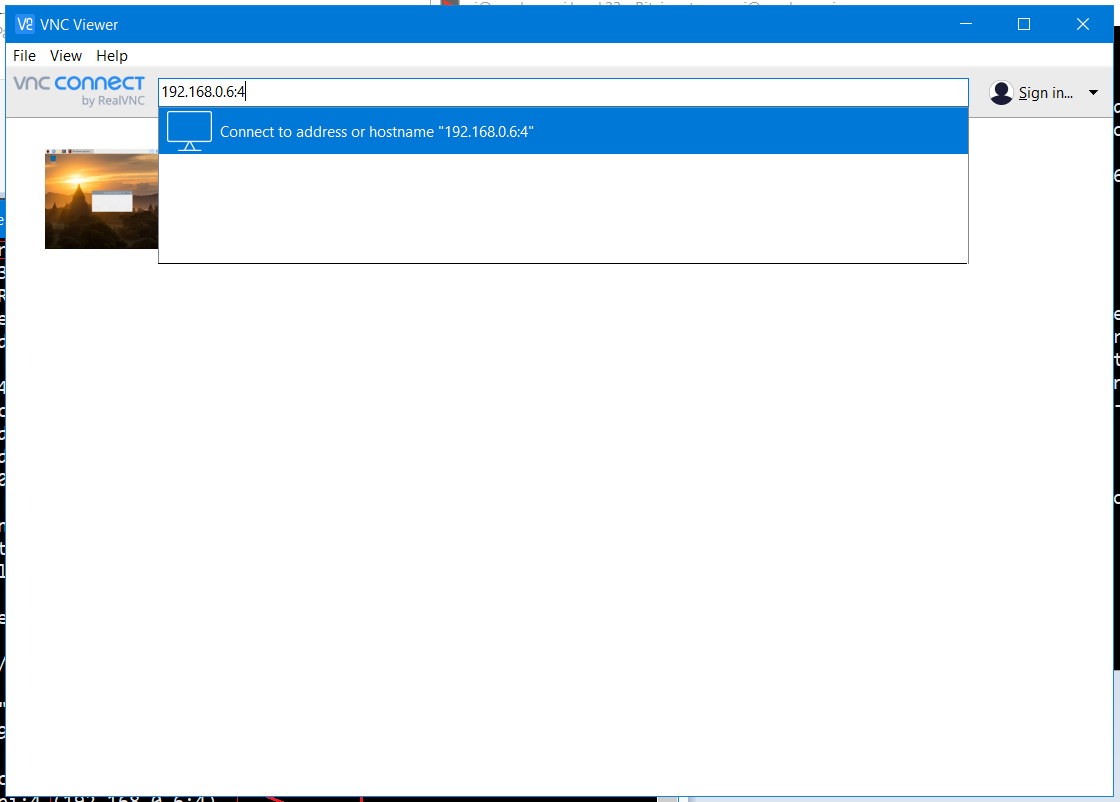
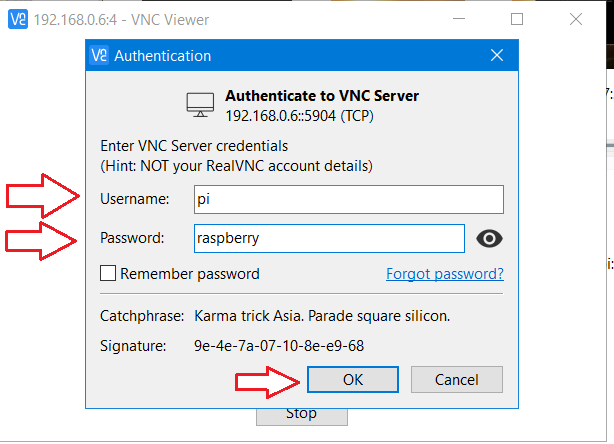
Go to terminal and type
pi@raspberrypi: vncserver
This should generate ip address, copy that. Now open VNC-Viewer on your desktop and enter the address or paste it, after few seconds a window pops sharing the screen of the raspberry pi desktop.
Further reading: