Set Up Linux for Windows!
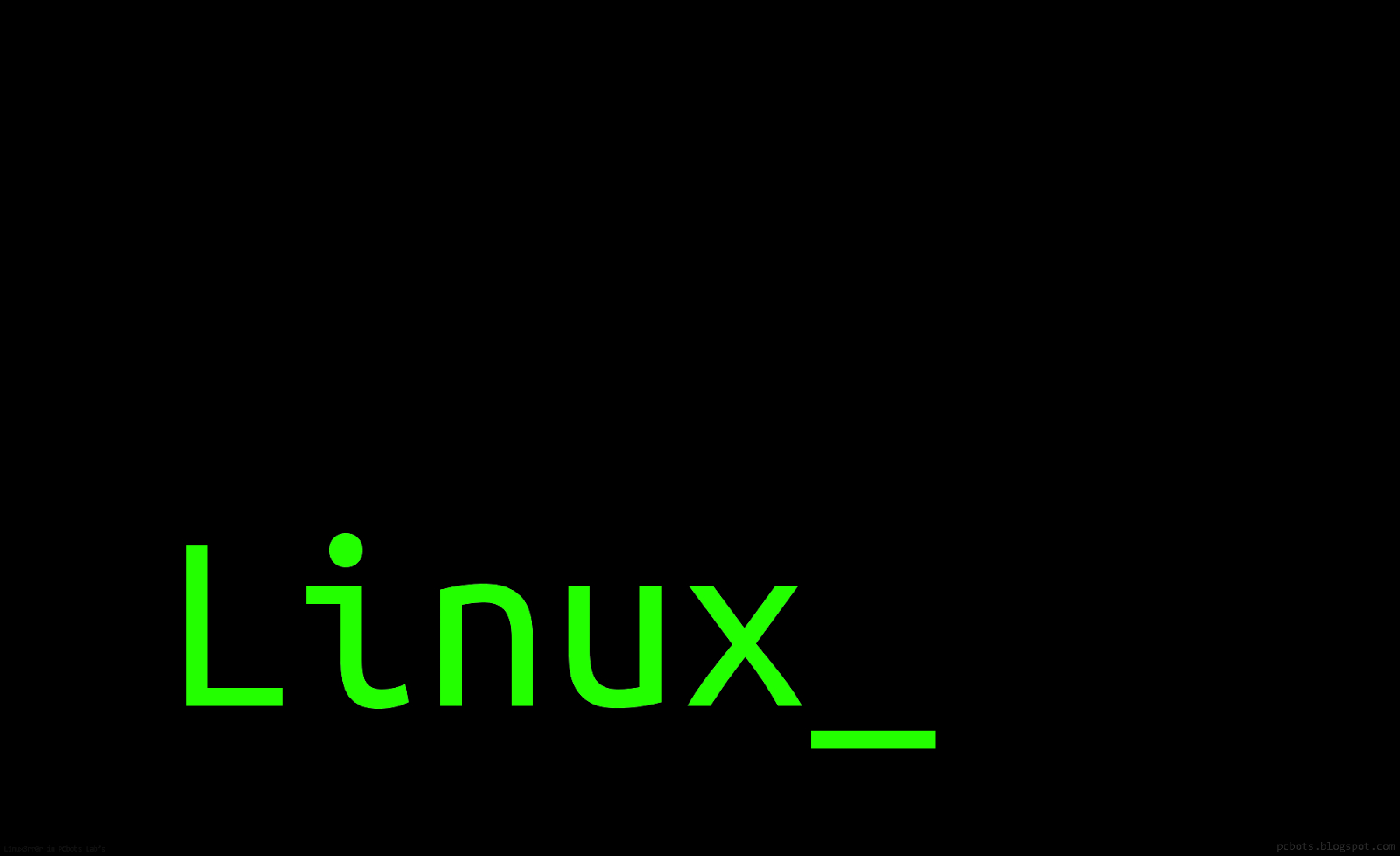
Welcome to the instruction set for setting up Linux for Windows! This instruction set is to help beginners to command-line set up an Ubuntu Linux system on their Windows machine and connect their windows files to their linux system. The Linux subsystem is a nice alternative finally included by Windows to let users run Linux without having to use a virtual machine or change their entire operating system.
Setting it up can be done in as quick as 5 minutes and only takes 10 steps! (Steps 1-8 are set up for the Linux Subsystem. Steps 9-10 connect your Windows files to your Linux system.)
Let’s get started.
In order to complete this tutorial you will need:
- Windows 10 or higher
- Your Windows Store Username and Password
- Administrator Access to your computer
Search Powershell
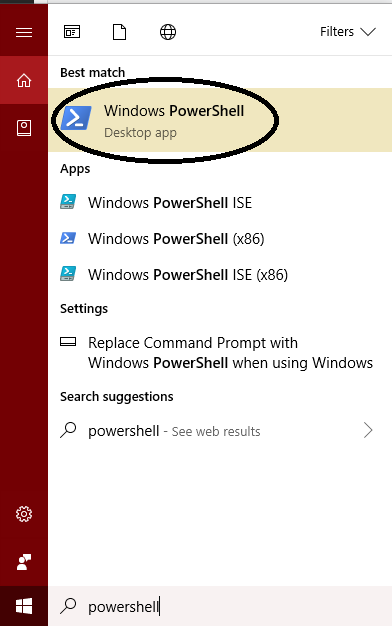
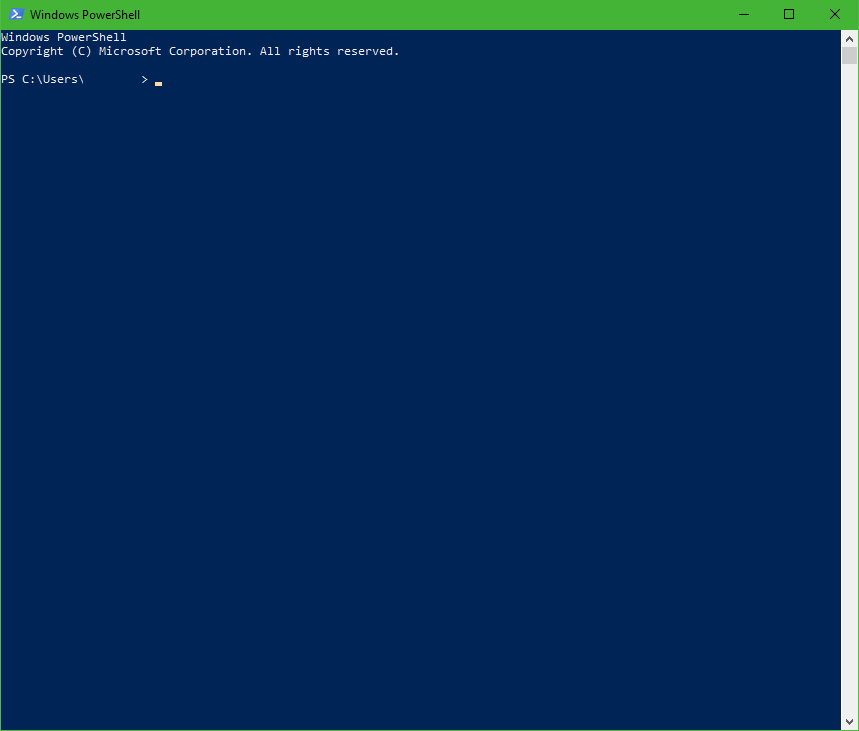
HINT: MUST be powershell not command prompt! If it doesn't look like the second picture attached here, you've probably opened command prompt.
Right Click and Choose the Option “Run As Administrator”
Type Into the Shell:
Enable-WindowsOptionalFeature -Online -FeatureName Microsoft-Windows-Subsystem-Linux
Hint: You can paste the line into the shell by right clicking the shell after copying the text.
Type Y and Press Enter to Restart Your Computer, When Prompted.
Search the Ubuntu App From the Windows App Store
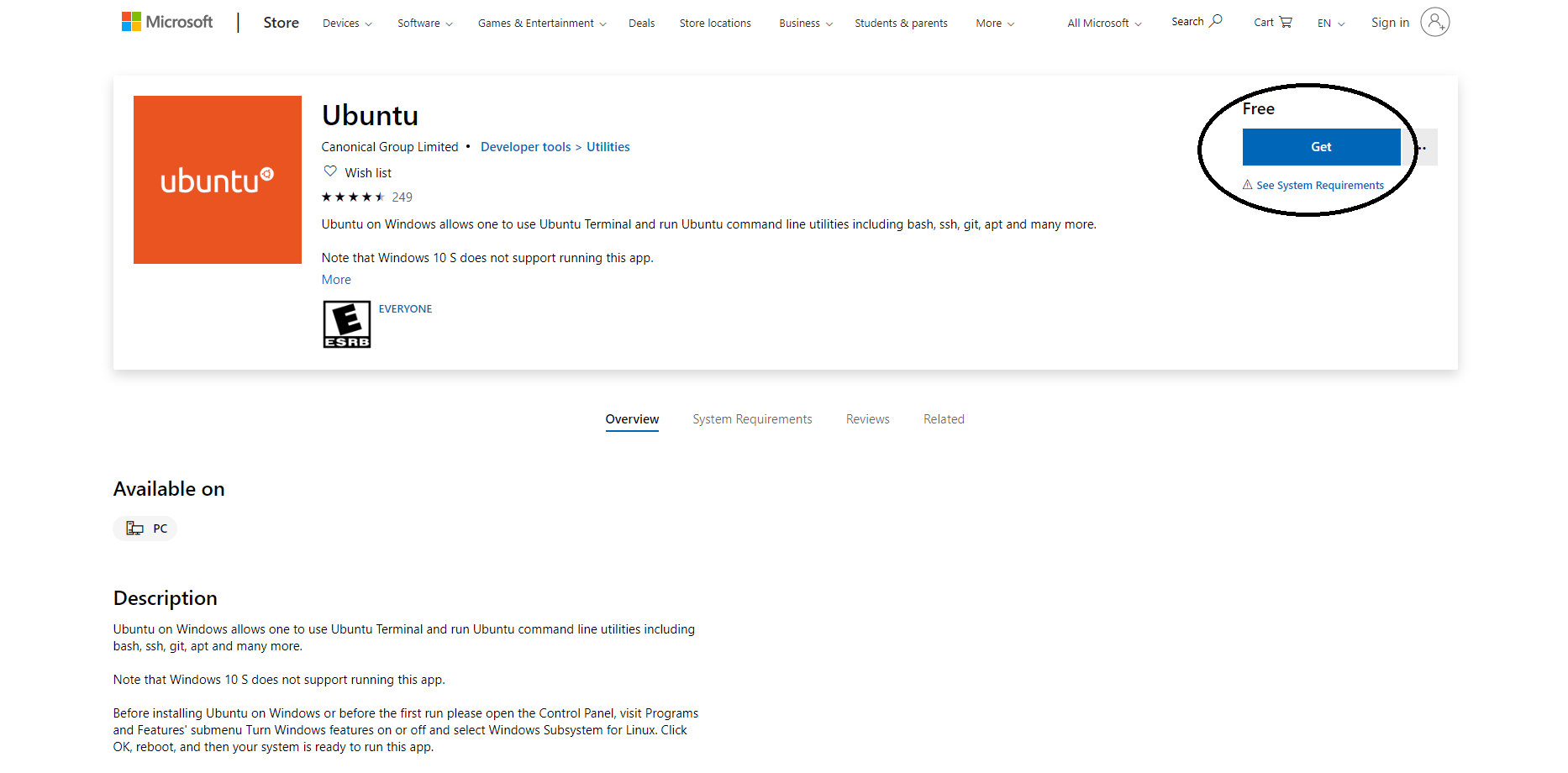
HINT: If you can’t find it this is the link for the browser based version:
https://www.microsoft.com/en-us/p/ubuntu/9nblggh4m...
Ubuntu is one of the most commonly used forms of Linux, hence the one I chose, but all other versions available in the app store are valid as well.
Get It, Entering Your Windows Account Name and Password If Necessary.
HINT: If you can't get it make sure that you are signed in, typed your username and password correctly, and that your computer is on Windows 10!
Run It Once Downloaded
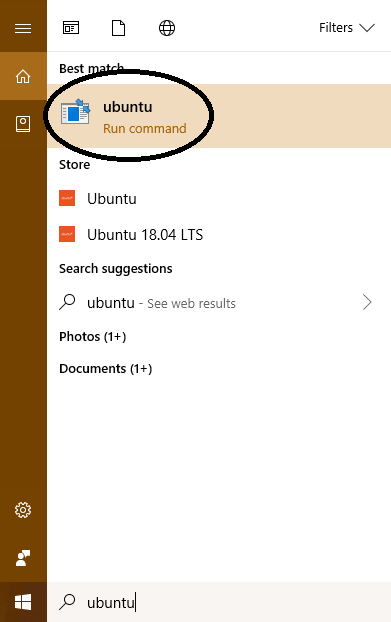
HINT: You can search it like I did or just click the pop-up that will appear on the right side of your screen.
Set Up Your Username and Password
HINT: Make sure to write it down! You will need to type in your password every time you include sudo in your commands!
You Activated Linux! ONTO PART TWO....
Now type in ls (which stands for list). Ls will list out all the files you can access.
Notice that there are no files right now! That’s because you are not connected to your windows files, only your linux. In order to connect your window files you need to follow the next steps.
Type In:

<strong><u>ln -s /mnt/c/folderNameOnWindows </u></strong>
replacing folderNameOnWindows with the name of the folder you want to be able to access in the Linux machine.
For example if I wanted to connect my Window's documents I would type the command in the picture.
Hint: You can paste the line into linux by right clicking the window after copying the text.
Check It Worked
Check that your files are connected by using the ls command again. The folder should appear in light blue.
HINT: Your windows folder will be in light blue compared to the dark green of Linux made folders
HINT: If you want to access the files you just connected use the cd command (which stands for change directory)