Screencasting Revisited.

Note: there is a new program available called Kazam, but I have not had a chance to play with iit yet. Details coming soon.
What's Needed:
Working microphone.
Mike stand.
Plan for the screencast.
The Microphone:
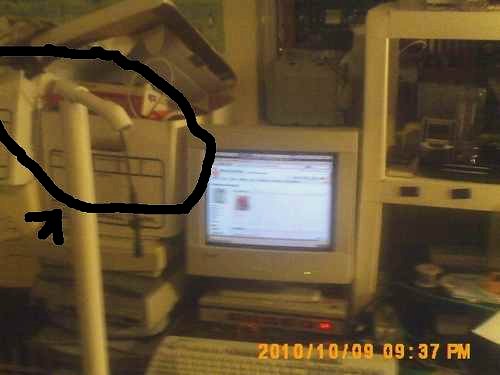
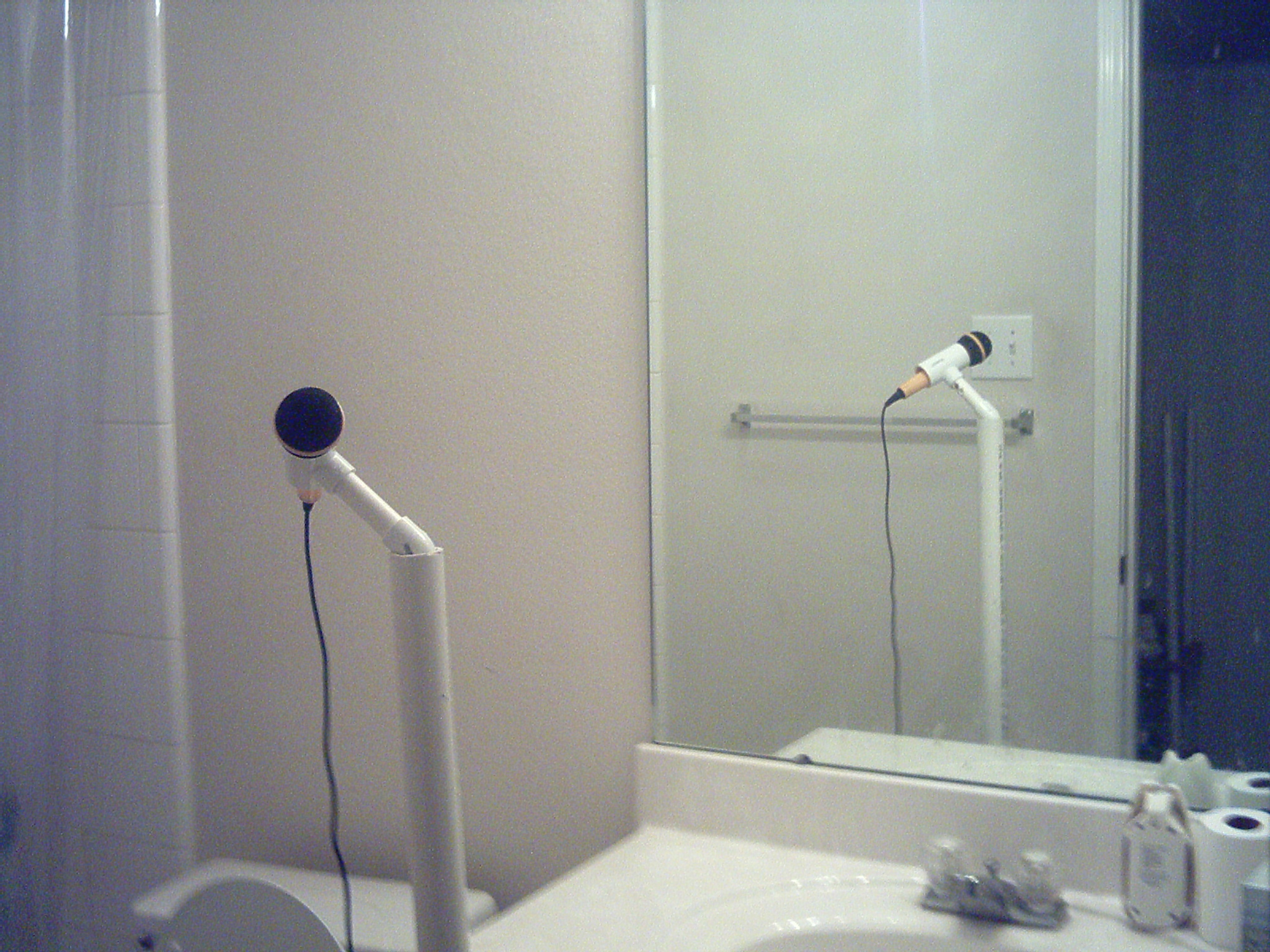
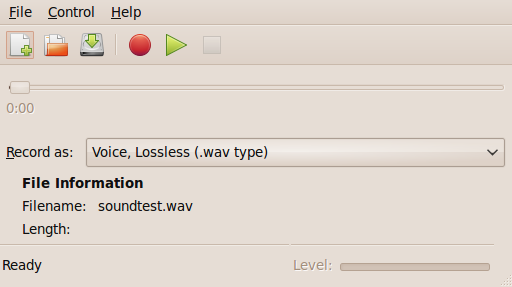
A good idea is to test your microphone to see if it works. Go to Applications > Sound & Video > Sound recorder to test your mike. Record for a few seconds and then see if you hear the sound in the playback. it should work. If not, you will need to address that issue first before moving on.
Downloads
Test Video Recoding Without Sound.
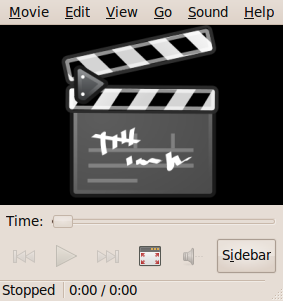
Start up a terminal and type in: The original desktop size we are using is 1024x768, but Youtube only takes 640x480. FFmpeg will do the conversion for us on the fly.
$ ffmpeg -f x11grab -s 1024x768 -r 10 -i :0.0 -s 640x480 -r 10 filename.avi
Press q in that window when you are ready to stop.
Now play it back with your favorite movie player.
See an example: https://www.instructables.com/id/Getting-instructable-counts-continued/
Trying a Screen Cast.
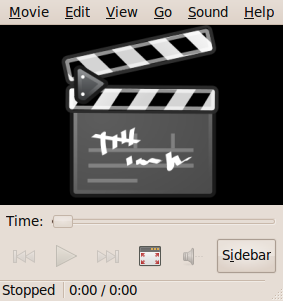
$ ffmpeg -f alsa -ac 2 -i pulse -f x11grab -r 30 -s 1024x768 -i :0.0 -s 640x480 -acodec pcm_s16le -threads 2 firstone.avi
With this command you created a file called firstone.avi in your home directory root.
You can again use the movie player to see what you have created.
This movie is so short I did not take the time to upload it to Youtube.com
Videos can get rather large, so the "Squeeze a video" instructable becomes very handy.
Good luck.
Note: You may have to experiment with the sound levels.
Downloads
Youtube Signup.
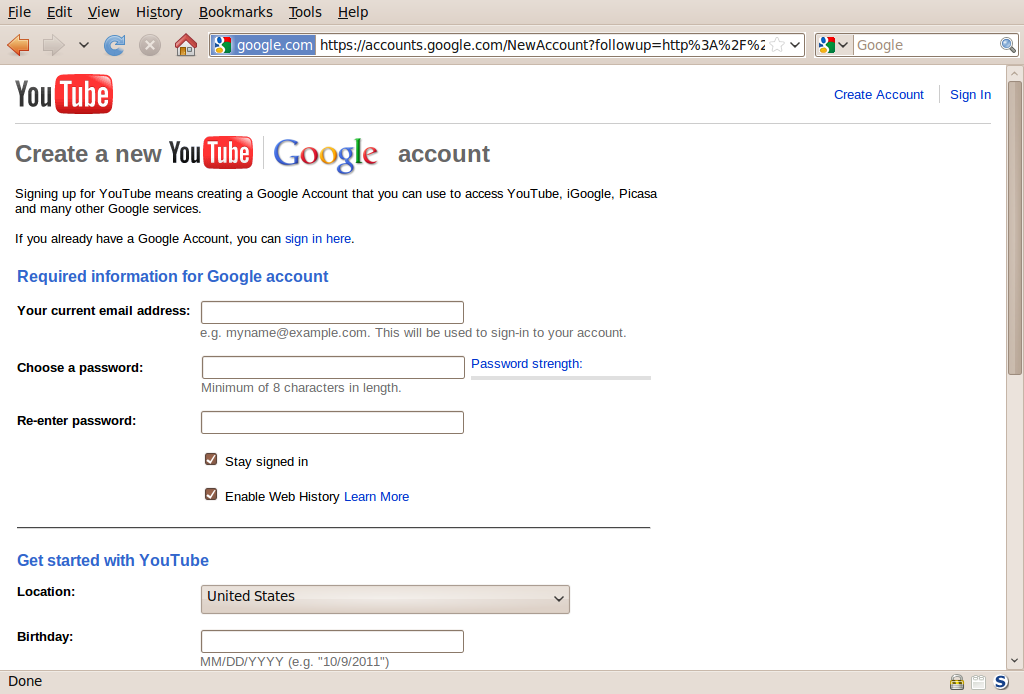
Coming Soon: Video Casting.


Gtk-recordMyDesktop
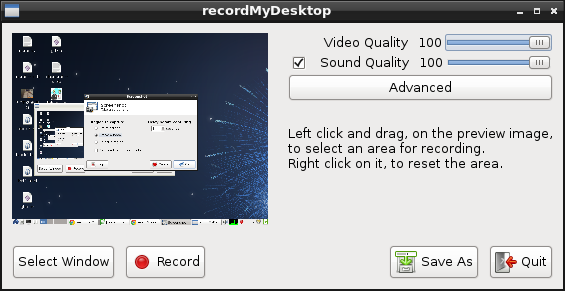
Not Screen Casting, But You May Want to Use Youtube Videos.
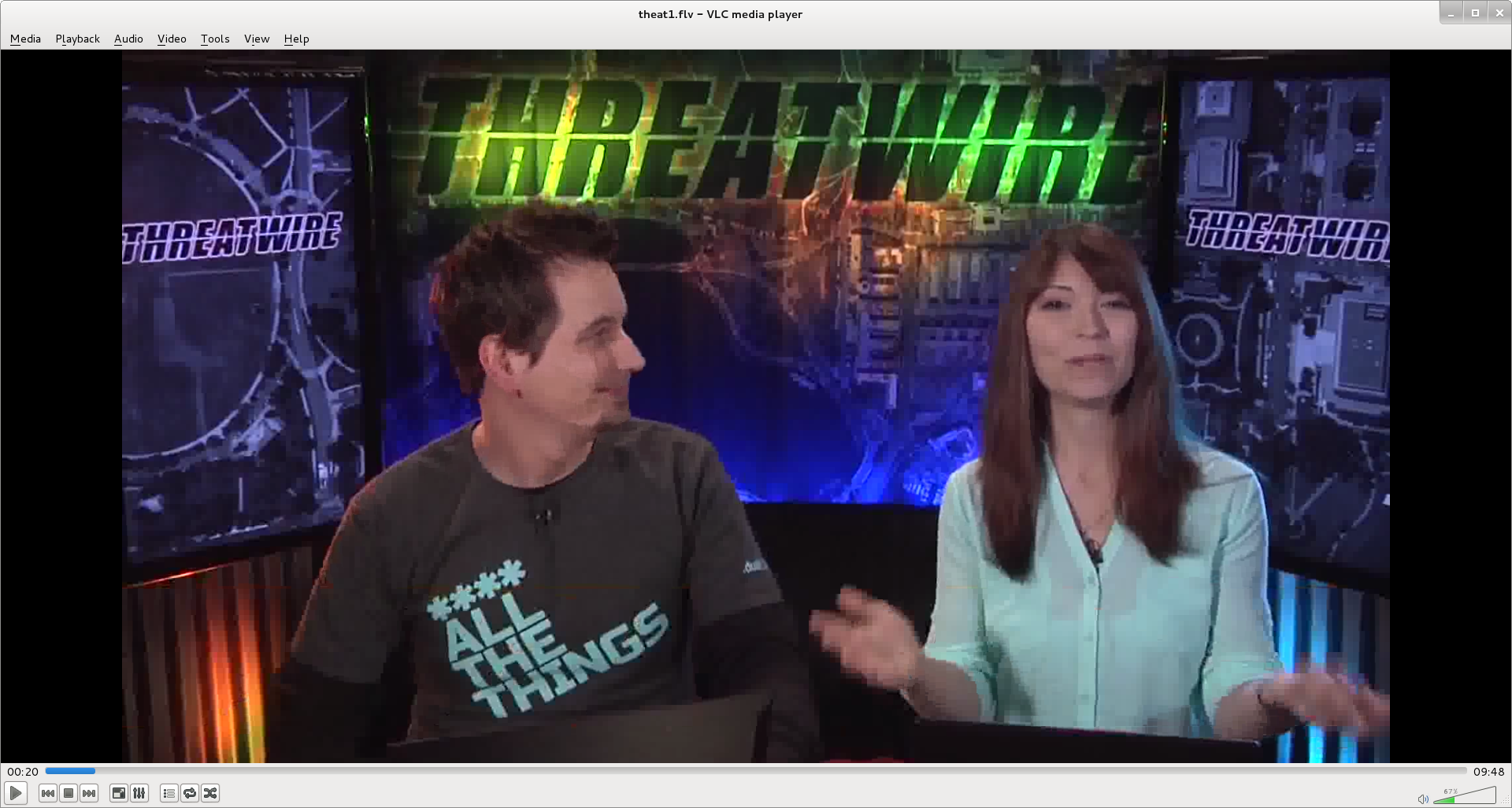
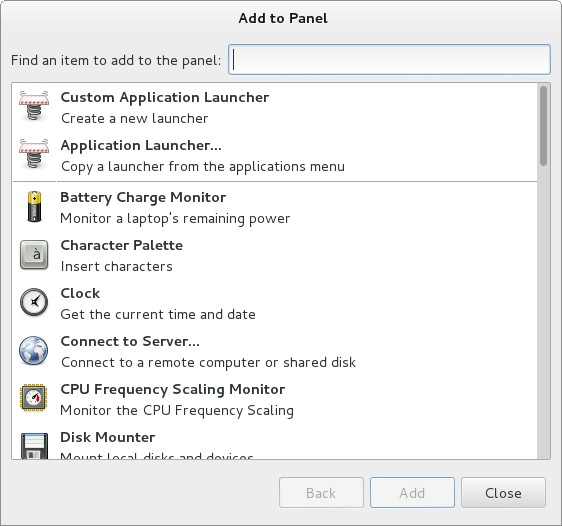
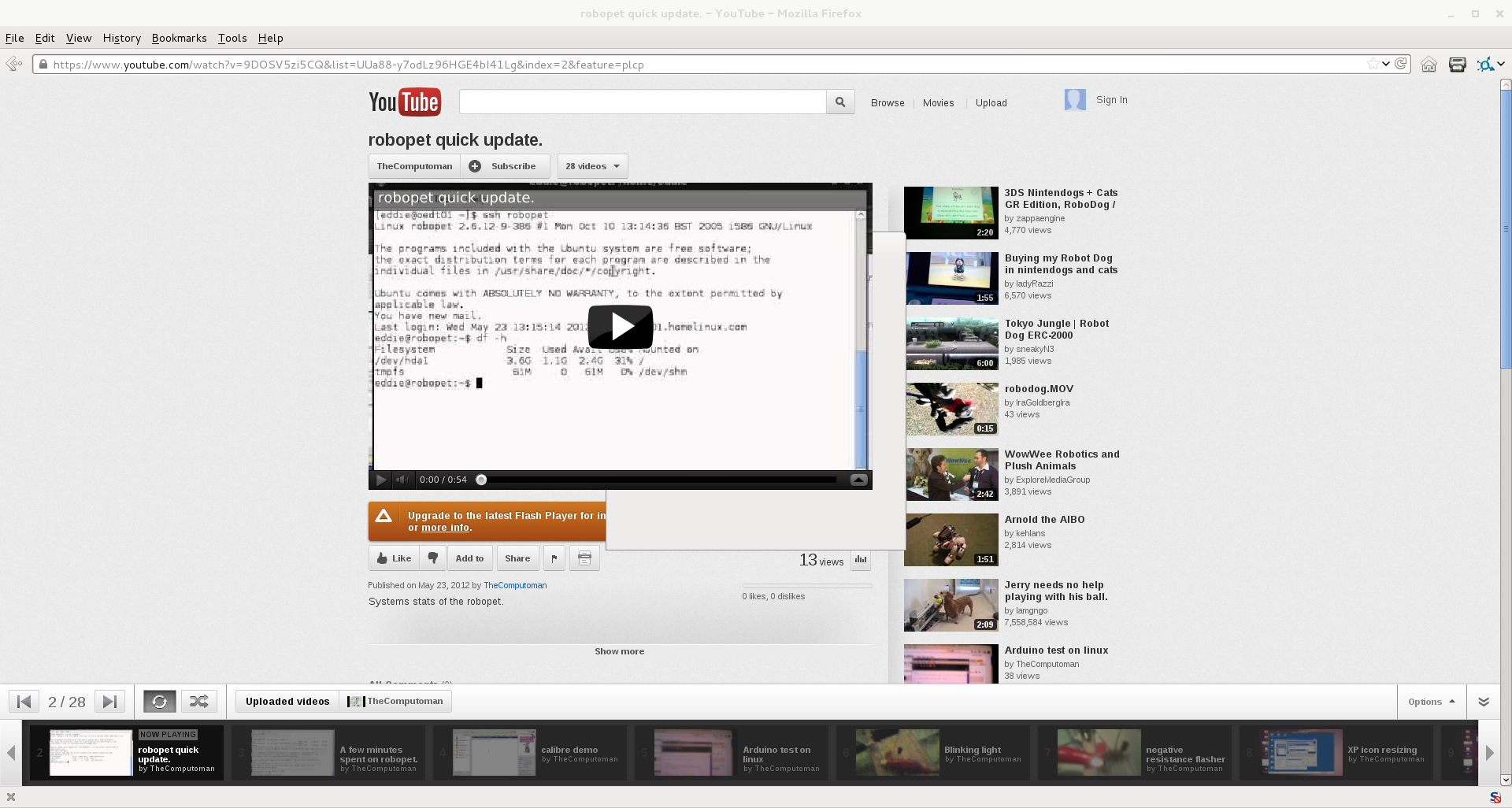
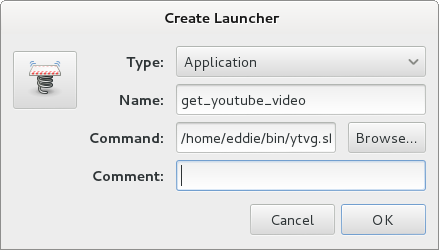
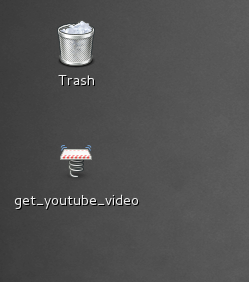
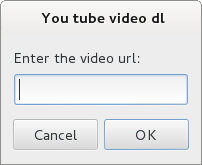
If your like me and have older computers that do not really support flash, watching movies can be a hassle. Unfortunately use of html5 is not going as fast as most people planned. Do wish that Youtube would lead the way, but noooooooooooo. If you get the dreaded Black screen of death on youtube, it generally means you do not havethe Adove flash software installed. Adobe has allegedly decided to no longer support flash for linux. So what to do?
In any case you can get get files in a proprietary format, but non- proprietary content) from you tube and
convert them for your use. You need to install several files, but the main two are youtube-dl and ffmpeg.\
$ sudo apt-get install ffmpeg youtube-dl
First we need to go to Youtube and get the url of the file we want to download. You just need the main part.
So in our case we would use:
$ youtube-dl https://www.youtube.com/watch?v=V3HFu6Nmvsk
Once the download is finished, you will see and xxxx.mp4 filename. If it is an f.lv filename you
should not have to do any conversion. Go ahead and play the movie locally. If you get an .mp4
file extension you will have to do a conversion of the media You will have to choose and output file
name with the flv extension.It will probably take a while depending on the size of the file and the speed
of your computer to convert the file.
$ ffmpeg -i V3HFu6Nmvsk.mp4 theat1.flv
Once the file is converted you can use your favorite media player to see the movie.
$ totem theat1.flv
Note you can install a plugom for iceweasel that will sort of do the job for watching the videos.
$ sudo apt-get install browser-plugin-lightspark
If you would like to use a gui then you want to use the script.
ytgv.sh:
#================================= # Get Youtube video #------------------------------------------------- # get video video="" video=$(zenity --entry \ --title="You tube video dl" \ --text="Enter the video url:" \ --entry-text "$video") youtube-dl $video
Save is to a file in your bin directory and the make it executable:
$ chmod +x ~/bin/ytgv.sh
Start a laucher setup on the desktop and the point it to the batch file.
Double click the launcher and the enter the youtube video url.
File will be saved in your home directory.
Good luck!
Made a short batch file to automatically download several videos. This is great for a server where you can let it run without wasting power on your desktop system. You also save downloading the files to your desktp and then transfering tem to the server. Create a file with the video urls with one url on each line , then name it videourls.
Create the batch file called ytgvserver.sh
ytgvserver.sh:
[code]
#=================================
#
# Get youtube videos
#---------------------------------
datafile="youtube.urls"
while read line
do youtube-dl $line
done < $datafile
#===================================
[/code]
$ chmod +x ytgvserver.sh
$ ./ytgvserver.sh
Great for running late at night!




