Scheduling Meetings in Outlook With Zoom
by mrslesliesadkins72 in Living > Education
363 Views, 0 Favorites, 0 Comments
Scheduling Meetings in Outlook With Zoom

Scheduling in person meetings are so 2020! With so many more individuals working from home, virtual meetings are the way to go. There are many new tools on the market to host virtual meetings to meet the needs of companies & schools. Zoom is a new tool on the scene and many companies are using it to schedule meetings with employees and clients.
Note: The instructions below are for users on Windows Operating Systems and Microsoft® 365 Outlook. Your administrator creates a link for you to add Zoom to Outlook.
Items you need to get started:
1. Laptop or desktop computer
2. Outlook
3. Windows - 2010 and up; or as part of Microsoft Office 365 suite
4. Zoom
Once everything is set up, you’ll be able to schedule meetings through Zoom for Outlook like a pro! The screenshots I’ll be using today are from Microsoft Outlook 365.
Disclaimer
The views expressed in the training materials are mine, Leslie Adkins, and were written for educational purposes only. Any views or opinions represented are personal and belong solely to me and are not to be associated with in a professional or personal capacity. The content is not intended to substitute technical support from your organization. The video, images and steps are provided for self-education.
Open Microsoft® 365 Outlook
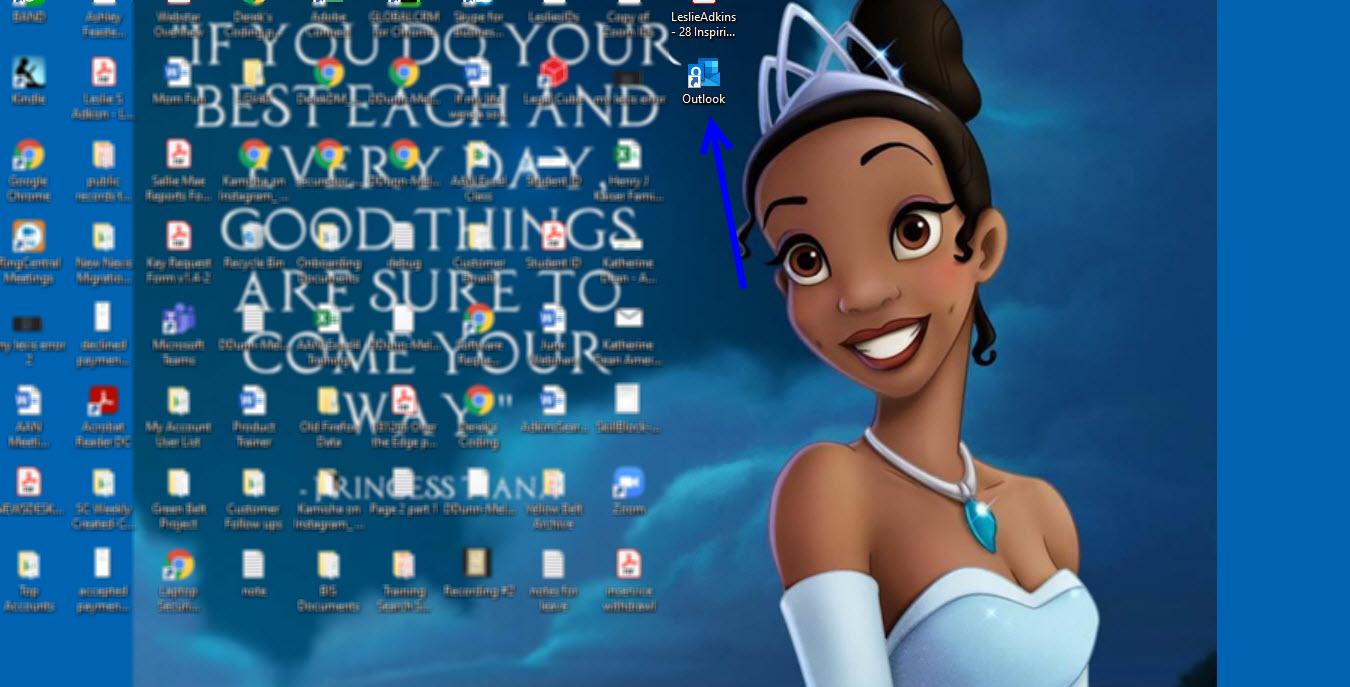

Double-click the icon on your desktop or from Start Menu to open Microsoft® 365 Outlook. This view shows Outlook ribbon before Zoom is installed.
Click Zoom Link for Add-In
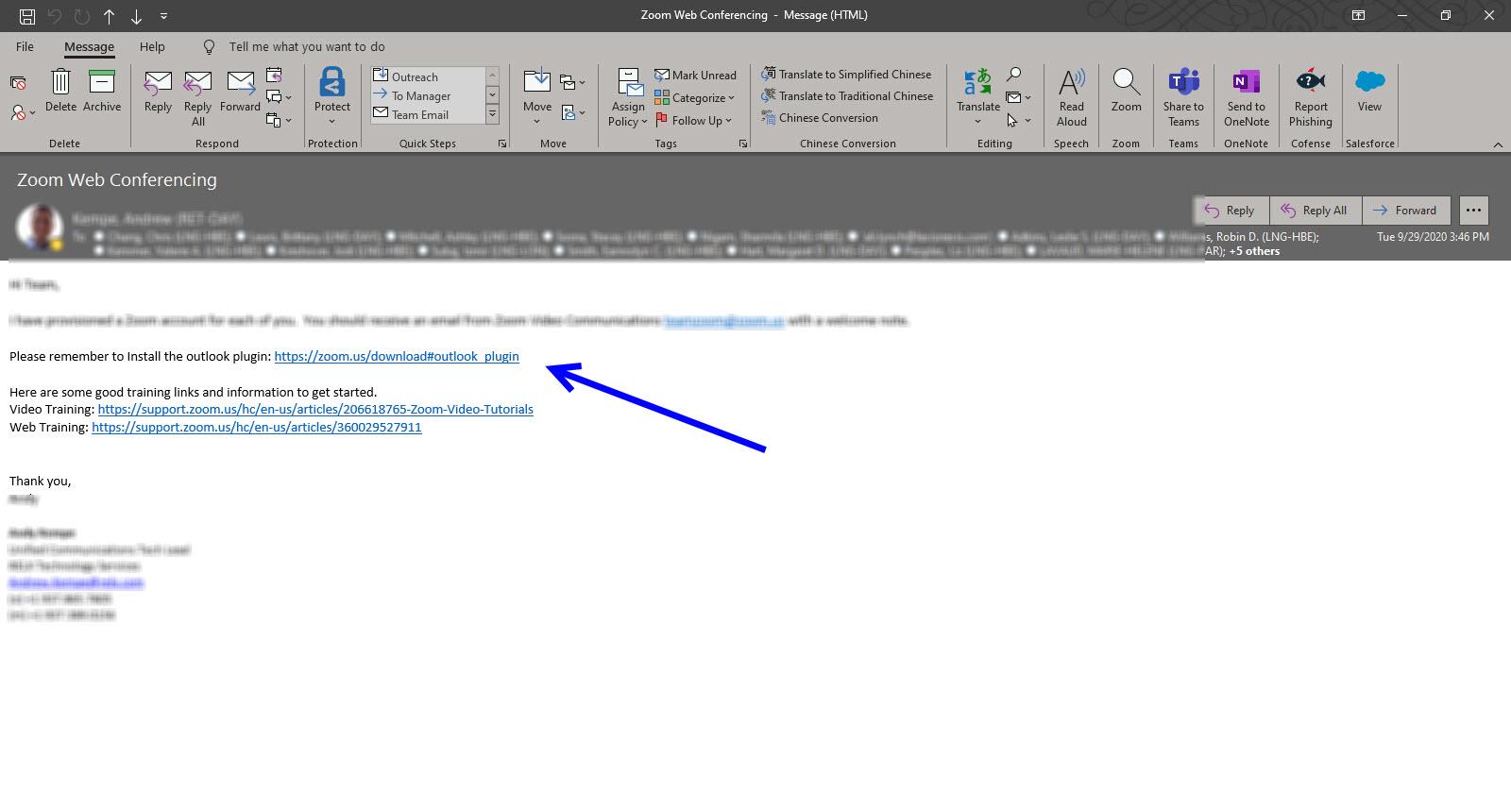
Open email from your administrator and click on link to add Zoom add-in. The link automatically installs the zoom add-in.
Close & Restart Outlook

In order for the add-in to show for Zoom in Outlook, you need to close and relaunch Outlook. Your administrator may have your Outlook automatically close and open. If not, once the program has installed, you are going to be prompted to close and open.
Note: Until you close and r-launch Outlook, you won’t be able to schedule Zoom meeting via Outlook.
Schedule Meeting With Zoom Button in Outlook

Click Schedule a Meeting button.
Title of Meeting
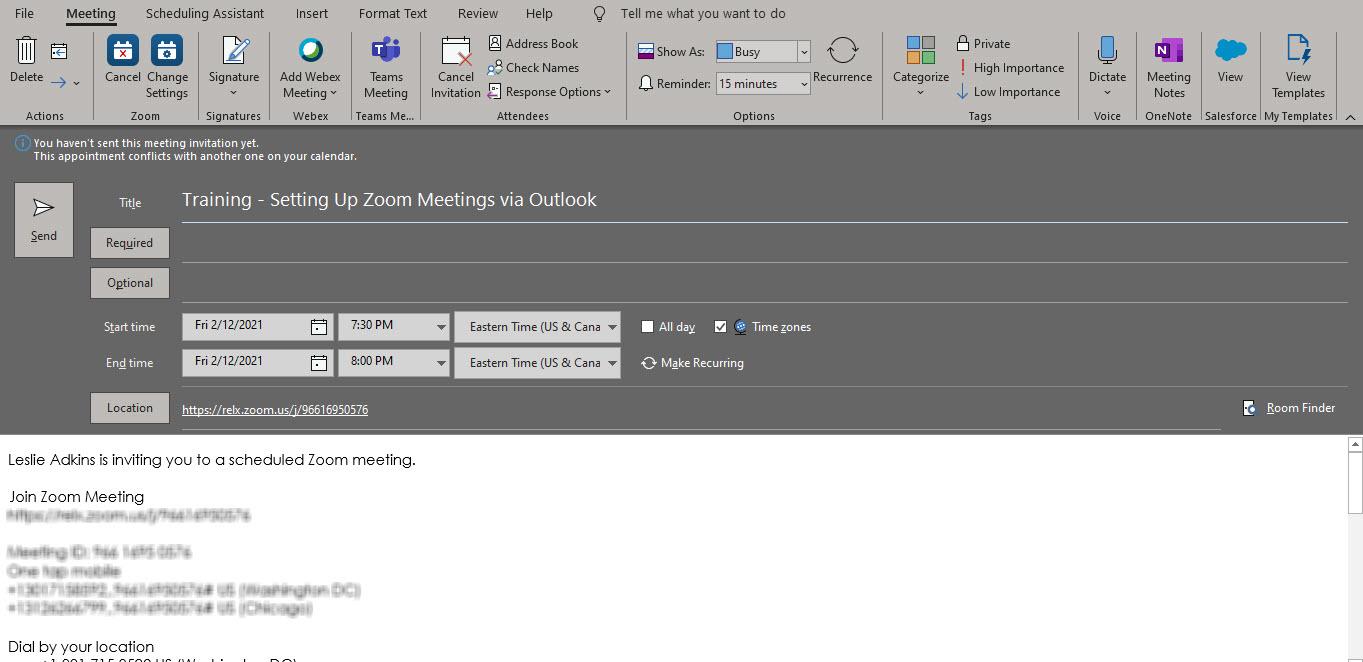
The title of the meeting may auto populate with your name. Change the title based on the subject of your meeting.
Enter Required Attendees

Make sure to put everyone in required to attend meeting.
Enter Optional Attendees

This field is used for people that need to be aware the meeting is schedule and can attend if they want.
Select Date, Start & End Times and Time Zone for Session

Make sure to to include enough time for questions during or at the end of your session.
Location Auto Populates With Personal Zoom Link

If this link is incorrect, check your Zoom settings and make the appropriate updates.
Click Send
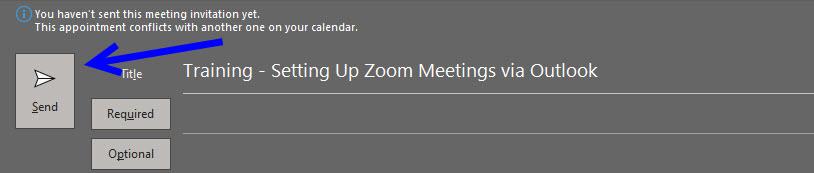
Check your meeting notice to make sure everything is correct. Once you have checked everything, click Send.
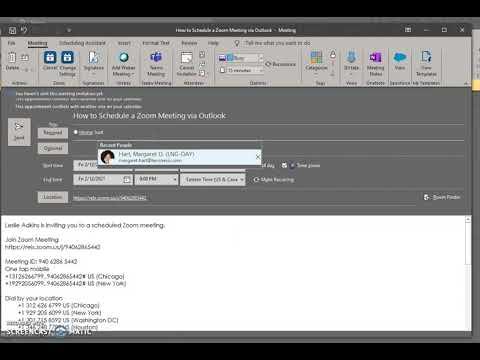
Thank you for attending today’s training on scheduling a Zoom meeting using Outlook. Once you’ve practice this a few times, it will be second nature.