Scary Woods Photo Edit


Here is my entry into the Halloween Photo Editing contest. I was browsing through my photo library trying to find an idea for a Halloween photo edit when I came across some pictures of trees. Now I am not that great at capturing with a camera what I am feeling about a place, so my photos seem lifeless and boring. This seemed like a good opportunity to transform a photo with some editing tools.
I didn't want my photo to be overtly ghoulish I wanted to take a more subtle approach. I think our imaginations can conjure up more frighting things then what are really there. My photo doesn't have any vampires or ghost but if you were alone in these woods and night was falling you might be kind of freaked out. For those of you that want something a bit scarier, I created another one that includes Slender Man.
I used only my own photos in this Instructable, the original image is taken on Cortes Island in British Columbia (there was a deer that I was trying to take a picture of but it got away). The crow I drew in Sketchbook Pro and the photo with the prayer flags I took at a meditation retreat Centre near Whistler.
I didn't want my photo to be overtly ghoulish I wanted to take a more subtle approach. I think our imaginations can conjure up more frighting things then what are really there. My photo doesn't have any vampires or ghost but if you were alone in these woods and night was falling you might be kind of freaked out. For those of you that want something a bit scarier, I created another one that includes Slender Man.
I used only my own photos in this Instructable, the original image is taken on Cortes Island in British Columbia (there was a deer that I was trying to take a picture of but it got away). The crow I drew in Sketchbook Pro and the photo with the prayer flags I took at a meditation retreat Centre near Whistler.
Crow






My original photograph of the trees is poorly composed as it is lacking a focal point. There was actually a little deer that I was trying to photograph but it scampered away when I snapped the picture, so I was left with a boring photo. I needed to add a point of interest to this photo. I guess I could have went with a ghost, zombie or Slender man since this is a Halloween contest, but as I mentioned in the intro I wanted to keep this subtle. I decided to use a bird in flight. I guess I could have found an image of a bird to use on the internet but I wanted to use my own images for this instructable so I drew a crow myself. I use Sketchbook Pro since I still had a few days remaining on my free trial version. I probably didn't need much detail since it would be small and silhouetted in my photo. Here are some step by step instructions on how I made it.
- I sketched a few crows by hand first when I had one I liked I photographed it and opened it in Sketchbook Pro and traced it on a new layer. I don't have a drawing tablet and find it really hard with a mouse. This is the same approach I took with my Grim Reaper drawing.
- Once I finished tracing the crow, I deleted the original photo.
- I added a new layer and coloured in the shape of the crow with a dark blue copic brush then with a smudge brush I blended the colour.
- On a new layer with a paint brush I added some black over the shape of the crow and again blended it with a smudge brush. I also reduced the opacity of the layer so you see some of the blue beneath.
- With an eraser I cleaned up the black and blue layers were I coloured outside of the lines.
- On a new layer I added some highlights on the wing with a lighter grey colour as well as defining the eye.
- On another new layer I added highlights to define the shape of the body and the beak.
Adding the Crow






- To start editing the photo go to the Pixlr website and select Open Pixlr editor (advanced). Then clicked on Open Image from computer.
- I opened my image of the forest and my crow.
- To select the crow I used the wand icon from the Tools window, it was easier to select the white background and while holding shift selecting the little white bit between the beak and wing. Then right click and select Invert selection so that I end up with the whole crow selected and no white.
- From the Edit menu select Copy then go to the forest image and select Paste.
- This puts the full size crow into the centre of the screen on a new layer. To move, resize and rotate go to the Edit menu and select Free transform and move the crow where you want it. When placing the crow in the photo consider using the rule of thirds for a better composition. Unfortunately, the larger trees occupy that space in my photo so I put the crow closer to the centre.
Add Flags




I felt that the picture needed something a bit more than just the crow. I had some photos of Tibetan prayer flags hanging from trees that I took when I was on a meditation retreat. At the retreat centre there were many of these flags that had become tattered with age and seem to have an eerie feel to them. I thought that this would make an interesting addition to my photo.
- Open the image in Pixlr
- Select the Lasso from the Tools window
- Draw a loop around the flag and select Copy from the Edit menu
- Go to the scary woods photo and select Paste from the Edit menu, this pastes the flag on a new layer
- Select Free transform from the Edit menu to move, resize and rotate the flag to where you want it.
- Using the Eraser from the Tools window erase the white background that came along with the flag so that only the flag remains.
Vibrance and Glow




The green of the moss and ferns is a little too perky for my scary woods photo. I also wanted the forest to look like it was Fall or Winter with decaying foliage. The Pixlr editor has a feature for adjusting the vibrancy of an image.
- Go to the Adjustment menu and select Colour vibrance.
- This gives you a box with a slider, I moved the slider almost all the way to the left to about -85 which takes out much of the colour but it is not quite greyscale.
- To use glamour glow go to the filter menu and select Glamour glow, there are no settings to adjust it just does it.
Light Effect






I wanted to play around with the lighting in the image, particularly the light coming through the trees. I wanted to create a haziness or fogginess with the light.
- First duplicate the background layer by right clicking on Background in the Layers window and selecting Duplicate layer. The new layer will be called Background copy.
- Make sure you are working on that new layer. From the Adjustments menu select Threshold.
- The Threshold window with a slider will pop up. Move the slider towards the right to about 85, press OK.
- Now go to the Filter menu and select Gaussian blur.
- The Gaussian blur window with a slider will pop up. Move the slider all the way towards the right to 250, press OK.
- In the Layers window reduce the Opacity of this layer to 55 in Normal mode. If you don't see the Opacity slider click on the Toggle Layer settings icon on the lower right of the Layers window.
Add Noise





To add some subtle graininess to my image I used the Noise filter.
- First add a new layer by selecting New layer from the Layer menu.
- Make sure you are working on this new layer. Select Flood fill from the Tools window and set the colour to black.
- Flood fill the whole layer.
- Next select Noise from the Filter menu.
- Move the slider all of the way to the right to 400 and make sure that Monocromatic is selected, click OK.
- In the Layers window reduce the Opacity of this layer down to 7 in Normal mode. You should just barely see the noise specks
Colour Filter



I wanted to give my image a colour cast to give that fall/winter feel. I was thinking about using Sepia but as I was playing around with some of the filters and effects I found Hope. I mean the filter Hope. I didn't clue in why it was called that then I realized it creates a similar effect as the Obama Hope poster. I used it to add some nice colour to my photo.
- First duplicate the background layer by right clicking on Background in the Layers window and selecting Duplicate layer.
- Make sure you are working on that new layer. From the Filter menu select Hope.
- In the Layers window reduce the Opacity of this layer down to about 6 in Normal mode or higher if you want the colour to show through more.
Special Brushes



While playing with Pixlr I came across some interesting brushes. One brush set was called Dirt, so I added a smudge of reddish coloured dirt to my photo. This probably doesn't add a whole lot to my photo, but I like the way it looks.
- To load additional brushes, select the brush from the Tool menu.
- On the Brush toolbar (below the menubar) click on the brush. This opens a window with more brush settings.
- Click on MORE. In the Brush browser select from the different brush styles, I used Dirt, then clicked Add.
- You can adjust the size, spacing and hardness as you want.
- I added the smudge of dark red with one of the dirt brushes onto a new layer so that I could adjust the opacity.
Stretch





Usually when you resize an image you keep the proportion of width and height (aspect ratio) the same. When you don't resize proportionally the image gets distorted or stretched creating an interesting effect. I wanted to see how my photo looked when stretching the width or height. I tried several different options first I increased the height so that it equaled the width forming a square. The second one I tried was stretching out the width to the maximum (4000). The third one I liked best, I increased the width so that it had roughly a 16:10 or 16:9 aspect ratio similar to that of a widescreen monitor (so you could use it as desktop wallpaper).
- Go to the Image menu and select Image size
- Un-check the Constrain proportions box
- Adjust the width or height to your liking (get out a calculator if you want to try the 16:10 or 16:9 aspect ratio).
Border
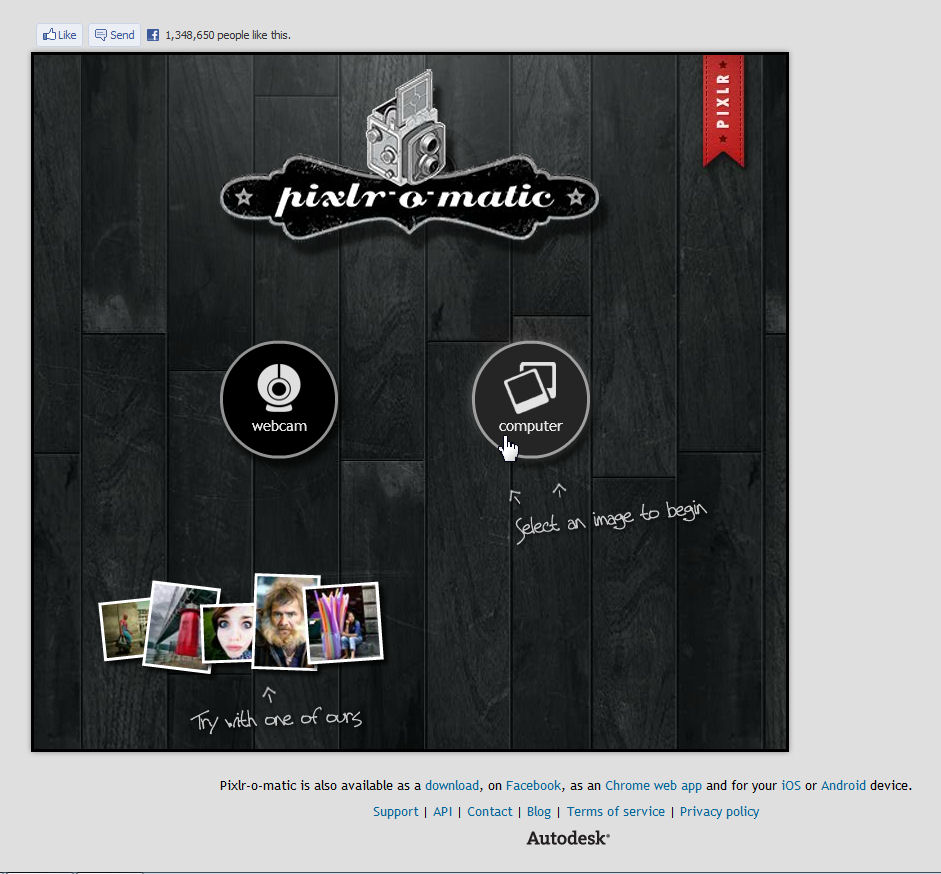


I thought that adding a border would be a nice way to finish up the photo. I went into pixlr-o-matic and opened up my image. I went to the Border section (which is the yellow part on the gauge) and selected the border called Cornered. Pixlr-o-matic has some interesting preset filters and overlays that you can use if you wanted to save time.