Scan Photo Negatives Using a Scanner
by Mahir Asrani in Circuits > Cameras
255705 Views, 115 Favorites, 0 Comments
Scan Photo Negatives Using a Scanner




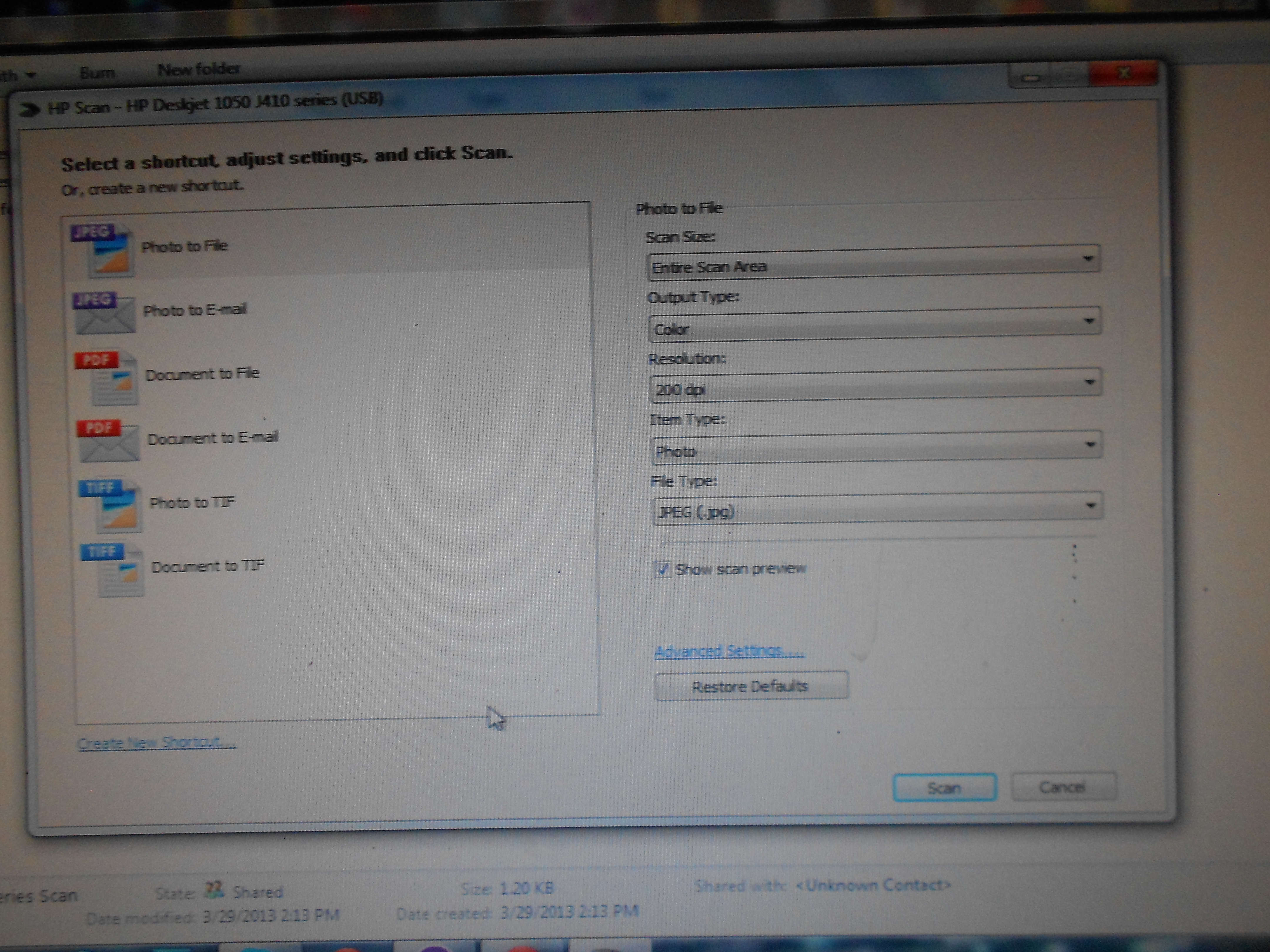
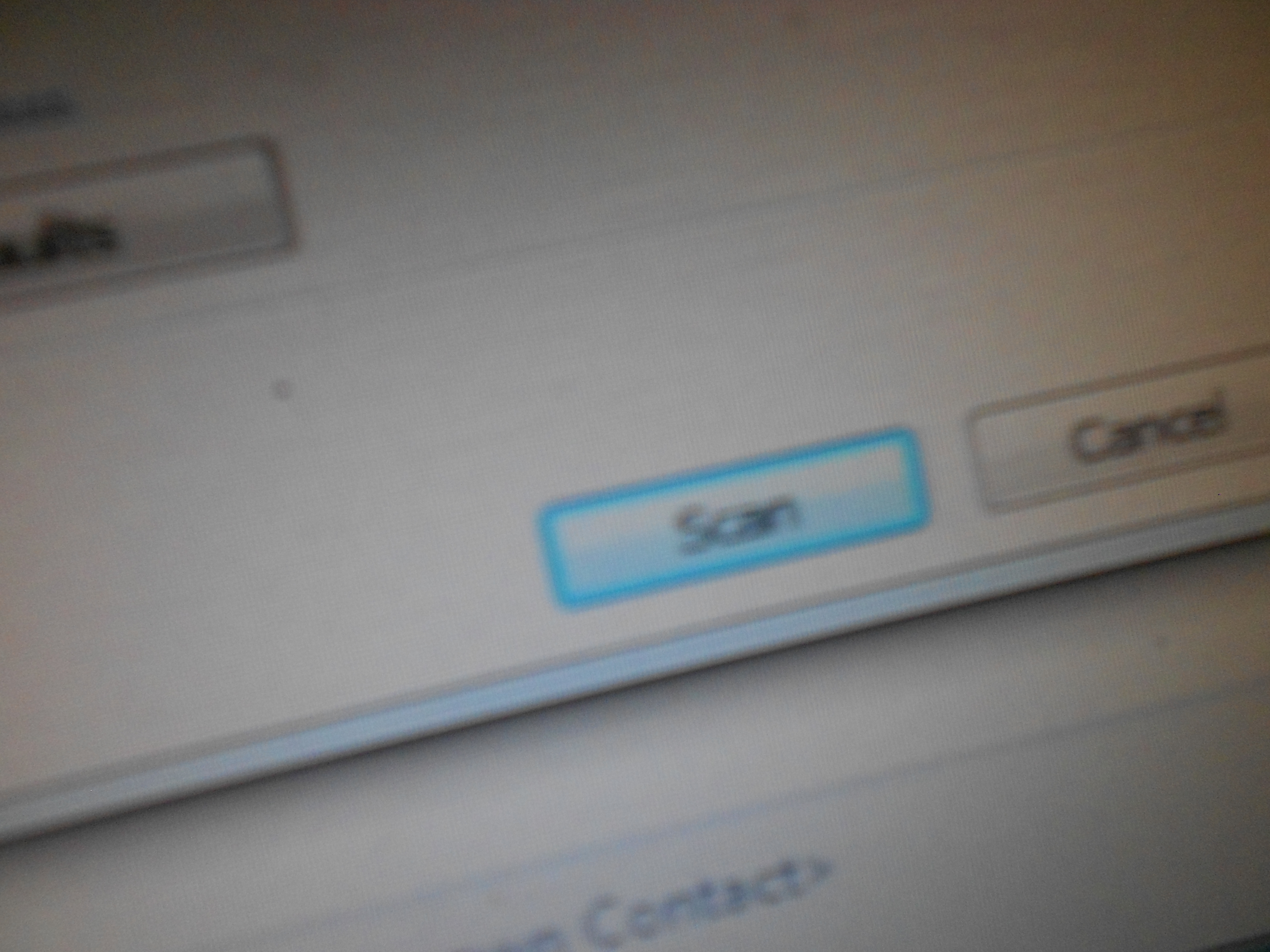


Some high-end flatbed scanners include a transparency feature for scanning photos directly from film negatives, while for other scanners you need to purchase a separate transparency adapter to scan your negatives. However, if you have an older or less-expensive scanner, or you simply don’t want to spend the money on a transparency adapter, you can use a few simple materials and a graphics editing application to transform your device into a usable film negative scanner.
Step 1
Wipe away any dust from the negative strips with the lint-free cloth. Use the scissors to cut the strips into individual frame images. While you can scan an entire strip at once, creating and scanning individual slide images from the negatives provides much better images on the computer.
Step 2
Place one of the negative frames on the center of the scanner glass, so that it aligns with the edge of the scanner glass and is as straight as possible. Place a piece of regular white letter-sized paper on top of the negative while taking care not to move or nudge the frame piece. Leave the scanner lid open, or remove it completely if you can easily detach it from the scanner bed.
Step 3
Position a desk lamp or other small light so that the bulb sits about four to six inches above the top of the scanner bed and the white piece of paper. Turn on the lamp.
Step 4
Launch your computer's scanning application, and then click the “Preview” or "Scan" link in the program. Wait a few seconds for the scanner to warm up and begin scanning the negative. After the scanner performs the initial scan, use the "Crop" or arrow buttons in the scanning application to adjust the visible area of the scanned imaged in the preview window until only the inverse image of the negative appears.
Step 5
Click the “Scan” button again to scan the negative frame once more at full resolution. Wait a few seconds for the high-resolution image of the scanned negative frame to appear in the preview window. Crop or adjust the visible preview area again, as needed.
Step 6
Click the "Save" menu option or button in the scanning application, and then save the scanned image of the negative as a GIF or JPEG file. Note that the scanned image of the negative frame appears inside out or inverted in terms of color and depth.
Step 7
Open a graphics editor program such as Adobe Photoshop, Corel Draw, GIMP or Paint Shop Pro. Open the GIF or JPEG image file you saved in the scanning program. Click the "Invert Image" or "Positive Exposure" tool icon or menu option to invert the scanned image so that it displays normally as a black and white or color photo, depending on the color type of the original negative frame.
Step 8
Click "Save" on the graphics program's menu bar or toolbar, and then save the inverted image of the negative as a regular photo on your computer.
Tips
Adobe Photoshop, Corel Draw and Paint Shop Pro are commercial programs you purchase. If you don’t already have a graphics program capable of inverting negative images, download and install GIMP, which is free, relatively easy to use and offers many of the features of a commercial application (link in Resources).
Required Items
Lint-free cloth
Scissors or utility knife
Sheet of letter-sized white paper
Light source
Photo editing application
References
HP Digital Photography Center: Scan 35mm Photo Slides and Negatives
All Graphic Design: Flatbed Scanners & Resolutions Tips - How to Scan
PCWorld: How to Scan Slides
Computer Darkroom: Scanning Colour Negatives
favorite and vote me plz
Step 1
Wipe away any dust from the negative strips with the lint-free cloth. Use the scissors to cut the strips into individual frame images. While you can scan an entire strip at once, creating and scanning individual slide images from the negatives provides much better images on the computer.
Step 2
Place one of the negative frames on the center of the scanner glass, so that it aligns with the edge of the scanner glass and is as straight as possible. Place a piece of regular white letter-sized paper on top of the negative while taking care not to move or nudge the frame piece. Leave the scanner lid open, or remove it completely if you can easily detach it from the scanner bed.
Step 3
Position a desk lamp or other small light so that the bulb sits about four to six inches above the top of the scanner bed and the white piece of paper. Turn on the lamp.
Step 4
Launch your computer's scanning application, and then click the “Preview” or "Scan" link in the program. Wait a few seconds for the scanner to warm up and begin scanning the negative. After the scanner performs the initial scan, use the "Crop" or arrow buttons in the scanning application to adjust the visible area of the scanned imaged in the preview window until only the inverse image of the negative appears.
Step 5
Click the “Scan” button again to scan the negative frame once more at full resolution. Wait a few seconds for the high-resolution image of the scanned negative frame to appear in the preview window. Crop or adjust the visible preview area again, as needed.
Step 6
Click the "Save" menu option or button in the scanning application, and then save the scanned image of the negative as a GIF or JPEG file. Note that the scanned image of the negative frame appears inside out or inverted in terms of color and depth.
Step 7
Open a graphics editor program such as Adobe Photoshop, Corel Draw, GIMP or Paint Shop Pro. Open the GIF or JPEG image file you saved in the scanning program. Click the "Invert Image" or "Positive Exposure" tool icon or menu option to invert the scanned image so that it displays normally as a black and white or color photo, depending on the color type of the original negative frame.
Step 8
Click "Save" on the graphics program's menu bar or toolbar, and then save the inverted image of the negative as a regular photo on your computer.
Tips
Adobe Photoshop, Corel Draw and Paint Shop Pro are commercial programs you purchase. If you don’t already have a graphics program capable of inverting negative images, download and install GIMP, which is free, relatively easy to use and offers many of the features of a commercial application (link in Resources).
Required Items
Lint-free cloth
Scissors or utility knife
Sheet of letter-sized white paper
Light source
Photo editing application
References
HP Digital Photography Center: Scan 35mm Photo Slides and Negatives
All Graphic Design: Flatbed Scanners & Resolutions Tips - How to Scan
PCWorld: How to Scan Slides
Computer Darkroom: Scanning Colour Negatives
favorite and vote me plz