STEM II

This design is catered towards individuals who struggle to communicate their needs for traveling to and from the bathroom and want to receive more independence from their nurse or caretaker. The goal of this project is to design a button that the individual can press which then alerts the nurse or caretaker and then they may receive assistance when necessary.
Supplies
1 Raspberry Pi 3
https://www.microcenter.com/product/460968/3_Model...
4 Arduino Buttons
https://www.amazon.com/DAOKI-Miniature-Momentary-T...
4 miniature breadboards
https://www.amazon.com/gp/product/B0146MGBWI/ref=p...
8 Wires
https://www.amazon.com/gp/product/B073X7P6N2/ref=p...
4 220 ohm Resistors
https://www.amazon.com/gp/product/B07QK9ZBVZ/ref=p...
1 Battery pack
Tools:
Tape
Hot glue
3D printers
Exacto knife
3D Printing
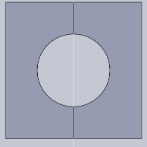
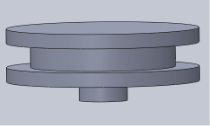
Download the STL files and print out:
4 buttons
4 base sheets
Use PLA plastic for printing.
These buttons will serve as extensions to press the smaller, arduino buttons.
Electronics



1. Take the breadboard and attach a button to the back right corner of the breadboard.
2. Next, add a resistor from a row beneath the bottom left corner of the button to the peg in the breadboard that is the leftmost in that row.
3. Then, attach a wire from the peg below the left most spot of the resistor to a power source of the raspberry pi. Attach this end to pin #10. The other wire will be attached to the bottom right corner peg and attach to pin #1.
4. Repeat this process four times, however the place where the pin gets attached to the raspberry pi changes each time.
- For button #1, left wire: Pin #10 & right wire: Pin #1
- For button #2, left wire: Pin #15, right wire: Pin #2
- For button #3, left wire: Pin #40, right wire: Pin #3
- For button #4, left wire: Pin #18, right wire: Pin #17
Putting It Together

1. Take a piece of cardboard that is the length of the arm handle and attach it to the arm of the chair.
2. Attach four pegs onto the two long 3D printed pieces to let the device stand alone.
3. Hot glue the four breadboards two inches apart from each other.
4. Attach an inch long cardboard rod to the bottom of the smaller 3D printed part.
5. Attach the four smaller 3D printed parts to the long pieces and hot glue those down to the piece of cardboard on the arm handle.
6. The buttons should now be aligned with the smaller 3D printed designs.
Pictures and Cover

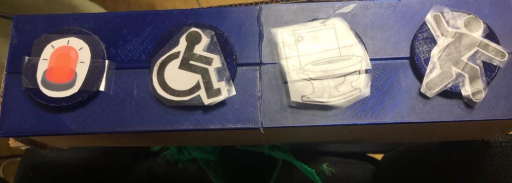
1. Cover all the sides of the device with cardboard however, cut holes at the back of the device so that the wires can go through.
2. Put the raspberry pi into the pouch so that it is out of the way of the user.
3. Add images on top of the buttons so that they are easily distinguishable.
Coding

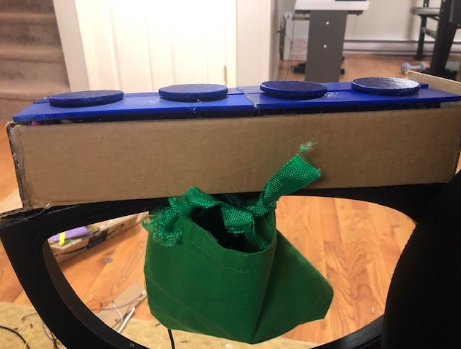
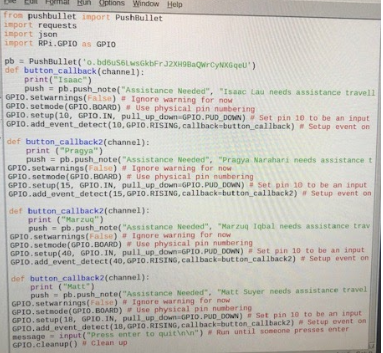
When the user first receives the device, they should hook the raspberry pi up to the computer in order to change the notification settings.
1. Attach the HDMI cable of the monitor into this slot.
2. When the notifications are all set up, you can run the code and then remove the monitor.
Attach the battery pack into this hole so that the raspberry pi is now free to move anywhere without being restricted to a wall.
When the raspberry pi is all set up, the software is all ready to go!
4. Attach the button of this device to the arm of the wheelchair to connect the systems.