SOPORTE DE SMARTPHONE
by ronald_quezada in Workshop > Laser Cutting
472 Views, 1 Favorites, 0 Comments
SOPORTE DE SMARTPHONE
.png)
.jpeg)
¡Hola, chicos! Hoy crearemos un proyecto haciendo uso de un software para diseñar y fabricar productos de modelado 3D, el popular Fusion 360. Realizaremos un "Soporte de Smartphone" creando piezas y al final haremos uso de una máquina de corte láser para cortar las piezas del proyecto y trasformarlo en un proyecto físico y utilizable.
Supplies

- Computadora o laptop.
- Internet.
- Software Autodesk:
- Fusion 360.
- Materiales:
- Madera.
- Máquina de corte láser.
CONOCIMIENTOS PREVIOS
.png)
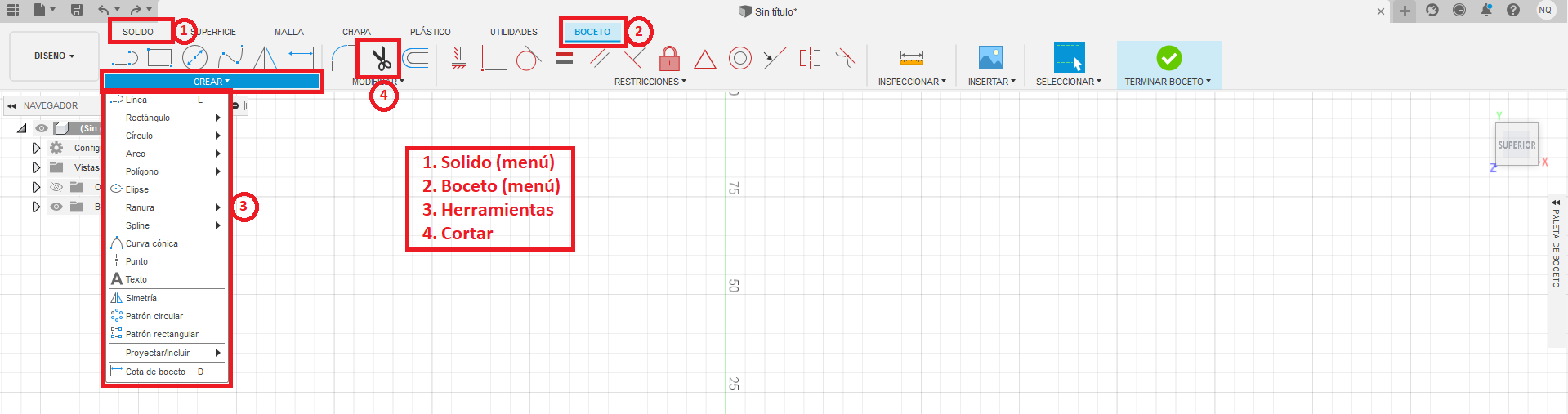.png)
Fusion 360 es un software popular por su funcionalidad y fácil aprendizaje. Haremos uso de herramientas básicas para diseñar el proyecto.
CARA BASE 1
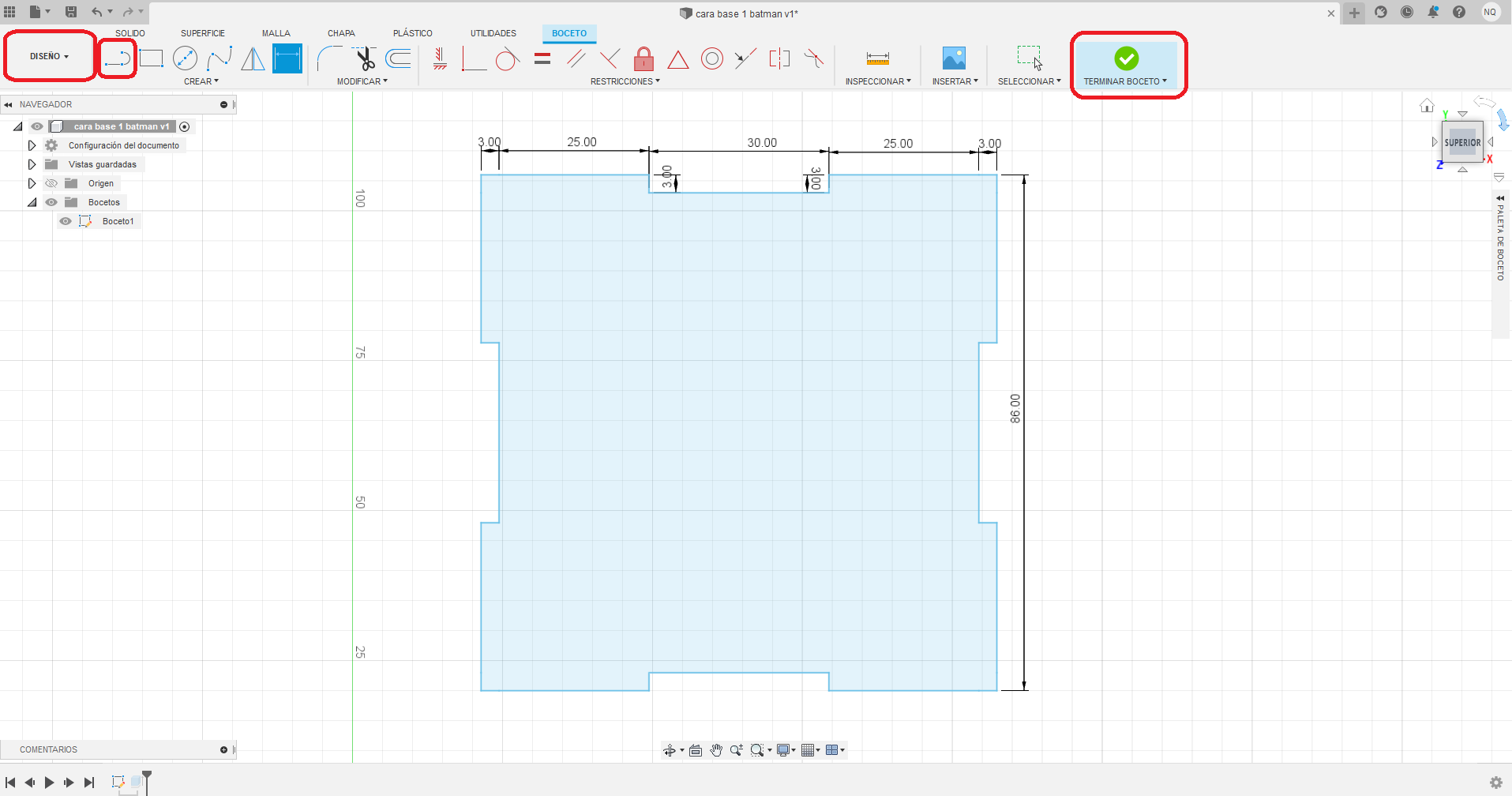.png)
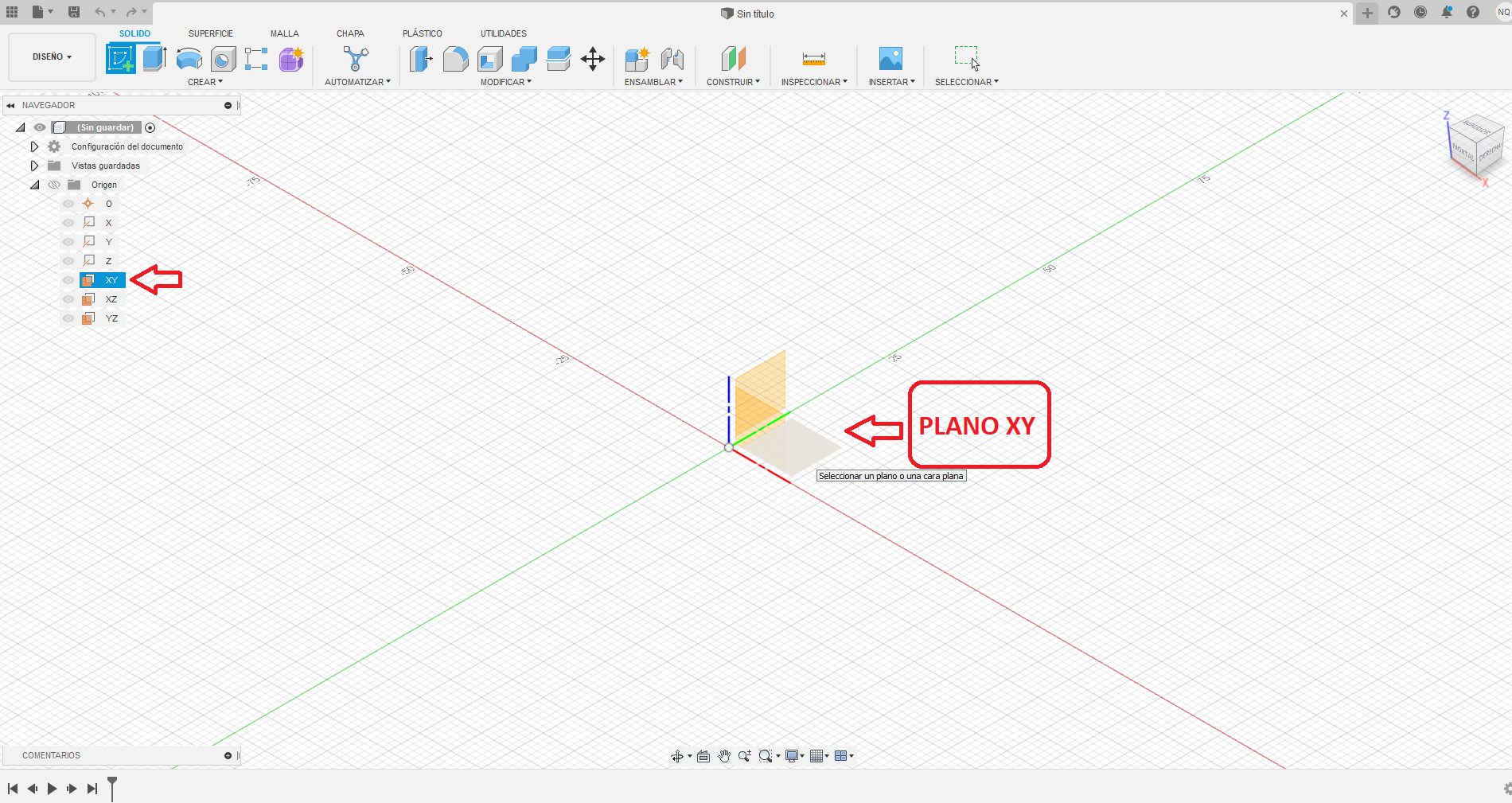.png)
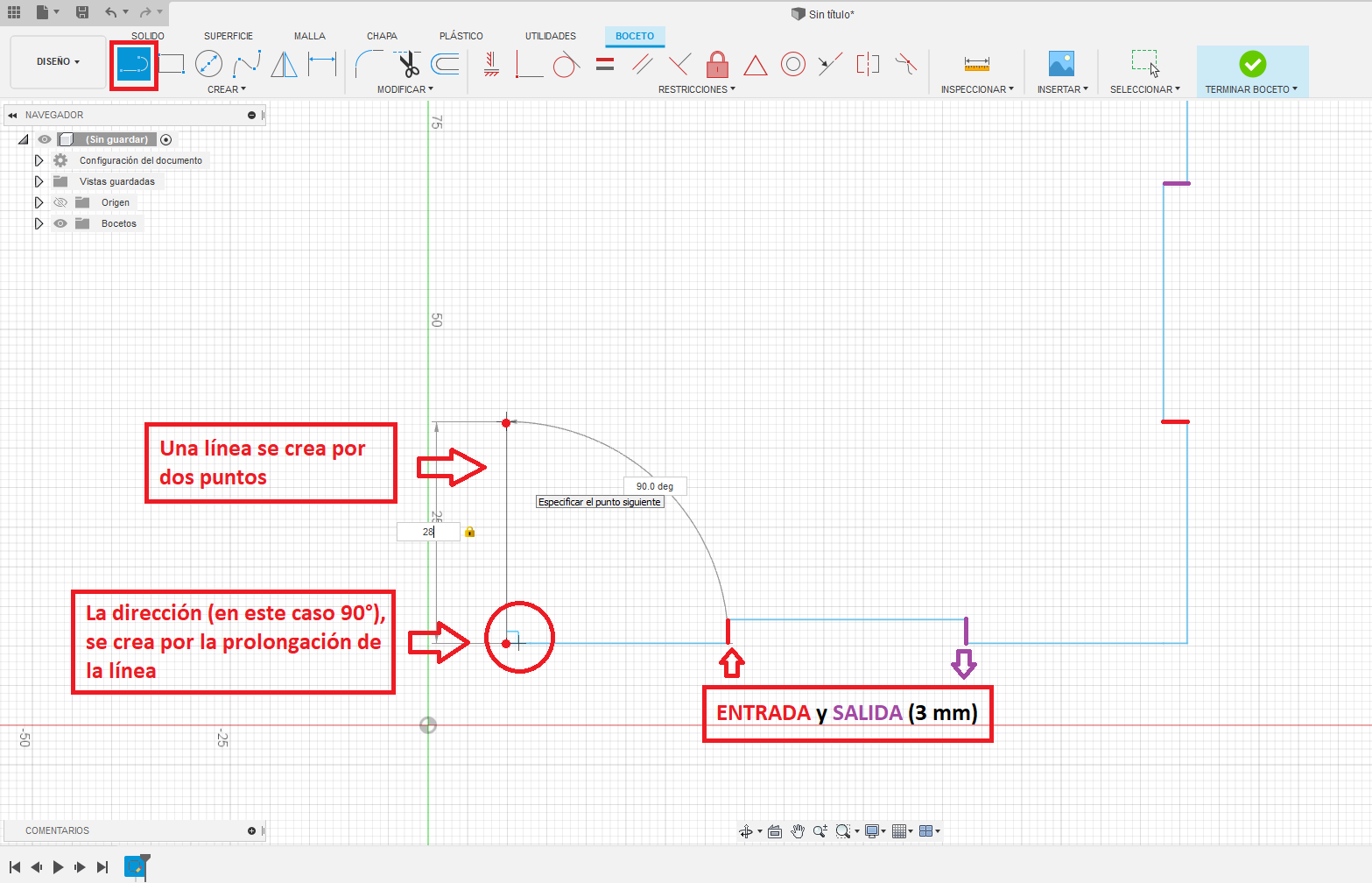.png)
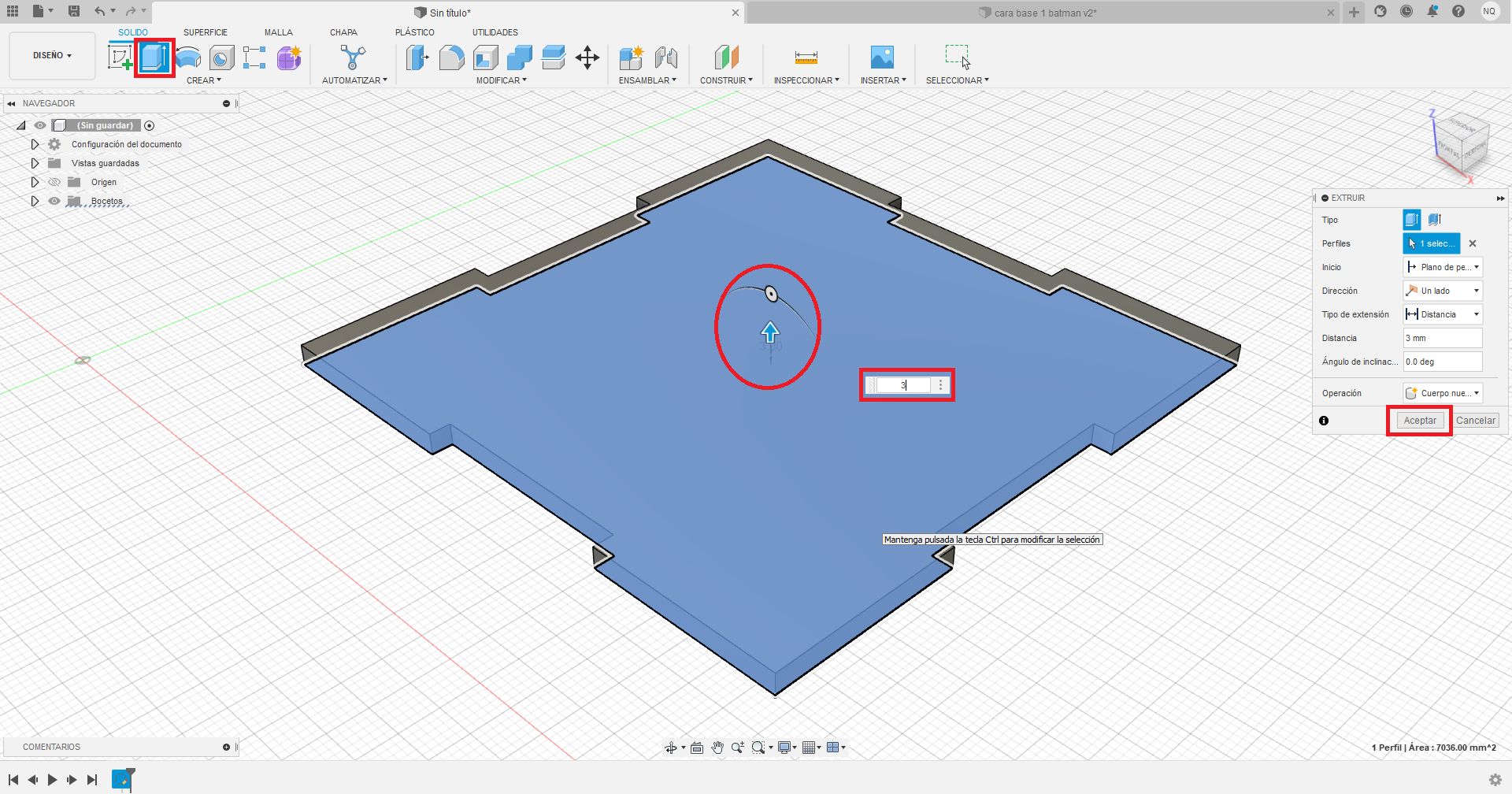.png)
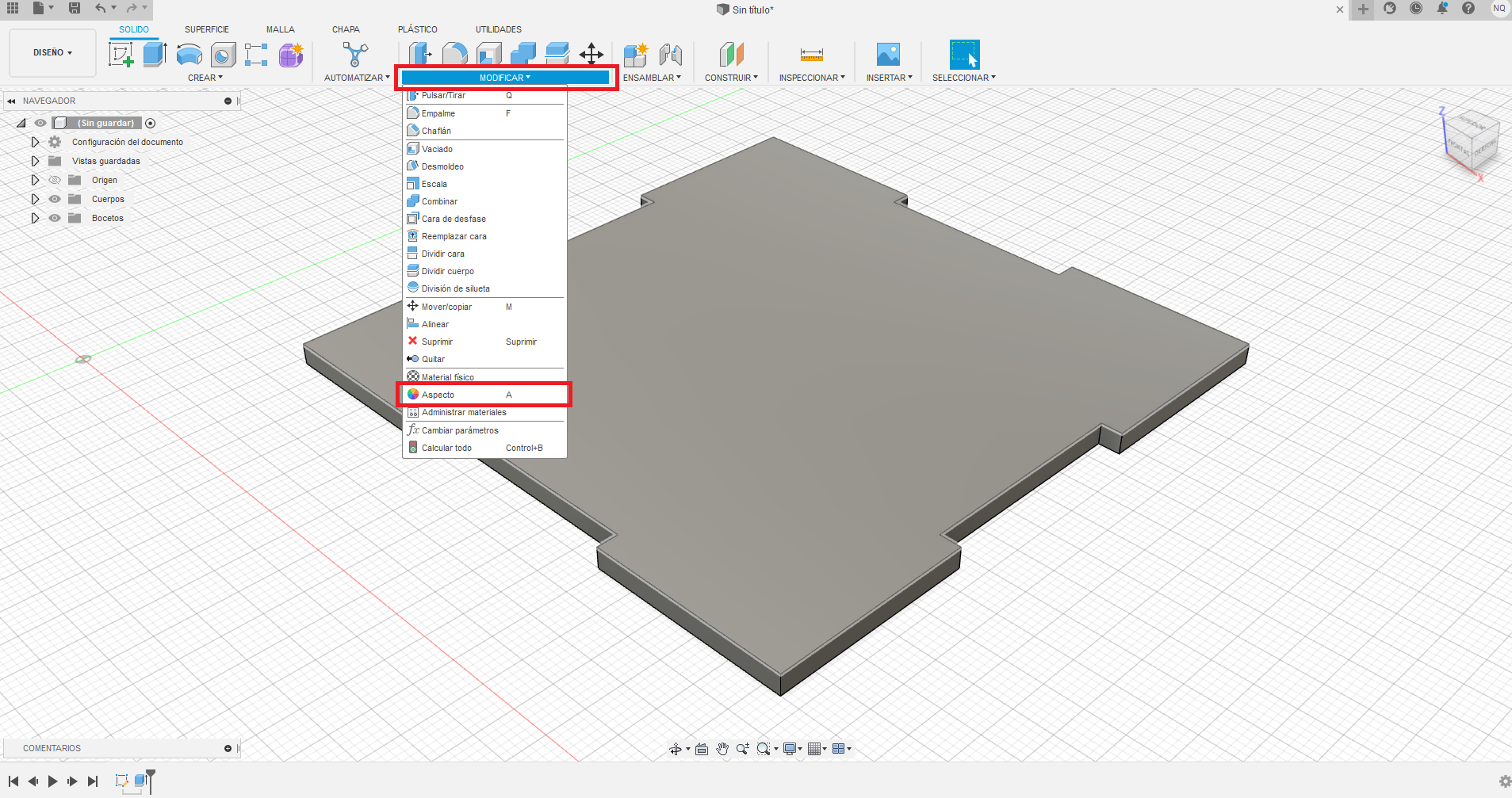.png)
.png)
.png)
Comenzaremos con una de las caras. Quiero crear la cara base 1, entonces:
- Comenzamos creando un boceto. Seleccionamos "Crear Boceto" en el menú superior.
- Imaginemos el modelo en el plano del espacio, tal y como estaría en la parte inferior de nuestro soporte del smartphone. Así que, empezaremos en el plano XY.
- Primero, utilizaremos la herramienta "Línea"; arrastrando los puntos y escribiendo los valores en el cuadro de texto y siguiendo las medidas indicadas. (Ver imagen de guía - si las imagenes no se ven bien, se recomienda descargarlas)
- Una línea se crea por dos puntos.
- Una línea se puede extender en el plano, dependiendo de la dirección en la que se prolongue.
- Estas medidas se usarán por cada lado, creando una especie de cuadrado de 86 mm x 86 mm.
- Imaginar que todas las piezas se armarán como un rompecabezas. Por lo cual las figuras estarán troqueladas, de tal manera que encajen adecuadamente. Por lo tanto, las "entradas" y "salidas" de los bocetos, siempre serán 3 mm.
- Una vez terminado el boceto, click en "Terminar boceto".
- Luego, seleccionamos "Extruir" en el menú superior (o presionamos la tecla E), para que podamos convertir la superficie en una figura 3D.
- Especificamos el grosor escribiendo el valor en el cuadro de texto o moviendo la flecha. Daremos un grosor de 3 mm (Grosor con la cual trabajaremos en todas las caras).
- Ahora que tenemos la forma 3D, le daremos una textura. Click en "Modificar", luego en "Aspecto" (o presionamos la tecla A) y seleccionamos el tono o material que se prefiera, el cual se usará en todas las caras.
- Guardamos el proyecto. ¡Y listo!, es hora de hacer las caras restantes.
Para el resto de las caras los pasos son similares, dependiendo de las medidas de cada una.
CARA BASE 2
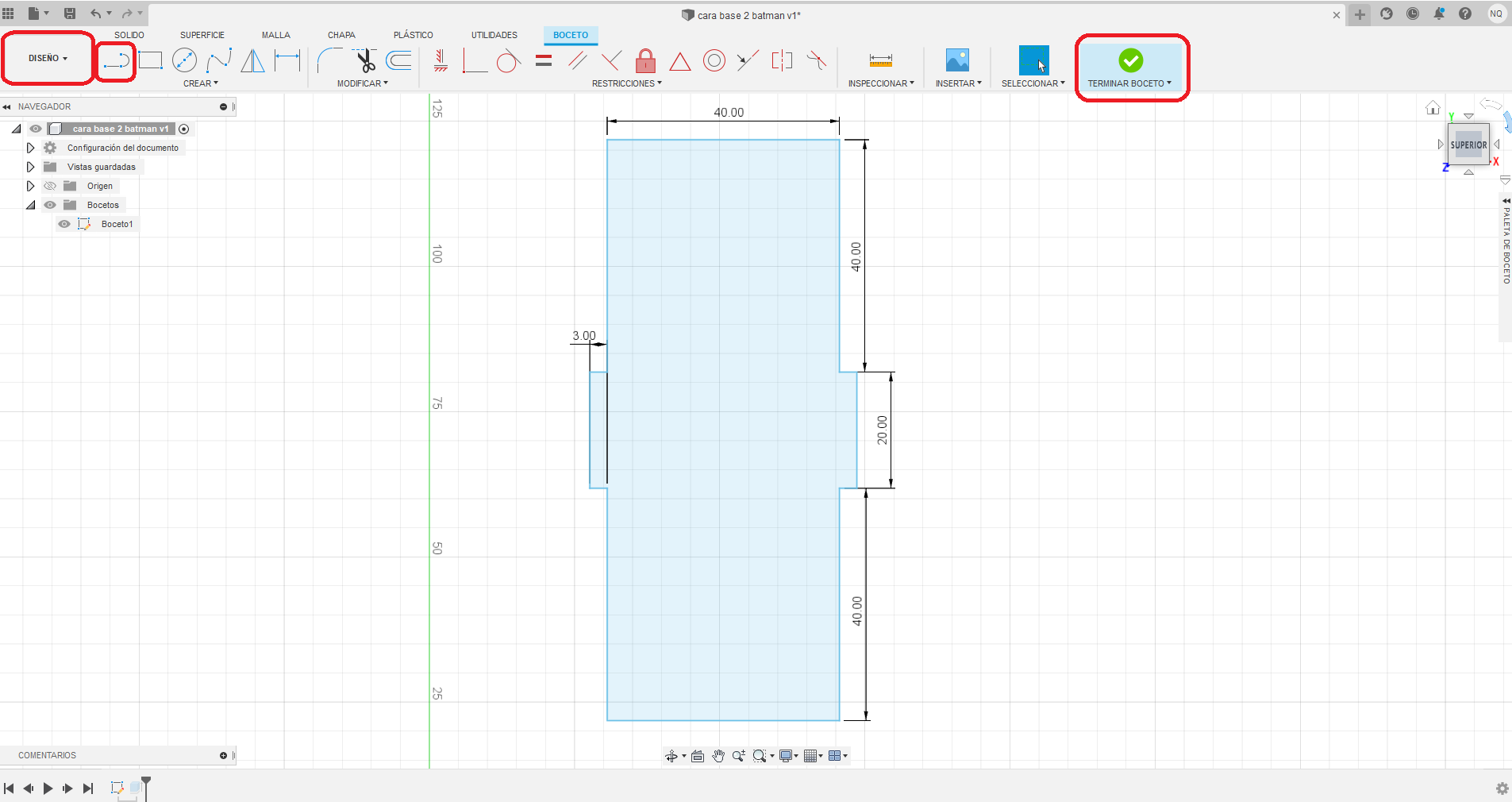.png)
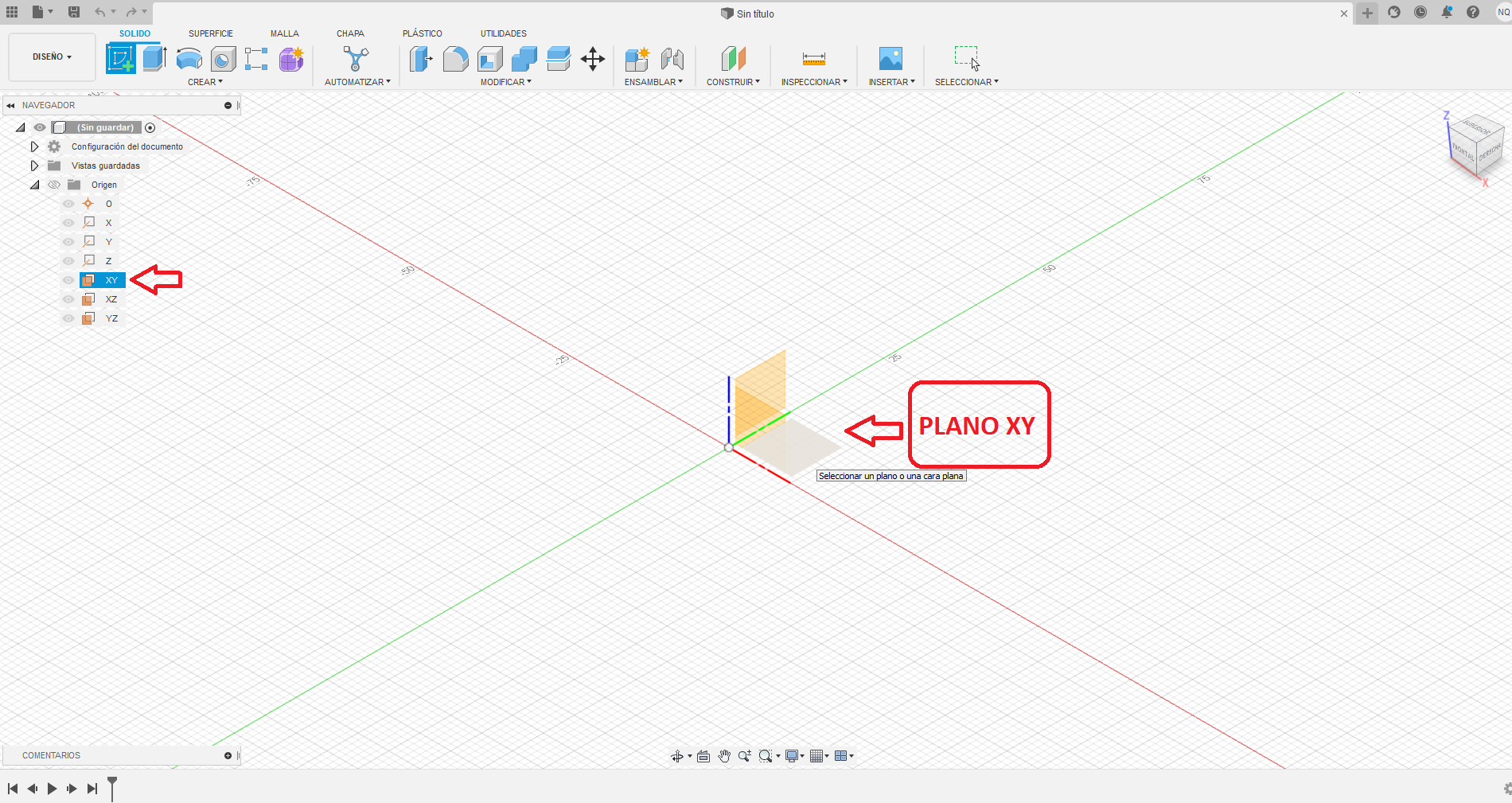.png)
.png)
- Siguiendo los pasos anteriores, crearemos un boceto y asignaremos las coordenadas XY en el plano del espacio, tal y como estaría en nuestro soporte del smartphone.
- Empezaremos con la herramienta "Línea". Siguiendo las medidas indicadas en la imagen, formaremos el boceto de la cara. (Ver imagen de guía)
- Finalizamos el boceto.
- Luego, extruimos la figura 3 mm.
- Para terminar, modificamos el aspecto con el mismo tono de la cara anterior.
- Luego, guardamos el proyecto.
CARA FRONTAL 1
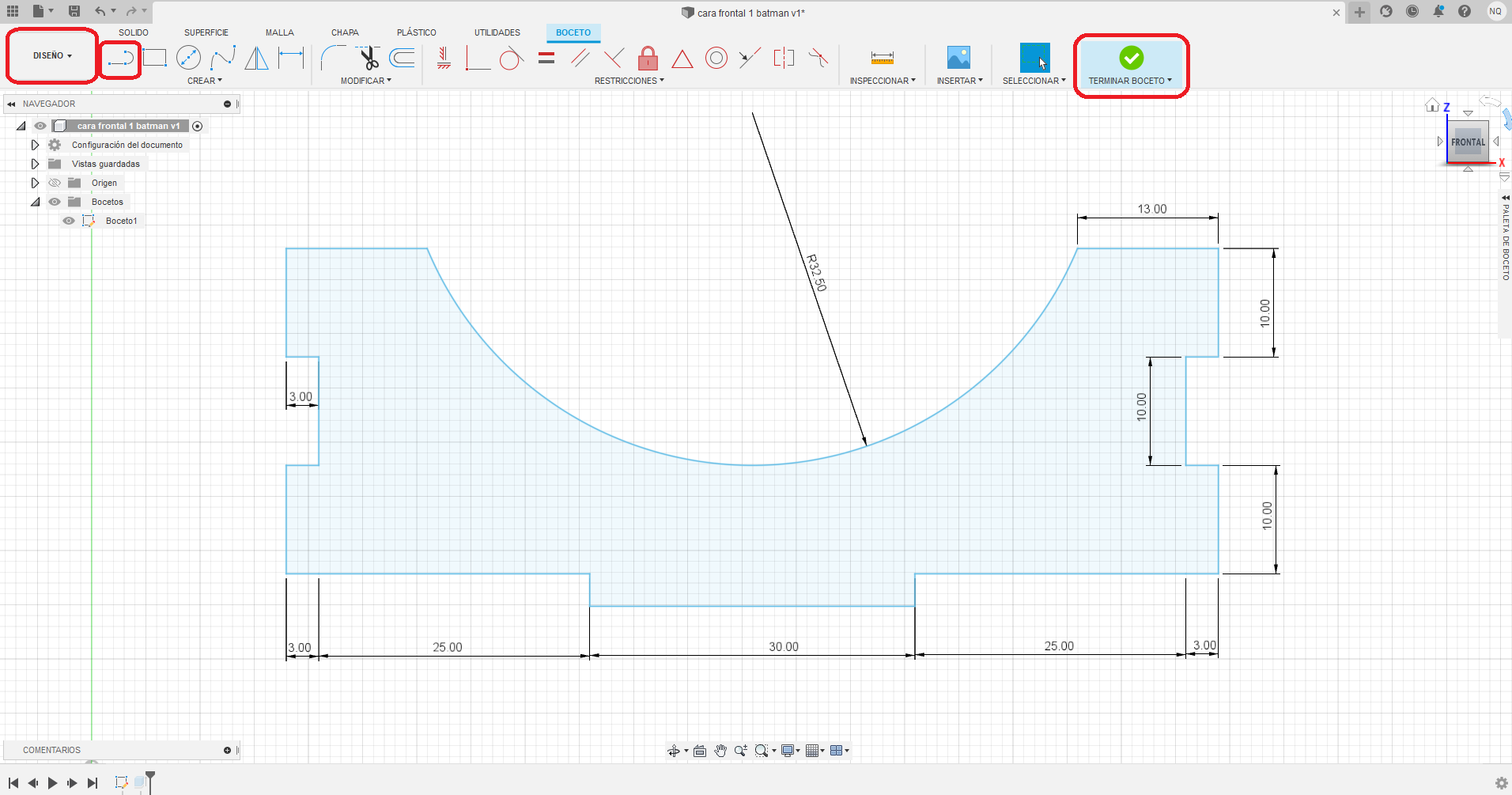.png)
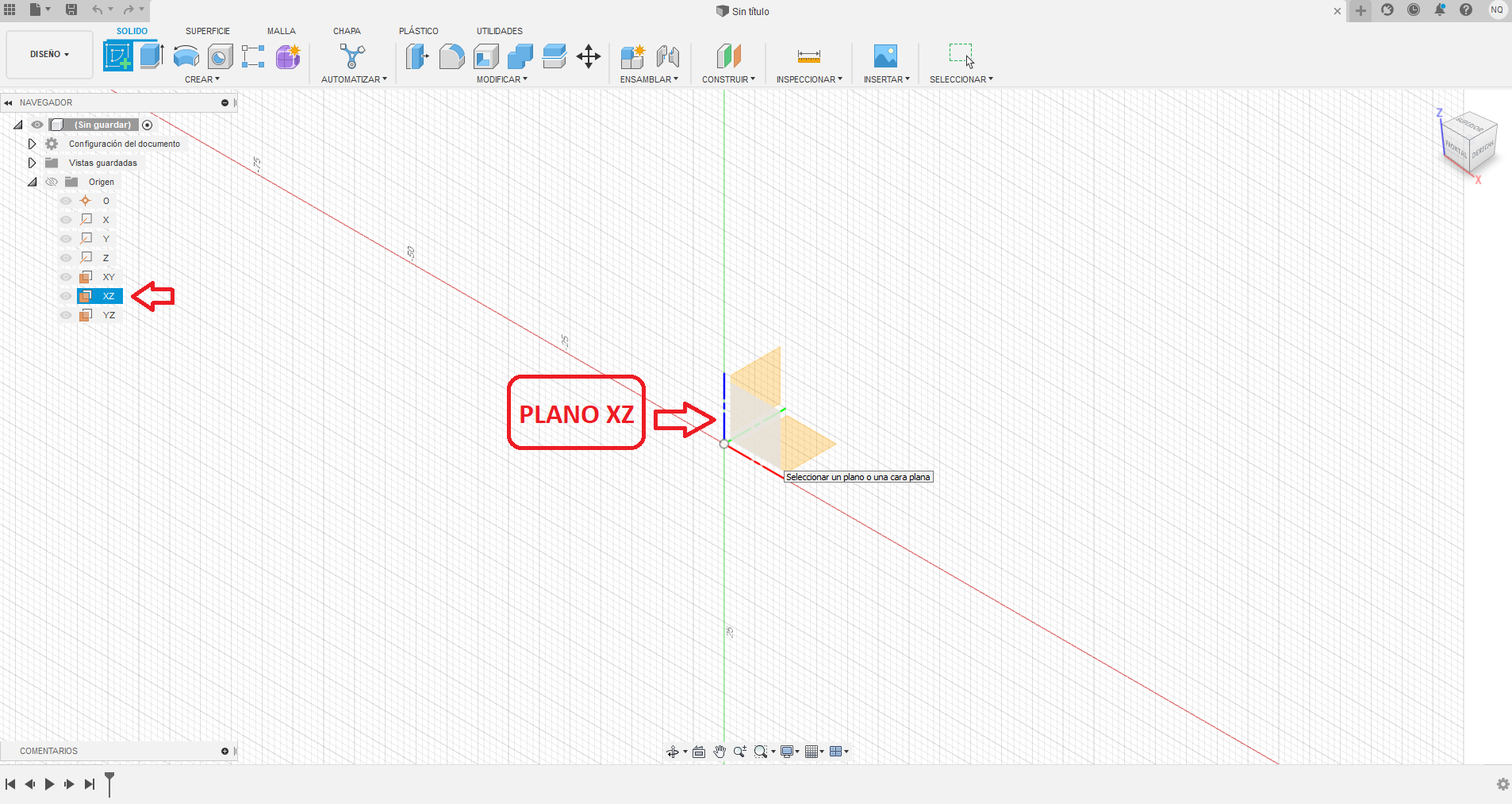.png)
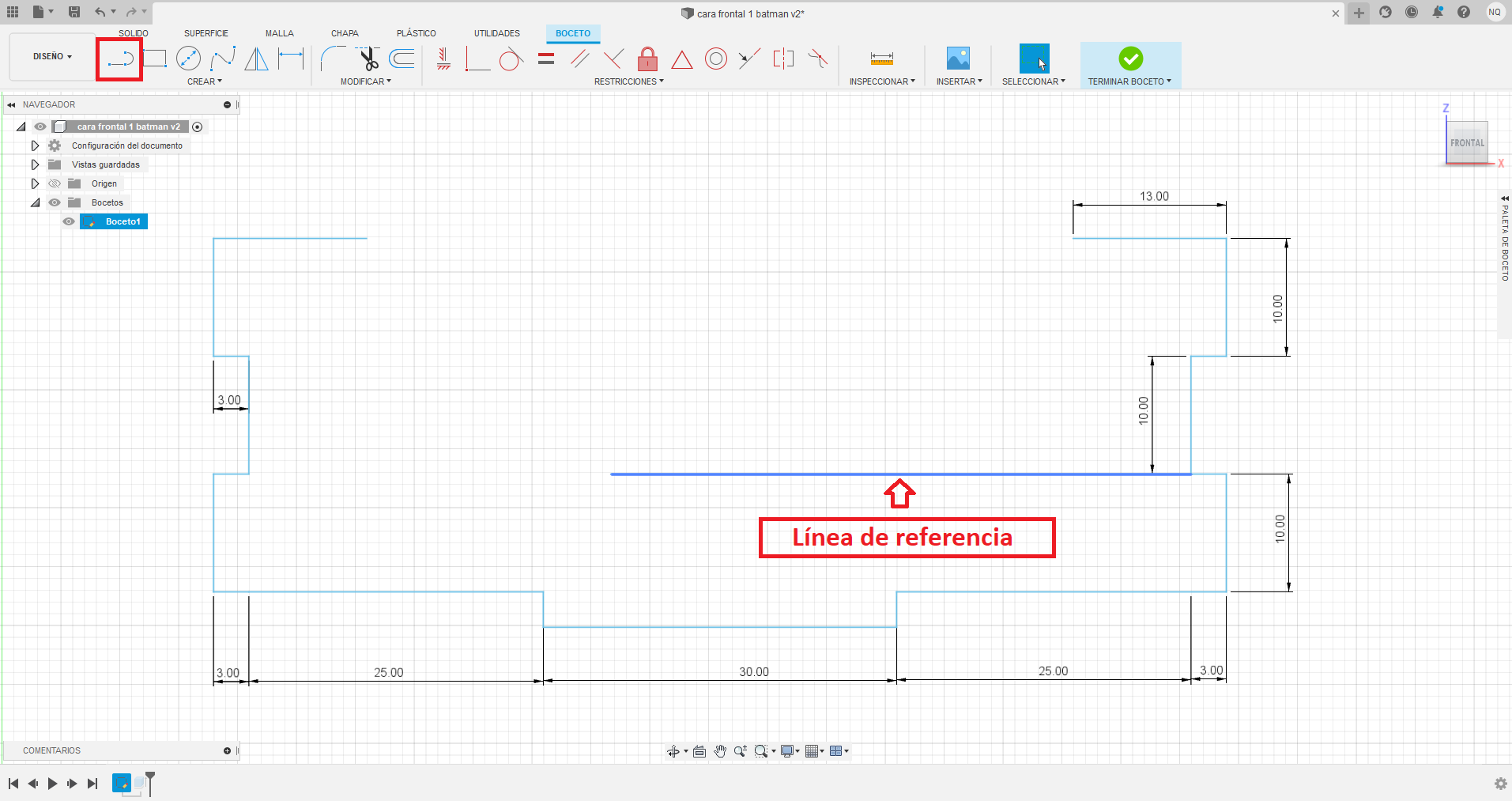.png)
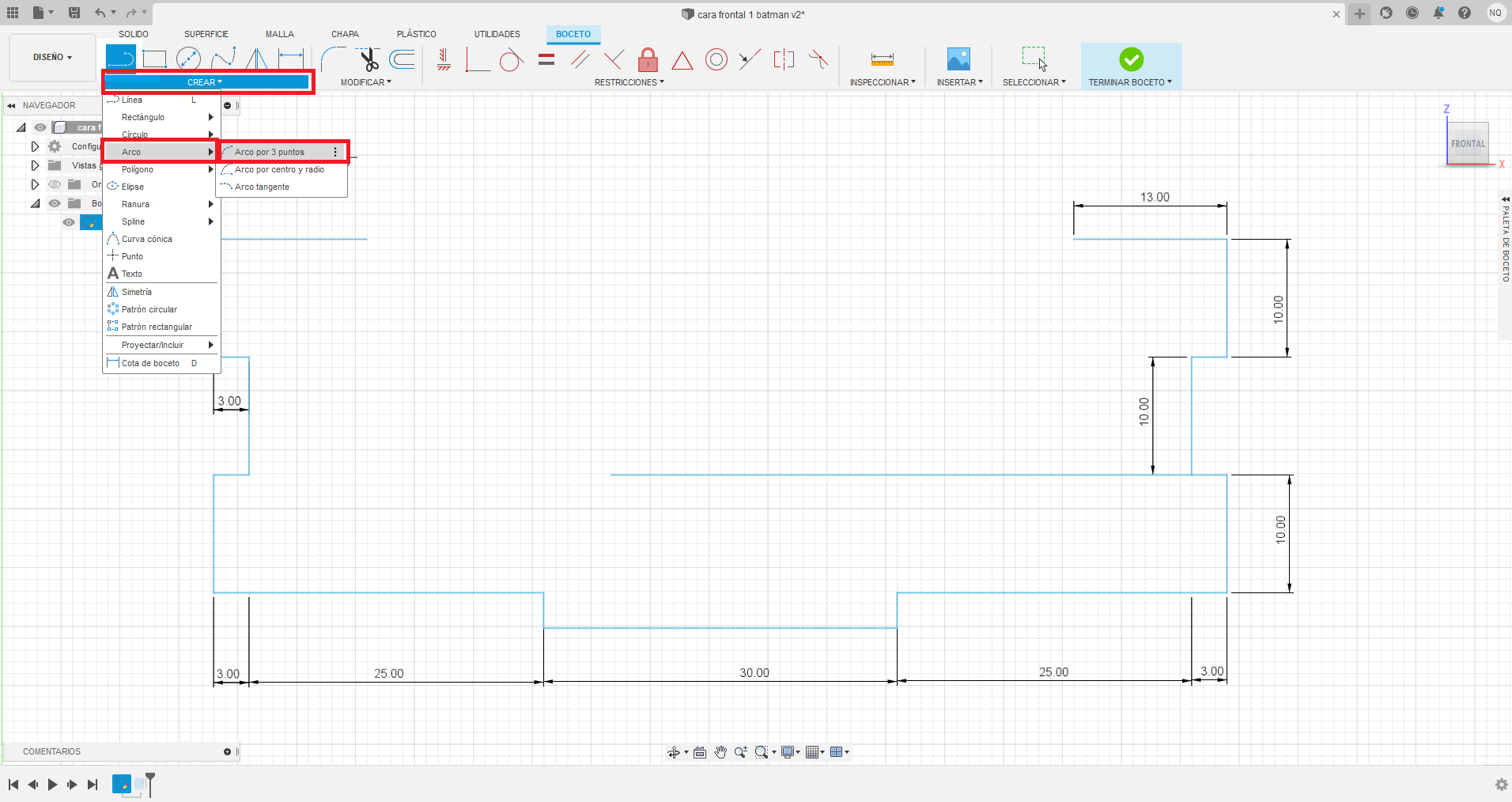.png)
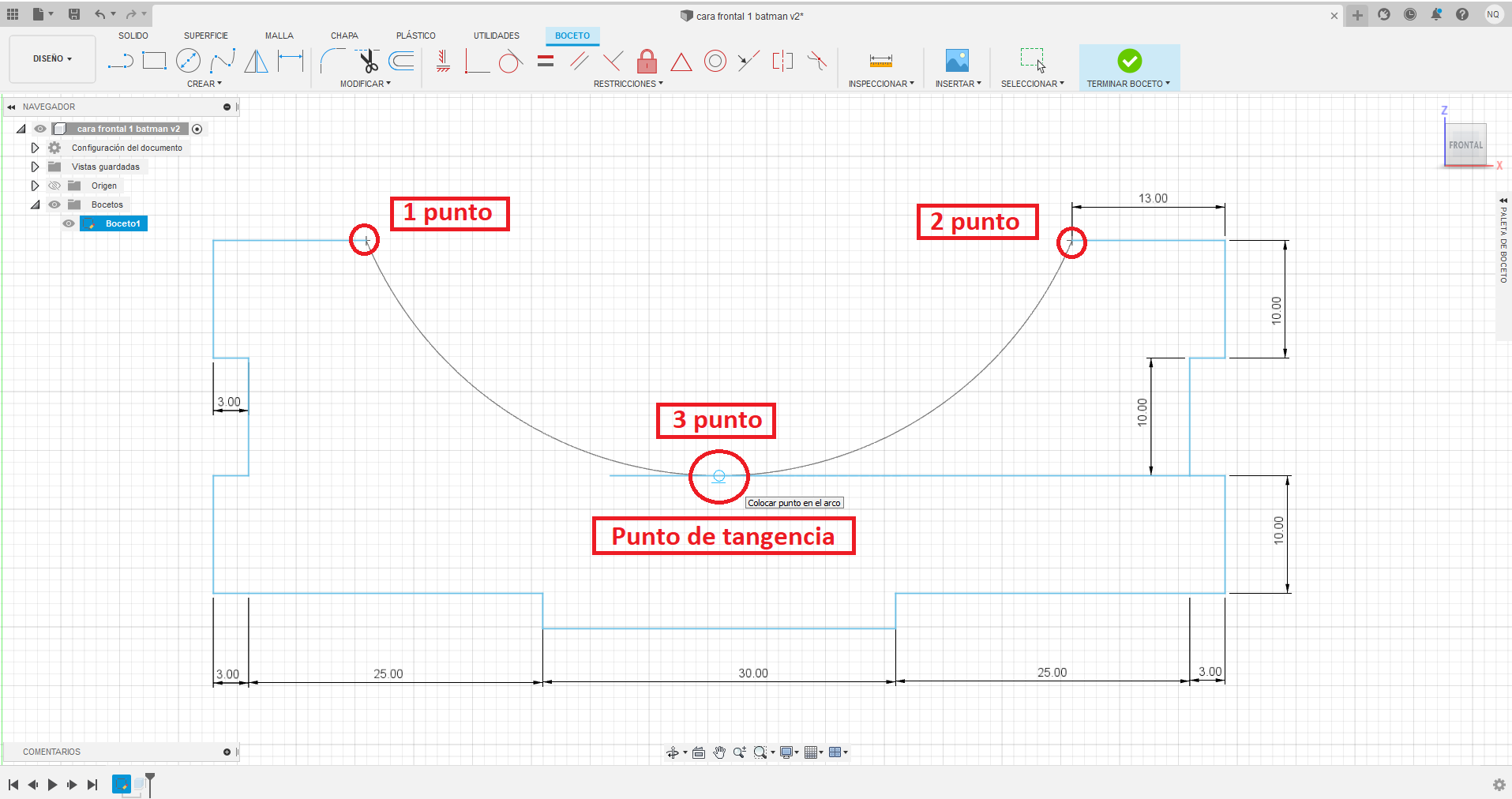.png)
.png)
- Primero creamos un boceto y asignaremos las coordenadas XZ en el plano del espacio.
- Hacemos un boceto de la cara, según las medidas que se muestran en la imagen. (Ver imagen de guía)
- Para realizar el arco de la cara, haremos una línea de referencia como muestra la imagen. Luego seleccionaremos "Arco por 3 puntos".
- Seleccionamos los extremos indicados y arrastramos el arco hasta el punto de tangencia de la línea de referencia.
- Eliminamos o cortamos la línea de referencia.
- Finalizamos el boceto.
- Luego, extruimos la figura 3 mm.
- Después de extruir, modificamos el aspecto con el mismo tono de la cara anterior.
- Y por último, guardamos el proyecto.
CARA FRONTAL 2
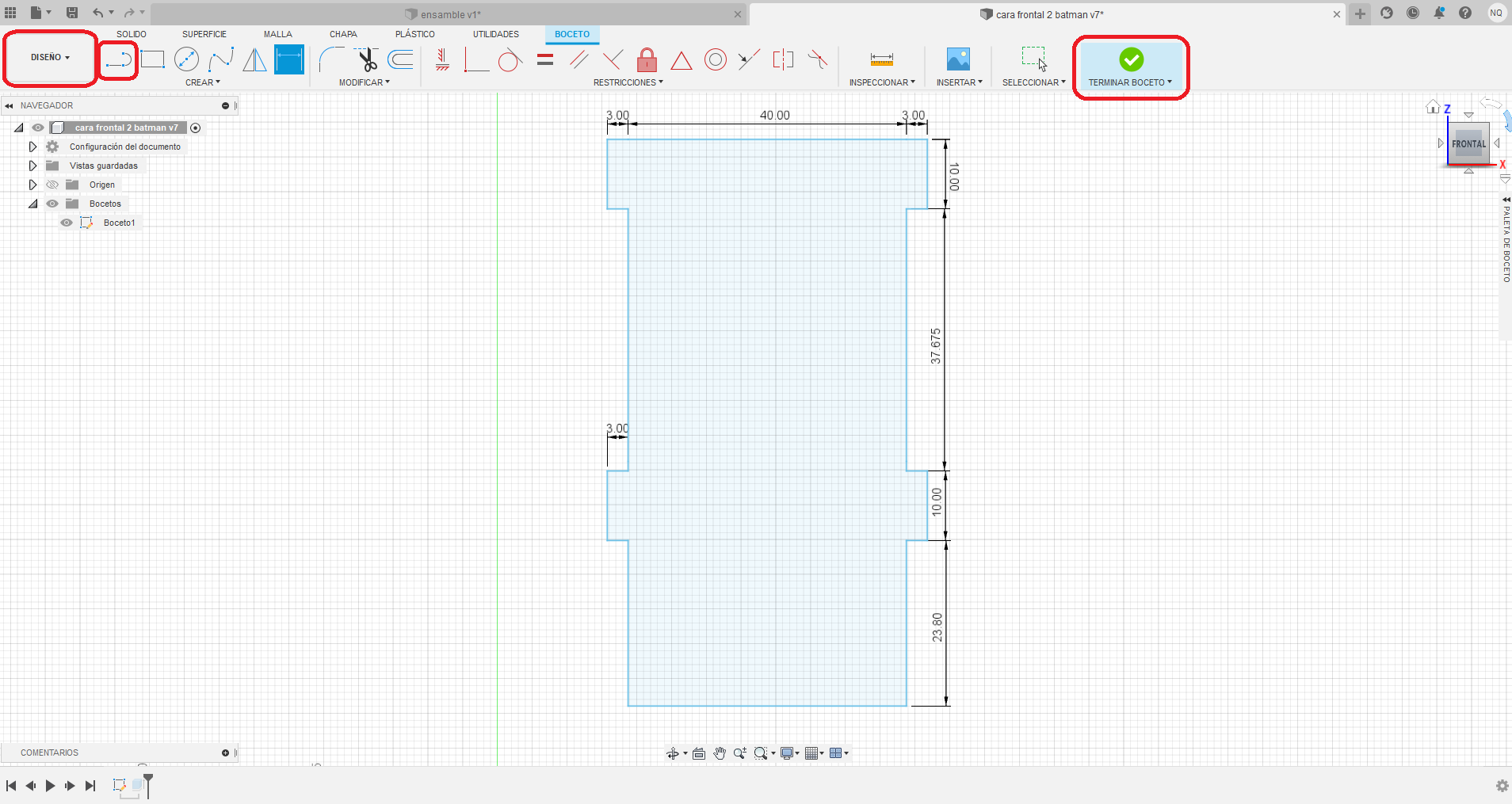.png)
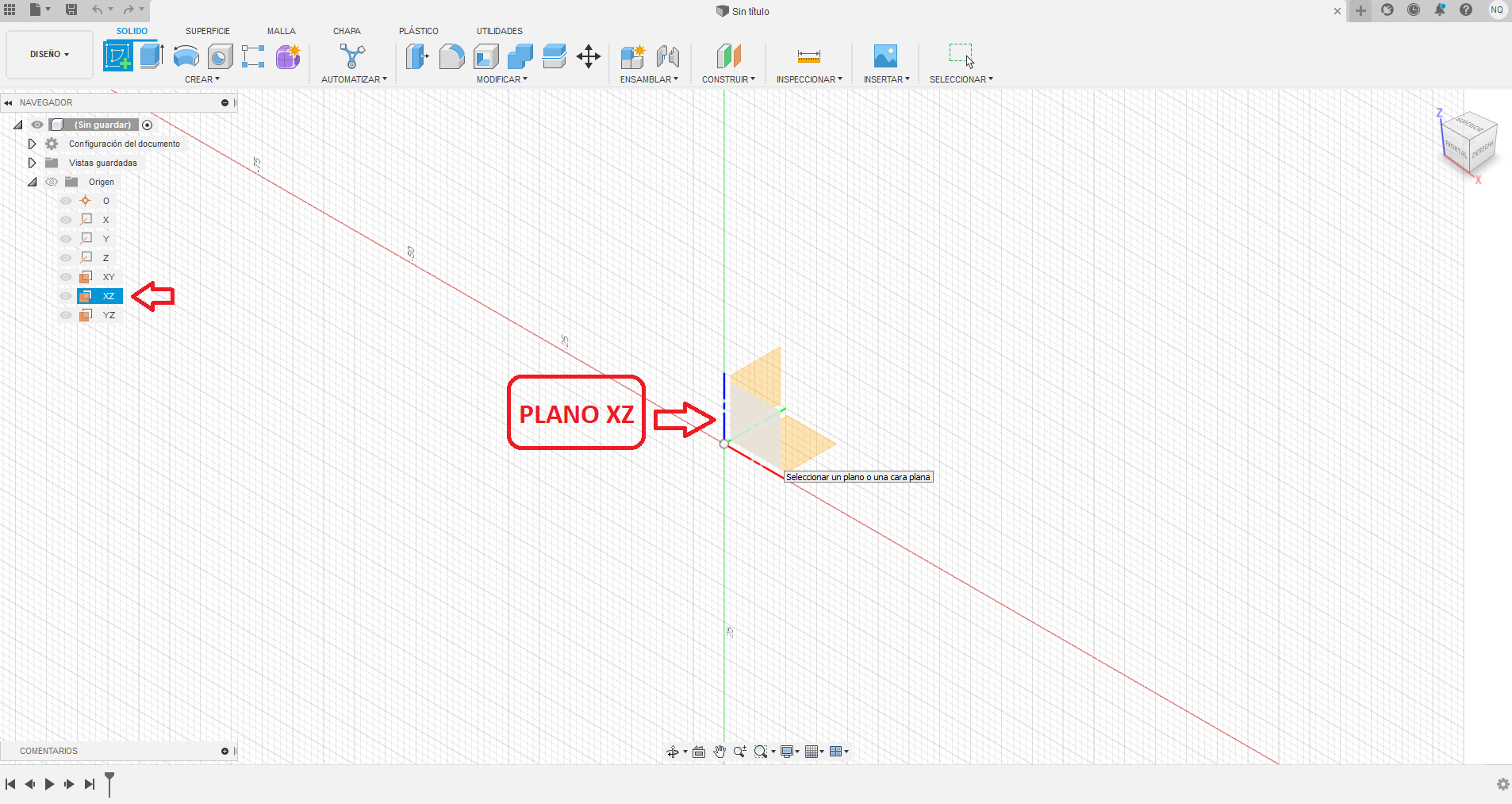.png)
.png)
- Siguiendo los pasos anteriores, crearemos un boceto y asignaremos las coordenadas XZ en el plano del espacio, tal y como estaría en nuestro soporte del smartphone.
- Empezamos con la herramienta "Línea". Siguiendo las medidas indicadas en la imagen, formaremos el boceto de la cara. (Ver imagen de guía)
- Finalizamos el boceto.
- Luego, extruimos la figura 3 mm.
- Por último, modificamos el aspecto con el mismo tono de la cara anterior.
- Y guardamos el proyecto.
CARA LATERAL 1
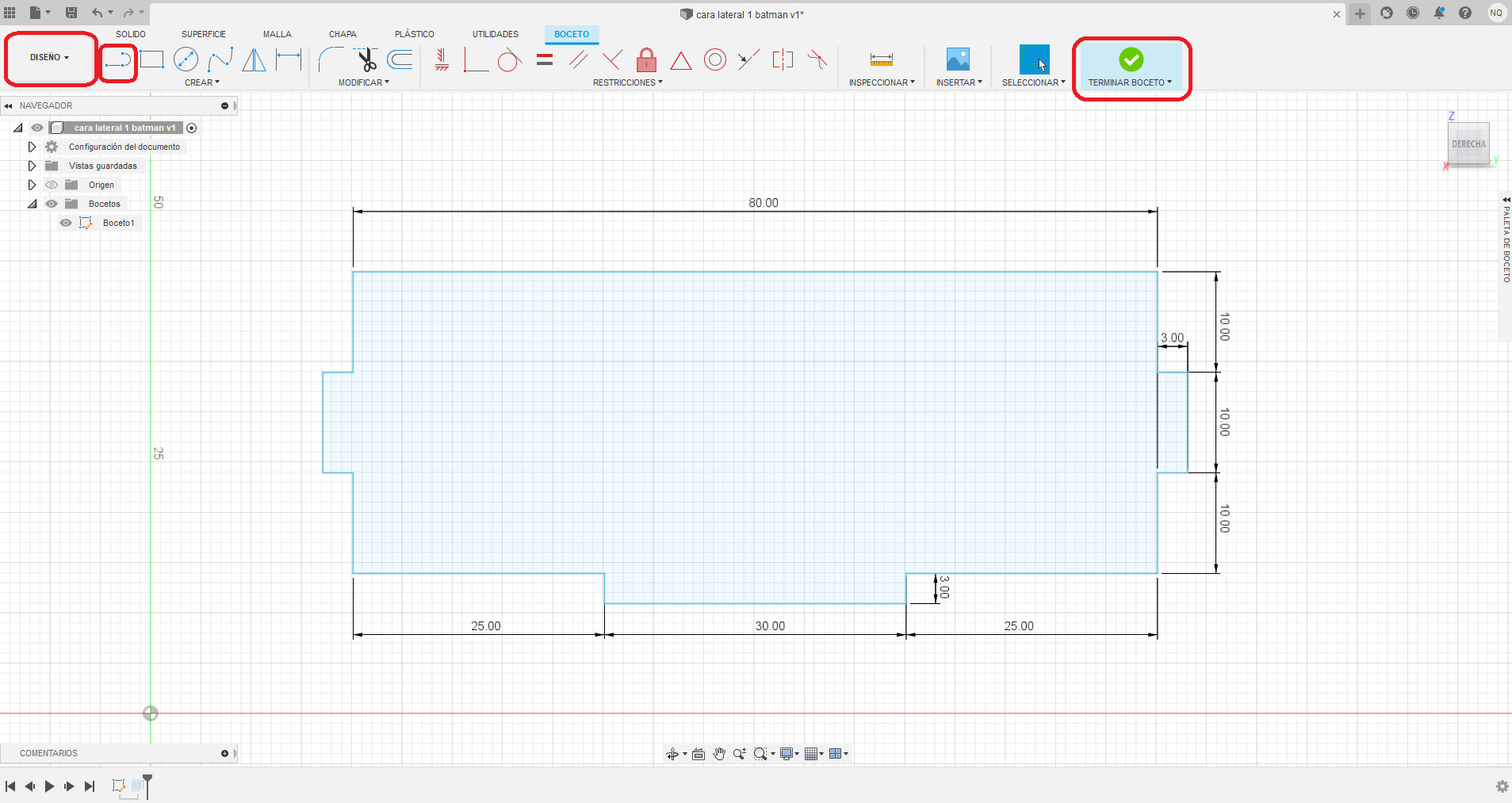.png)
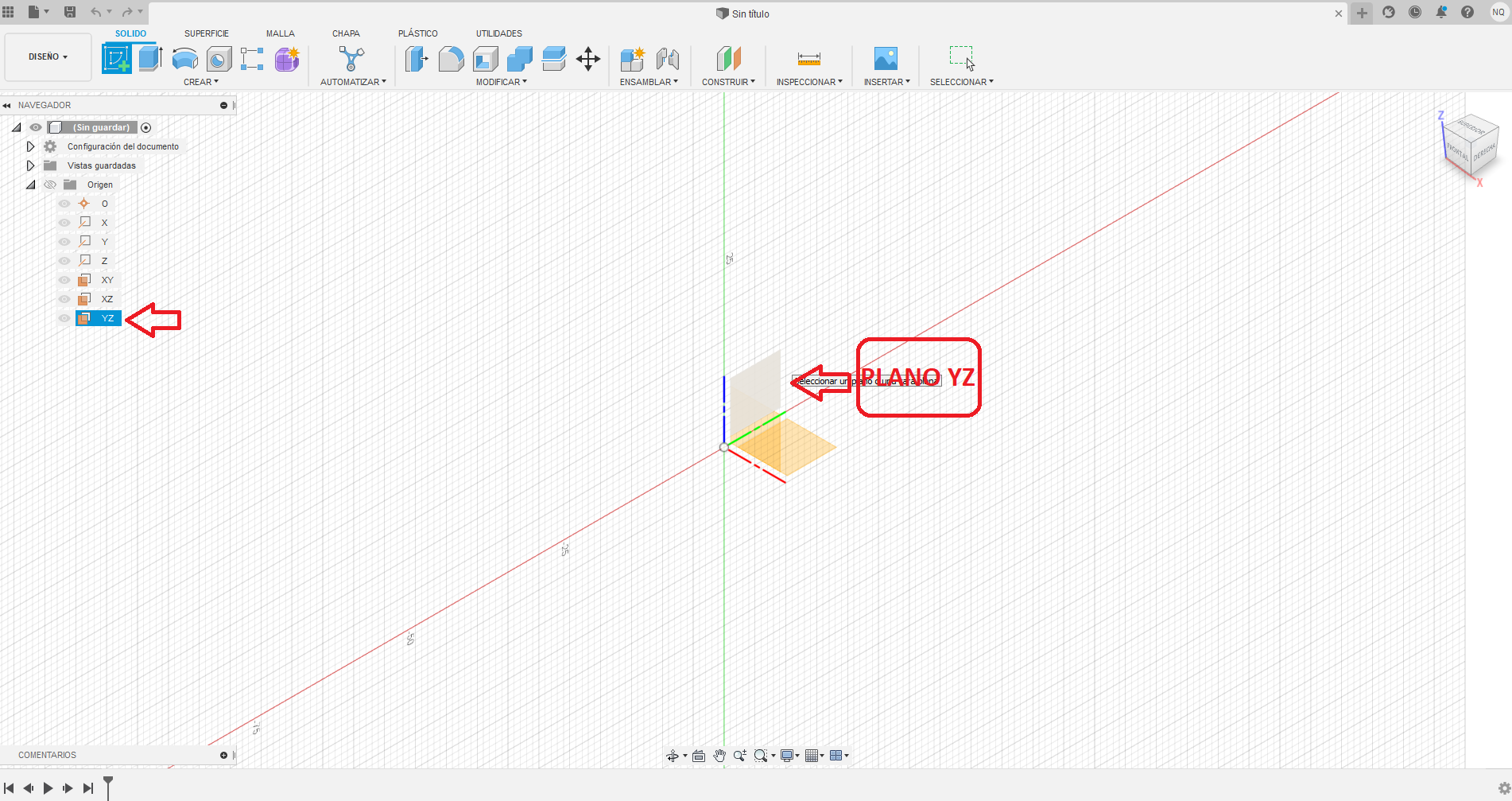.png)
.png)
- Primero crearemos un boceto y asignaremos las coordenadas YZ en el plano del espacio.
- Hacemos un boceto de la cara, según las medidas que se muestran en la foto. (Ver imagen de guía)
- Finalizamos el boceto.
- Luego, extruimos la figura 3 mm.
- Después de extruir, modificamos el aspecto con el mismo tono de la cara anterior.
- Y por último, guardamos el proyecto.
CARA LATERAL 2.1
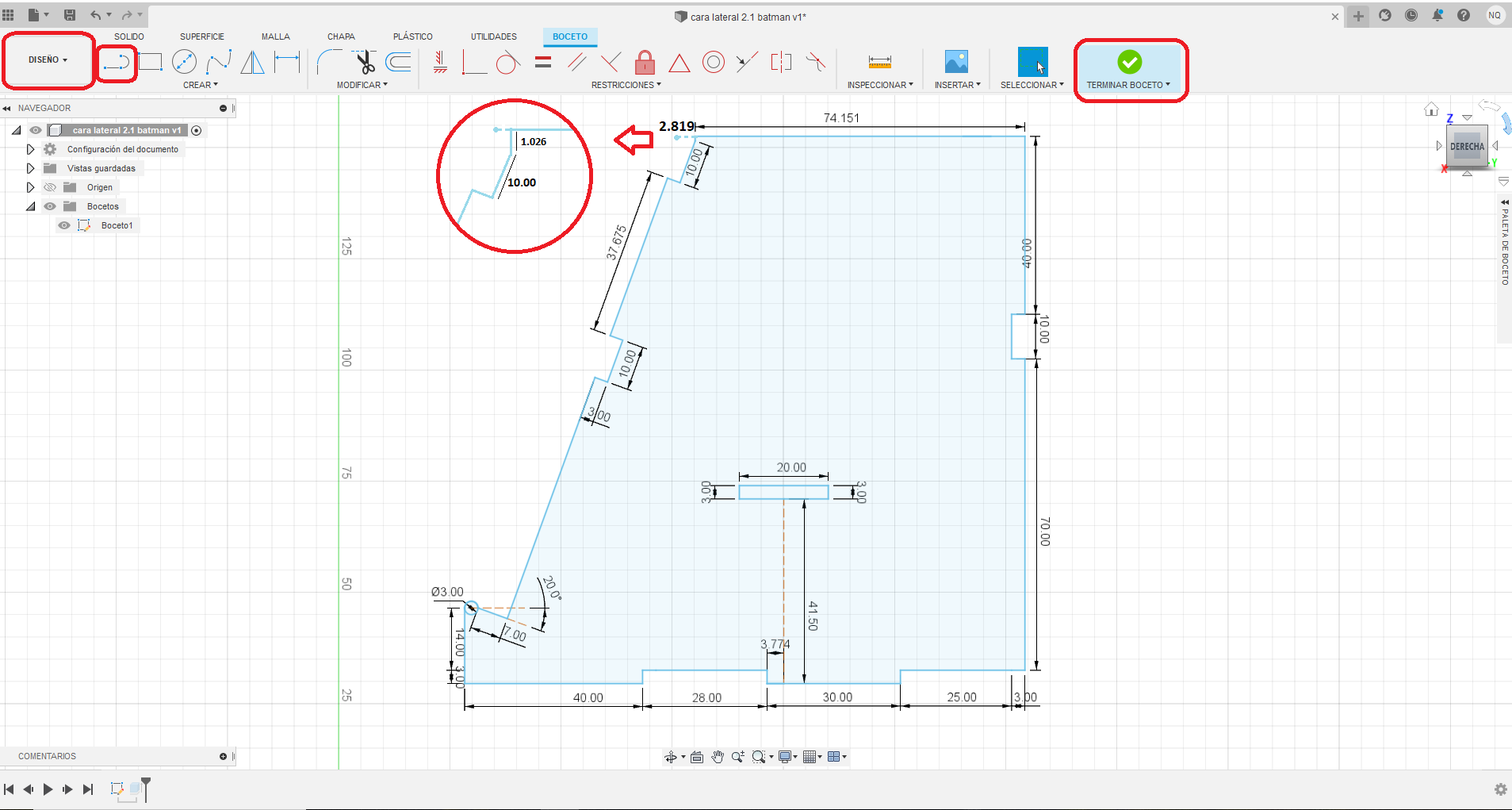.png)
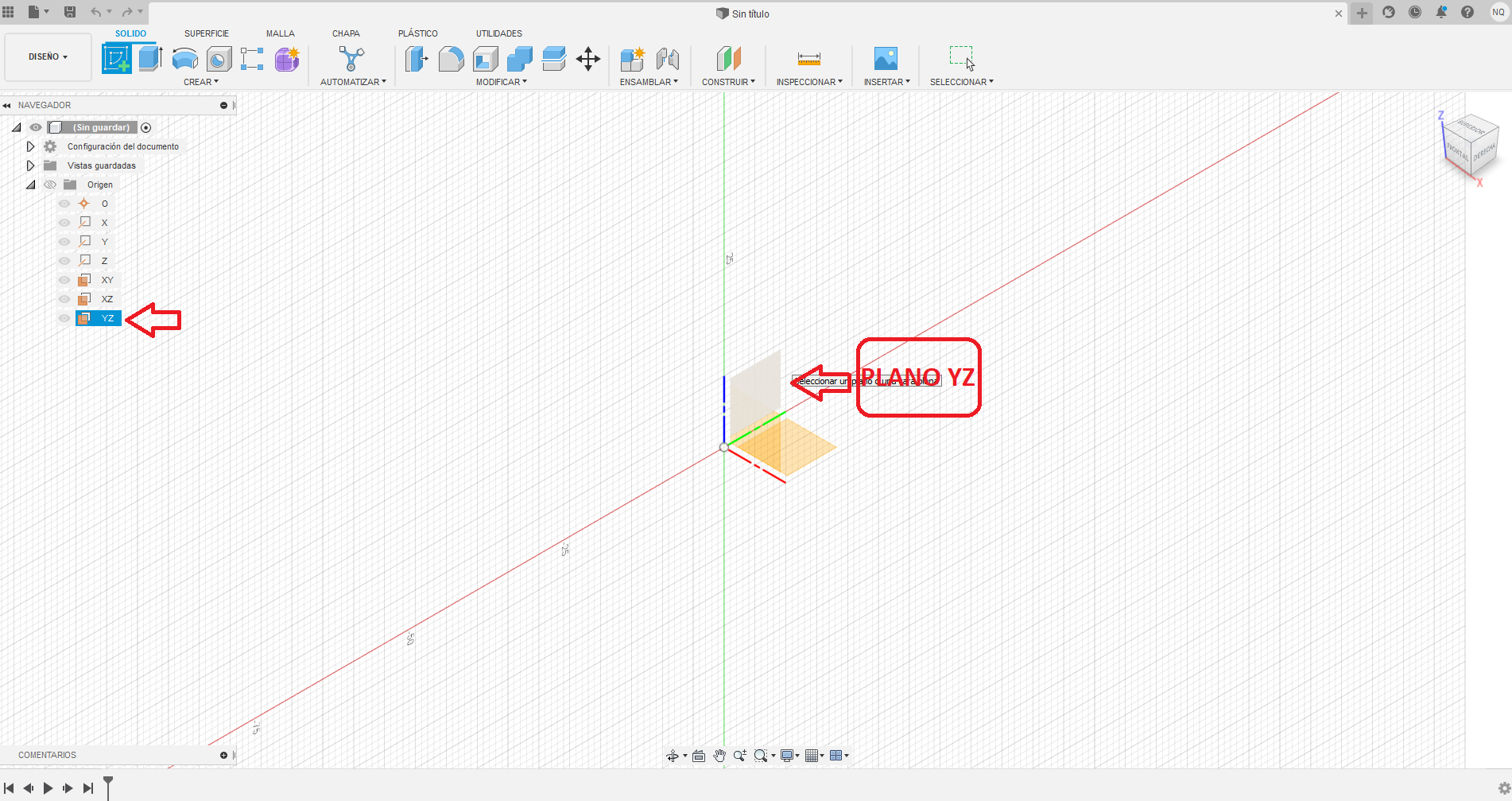.png)
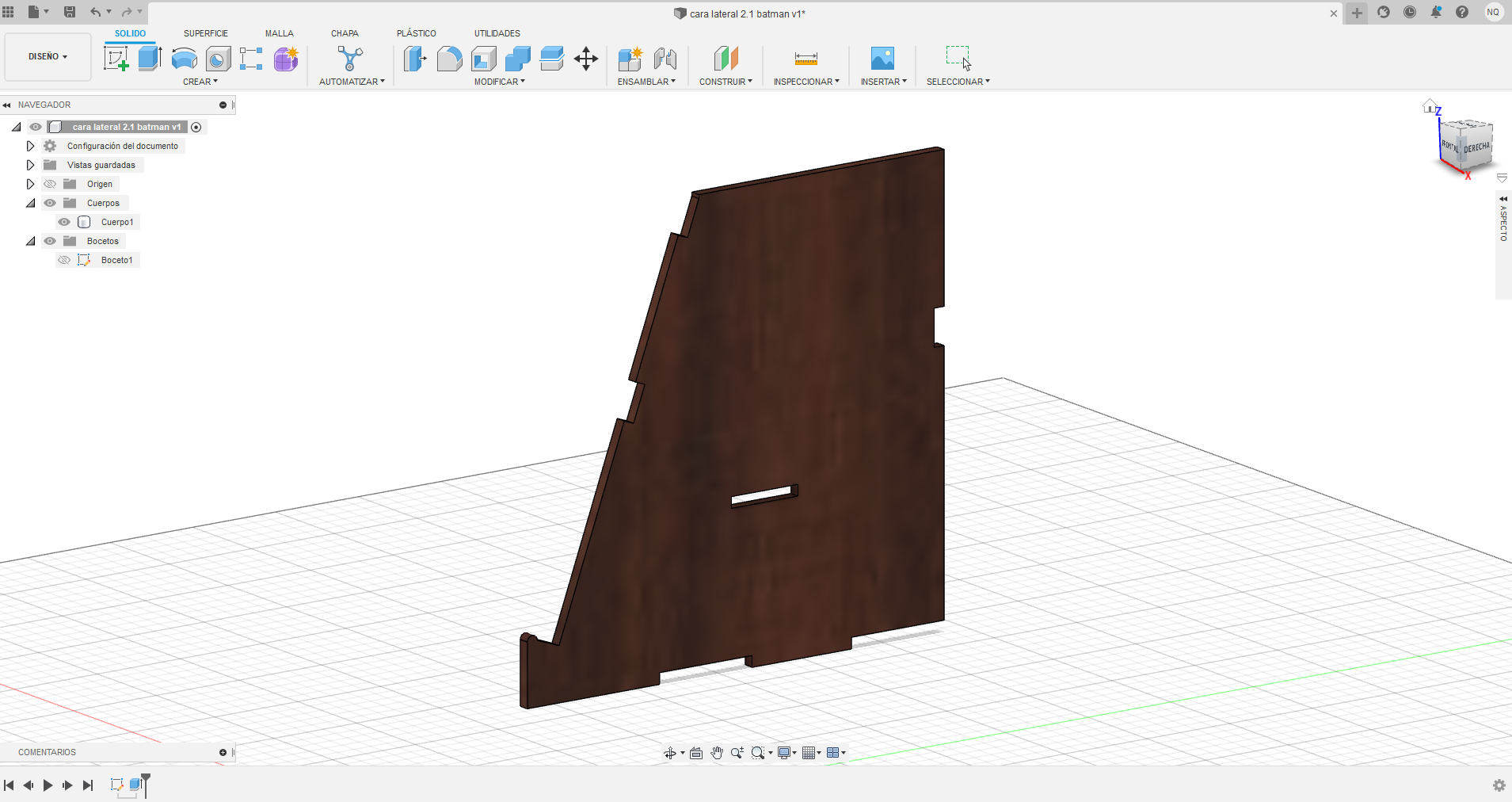.png)
- Siguiendo los pasos anteriores, crearemos un boceto y asignaremos las coordenadas YZ en el plano del espacio, tal y como estaría en nuestro soporte del smartphone.
- Empezamos con la herramienta "Línea". Siguiendo las medidas indicadas en la imagen, formaremos el boceto de la cara. (Ver imagen de guía)
- Haremos la diagonal del boceto. (Ver Step 8)
- Ahora haremos el rectángulo que está dentro del boceto.
- Nos moveremos 3.774 mm a la derecha como muestra la imagen y creando una línea de referencia, subiremos perpendicularmente 41.50 mm. Y desde este punto, comenzaremos a formar el rectángulo.
- Eliminamos o cortamos la línea de referencia.
- Finalizamos el boceto.
- Luego, extruimos la figura 3 mm.
- Por último, modificamos el aspecto con el mismo tono de la cara anterior.
- Luego guarde el proyecto.
DIAGONAL DE LAS CARAS LATERALES 2
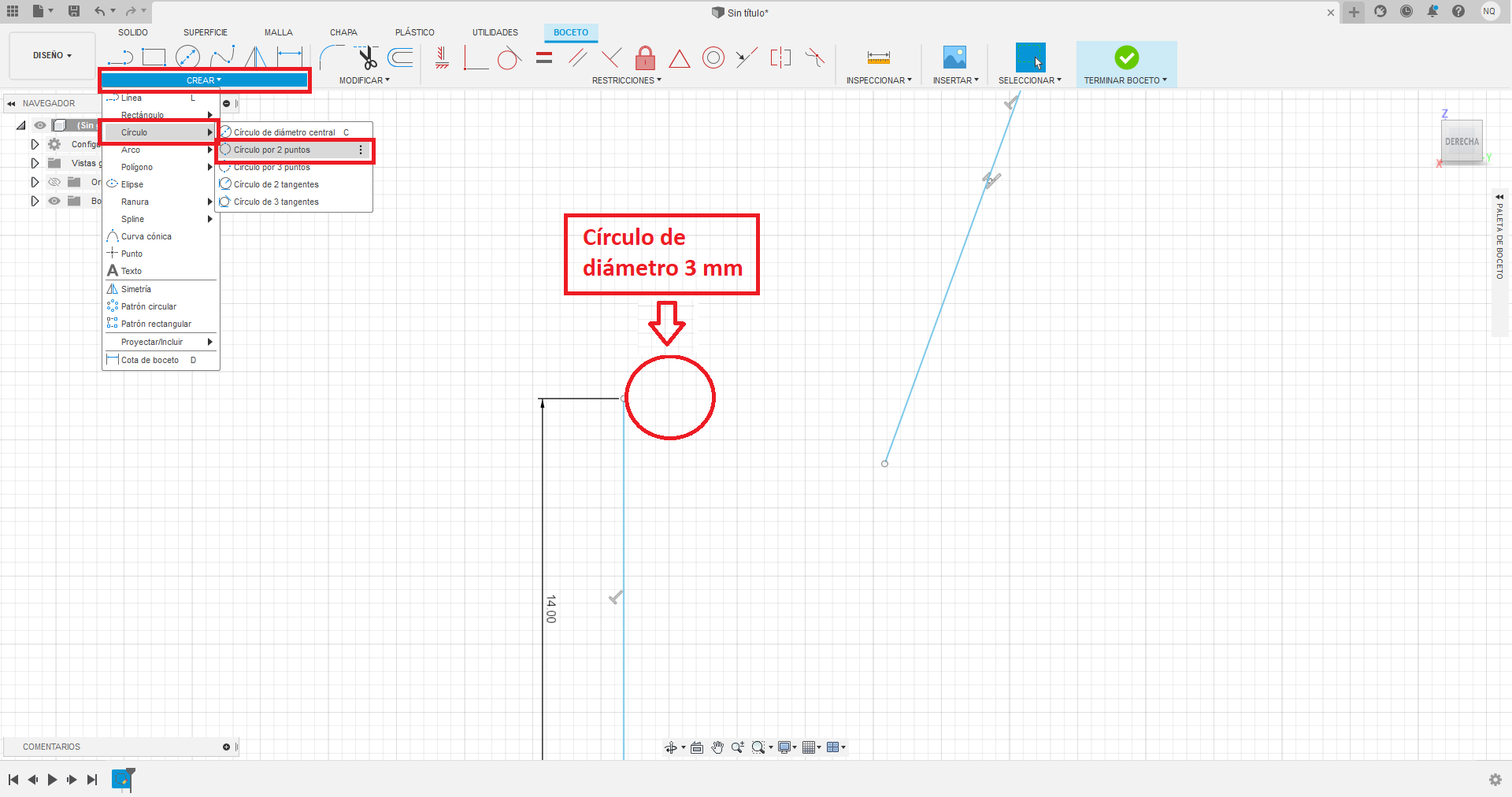.png)
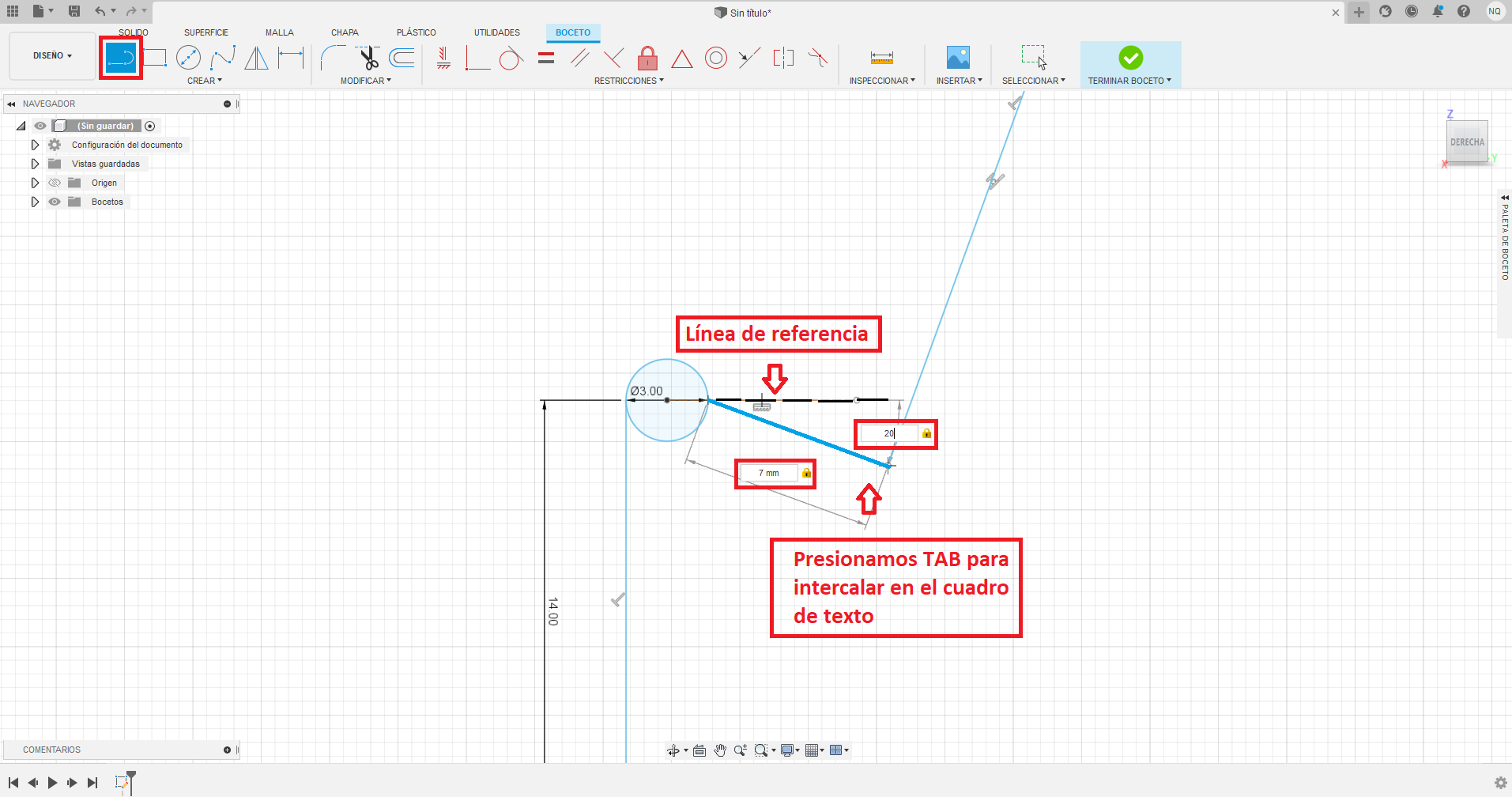.png)
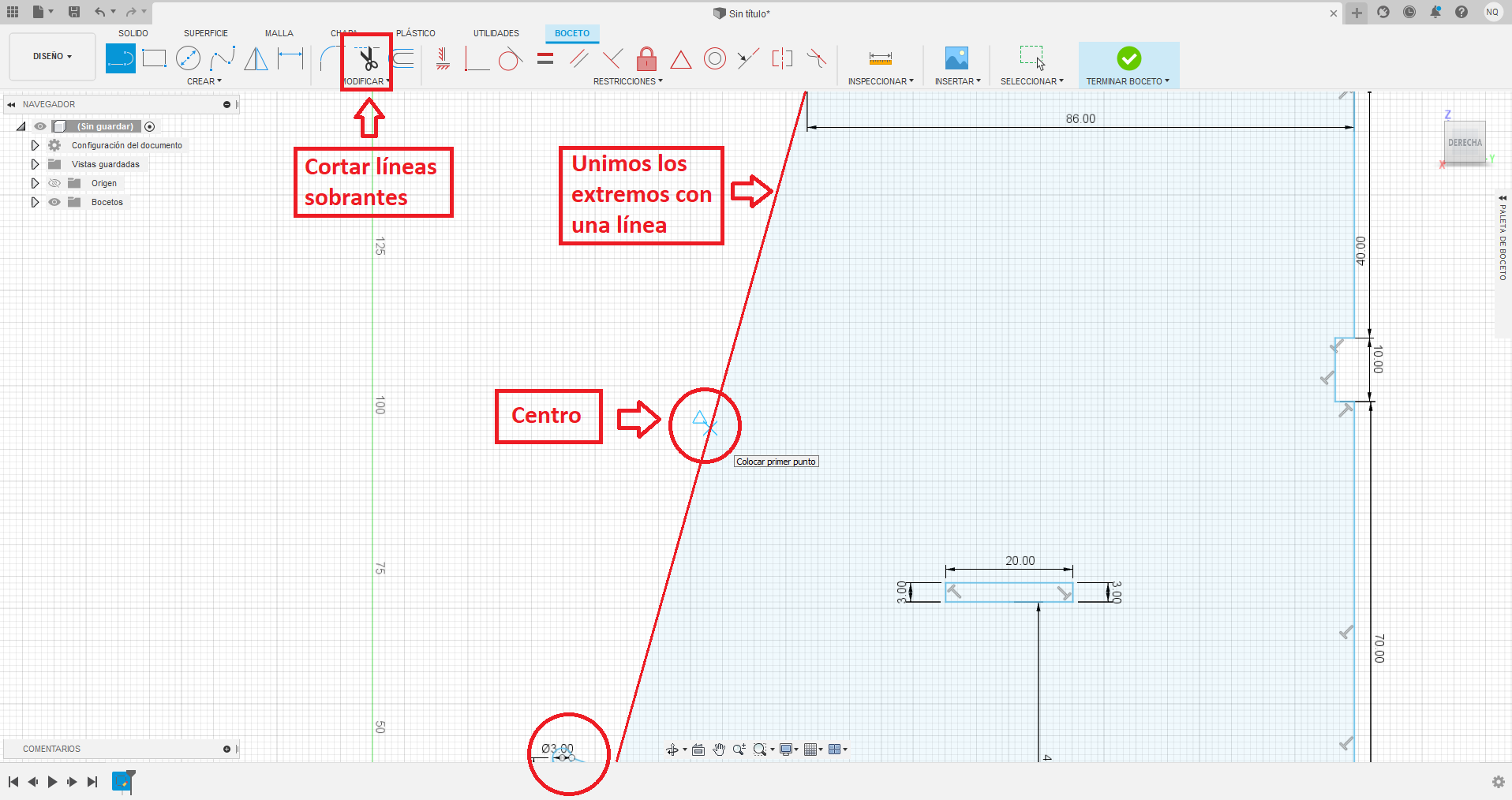.png)
Ahora haremos la diagonal de las caras laterales 2.
- Primero en la parte baja del boceto, crearemos un "Círculo por dos puntos". El cual tendrá un diámetro de 3 mm.
- Luego, desde el centro de la circunferencia crearemos una línea de referencia.
- Ahora crearemos diagonalmente una línea de 7 mm, que tenga un arco de 20º grados. (Para poder intercalar en los cuadros de texto, presionaremos TAB)
- Después, es importante formar 90° grados entre la línea de 7 mm y la línea con la cual uniremos los extremos del boceto.
- Desde el punto medio de esta línea, comenzaremos con las medidas de la figura. (Ver imagen de guía - Step 7)
- Observar que el extremo superior termina con una línea vertical y perpendicular. (Ver imagen de guía - Step 7)
- Eliminaremos la línea de referencia y cortaremos las líneas sobrantes.
CARA LATERAL 2.2
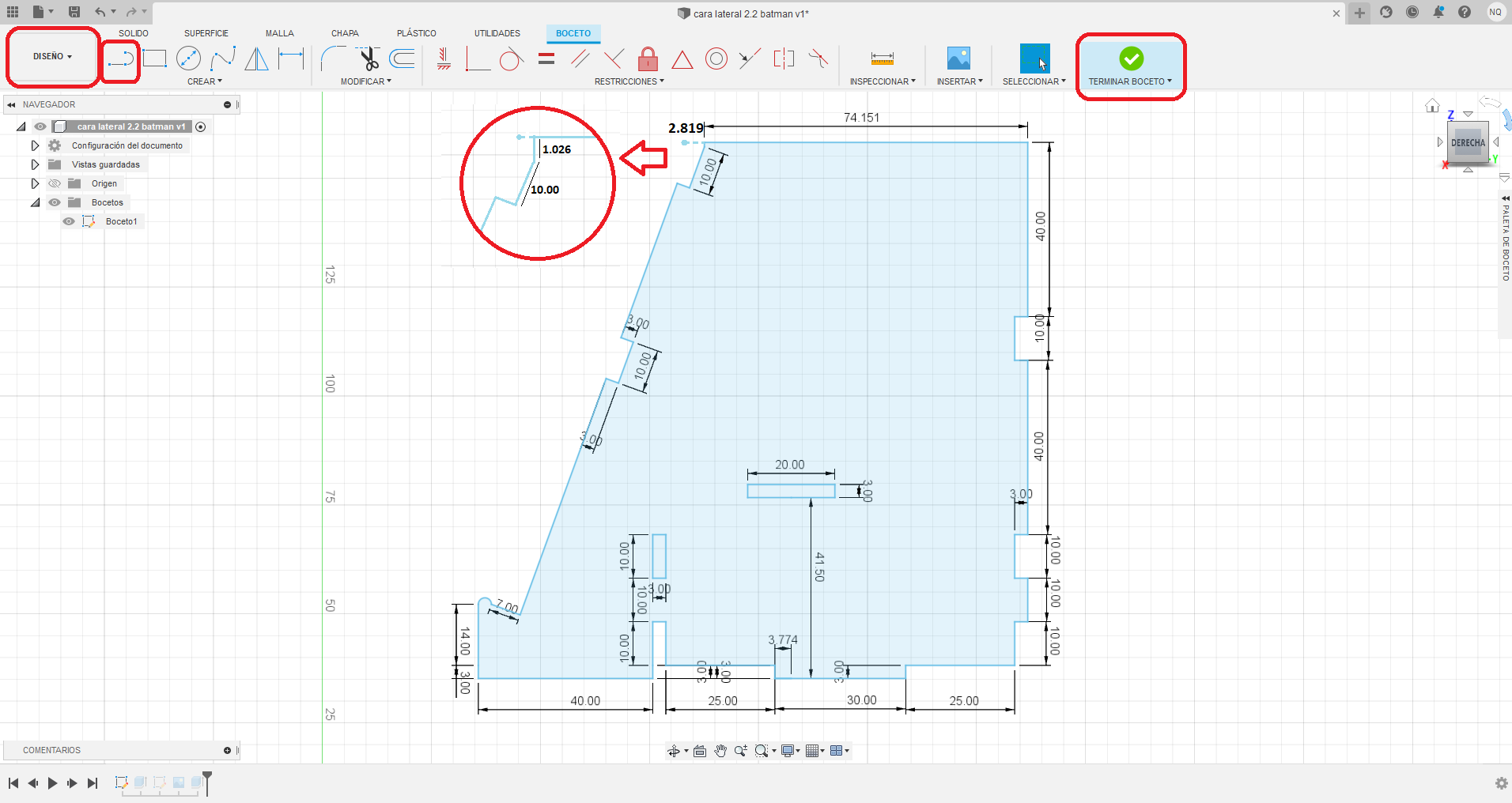.png)
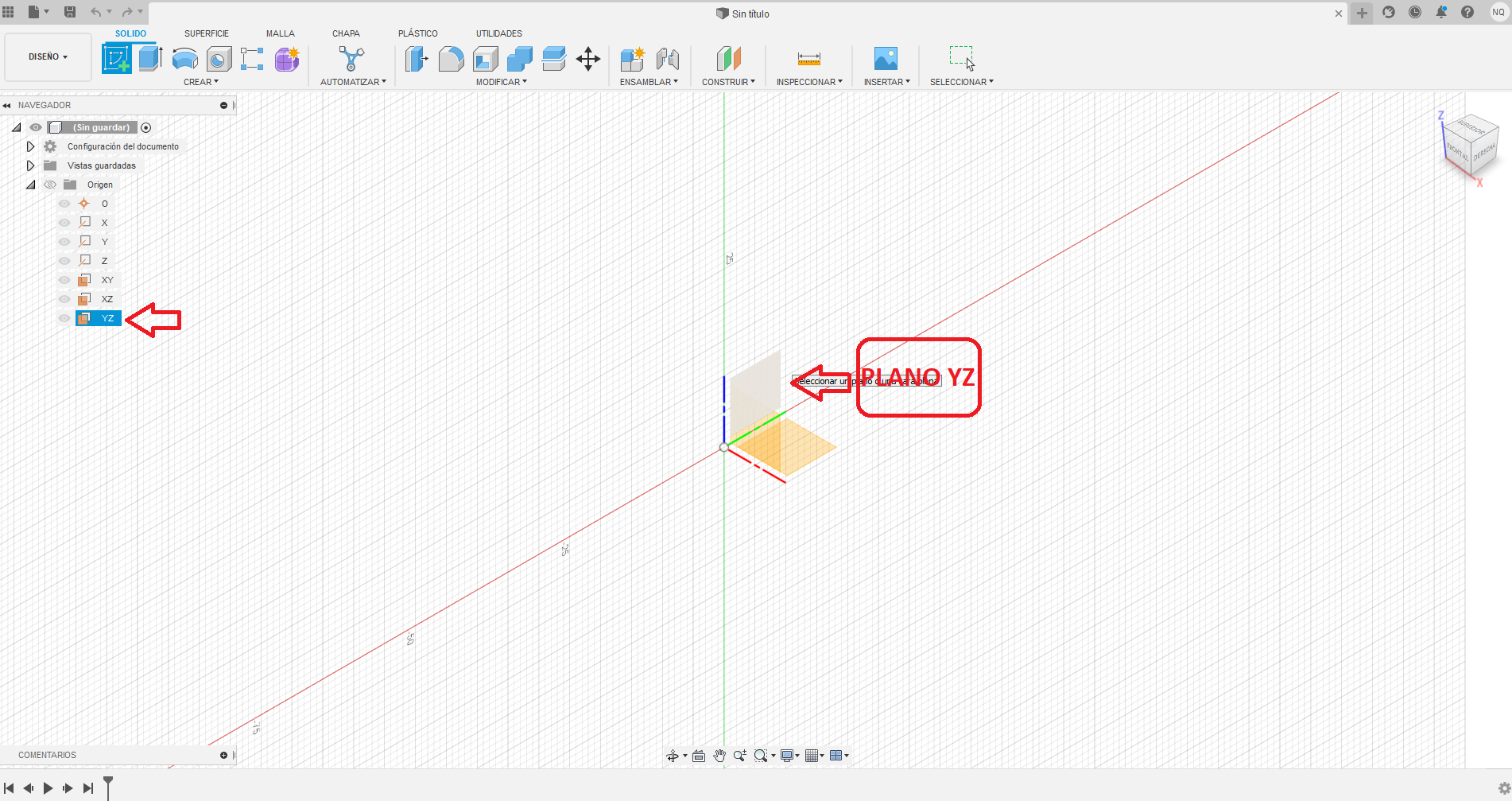.png)
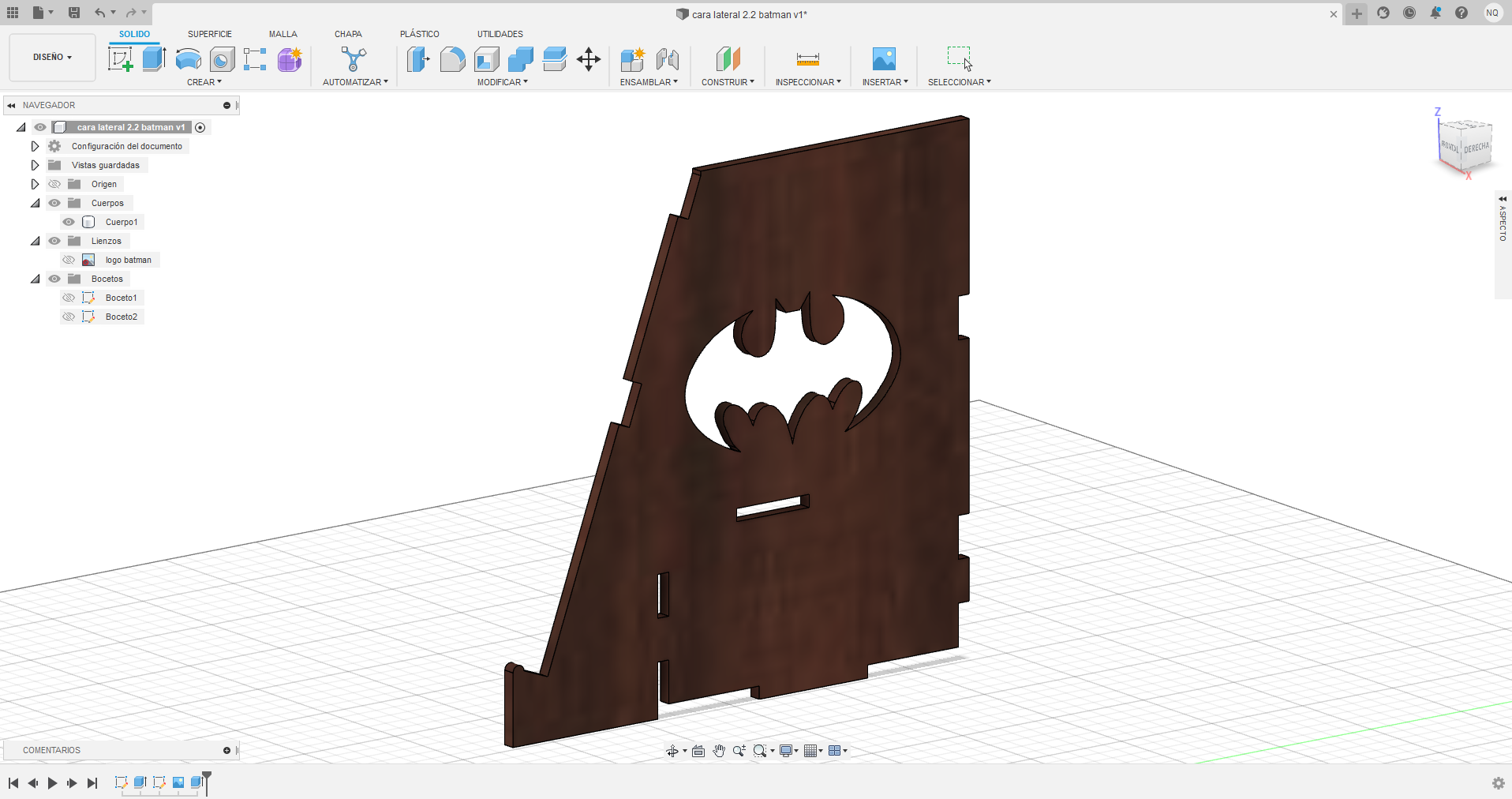.png)
- Primero crearemos un boceto y asignaremos las coordenadas YZ en el plano del espacio.
- Hacemos un boceto de la cara, según las medidas que se muestran en la imagen. (Ver imagen de guía)
- Haremos la diagonal del boceto. (Ver Step 8)
- Ahora haremos los rectángulos que están dentro del boceto.
- Nos moveremos 3.774 mm a la derecha como muestra la imagen y creando una línea de referencia, subiremos perpendicularmente 41.50 mm. Y desde este punto, comenzaremos a formar el rectángulo.
- Para el segundo; crearemos una línea de referencia y subiendo perpendicularmente 10 mm, comenzaremos a formar el rectángulo.
- Eliminamos o cortamos las líneas de referencia.
- Finalizamos el boceto.
- Luego, extruimos la figura 3 mm.
- Después de extruir, modificamos el aspecto con el mismo tono de la cara anterior.
- Y por último, guardamos el proyecto.
LIENZO EN LA CARA LATERAL 2.2
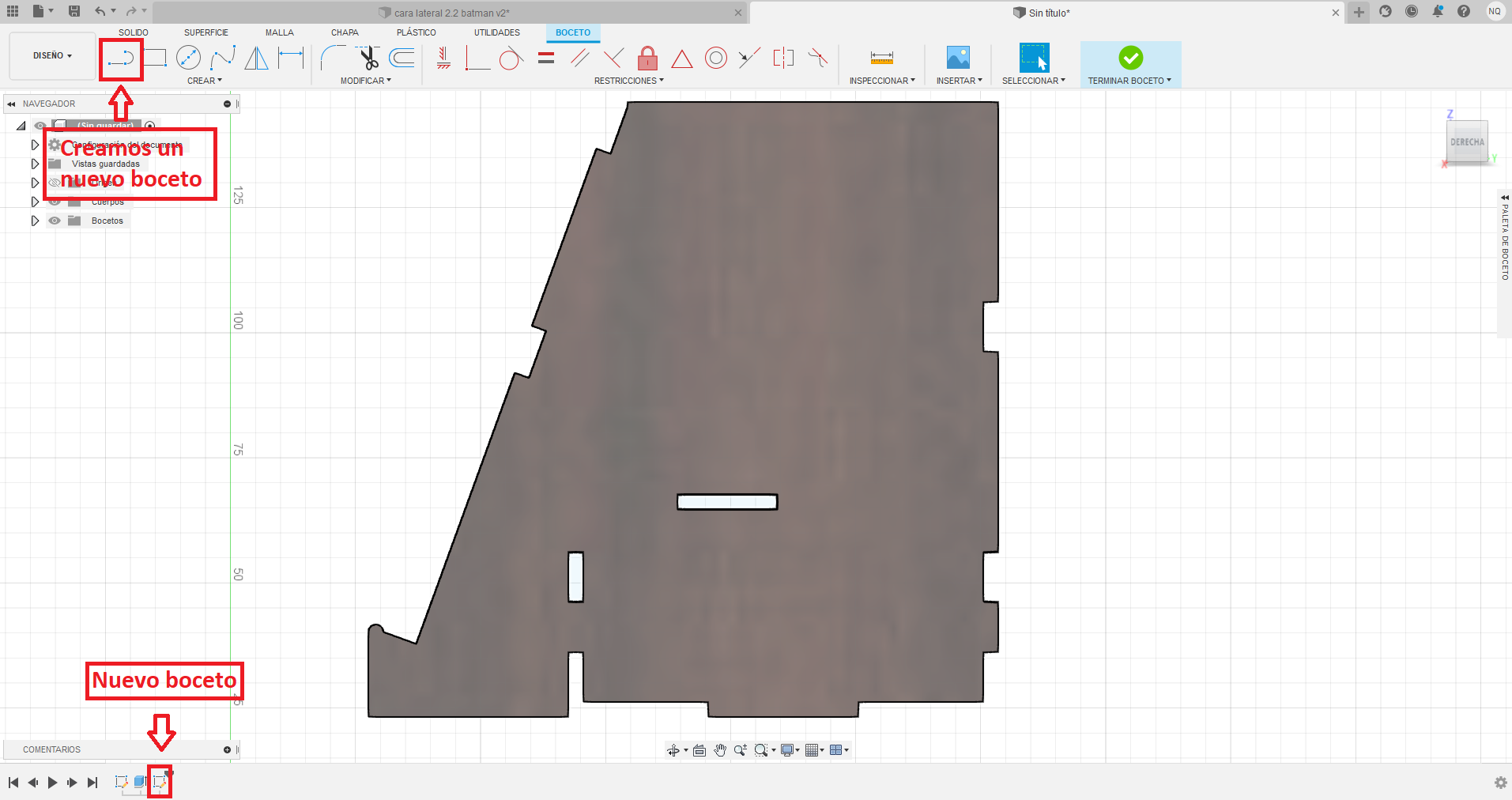.png)
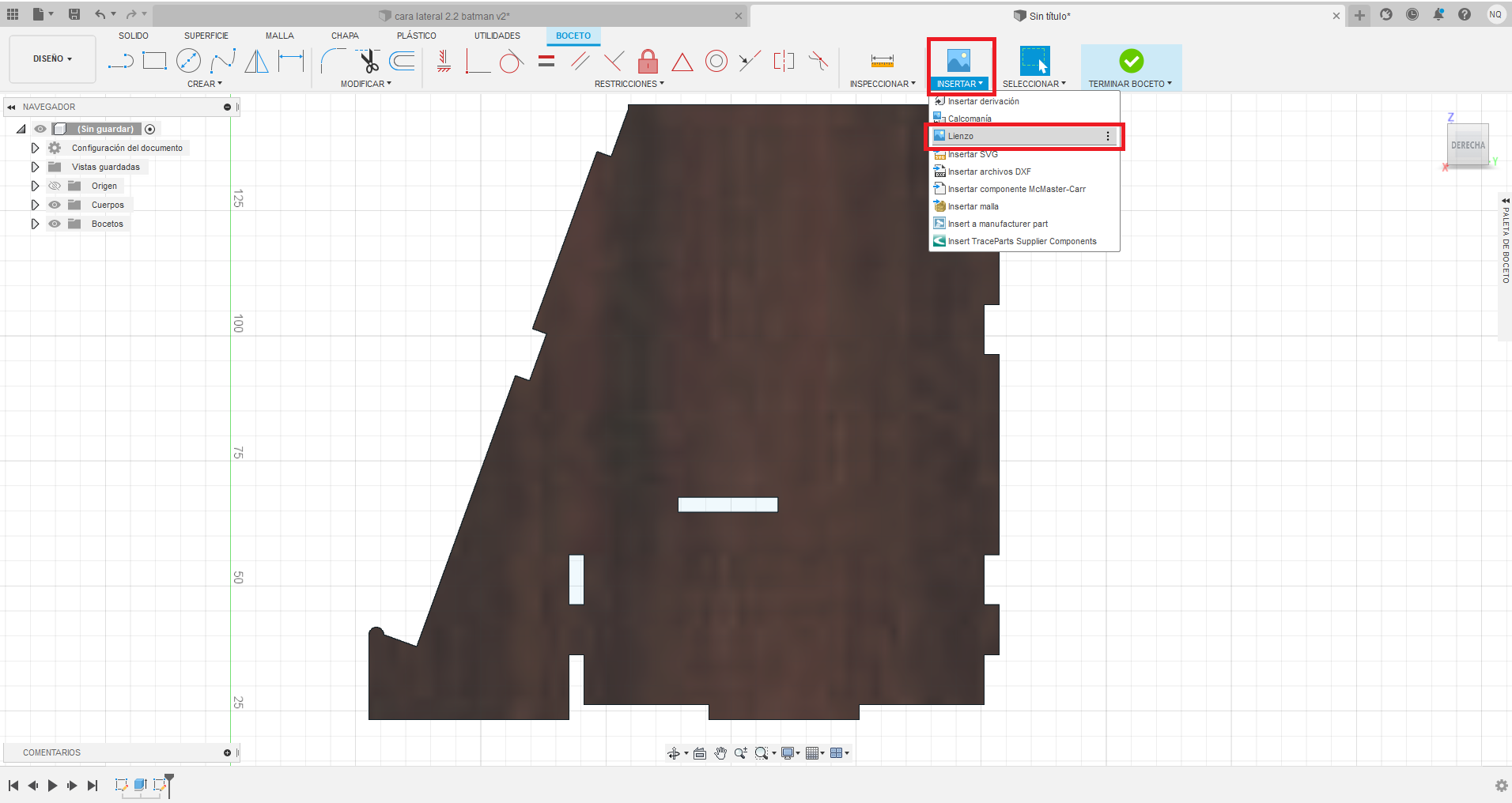.png)
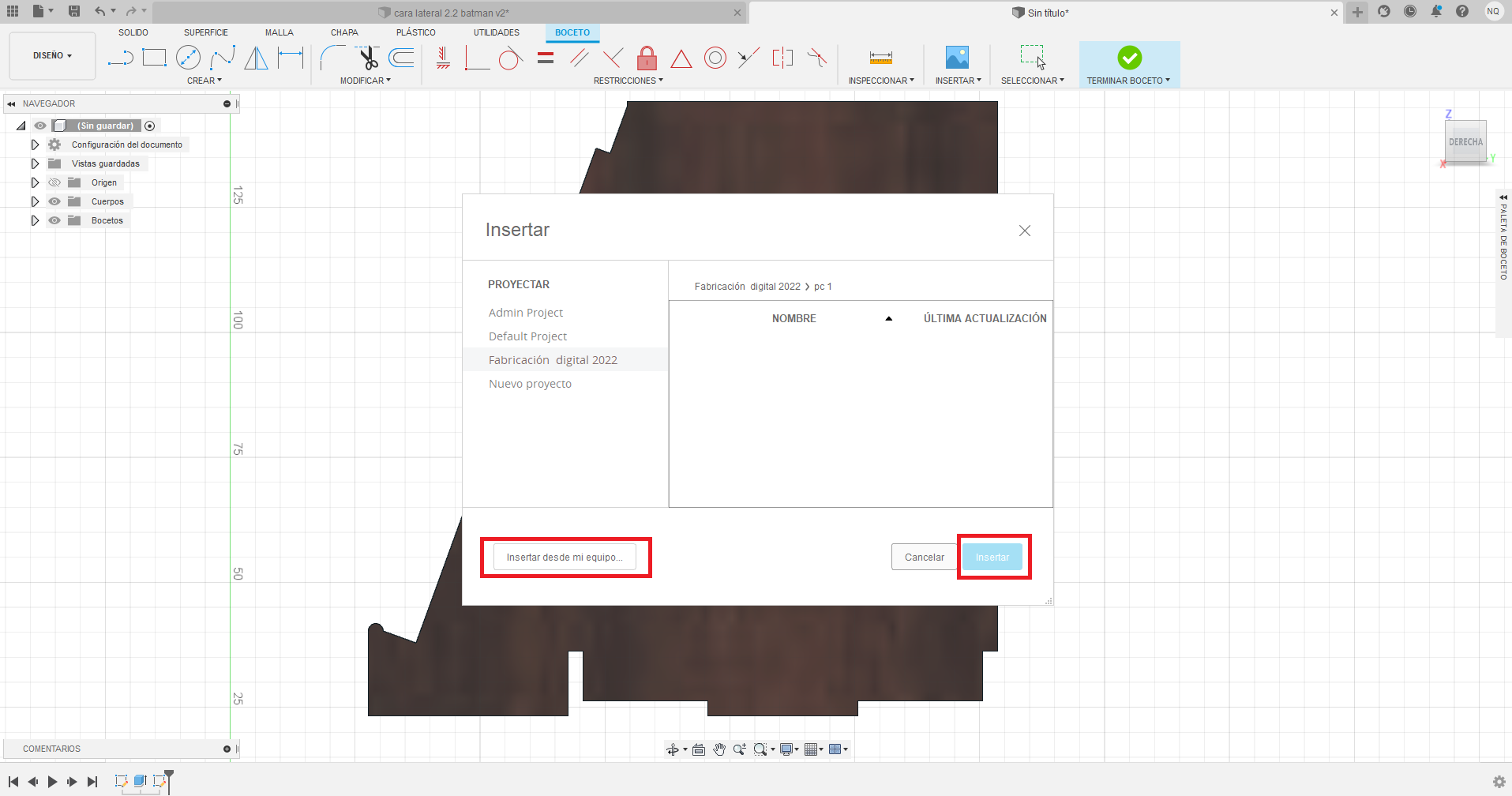.png)
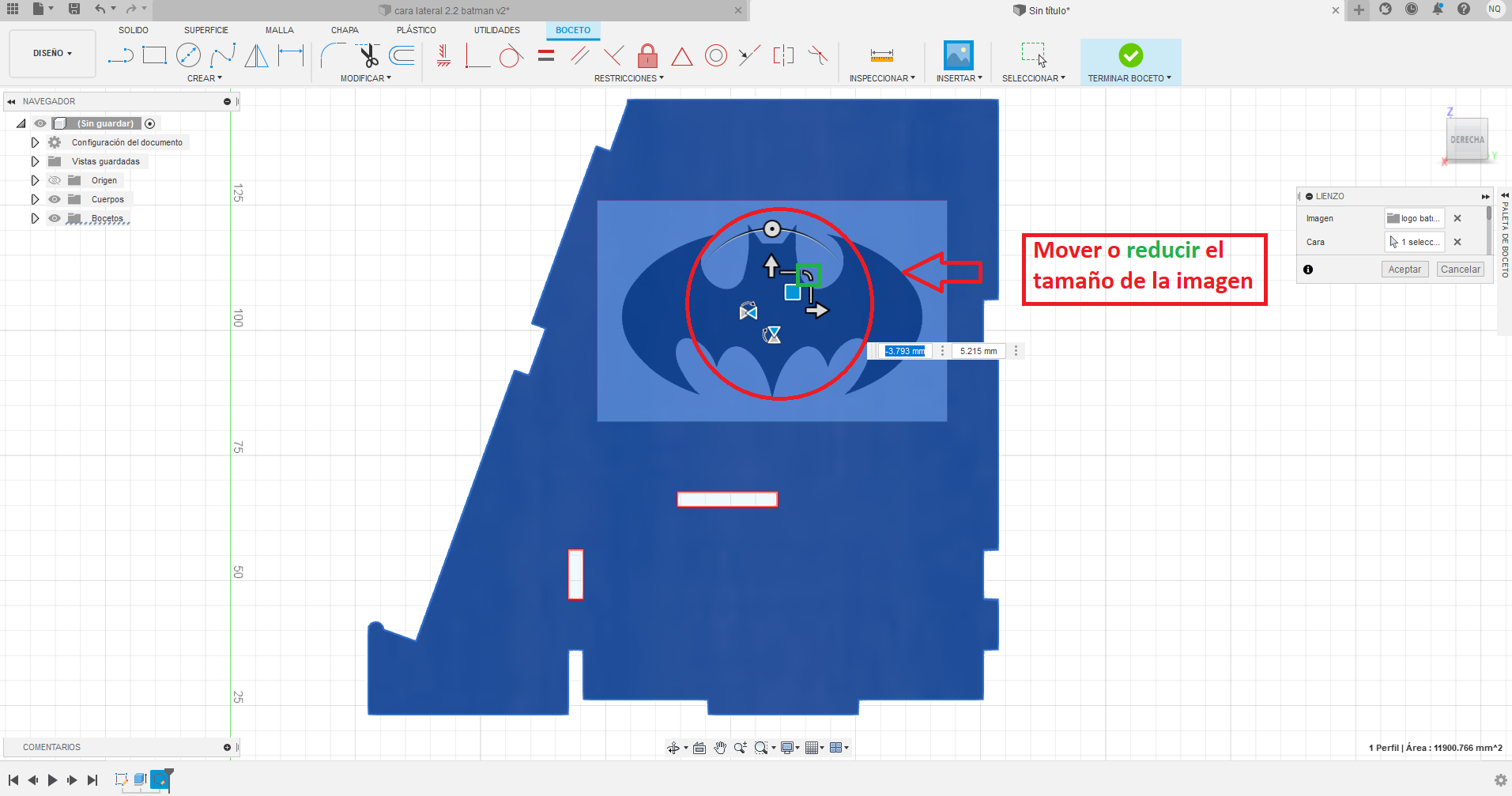.png)
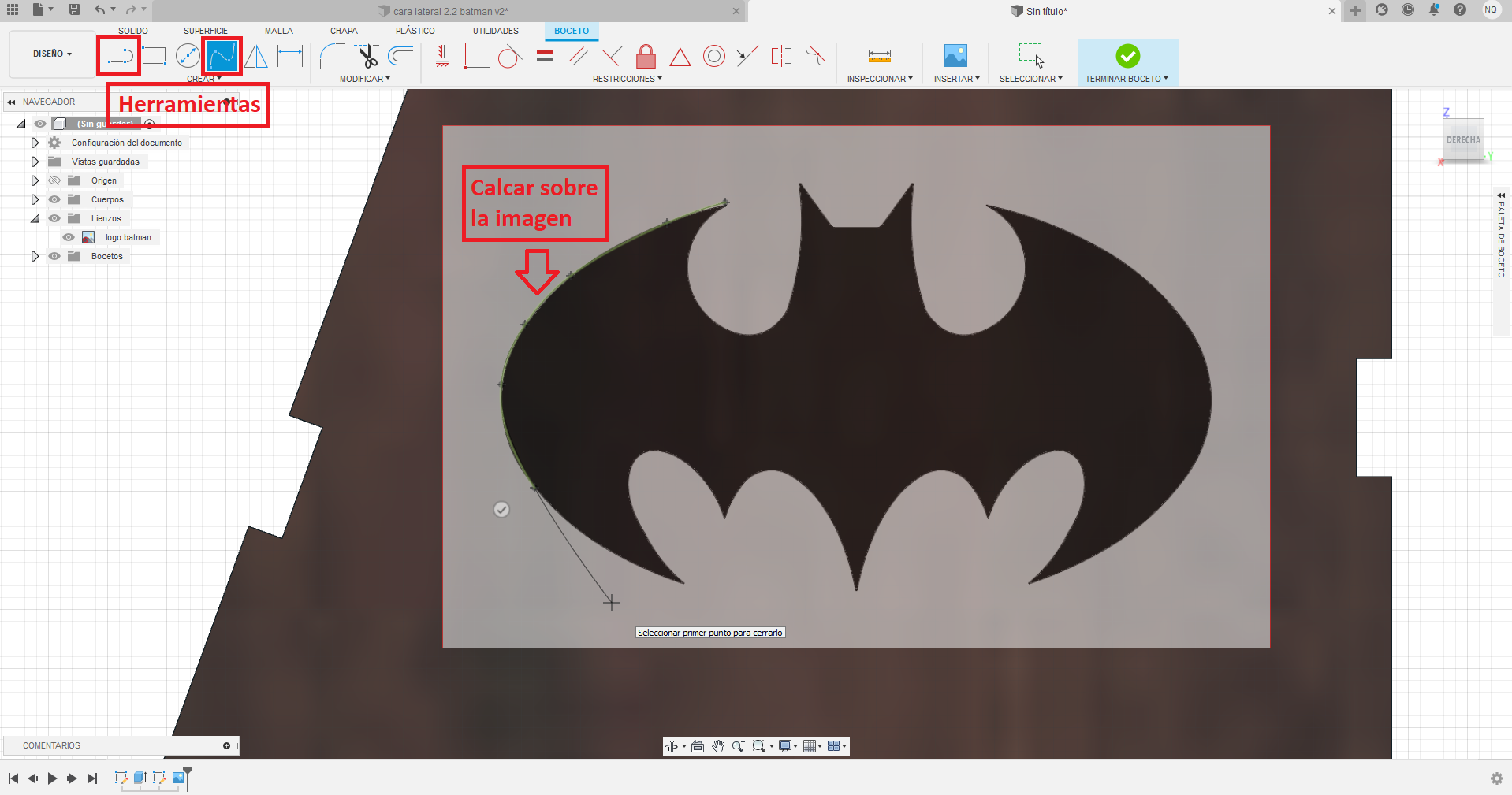.png)
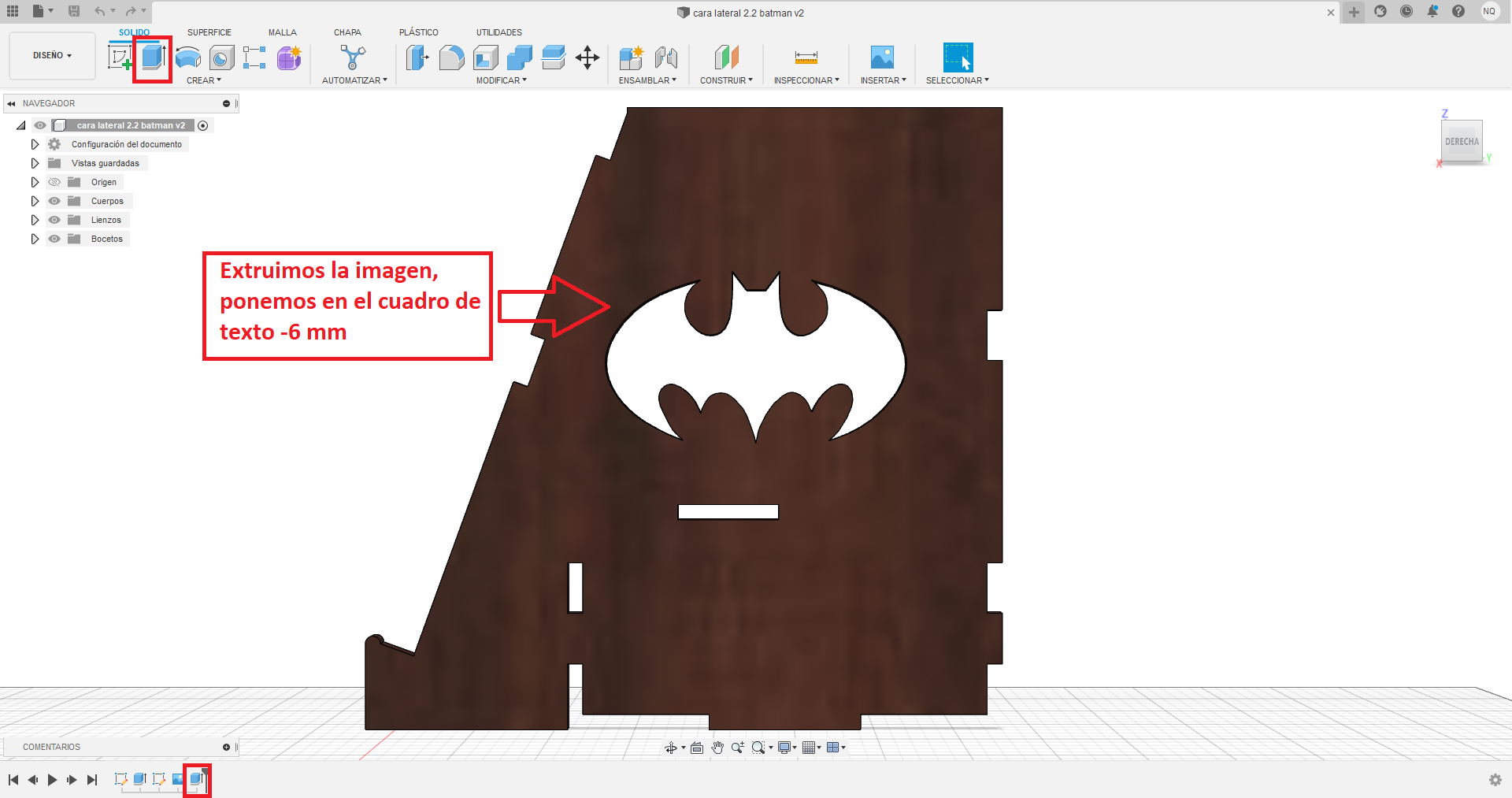.png)
- Primero, descargaremos una imagen de internet que se quiera calcar sobre la cara.
- Comenzaremos creando un nuevo boceto para la imagen.
- Después, seleccionamos "Insertar", seguido de "Lienzo" e insertaremos la imagen descargada desde nuestro equipo.
- Seleccionamos la parte de la cara donde irá la imagen, luego movemos o reducimos el tamaño de la imagen.
- Ahora utilizaremos las herramientas "Línea" o "Spline" para formar el boceto de la imagen.
- Finalizamos el boceto.
- Y por último, extruimos la figura -6 mm.
CARA TRASERA 1
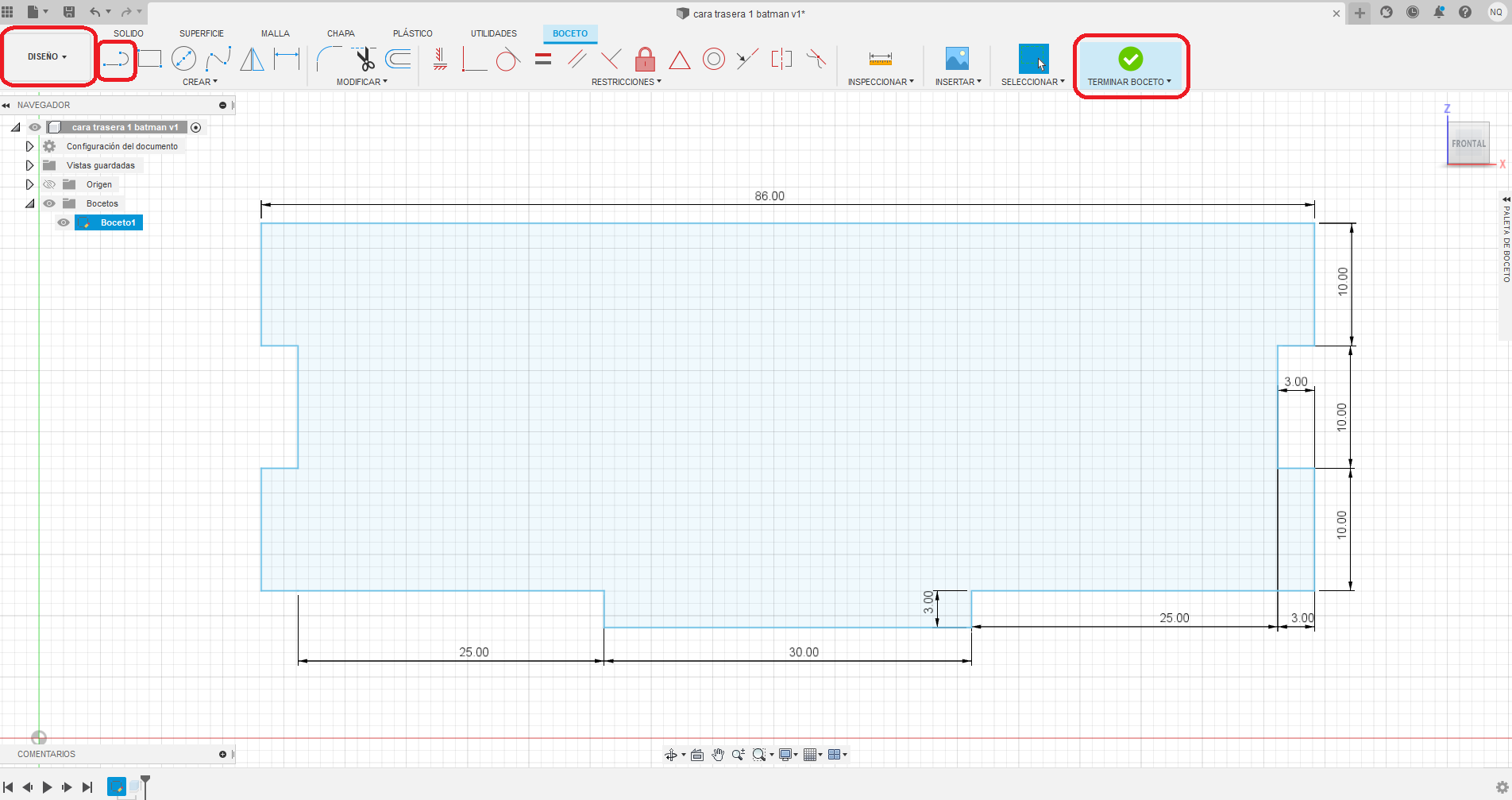.png)
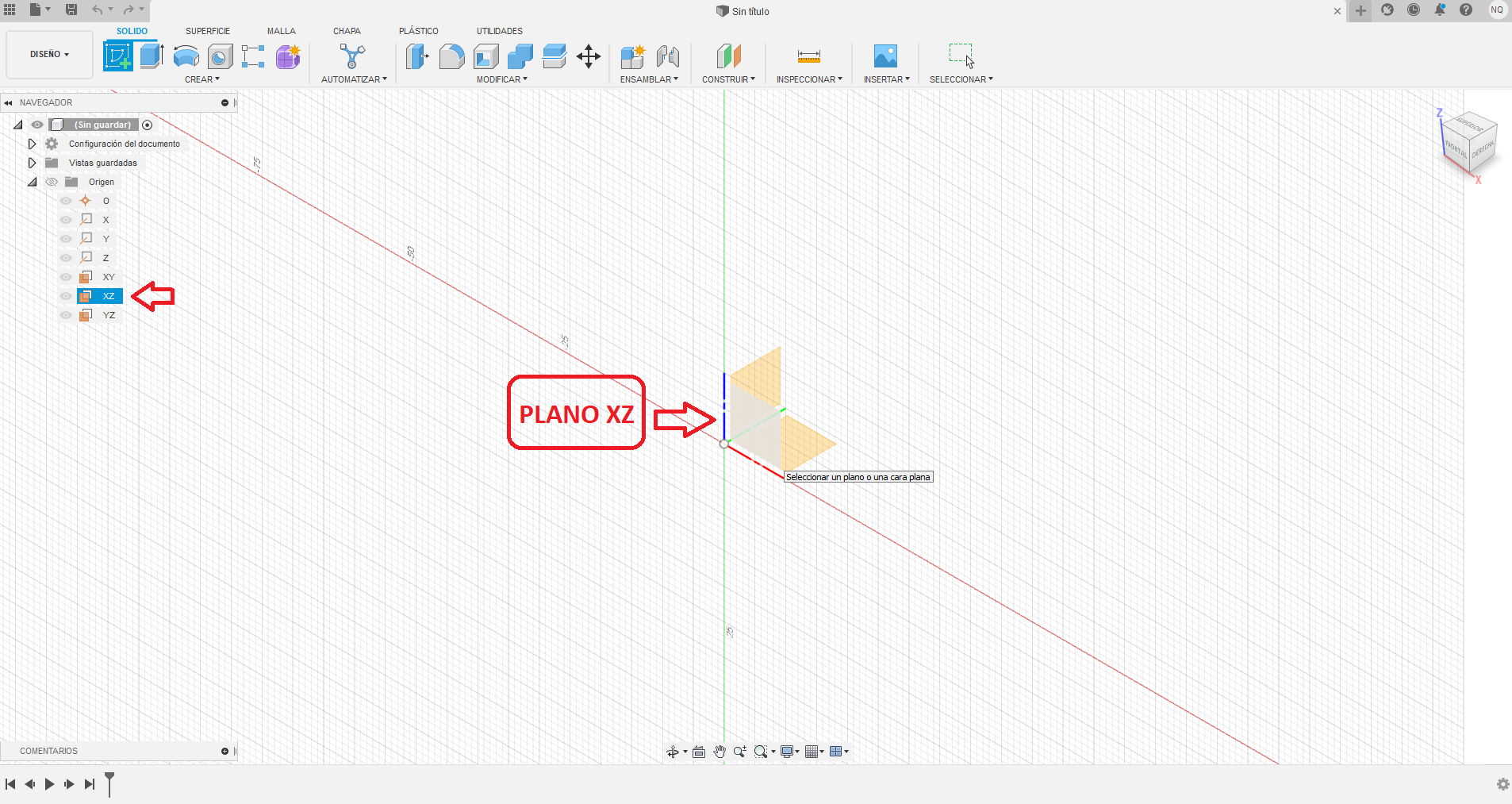.png)
.png)
- Primero crearemos un boceto y asignaremos las coordenadas XZ en el plano del espacio.
- Hacemos un boceto de la cara, según las medidas que se muestran en la imagen. (Ver imagen de guía)
- Finalizamos el boceto.
- Luego, extruimos la figura 3 mm.
- Después de extruir, modificamos el aspecto con el mismo tono de la cara anterior.
- Y por último, guardamos el proyecto.
CARA TRASERA 2
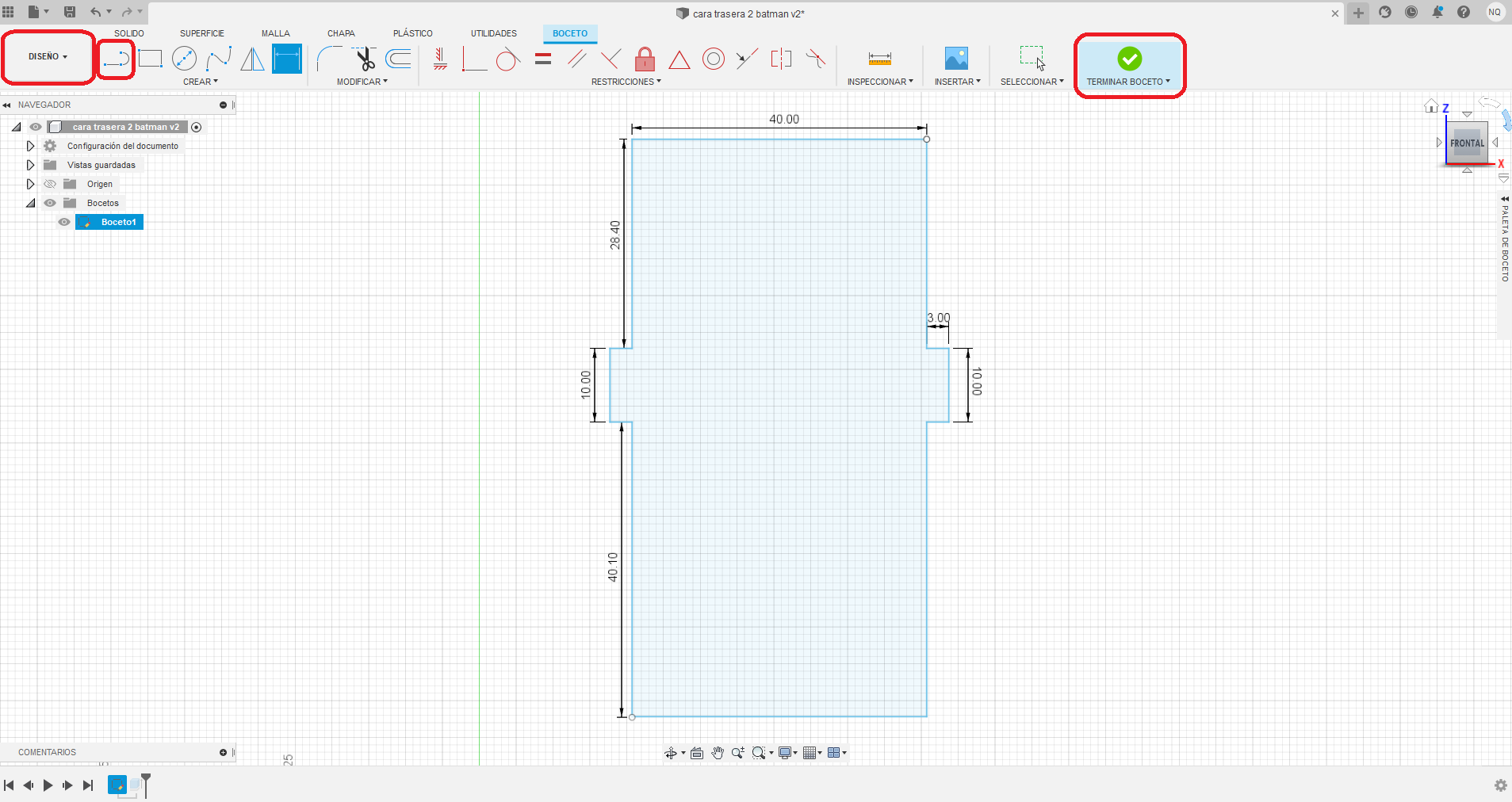.png)
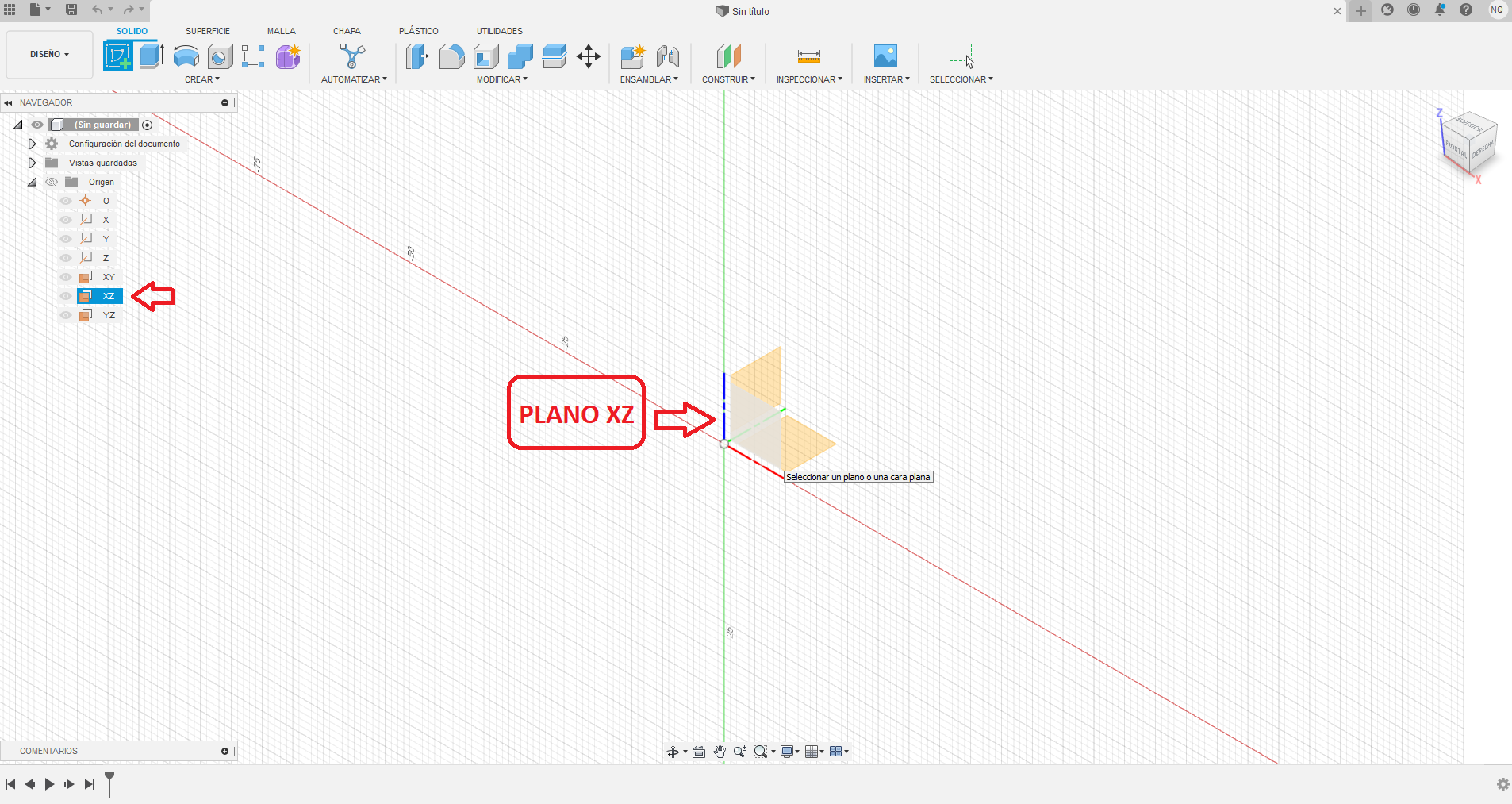.png)
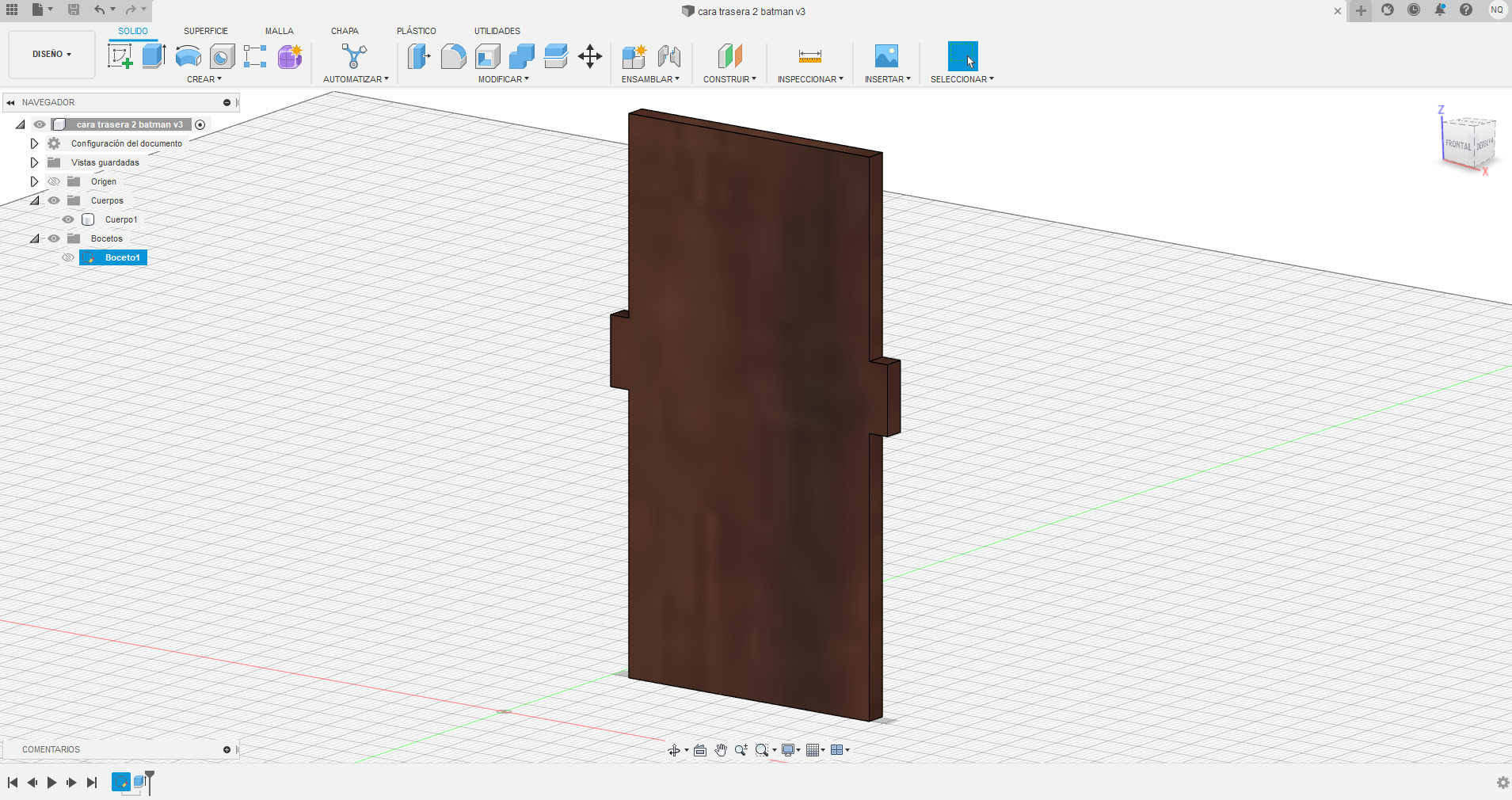.png)
- Siguiendo los pasos anteriores, crearemos un boceto y asignaremos las coordenadas XZ en el plano del espacio, tal y como estaría en nuestro soporte del smartphone.
- Empezamos con la herramienta "Línea". Siguiendo las medidas indicadas en la imagen, formaremos el boceto de la cara. (Ver imagen de guía)
- Finalizamos el boceto.
- Luego, extruimos la figura 3 mm.
- Para terminar, modificamos el aspecto con el mismo tono de la cara anterior.
- Luego, guardamos el proyecto.
ENSAMBLAJE
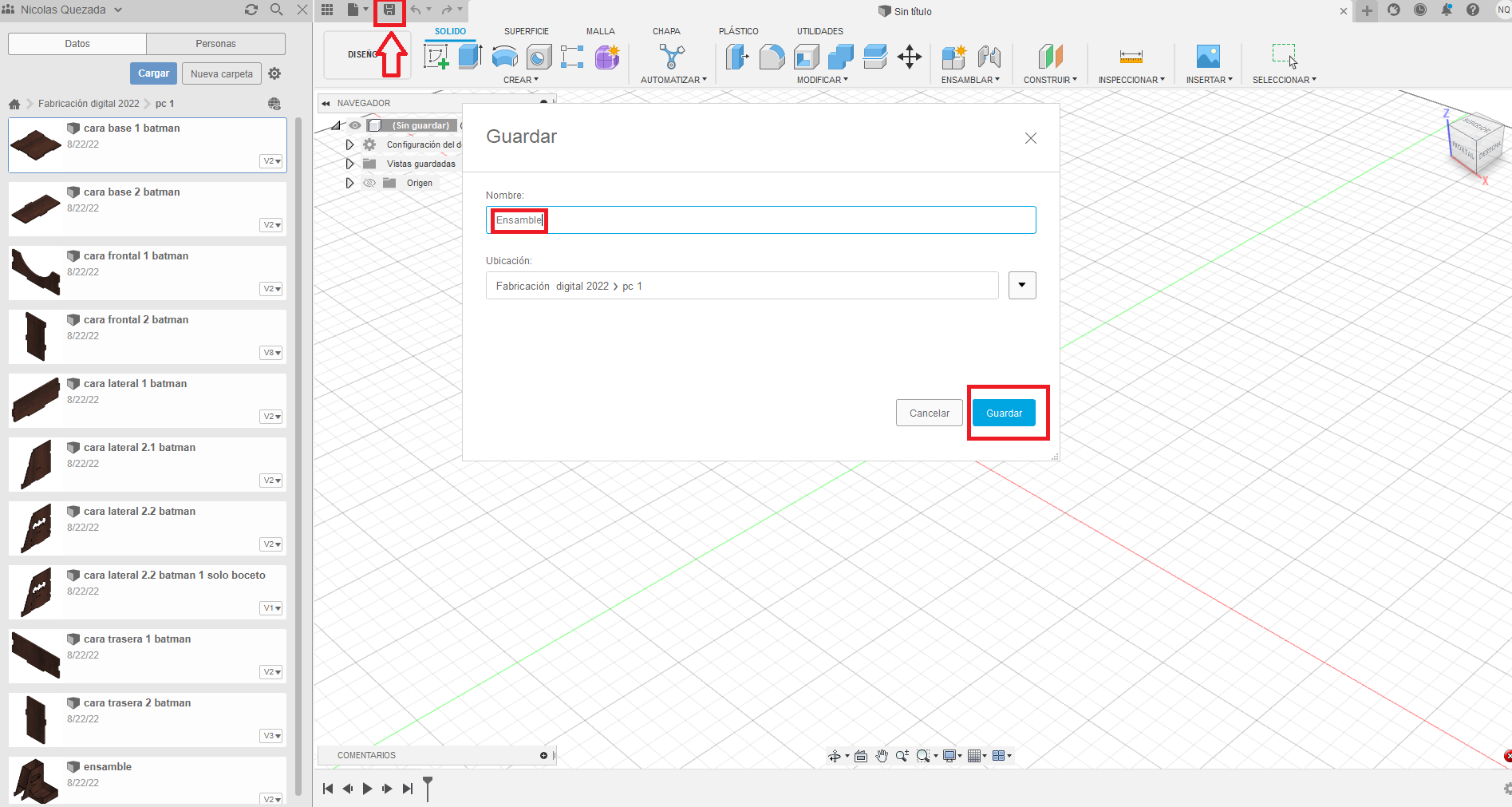.png)
.png)
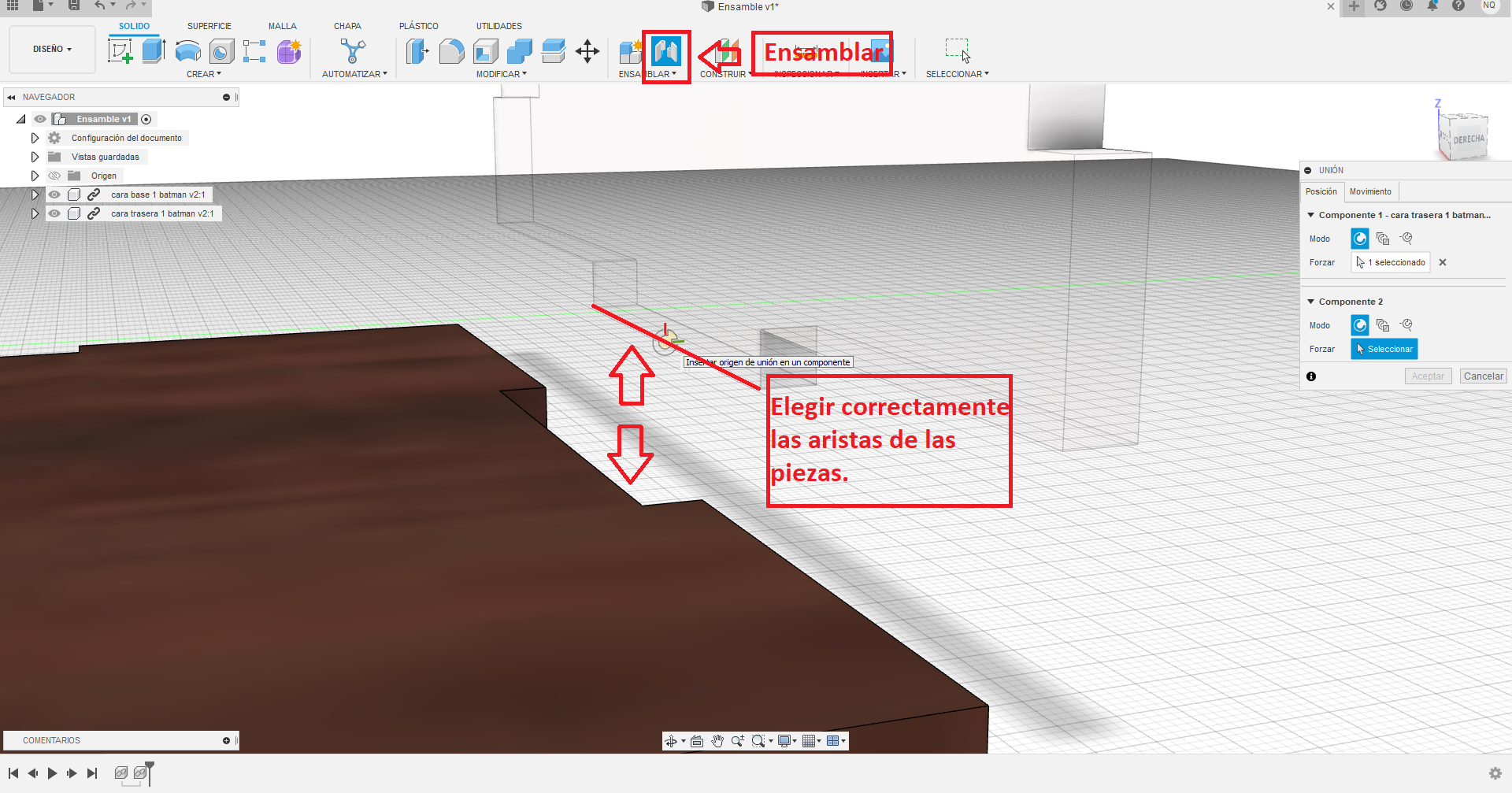.png)
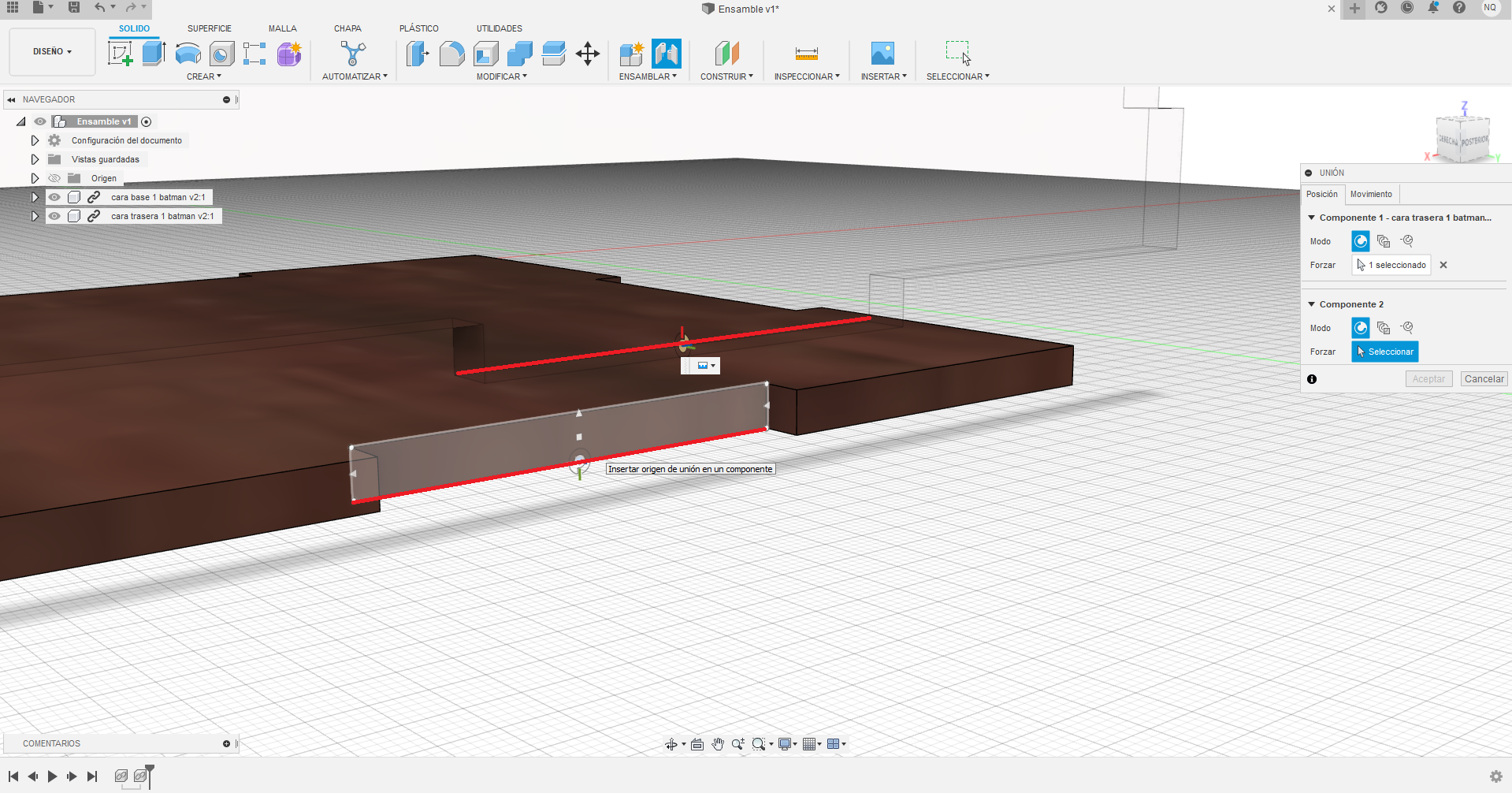.png)
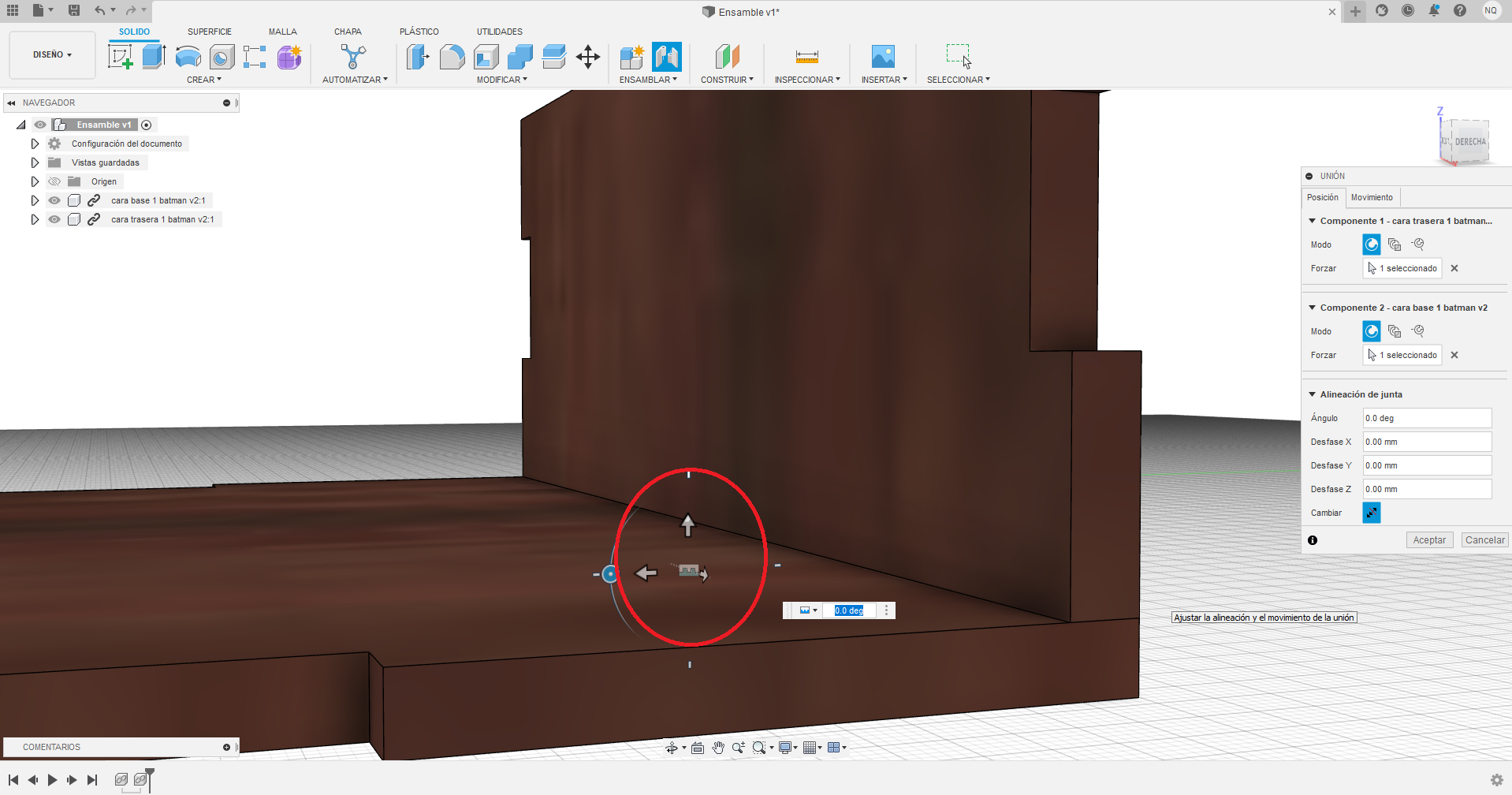.png)
Ya que tenemos todas nuestras caras terminadas. Podemos ensamblarlas para ver como quedará nuestro proyecto.
- Primero guardaremos el proyecto como "Ensamble".
- Ahora damos click izquierdo sobre cualquier cara, y sin soltar el botón lo arrastramos hasta el plano.
- Podemos mover la figura a cualquier parte del plano, para tener una mejor visión de lo que se realizará.
- Ahora para ensamblar una pieza con otra, seleccionaremos "Ensamblar" en el menú superior.
- Seleccionaremos coherentemente una arista de una cara y la uniremos a la arista de la otra cara. Es como armar un rompecabezas, imaginando que dos piezas tienen que encajar adecuadamente.
- Podemos hacer uso de las flechas para acomodar la pieza, si no se unieron correctamente.
- Realizaremos los mismos pasos para ensamblar las caras restantes.
VISTA FINAL
.png)
Una vez ensamblada todas las caras, podremos observar cómo se verá nuestro proyecto después de ser llevada a la cortadora láser.
EXPORTAR a DXF
.png)
.png)
Ahora que ya terminamos el proyecto, es hora de llevarlo a nuestras manos. Primero necesitamos preparar los archivos para llevarlos a la máquina de corte láser.
Exportaremos los bocetos de cada cara. Pero hay un problema; si hay alguna línea adicional, también se exportará. Por eso es importante verificar que los bocetos estén como los queremos. Dicho todo esto, ¡comencemos!.
- Abrimos cualquier cara.
- Daremos click derecho en el boceto de la figura y seleccionaremos guardar como DXF.
En la mayoría de las caras solo existirá un boceto, el cual se exportará. En el caso de la cara lateral 2.2 existirán dos bocetos, los cuales se exportarán siguiendo los pasos anteriormente mencionados. (Indicaremos que el boceto del logo va dentro del boceto de la cara).
Adjunto los archivos en DXF que realicé. (puedes descargarlos)
MÁQUINA DE CORTE LÁSER

.jpeg)
Es hora de cortar todas las piezas para armar nuestro proyecto. Podemos utilizar cualquier software como Adobe Illustrator, para enviar las piezas a la cortadora láser.
ARMADO DEL PROYECTO
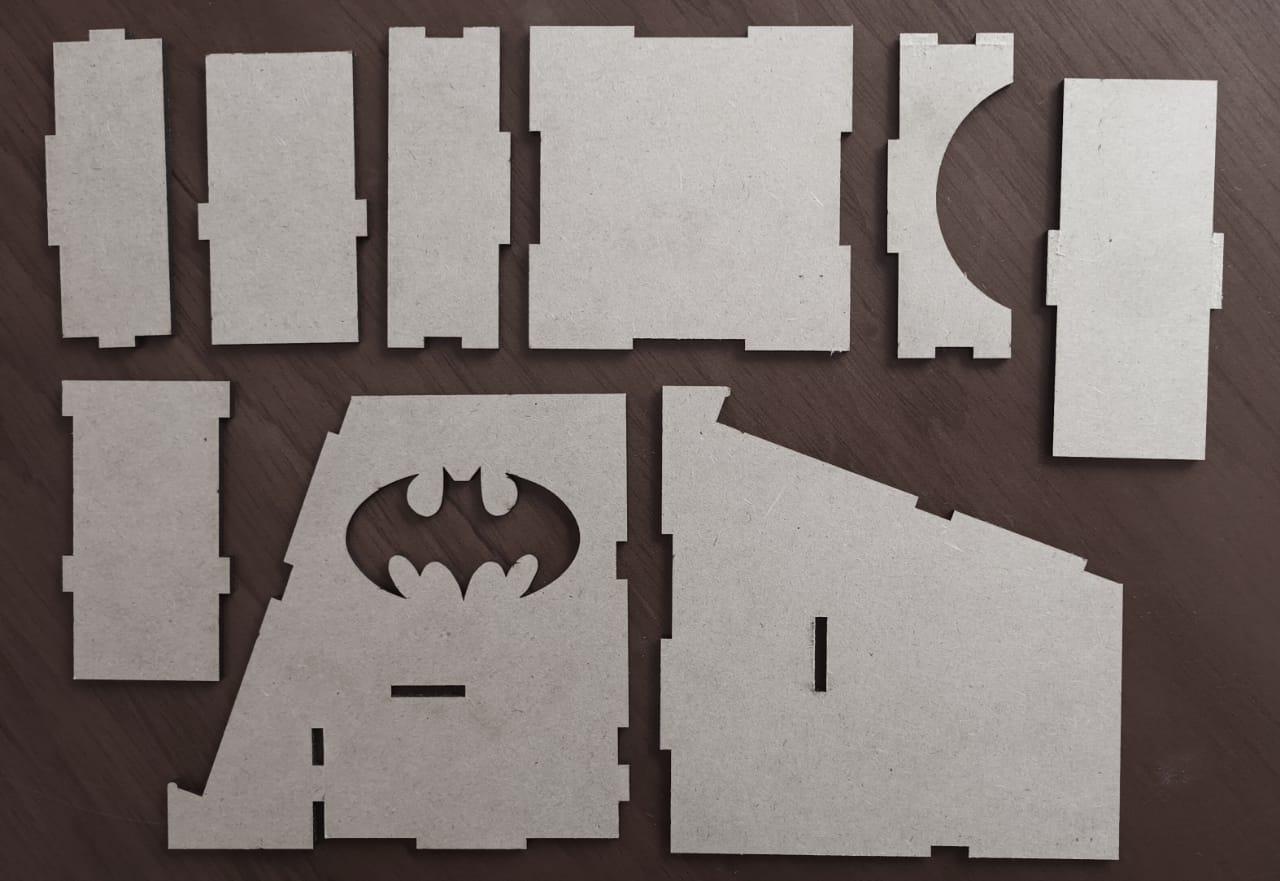
.jpeg)
Ya que tenemos todas nuestras piezas en mano, solo queda armalas.
¡Espero que te haya sido útil este instructable! Creo que los pasos son básicos para cualquiera que quiera aprender sobre Fusion 360. ¡Gracias de nuevo por leer esto!.