SOPORTE DE CELULAR Y MOLDE-PC3
by Daniela MG in Workshop > 3D Printing
215 Views, 0 Favorites, 0 Comments
SOPORTE DE CELULAR Y MOLDE-PC3


Hola a todos, hoy podremos visualizar dos proyectos que son fáciles y entretenidos, será la fabricación de un soporte de celular y un molde, el proceso de estas fabricaciones no es complicado, si seguimos todos los pasos completos podrás obtener un buen resultado, bueno empecemos .. ..
MATERIALES

- Computador
- Internet
- Ratón periférico
- Fusion 360
- Ultimaker Cura
SOPORTE DE CELULAR
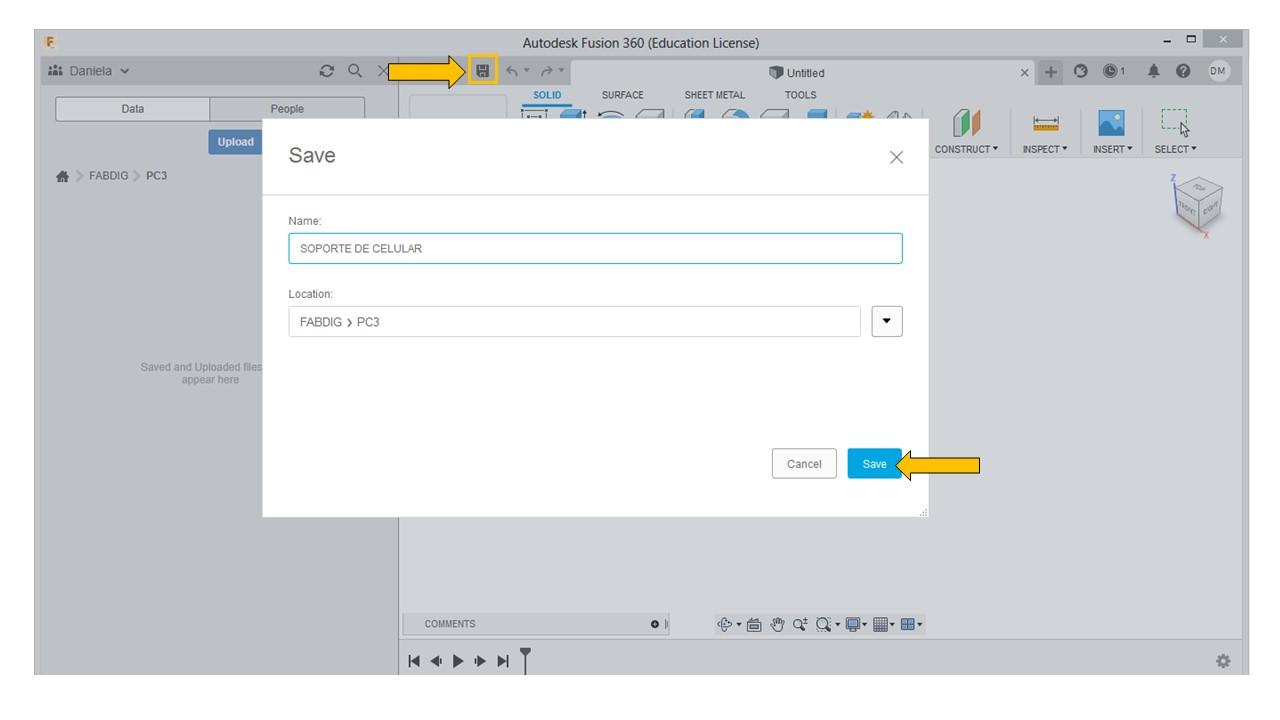
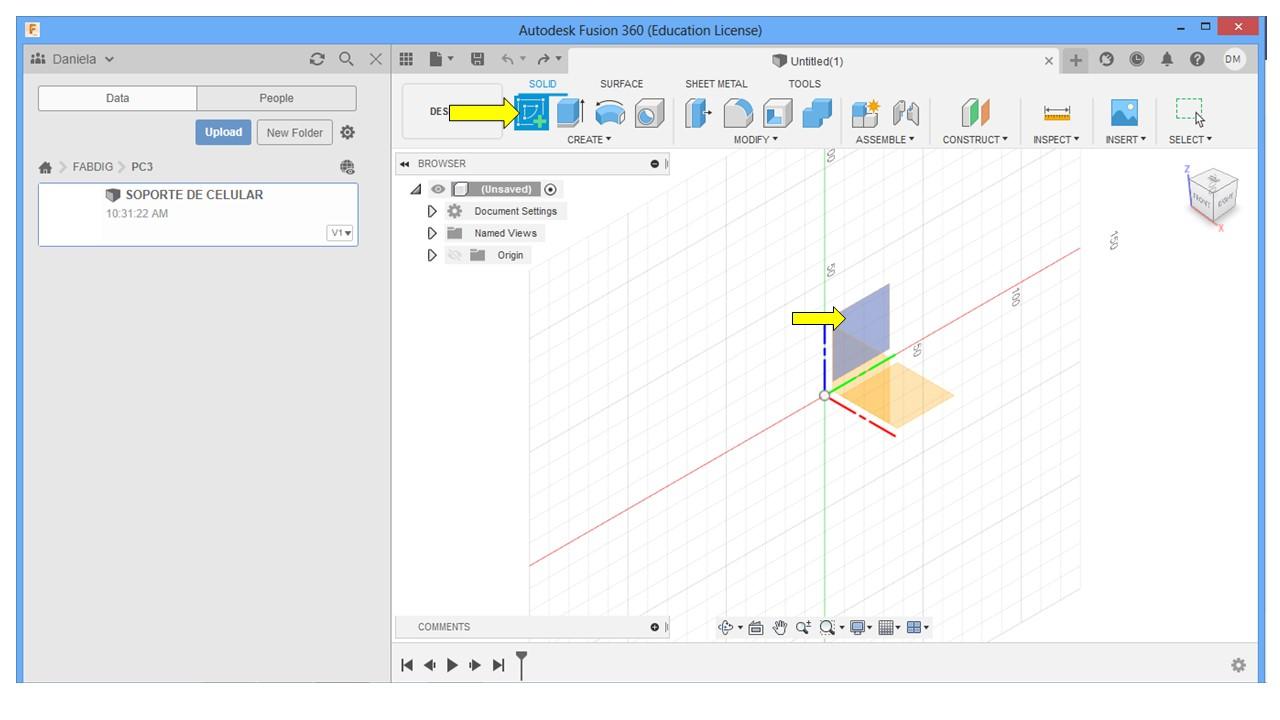
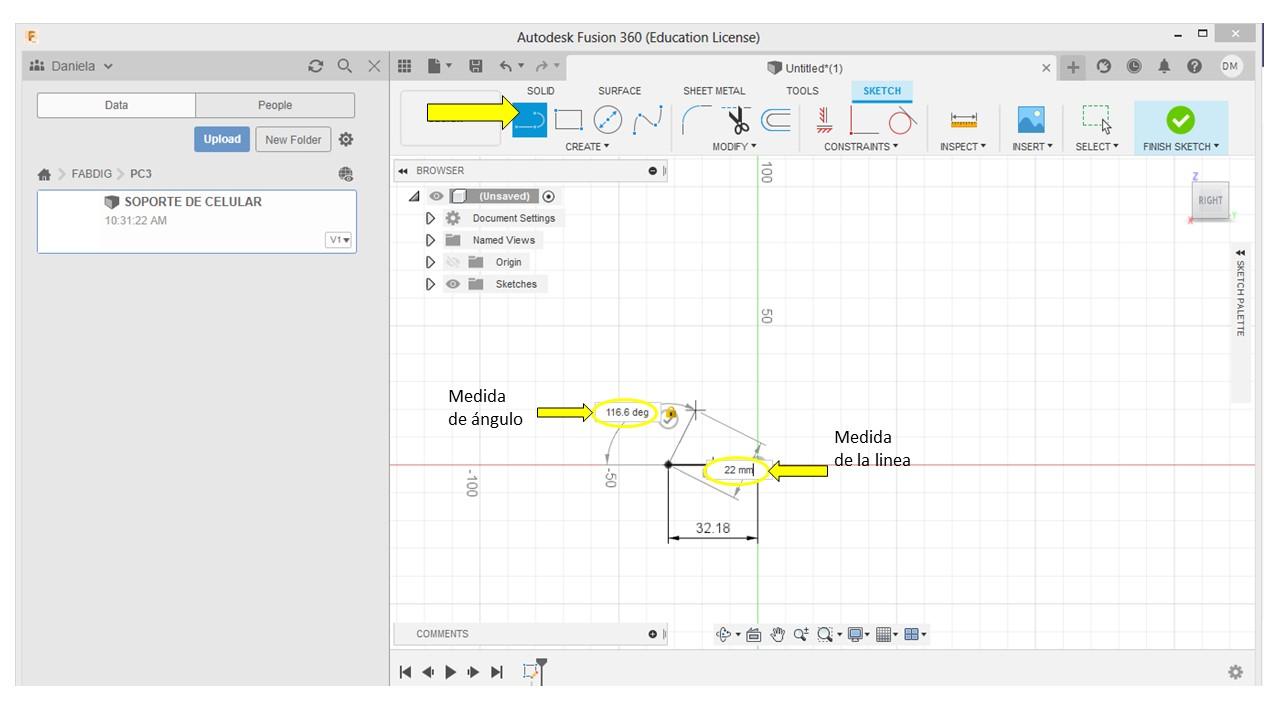
- Primero guardamos y le colocamos nombre en este caso soporte de celular y haga clic en guardar.
- Haga clic en CREAR BOSQUEJO y seleccionamos el eje (ver foto).
- Con la herramienta LINE creamos el plano del soporte de celular pero tenemos que ver el ángulo indicado y las medidas de las líneas (ver foto).
SOPORTE DE CELULAR
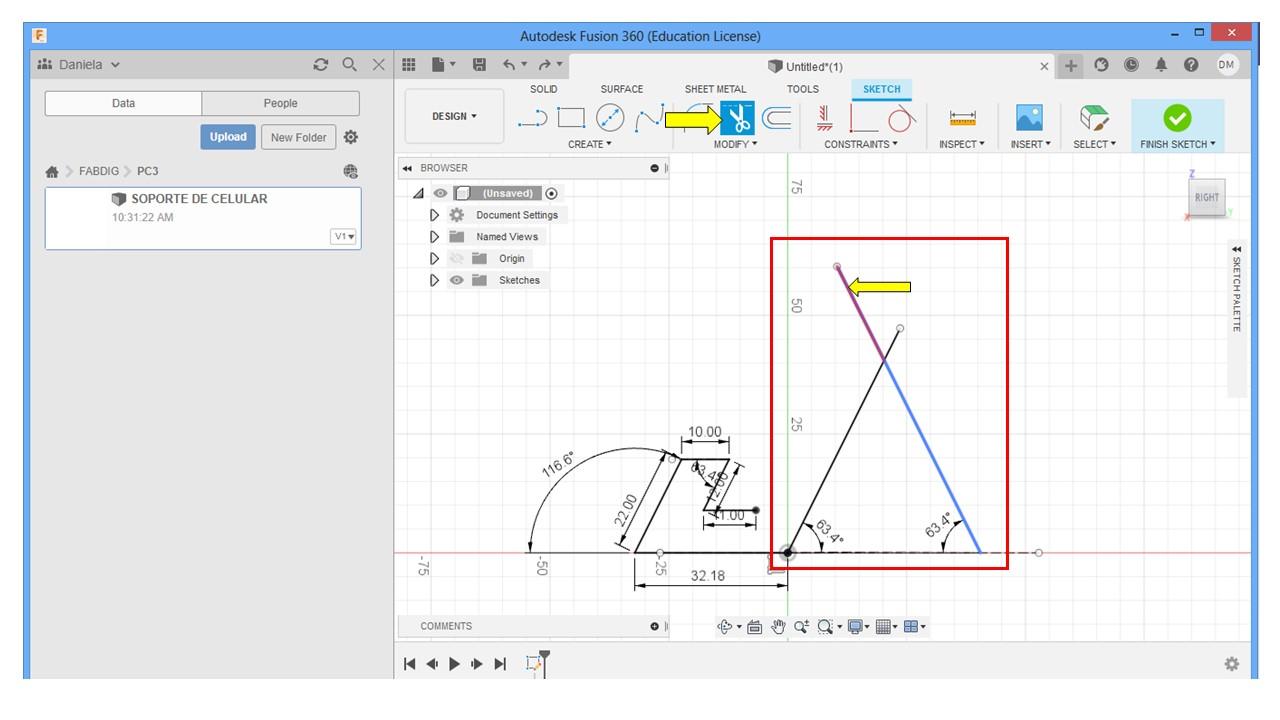
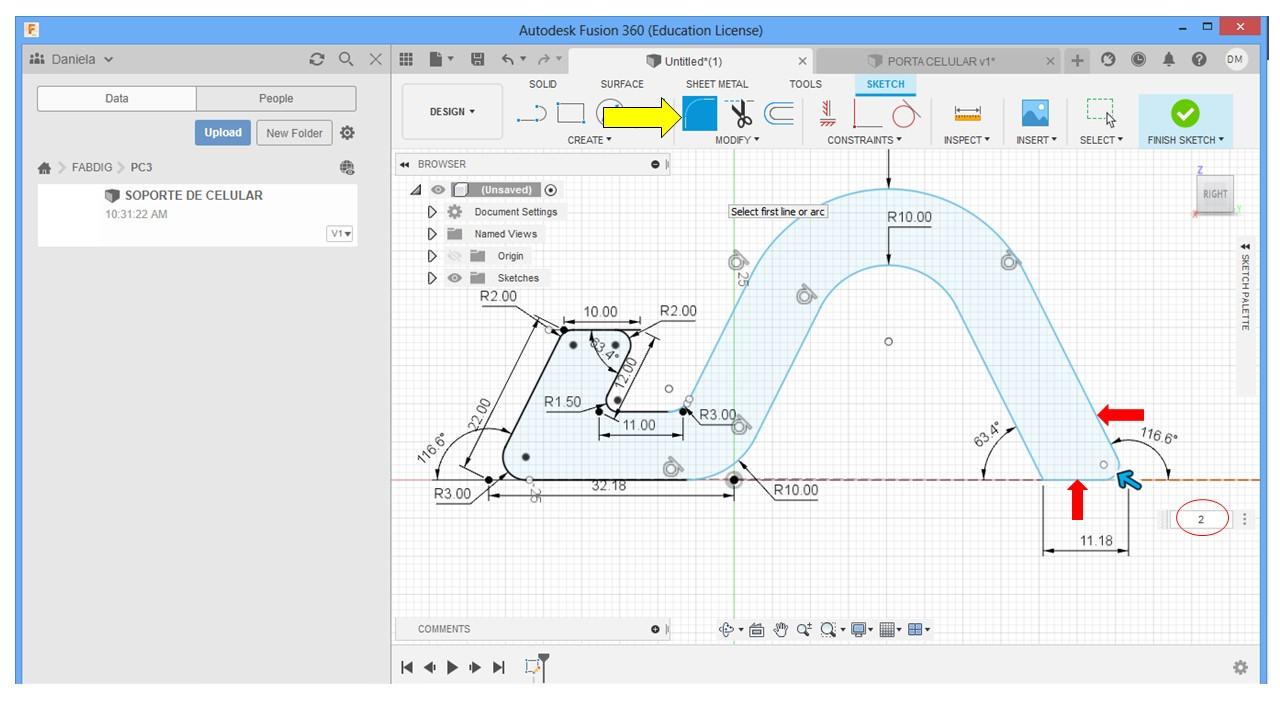
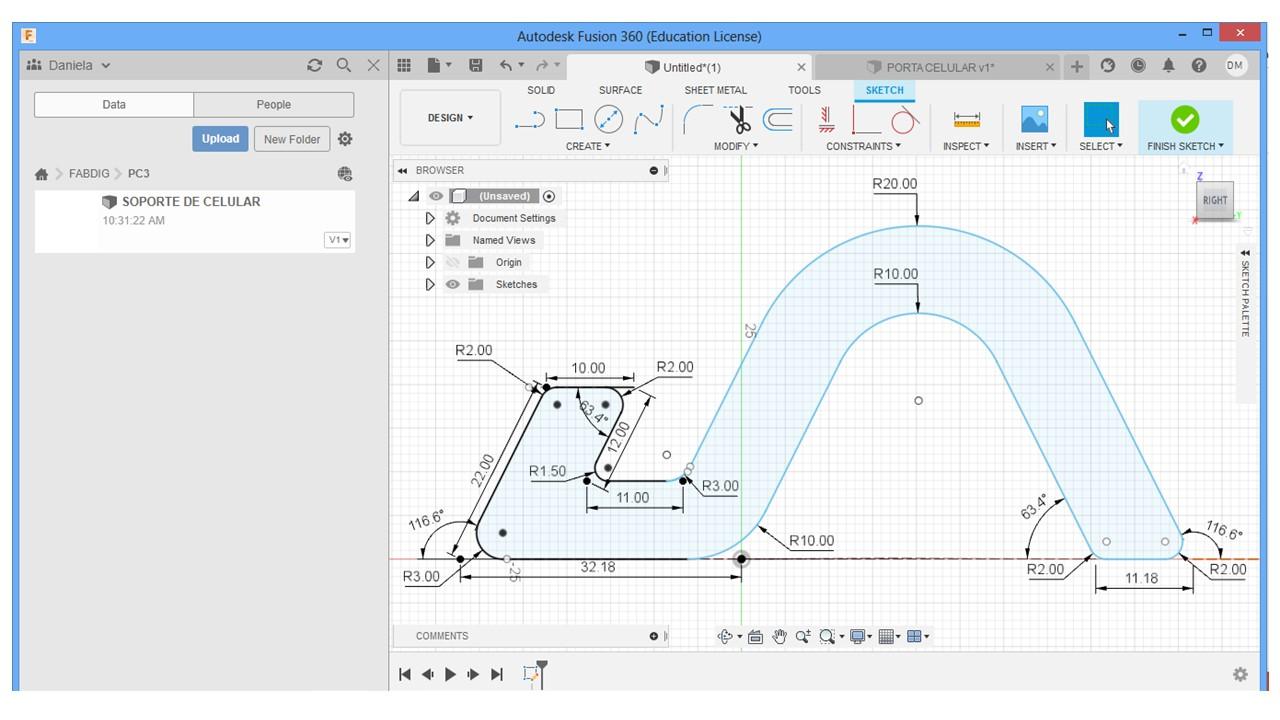
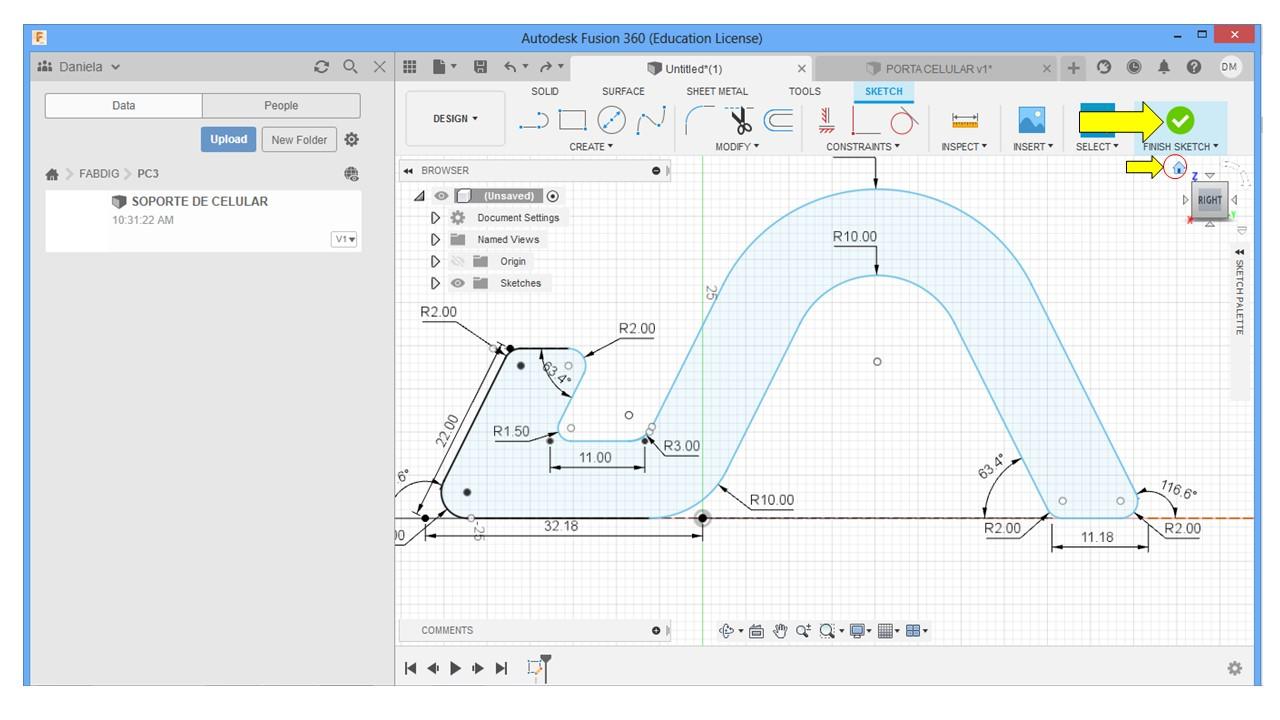
- Para hacer las partes altas del plano, puedes trazar dos líneas con los ángulos indicados y eliminar lo sobrante con la herramienta TRIM (ver foto).
- Al hacer las curvas necesitaremos la herramienta FILLET, seleccionamos las líneas, ponemos la medida de curva que corresponde (ver foto).
- Ver las medidas completas que están en la foto.
- Ponemos FINISH SKETCH y click en casita(ver foto).
SOPORTE DE CELULAR
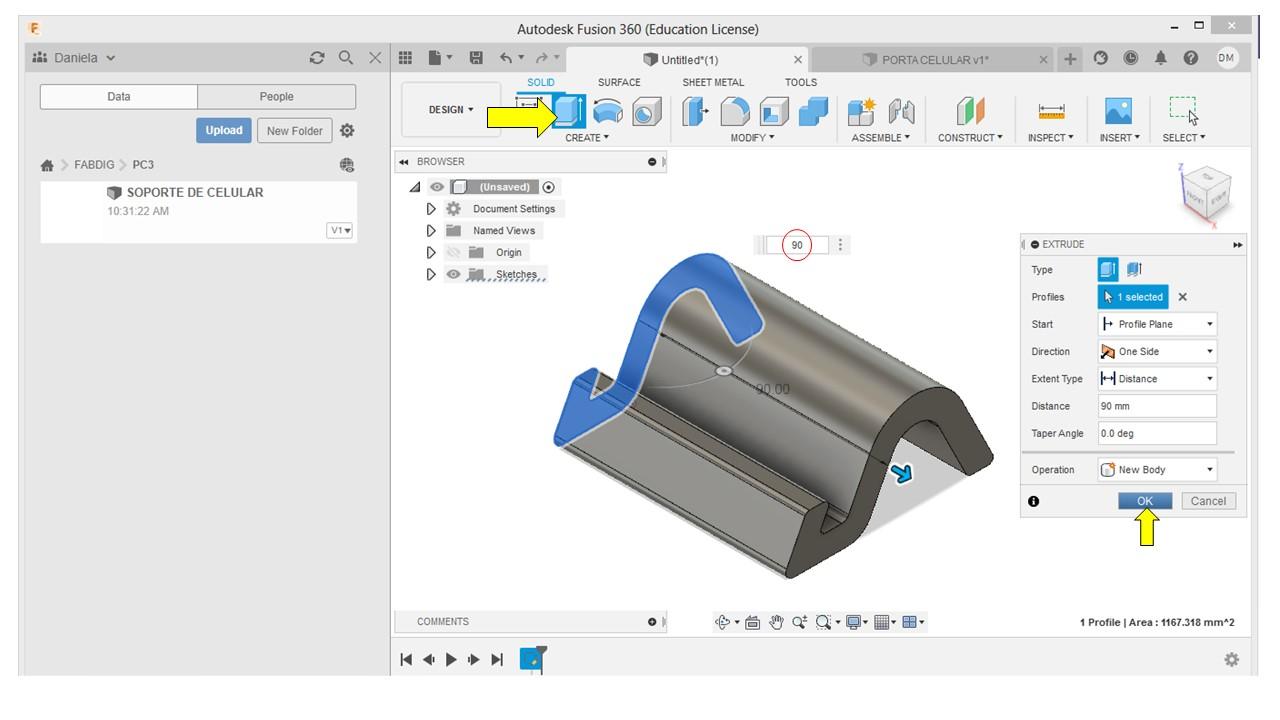
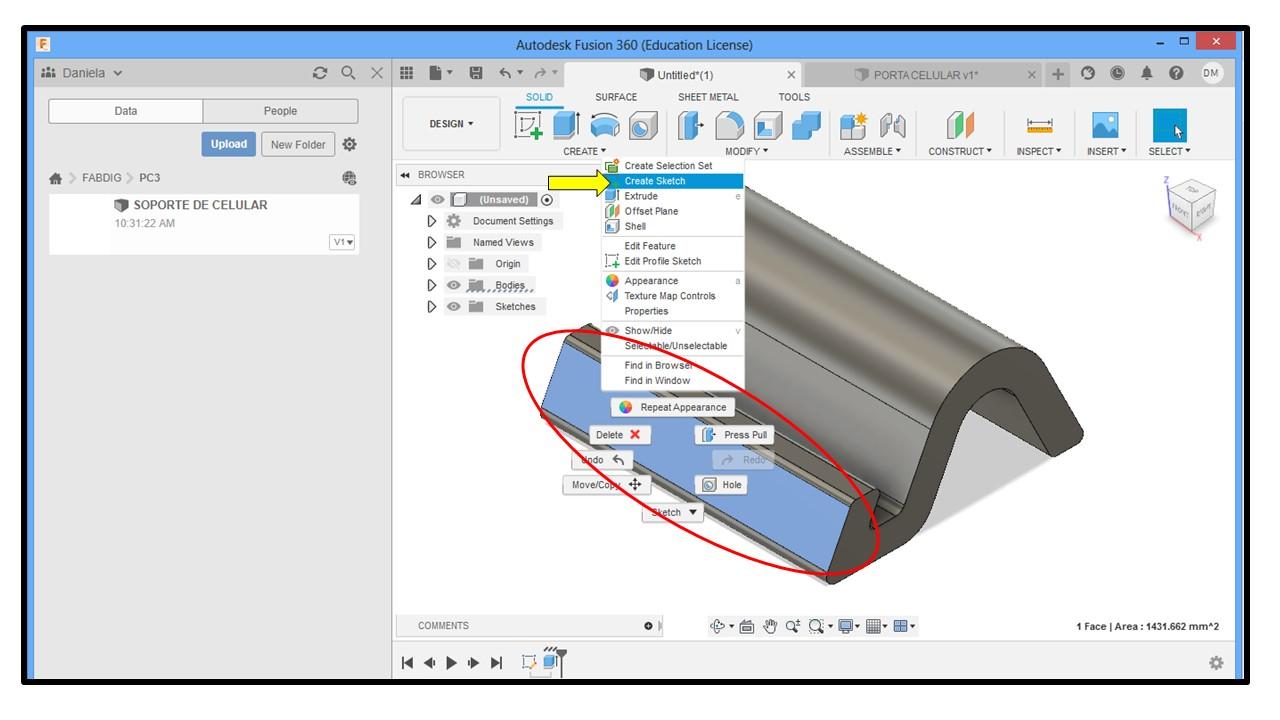
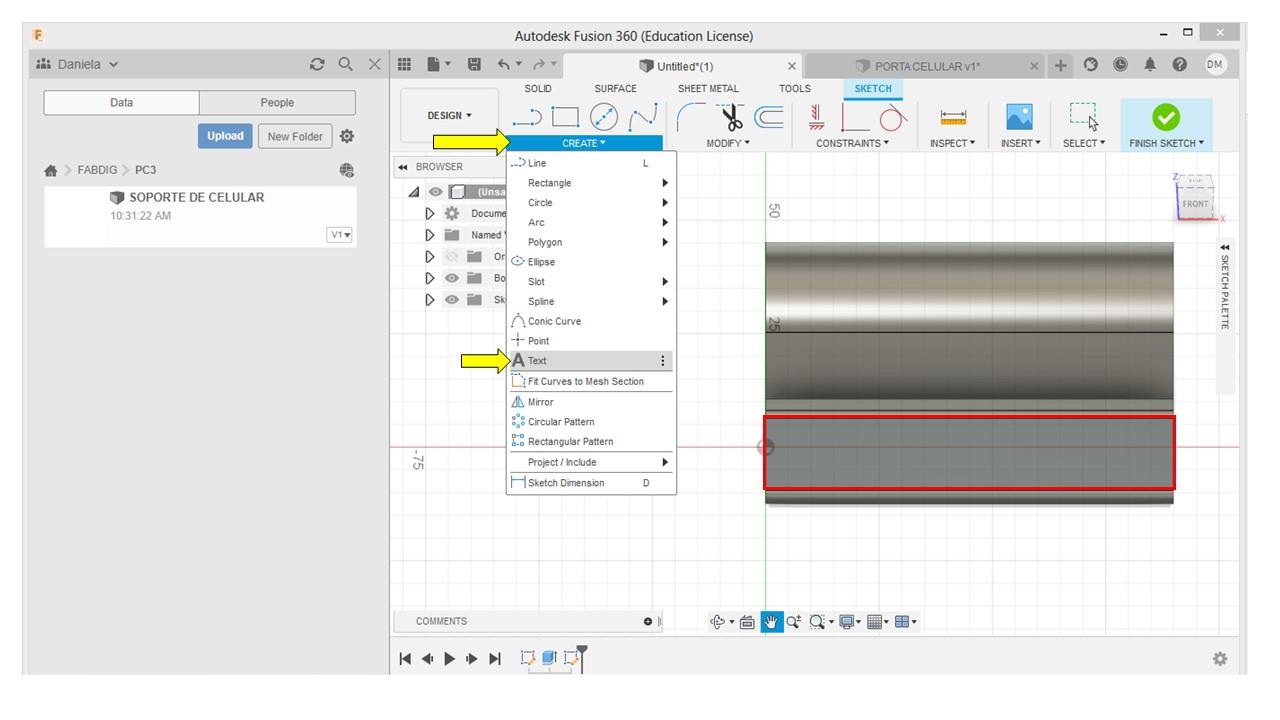
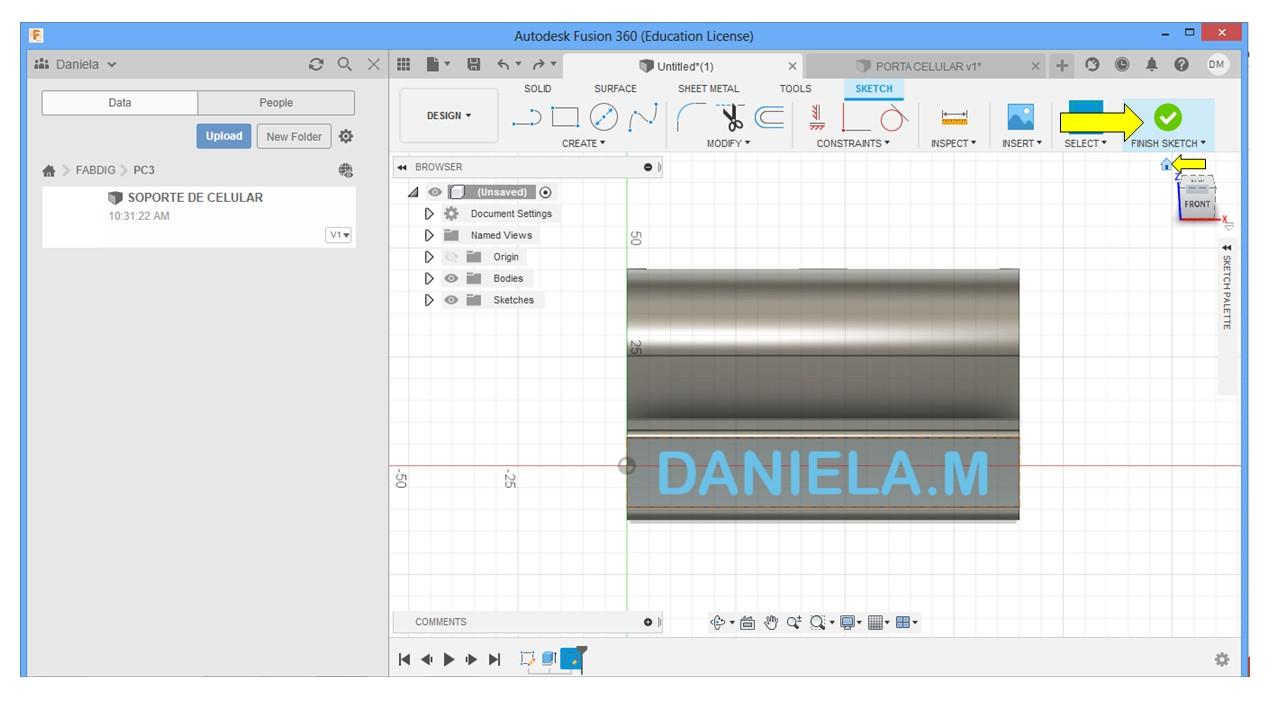
- Click en herramienta EXTRUDE-90 (ver foto).
- Damos click derecho en la parte que vamos personalizar y pondremos en CREATE SKETCH(ver foto).
- Luego nos vamos a CREATE, click en TEXTO y seleccionamos en la parte donde va ha ir el texto(ver foto).
- FINISH SKETCH y click en la casita.
SOPORTE DE CELULAR
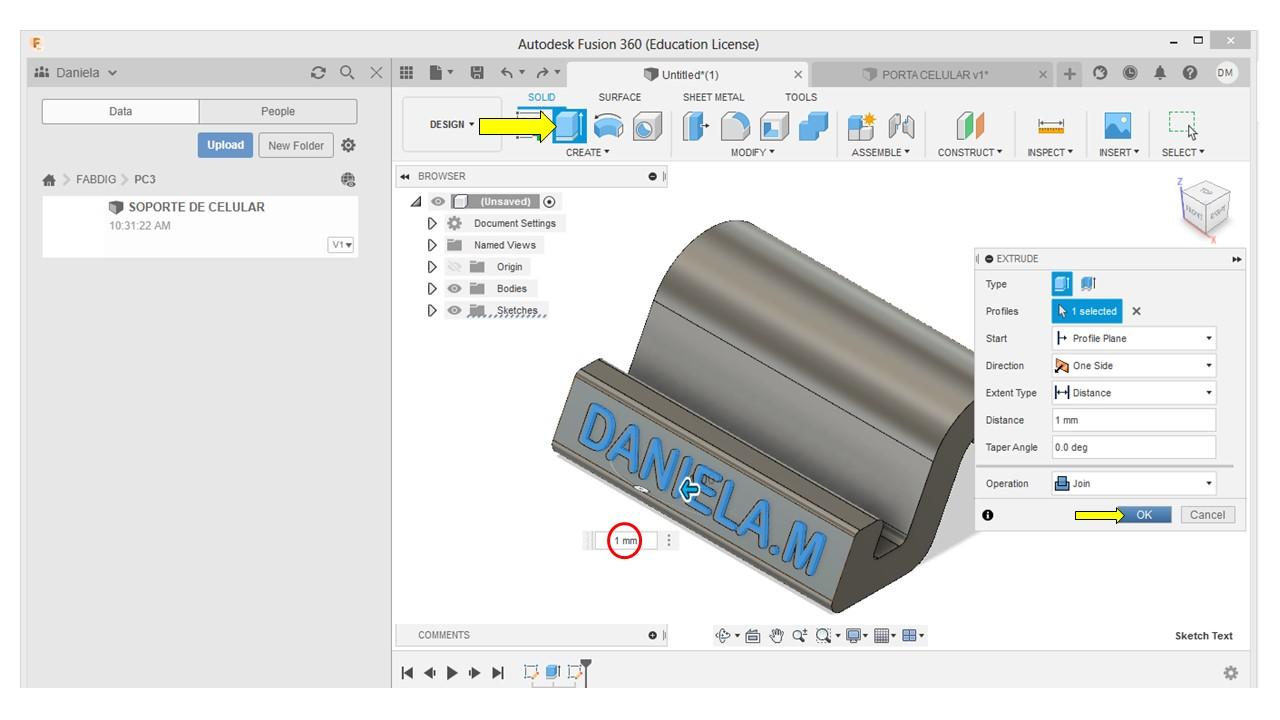
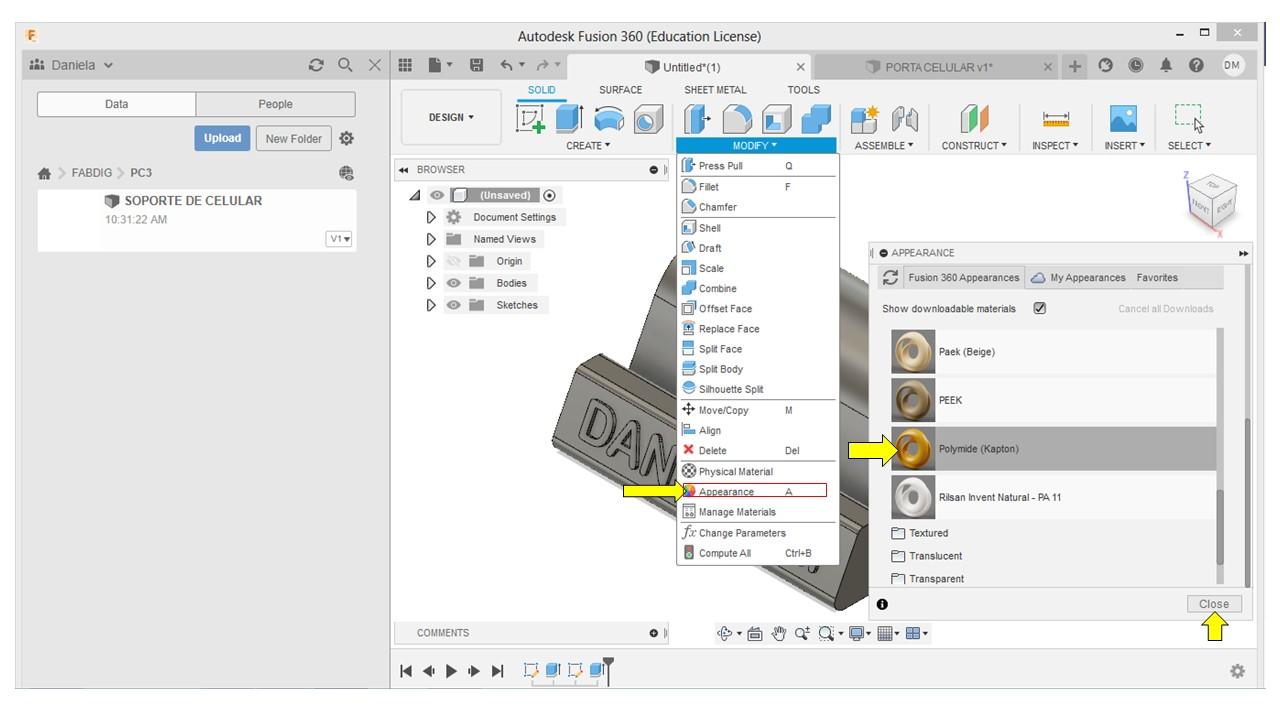
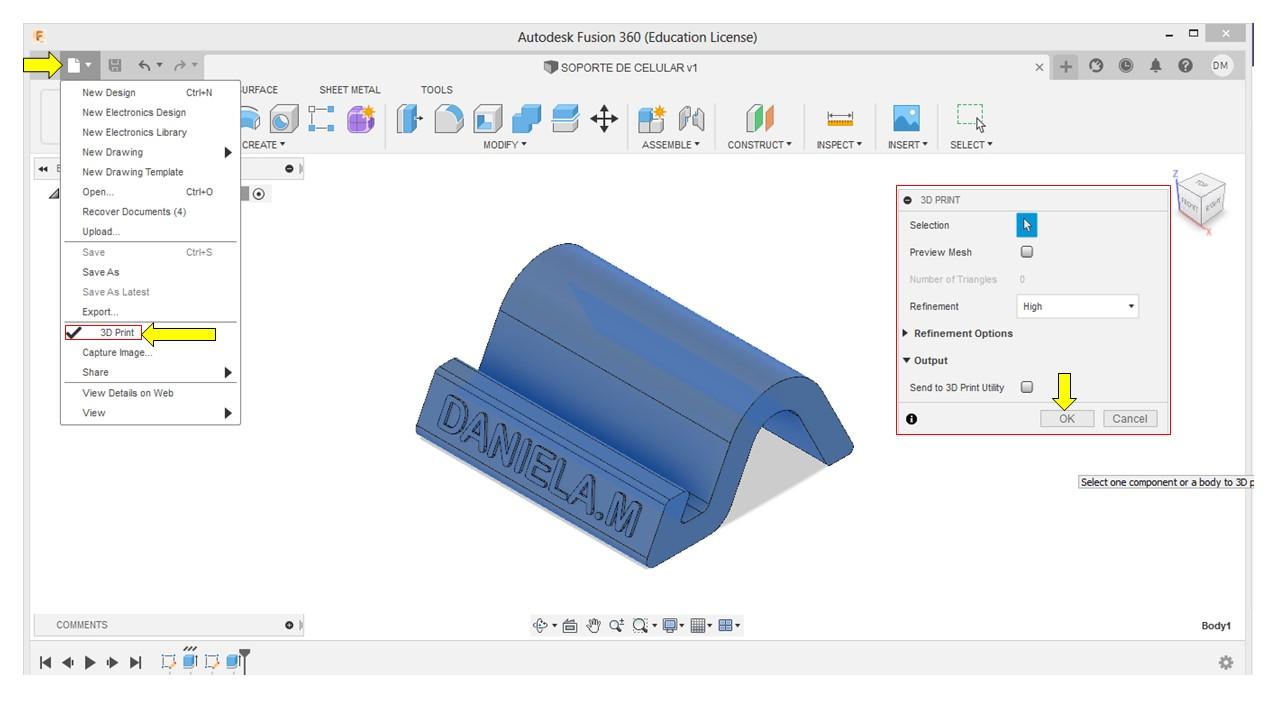
- Vamos a la herramienta EXTRUDE-1 y click en las letras creadas(ver foto).
- Click en APPEARANCE y arrastramos la apariencia que quieres colocar al soporte de celular.(ver foto).
- Por ultimo guardamos lo hecho.
- Ahora click en la parte superior/3D,seleccionamos el objeto, luego configuramos como en la foto y descargamos en nuestro computador(ver foto).
MOLDE
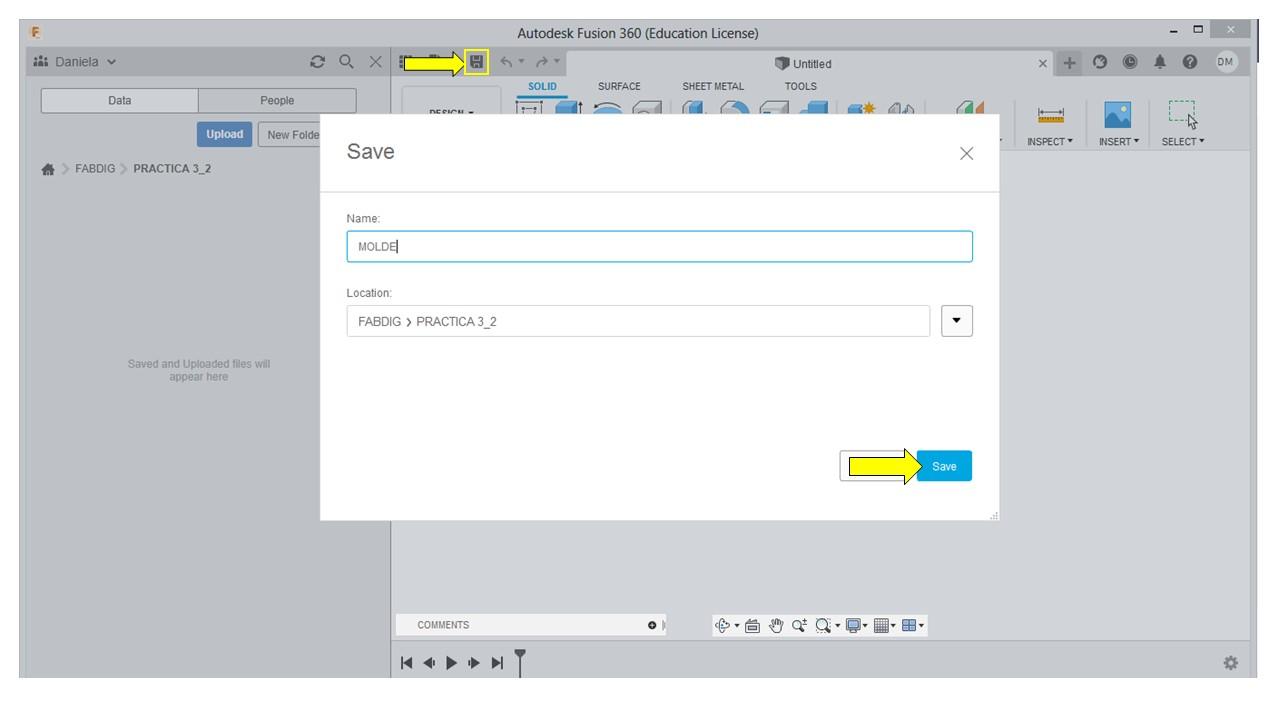
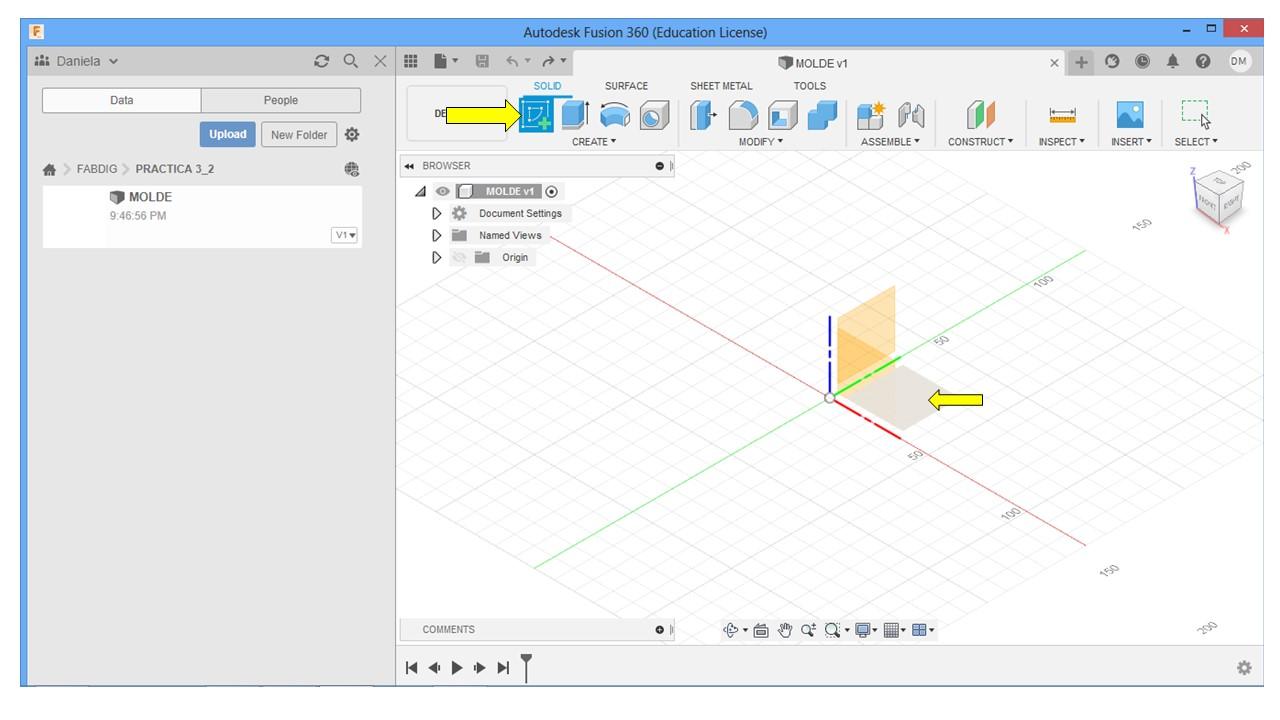
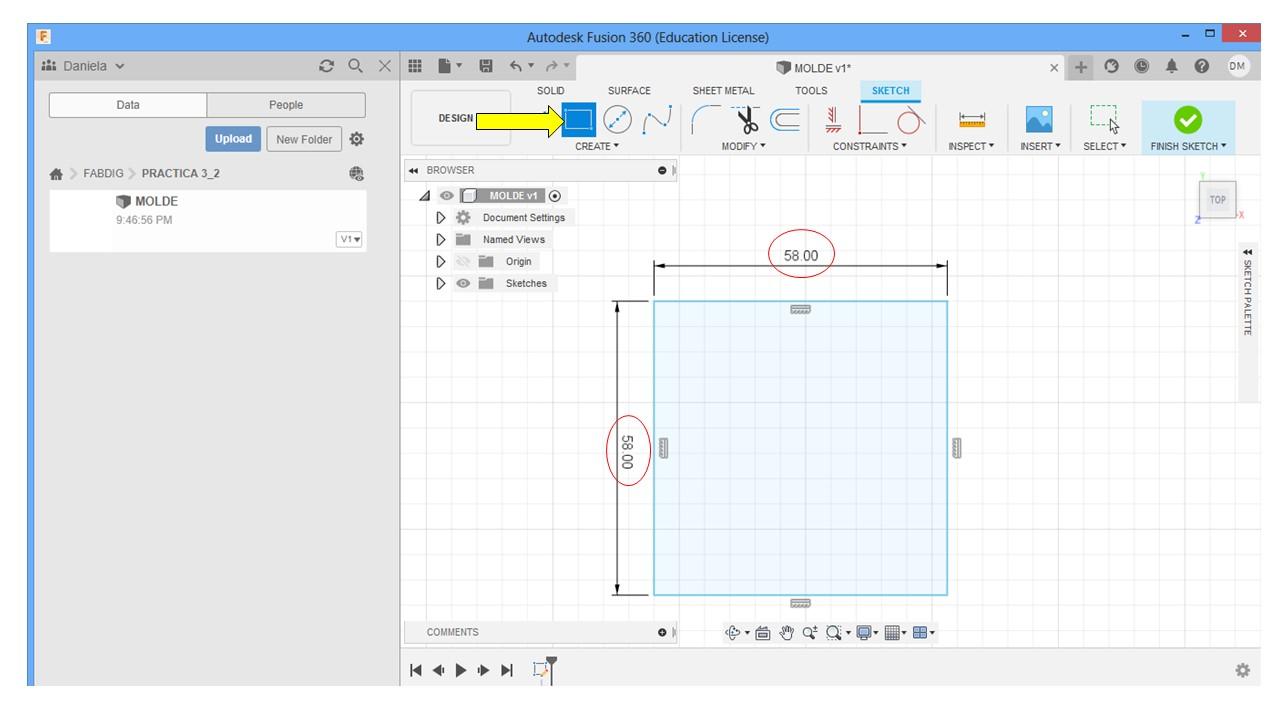
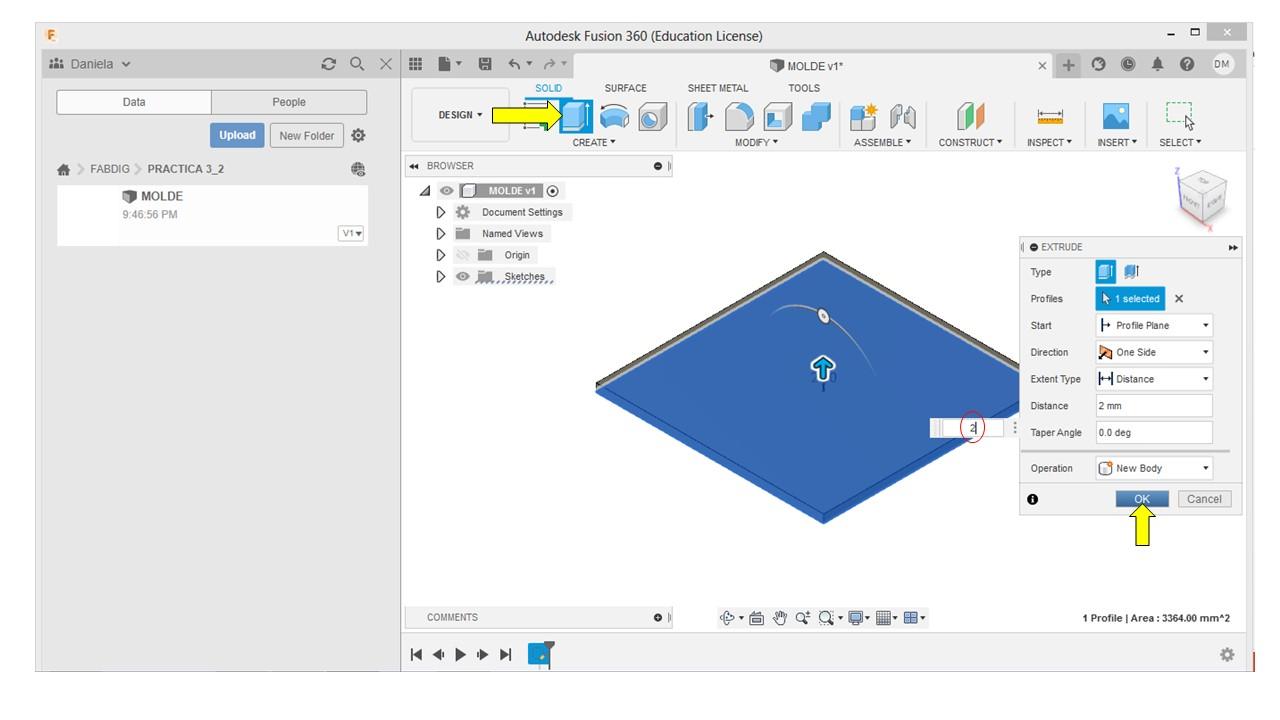
- Guardar y colocar nombre como MOLDE.
- Click en CREATE SKETCH y escoger el eje(ver foto).
- Con la herramienta POINT RECTANGLE hacemos un cuadrado de 58x58(ver foto).
- Click en FINISH SKETCH/CASITA y EXTRUDE- 2(ver foto).
- Buscar una imagen para la personalización que la quieres poner al molde pero buscar como IMAGEN DXF.
MOLDE
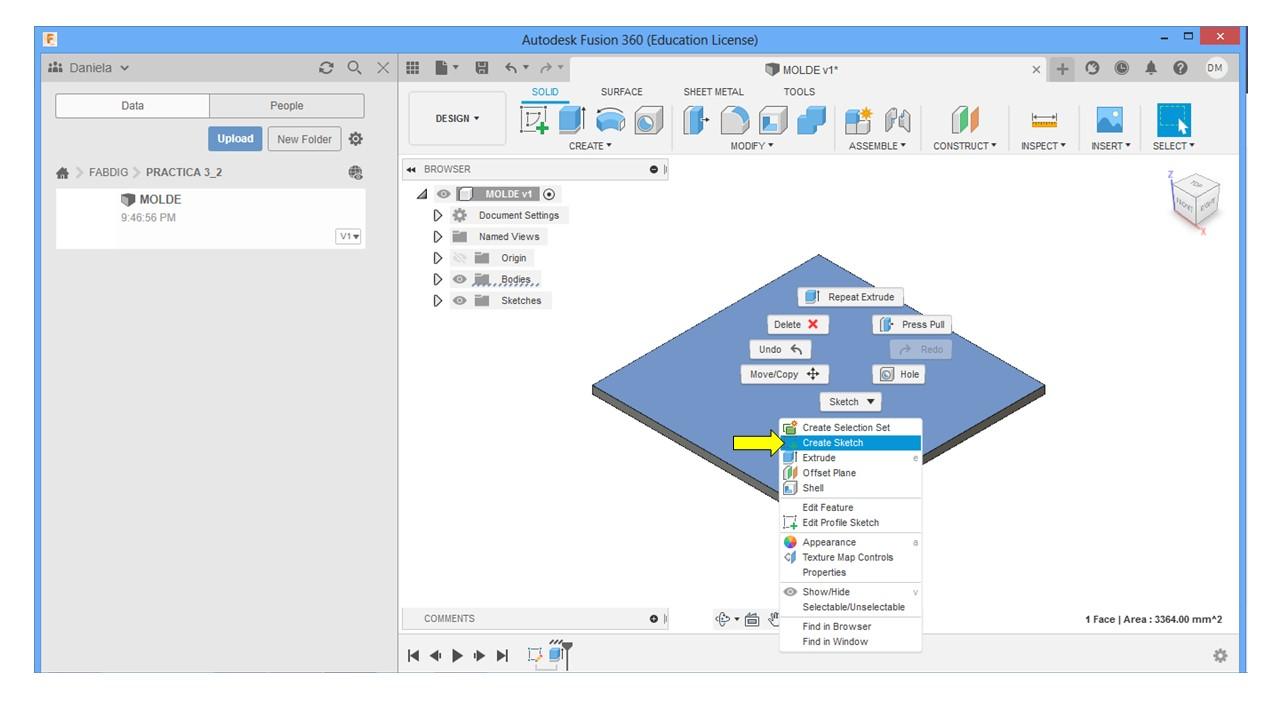
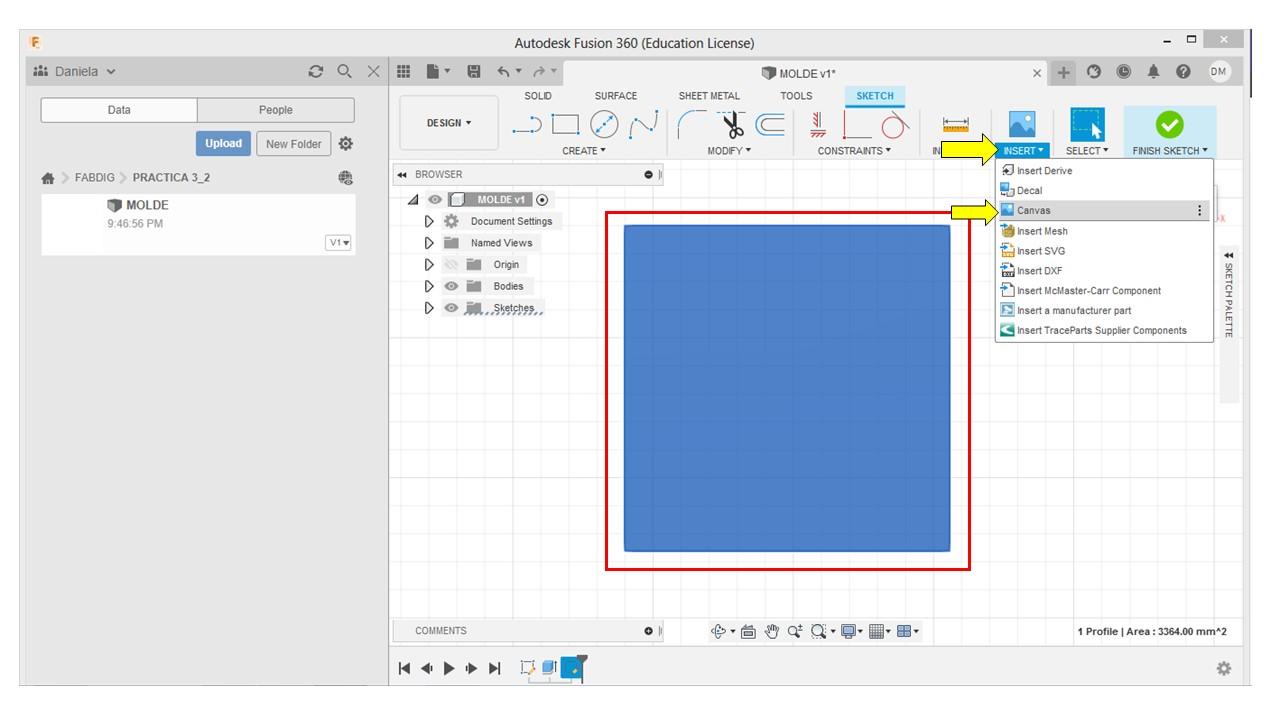
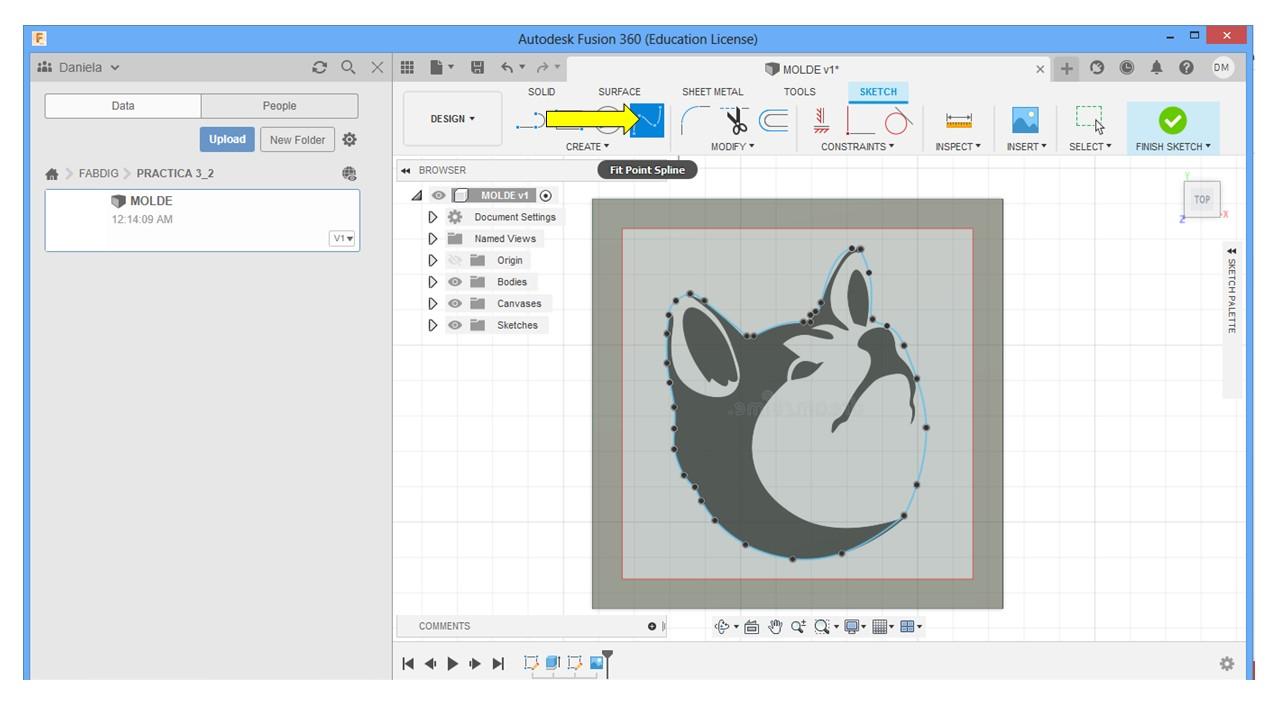
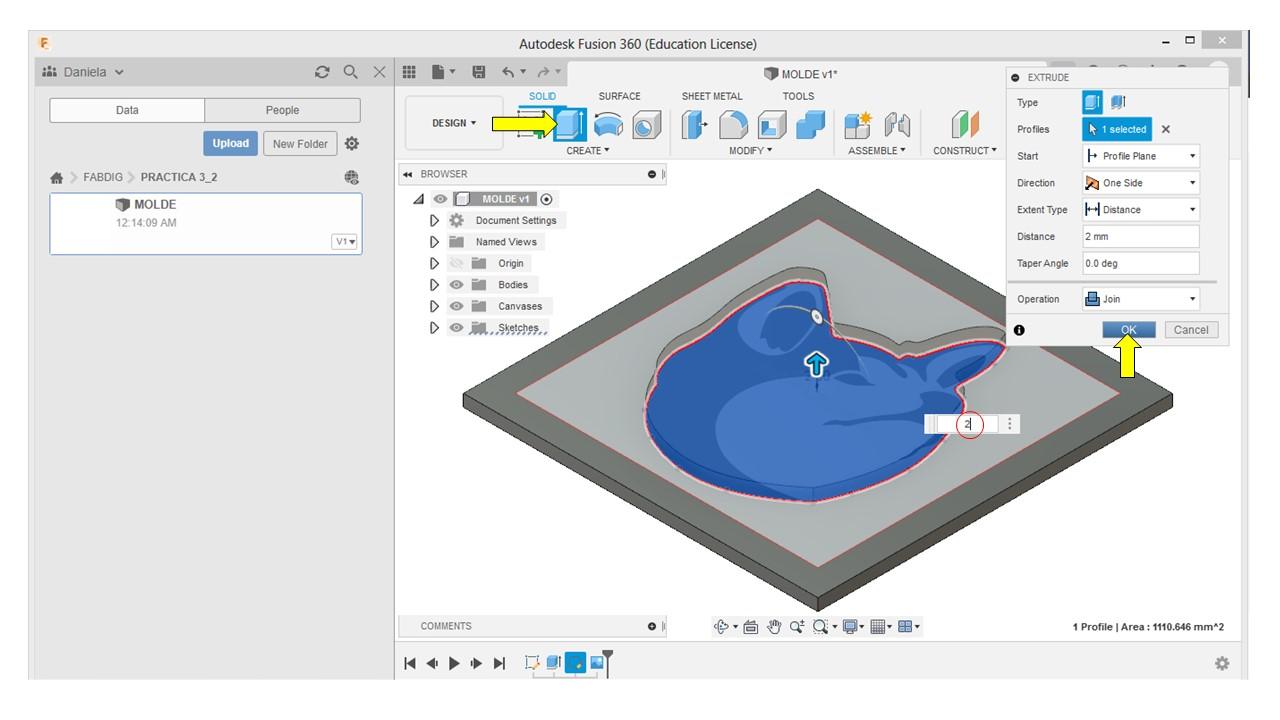
- Seleccionamos donde vamos a poner la imagen, luego click derecho y CREATE SKETCH(ver foto).
- Como ya tenemos descargado la imagen vamos seleccionamos el objeto, INSERT y después CANVAS(ver foto).
- Click en la herramienta SPLINE para delinear el perímetro exterior(ver foto).
- Le damos a FINISH SKETCH, seleccionamos lo delineado y EXTRUDE-2(ver foto)
MOLDE
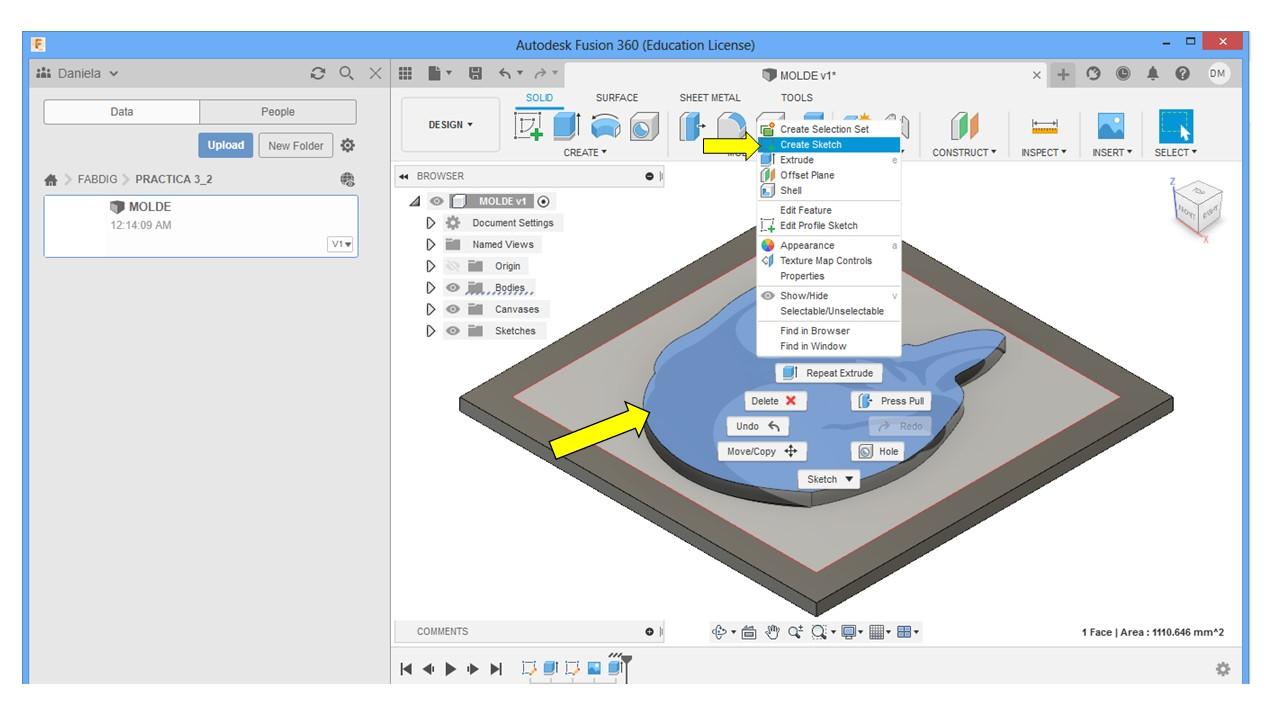
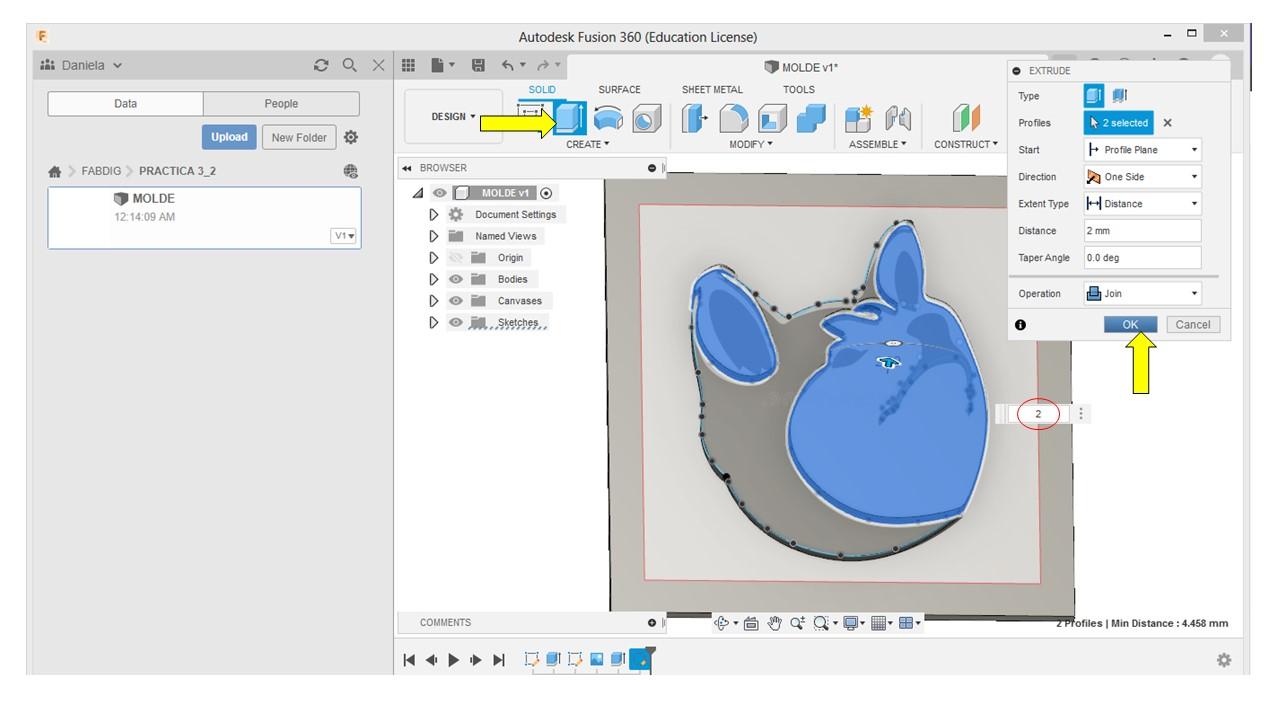
- Para seguir avanzando con el resto de la imagen volvemos a los mismos pasos seleccionamos lo que delineamos y click derecho CREATE SKETCH(ver foto).
- Otra vez con la herramienta SPLINE delineamos.
- FINISH SKETCH, EXTRUDE-2 y así repite los pasos cuantos pisos desees, en mi caso hare 3 pisos.
MOLDE
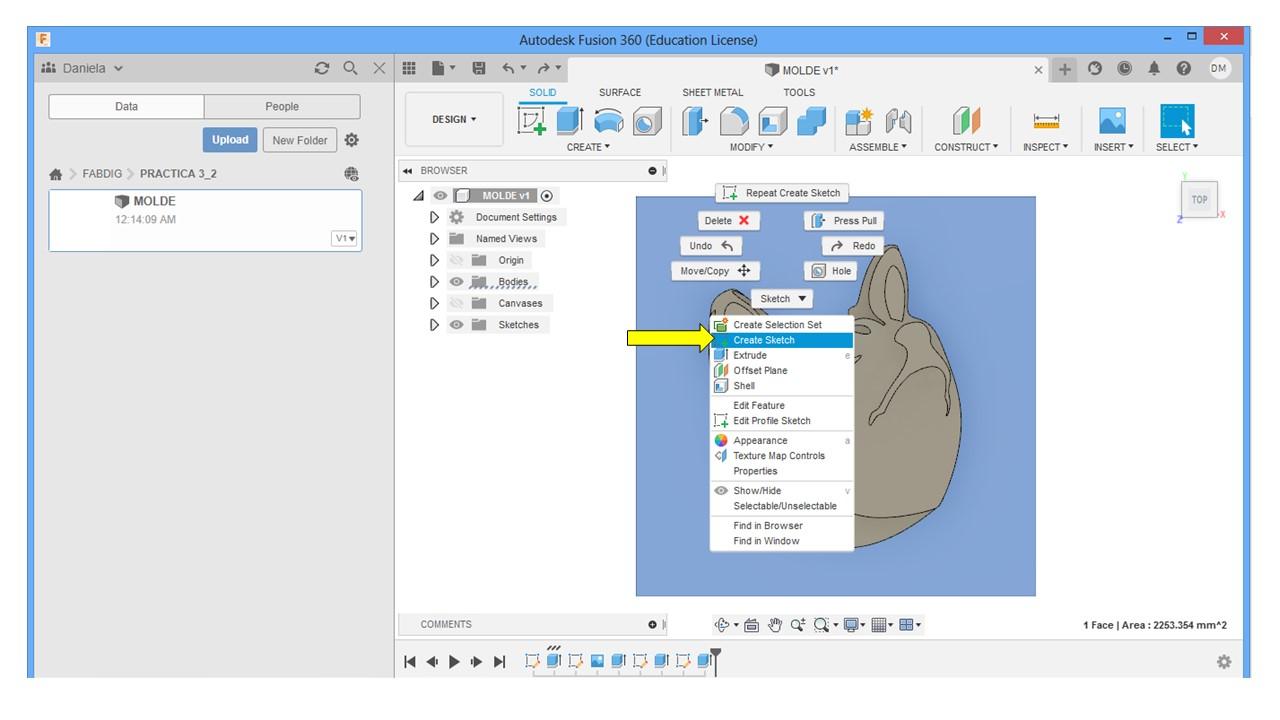
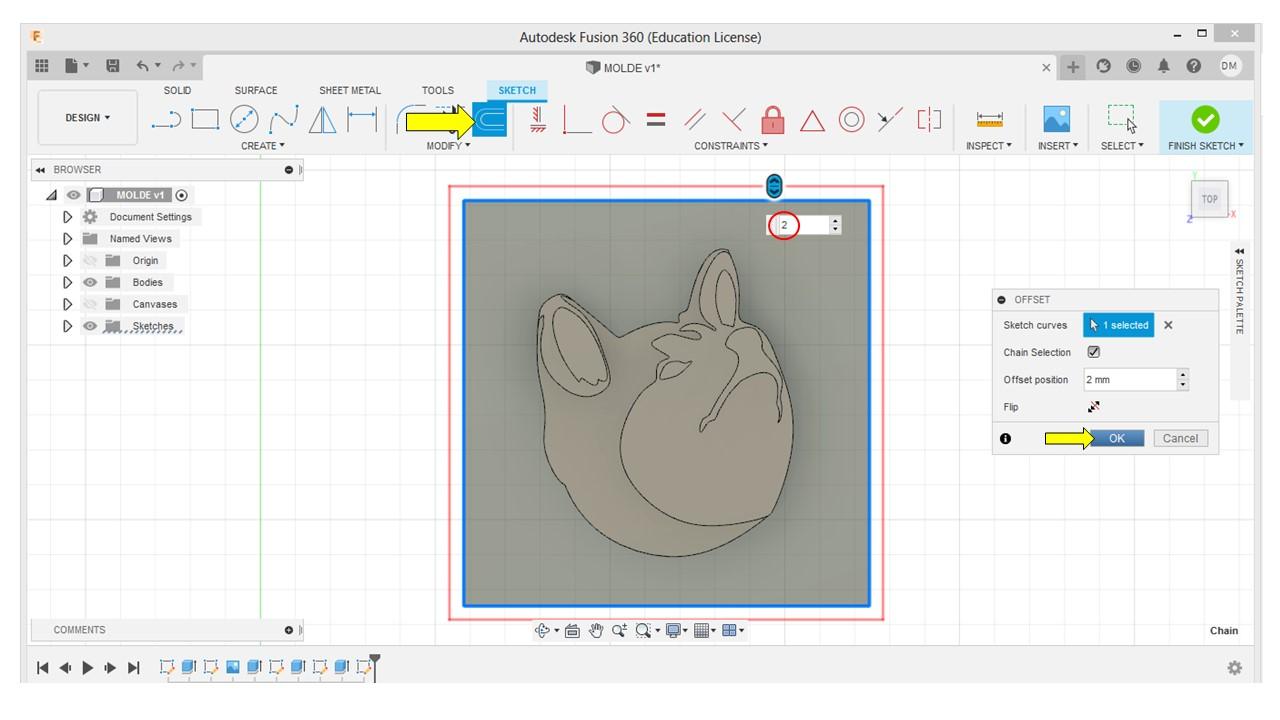
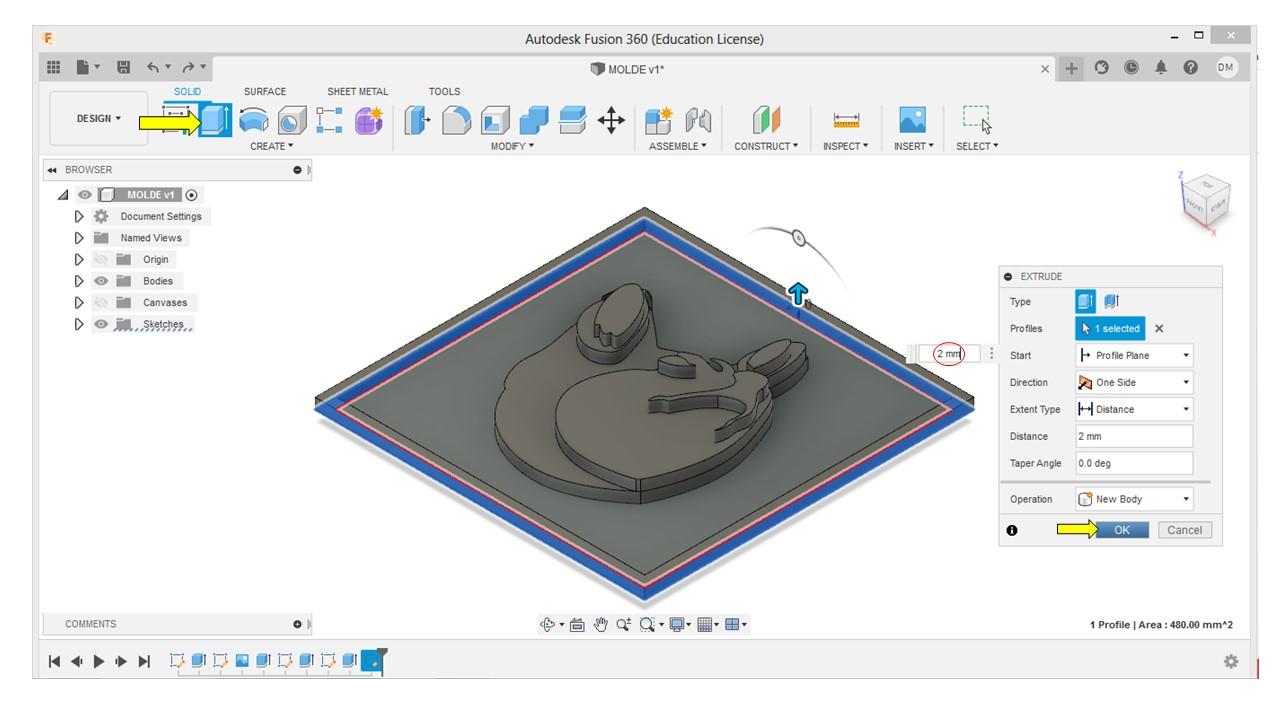
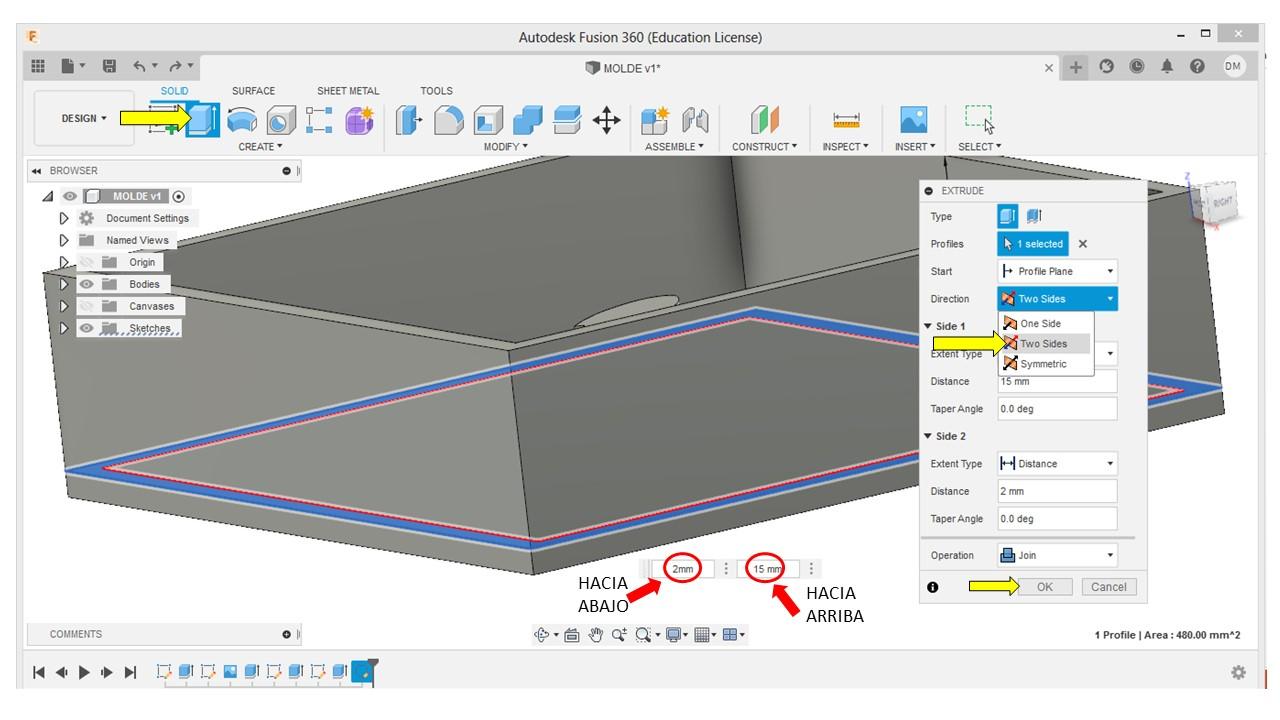
- Para crear el cuadrado externo seleccionamos el dentro del cuadrado y click derecho CREATE SKETCH.
- Nos vamos a la herramienta OFFSET, le damos 2 y FINISH SKETCH(ver foto).
- Luego vamos a EXTRUDE 15 hacia arriba y 2 hacia abajo (ver foto).
MOLDE
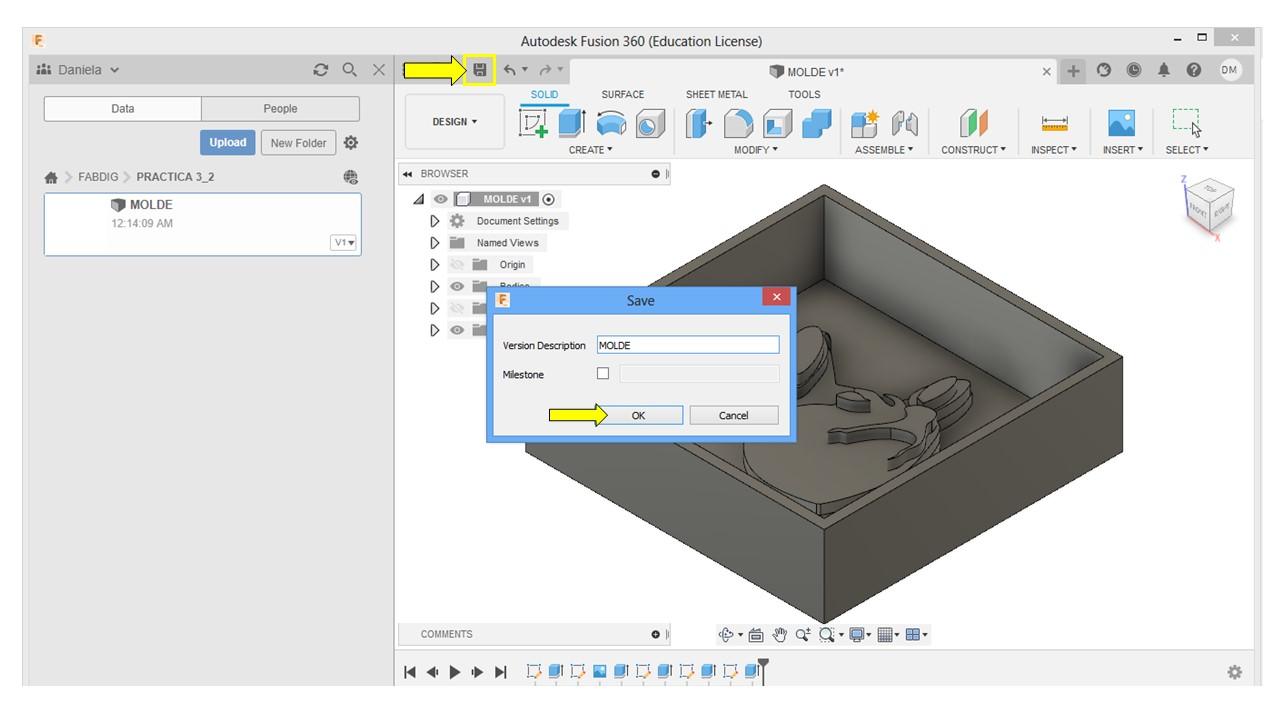
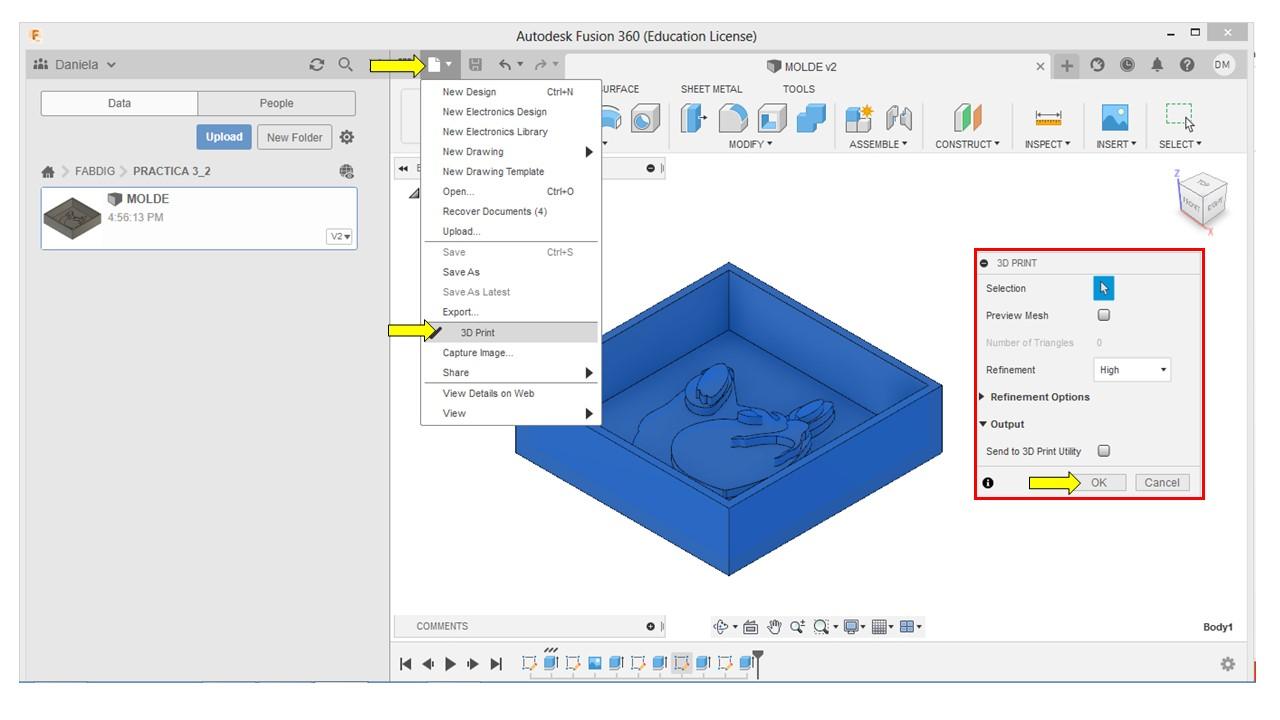
Por ultimo guardamos lo hecho.
Ahora click en la parte superior/3D,seleccionamos el objeto, luego configuramos como en la foto y descargamos en nuestro computador(ver foto).
ULTIMAKER CURA
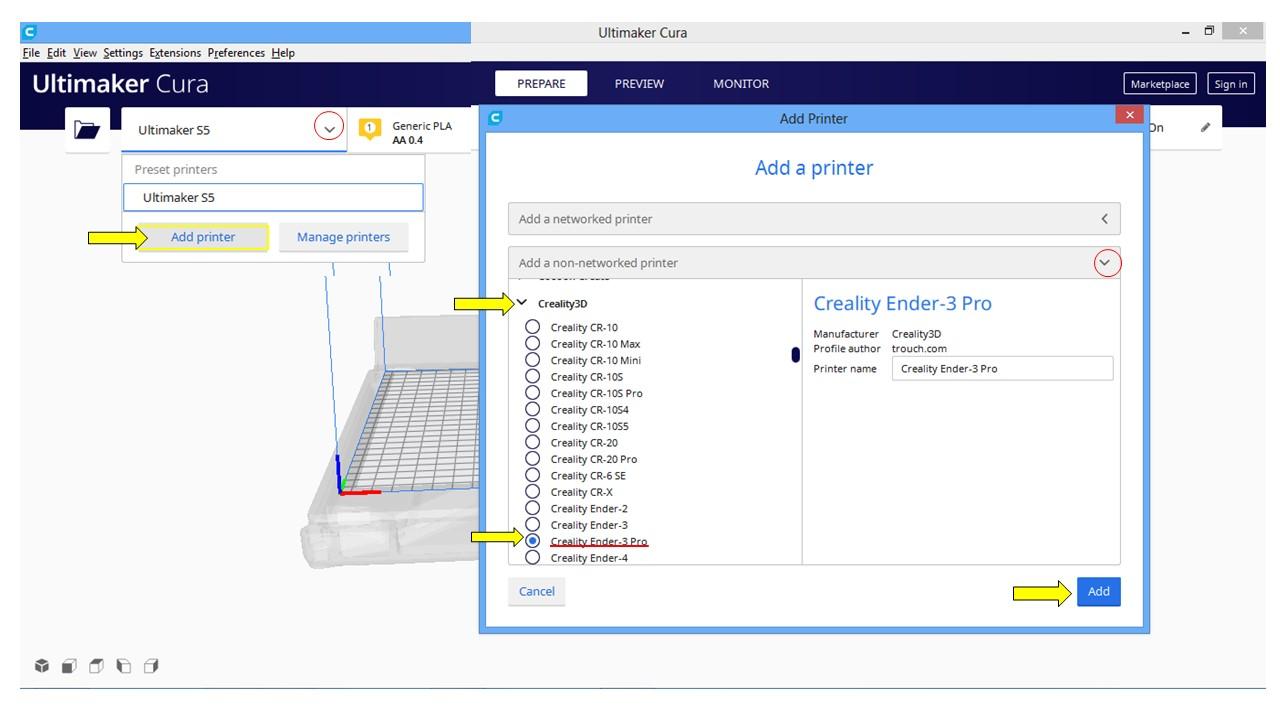
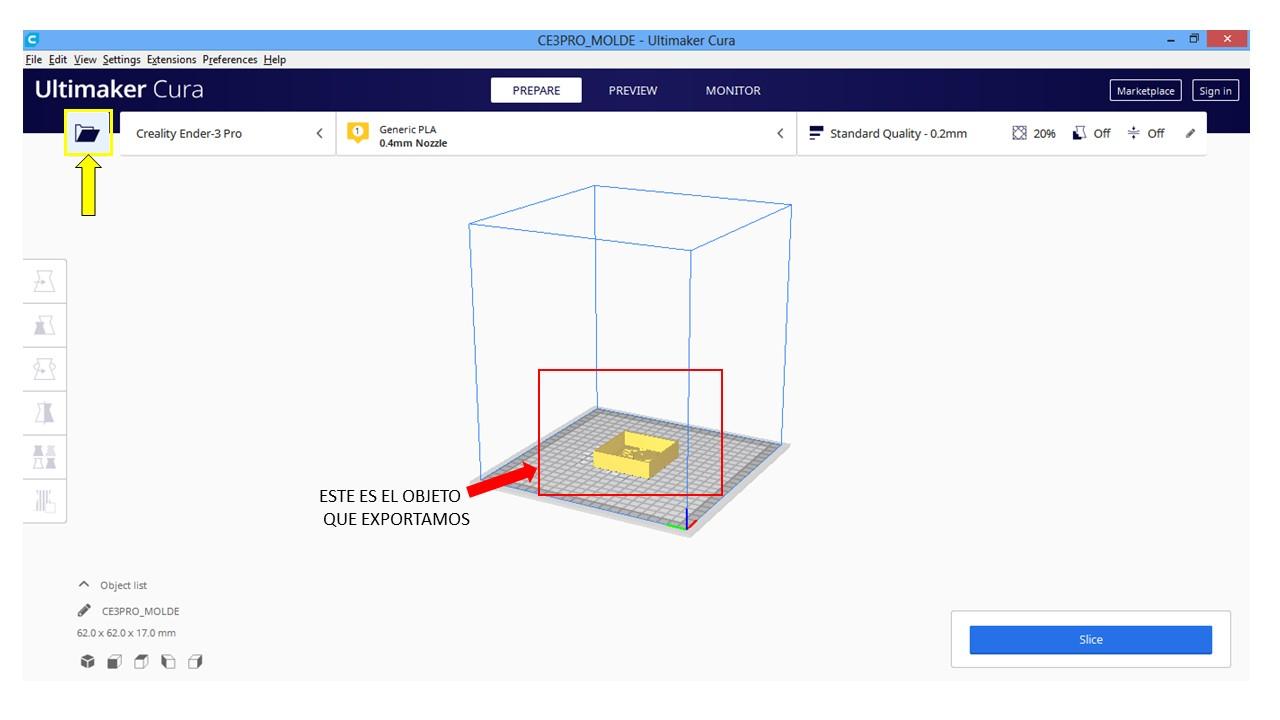
Después de haber guardado (STL) el soporte de celular y el molde, pasaremos seguirá a estos pasos donde trabajaremos con el programa ULTIMAKER CURA.
- Primero entramos a google, buscamos MULTIMAKER CURA y descargamos.
- Al abrir el programa trabajaremos con la impresora CREALITY ENDER-3PRO(ver foto).
- Vamos a llevar nuestro molde al programa(ver foto).
ULTIMAKER CURA
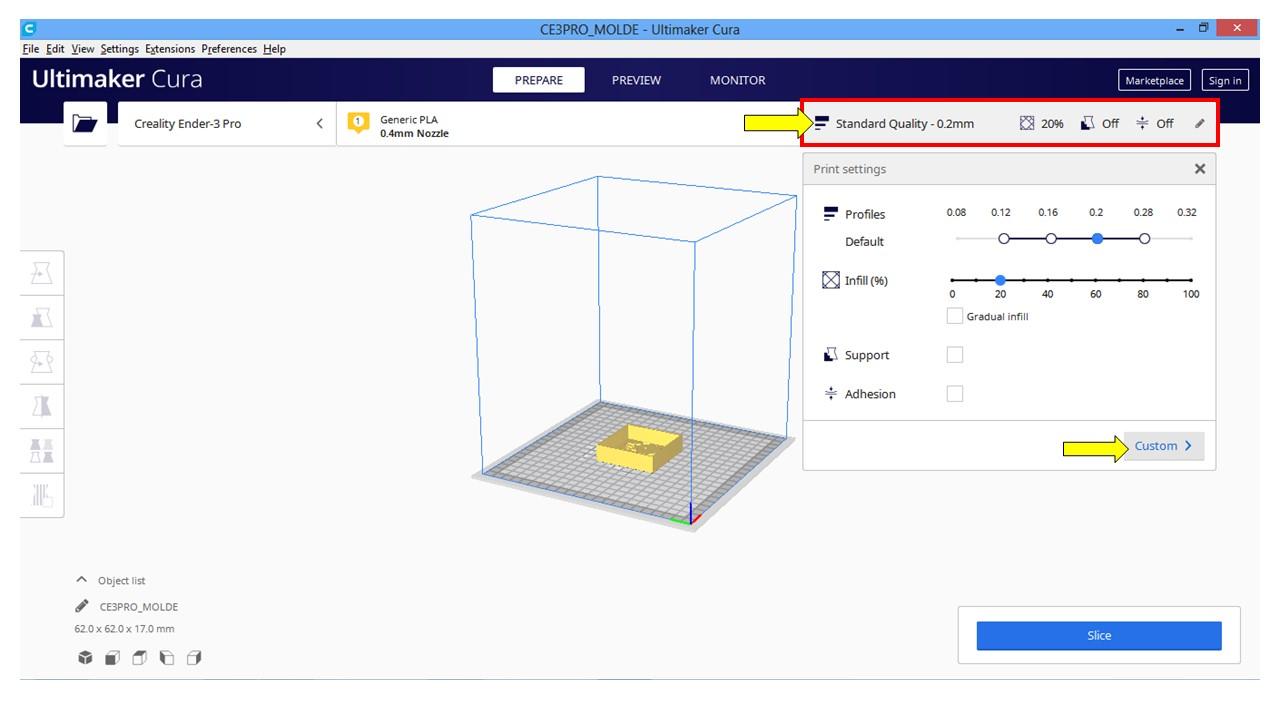
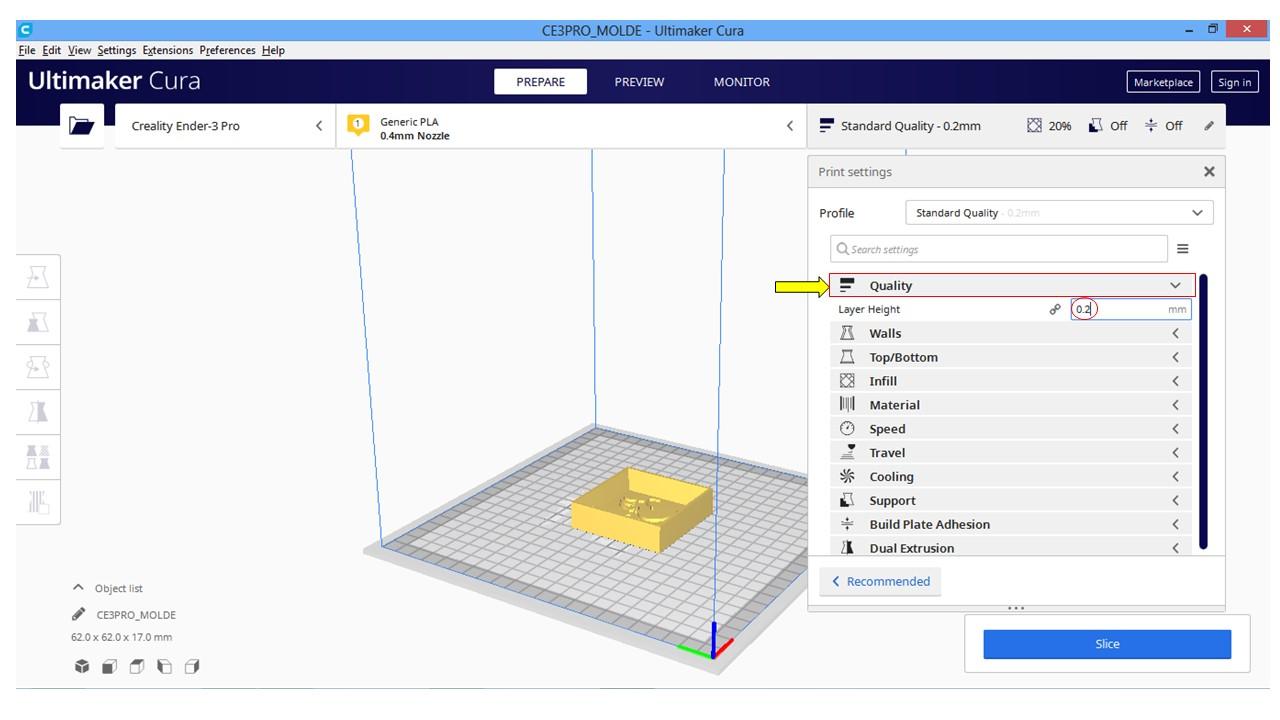
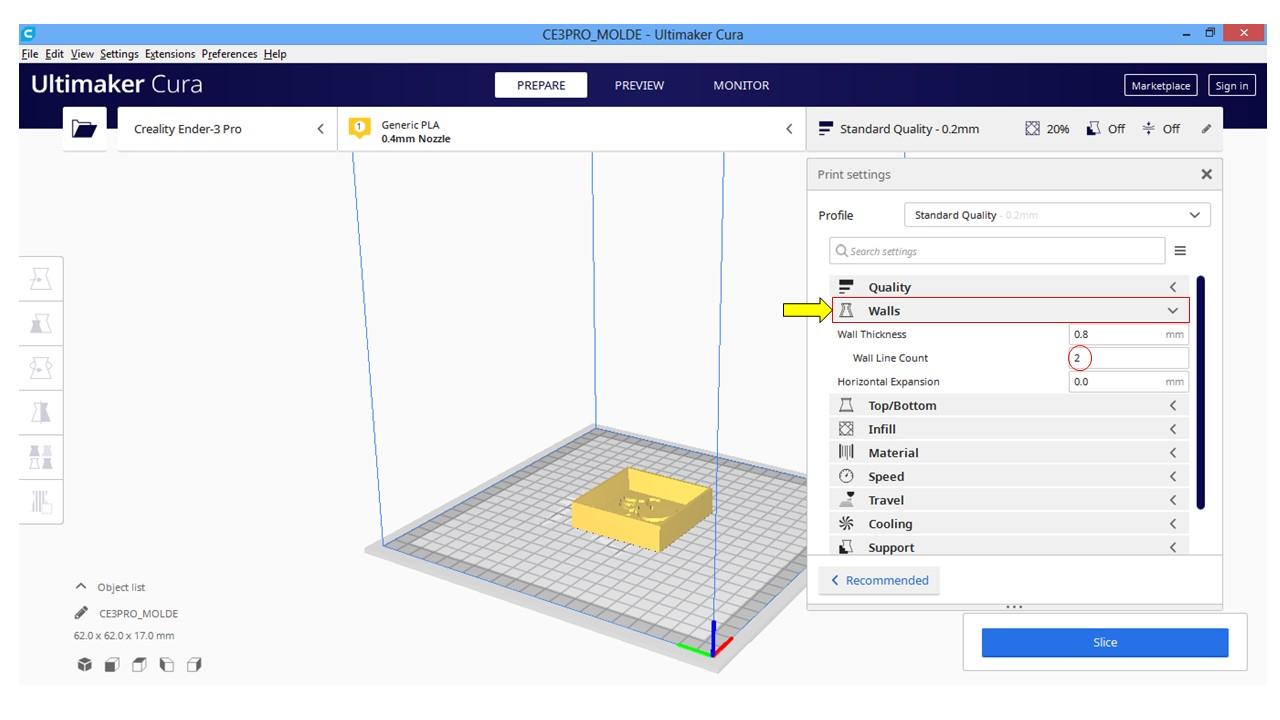
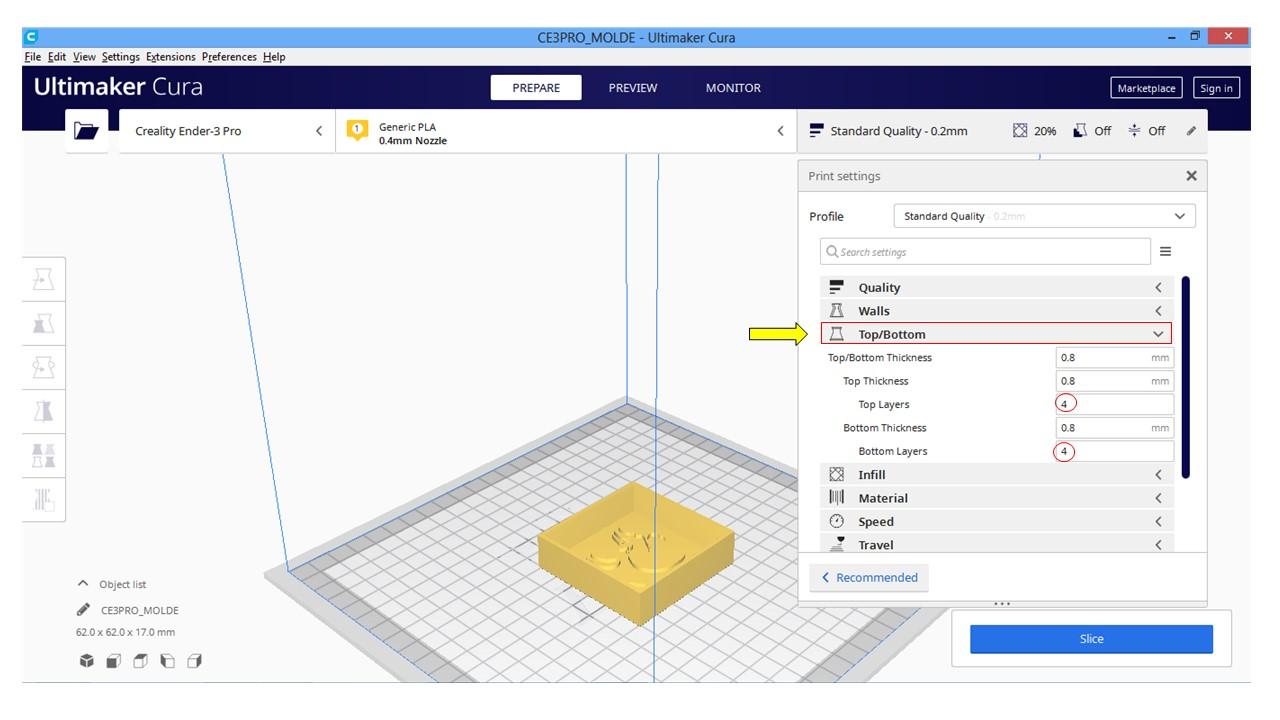
Empezaremos a configurar para que no omitas ninguna configuración puedes ayudarte de las fotos
- Click en STANDARD QUALITY y luego en CUSTOM.
- CONFIGURACION DEPARAMETROS
-Quality: Es el espesor de la capa, el programa te permite máximo (0,32), nosotros trabajaremos con (0,2).
-Walls: Es el muro, en nuestro caso construiremos dos líneas al interior y dos al exterior.
-Top/Bottom: También configuraremos las líneas superiores e inferiores, seria 4 pisos de relleno abajo que es Bottom y 4 pisos de relleno arriba que es Top.
ULTIMAKER CURA
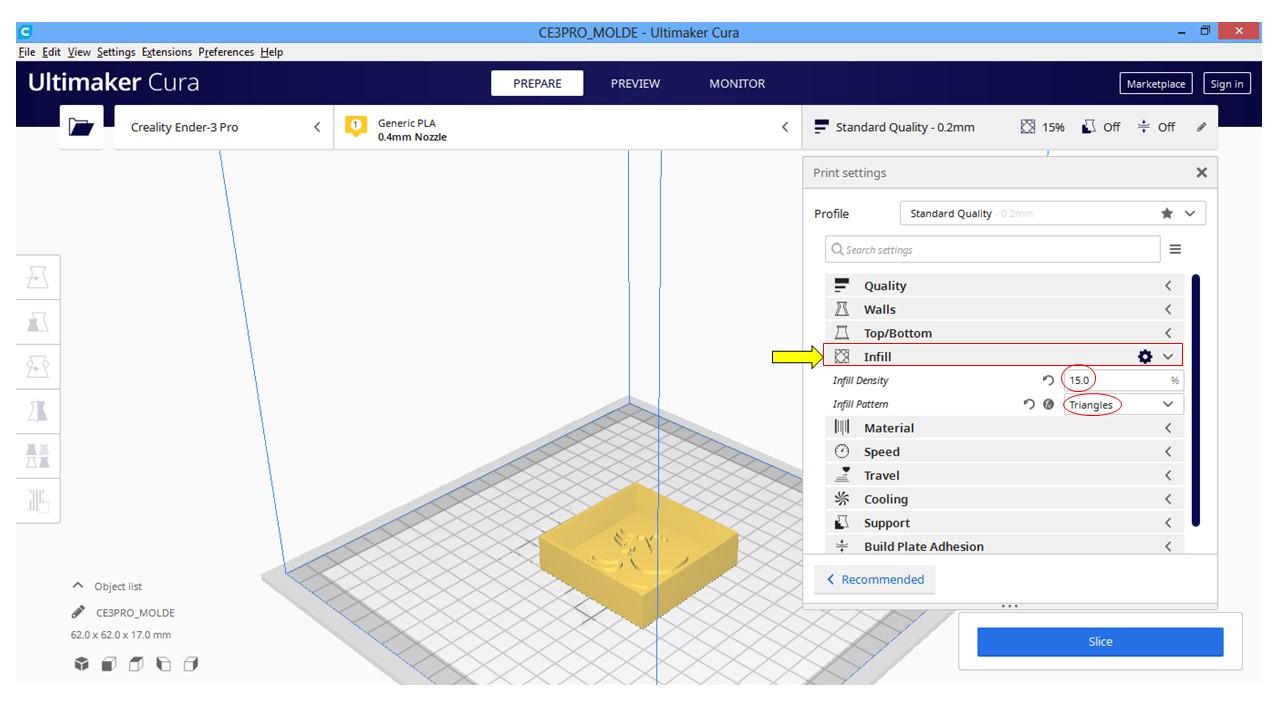
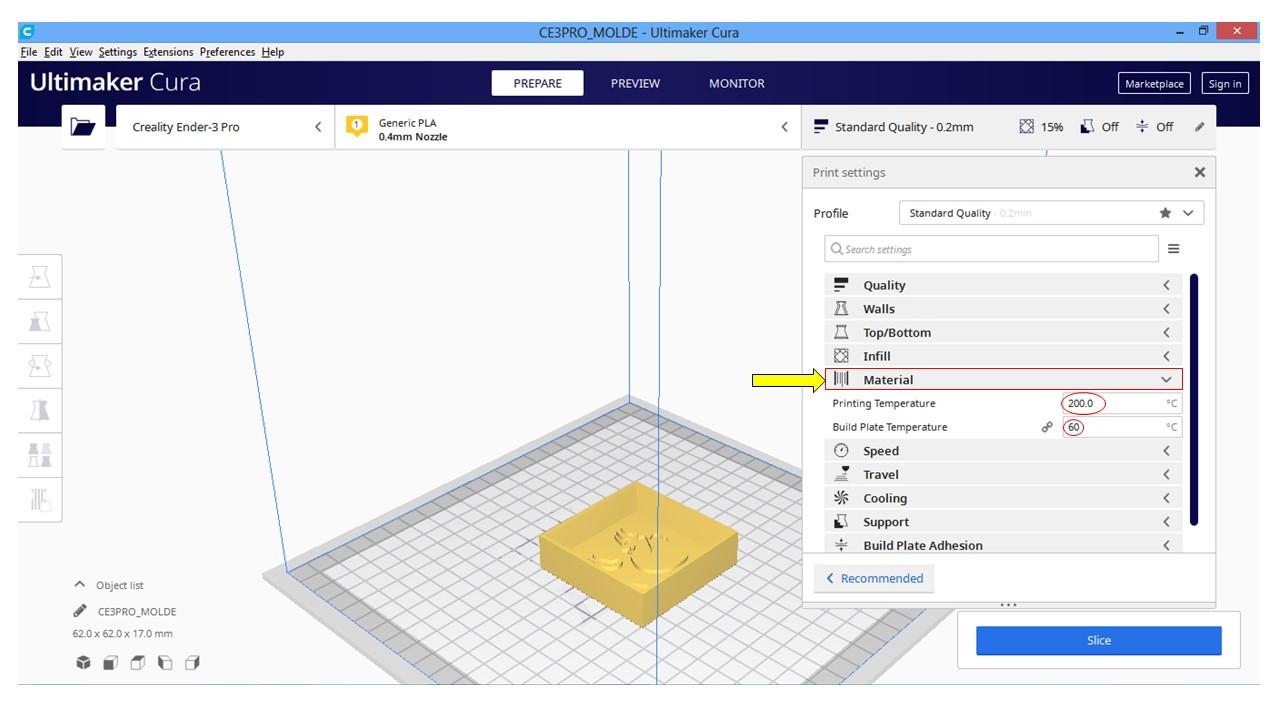
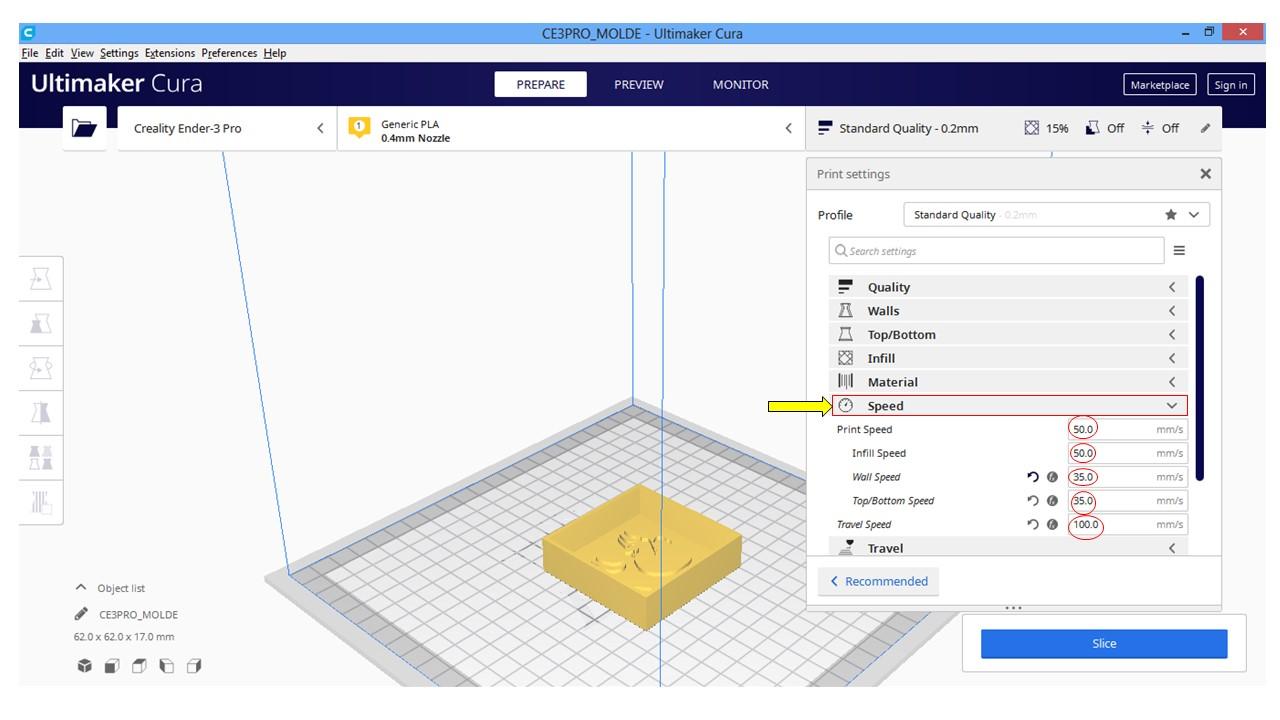
-Infill: Es el relleno del objeto, recomendable trabajar con triangulo, los parámetros de densidad va depender que resistencia quieras para tu objeto, nosotros pondremos 15%.
-Material: En estos parámetros siempre va depender del proveedor del filamento, vamos a poner los parámetros según la maquina, en este caso entre 190-200 y la temperatura de la cama ponemos 60.
-Speed: Es la velocidades debemos configuras los velocidades, PRINT SPEED(50) incluye las tres velocidades del infill(509, wall(35) y top/bottom(35). TRAVEL SPEED es la velocidad que va tener la maquina al desplazarse de un punto a otro sin extruir ningún tipo de filamento, en eso siempre hay que poner en 100.
ULTIMAKER CURA
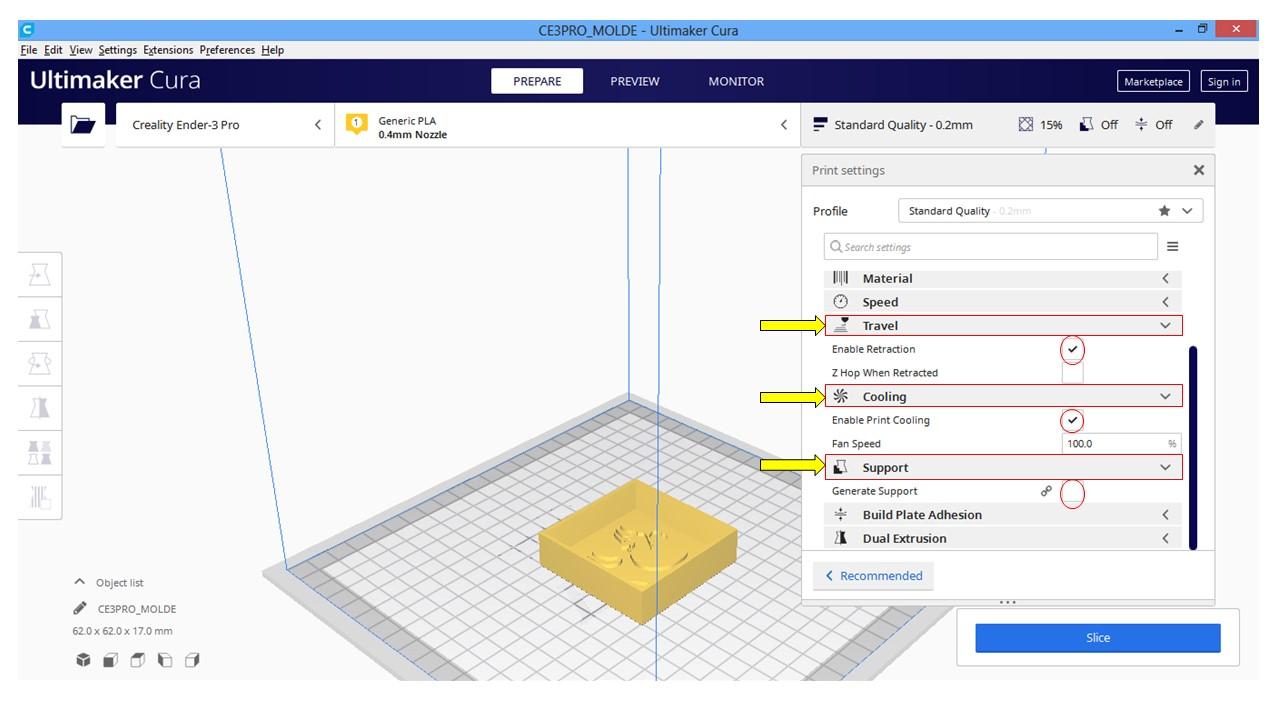
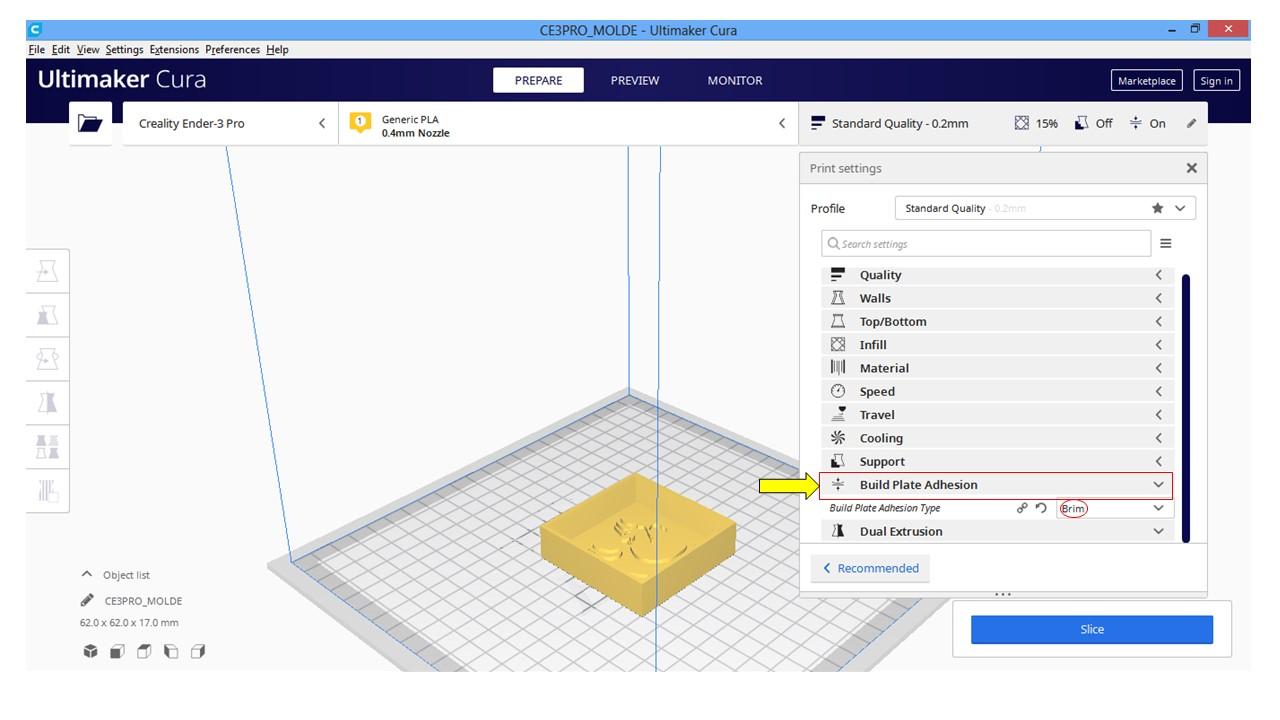
-Travel: Siempre activar ENABLE RETRACTION.
-Cooling: Activar
-Support: En este caso no tendremos soporte, se necesita soporte cuando el objeto esta inclinado.
-Build Plate Adhesion: Pondremos en BRIM.
-Dual Extrusion: Esto no configuramos son con maquinas de dos cabezales
ULTIMAKER CURA
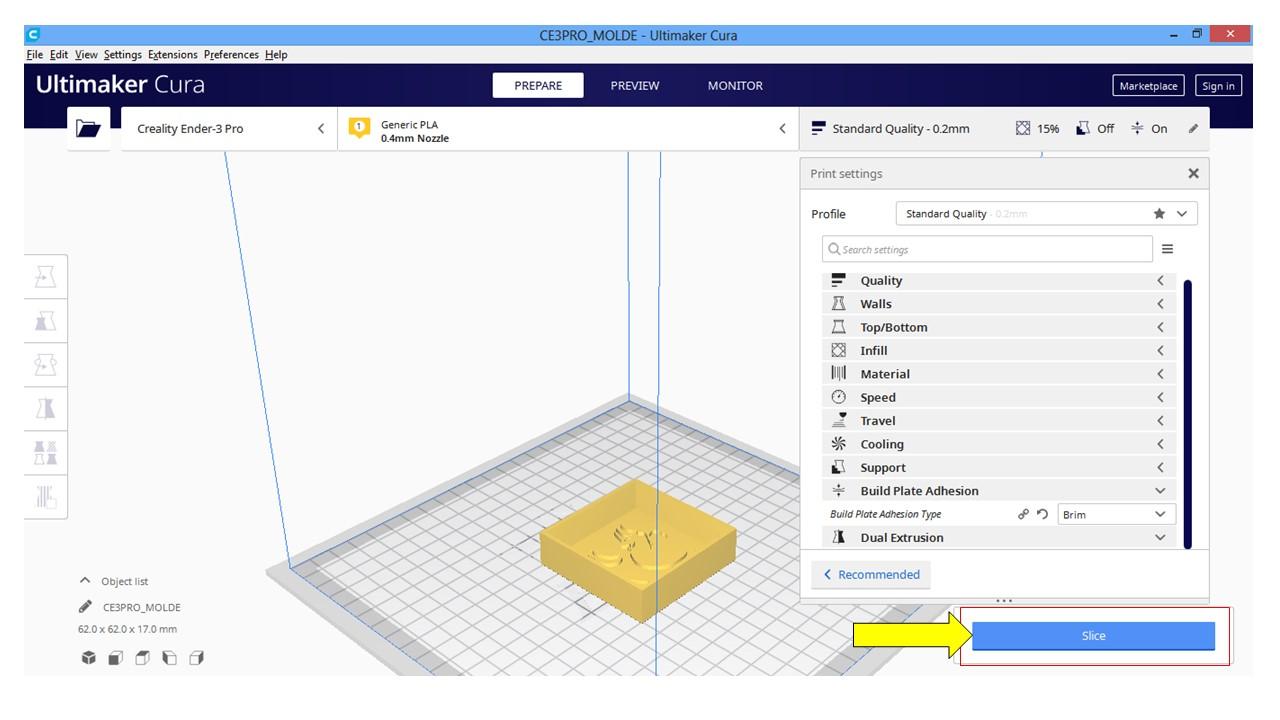
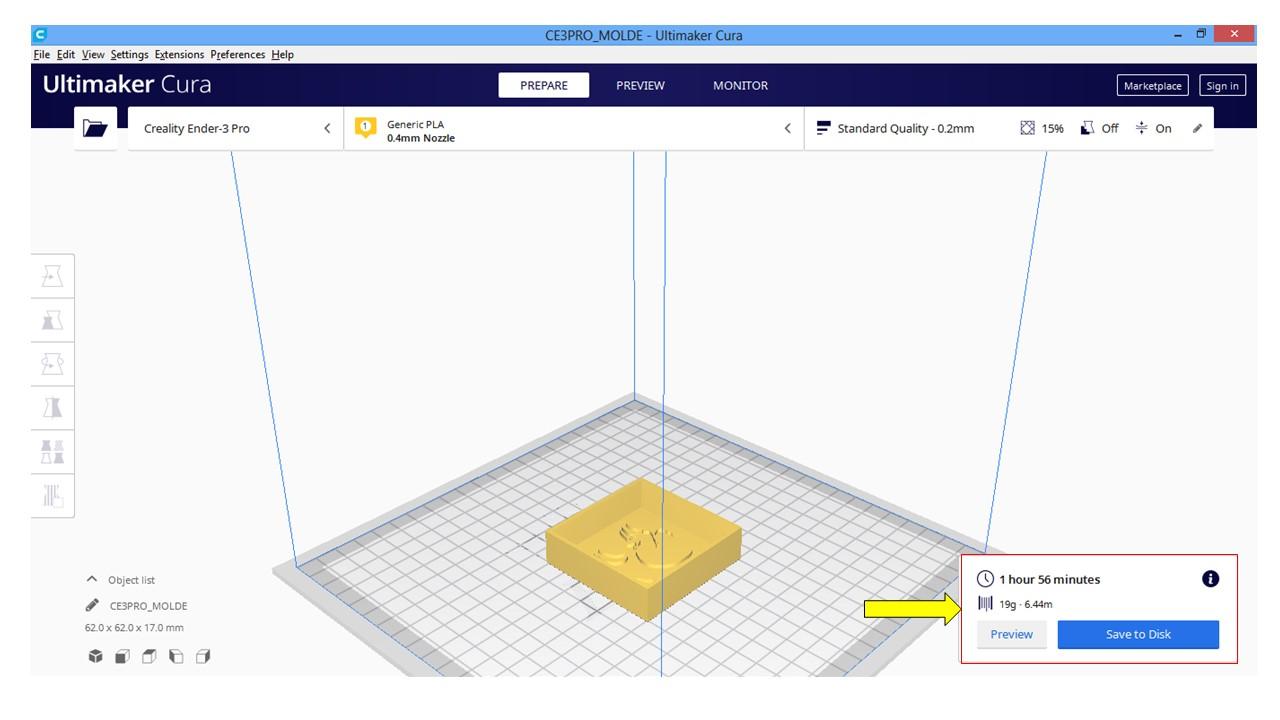
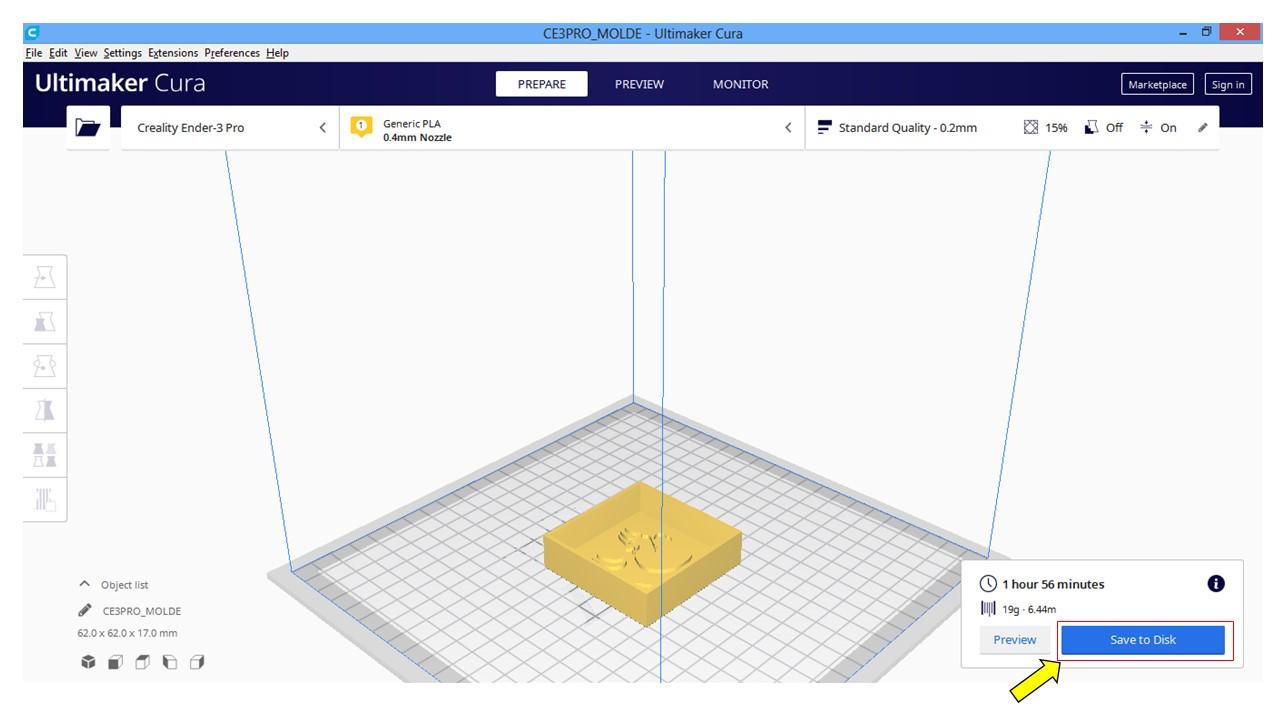
Por ultimo le damos a SLICE, ahí saldrá un aproximado de el tiempo final y los gramos a consumir.
- Para terminar tienes que guardar en un disco(ver foto)
Si quisieran tener un emprendimiento calcularían sus costos de impresión embace al tiempo y a la cantidad de material que van a trabajar.