SAVE MONEY WHEN PRINTING EBAY SHIPPING LABELS!
by Logan Kane Studio in Craft > Digital Graphics
4462 Views, 34 Favorites, 0 Comments
SAVE MONEY WHEN PRINTING EBAY SHIPPING LABELS!
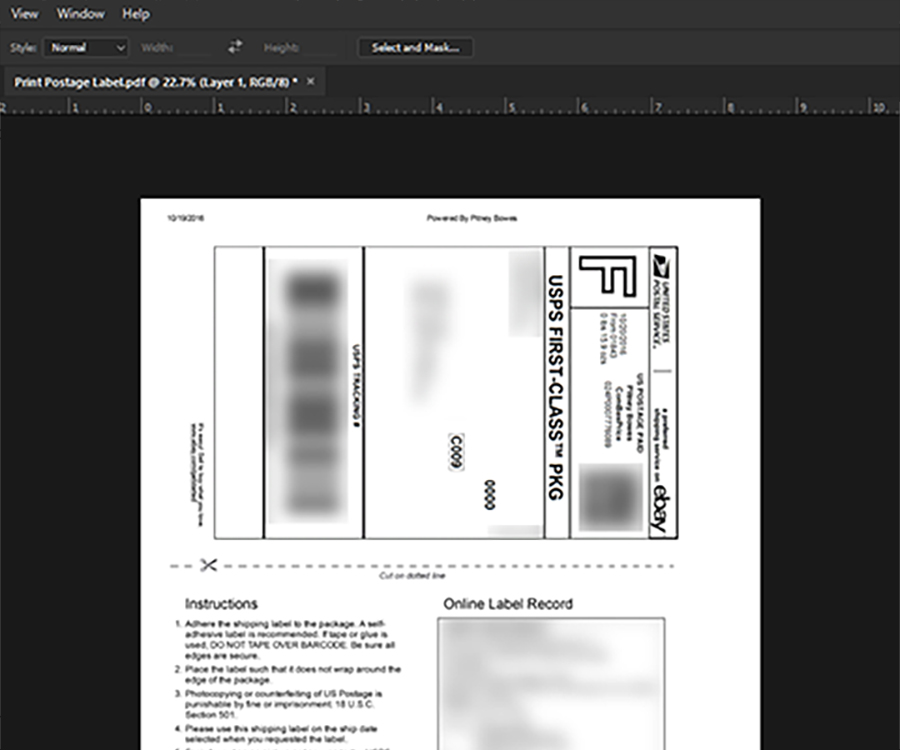
This can easily be done with just about any image editing software, but I am using Photoshop, only because I have it.
If you have any questions or are having trouble completing this instructable because you do not have Photoshop, just let me know, and if there is enough of a demand for it, I will make another tutorial for Paint, Gimp, or whichever image editing software is most asked about.
STEP ONE:
When you are prompted to print a file, save it as a PDF instead. Then open that PDF with photoshop. (As seen in the picture above.)
SELECT THE AREA AROUND THE LABEL.
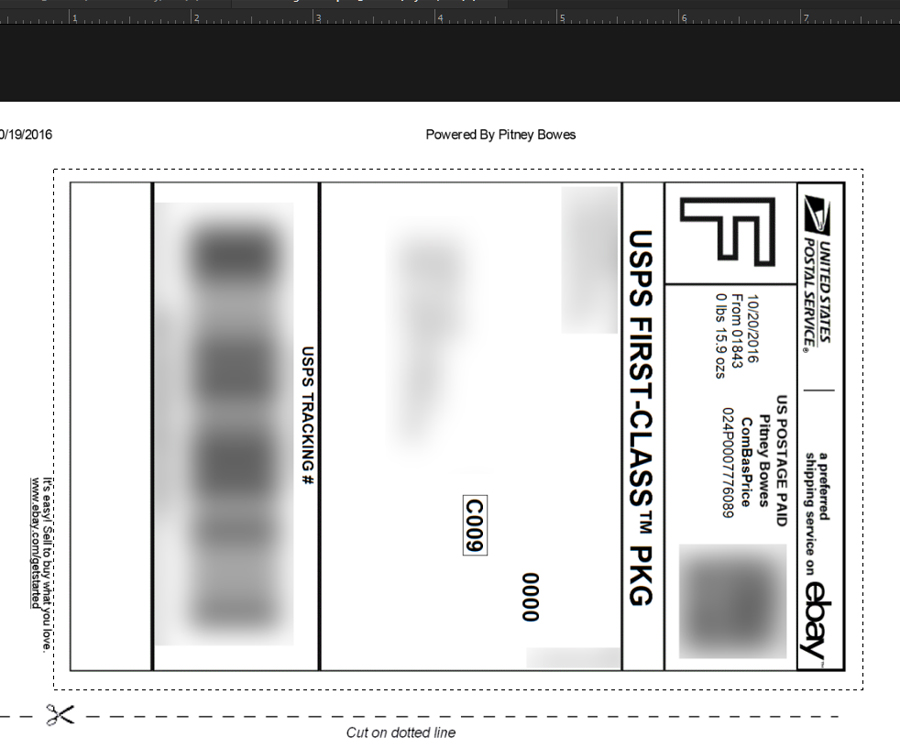
Once you have the PDF loaded into Photoshop use the "Rectangular Marquee Tool" to outline just the label.
The closer you get to the label, the more ink you will save, but be very careful not to change the resolution of the image or select any parts of the actual label itself.
(If you change the resolution it will cause the final label to print improperly.)
INVERSE YOUR SELECTION.
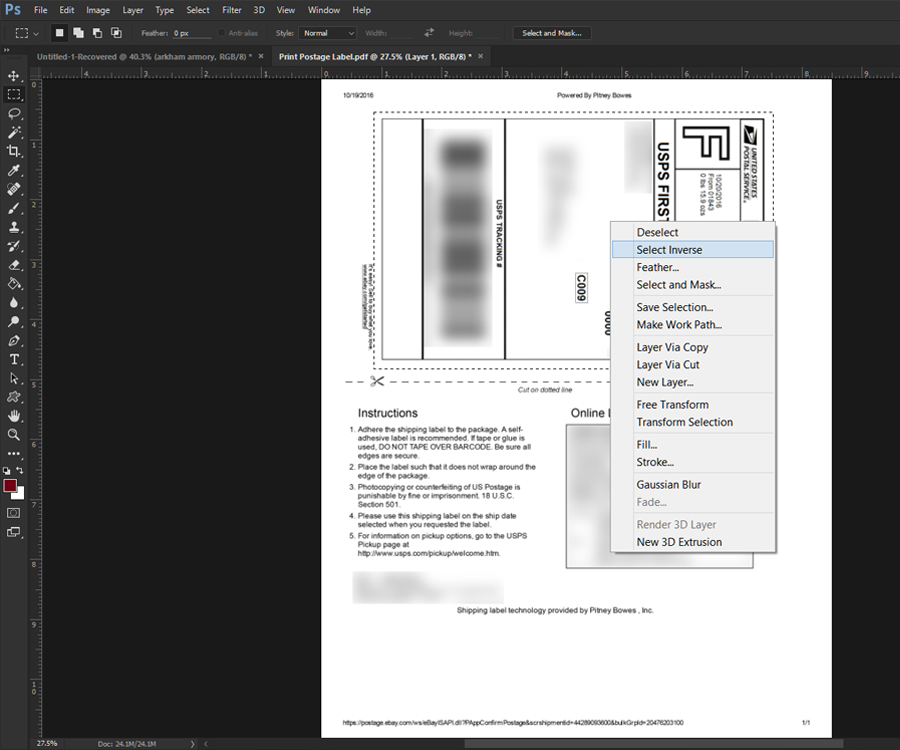
Once you have selected the label, right click inside the dotted lines and click on "Select Inverse"
This will do exactly what you may be thinking. It will select everything but the Postage Label.
(At this point you could be done with just a few keystrokes, but I will explain fully for those of you who have little to no experience with photoshop.)
FILL THE SURROUNDING AREA WITH WHITE.
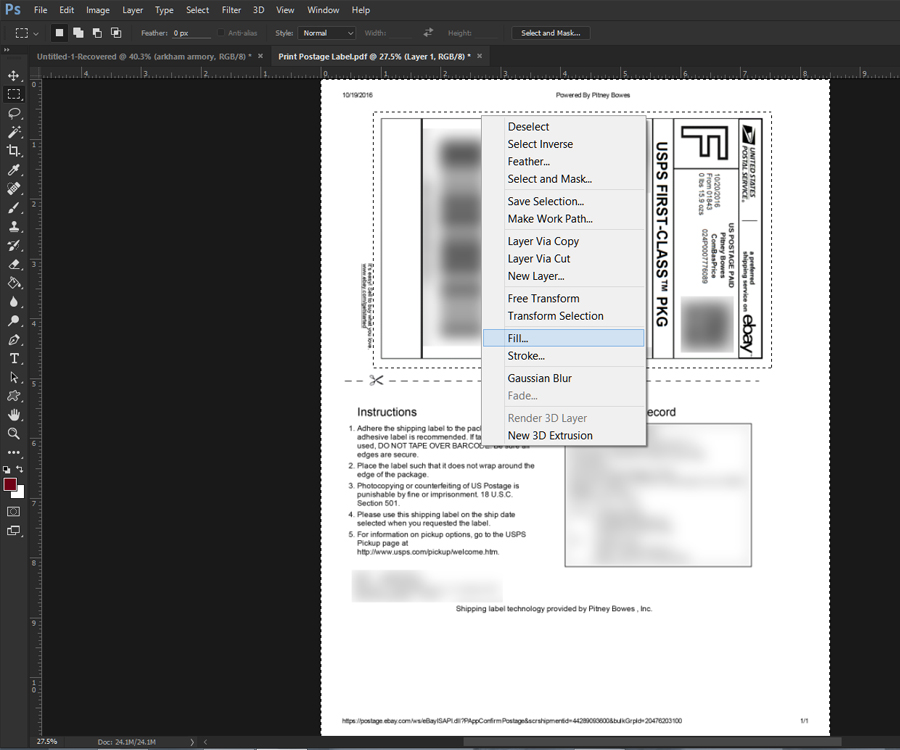
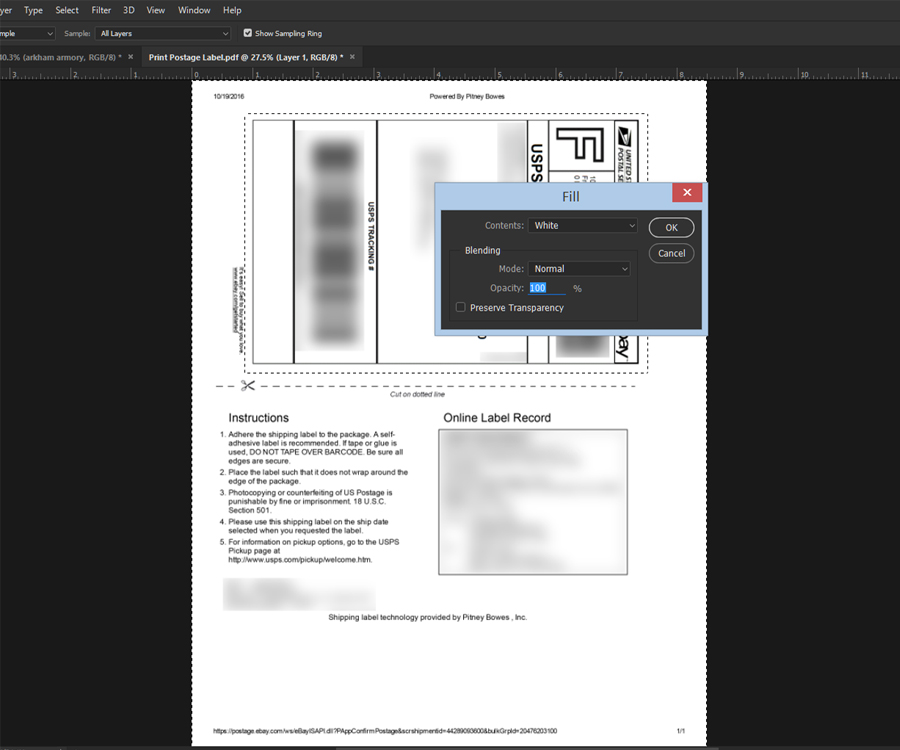
Now that you have inversed the selection you need to right click outside the label area (which is now the new selection) and click on "Fill" Then choose White as the fill from the drop-down if it is not already selected.
DESELECT EVERYTHING AND SAVE AS PDF
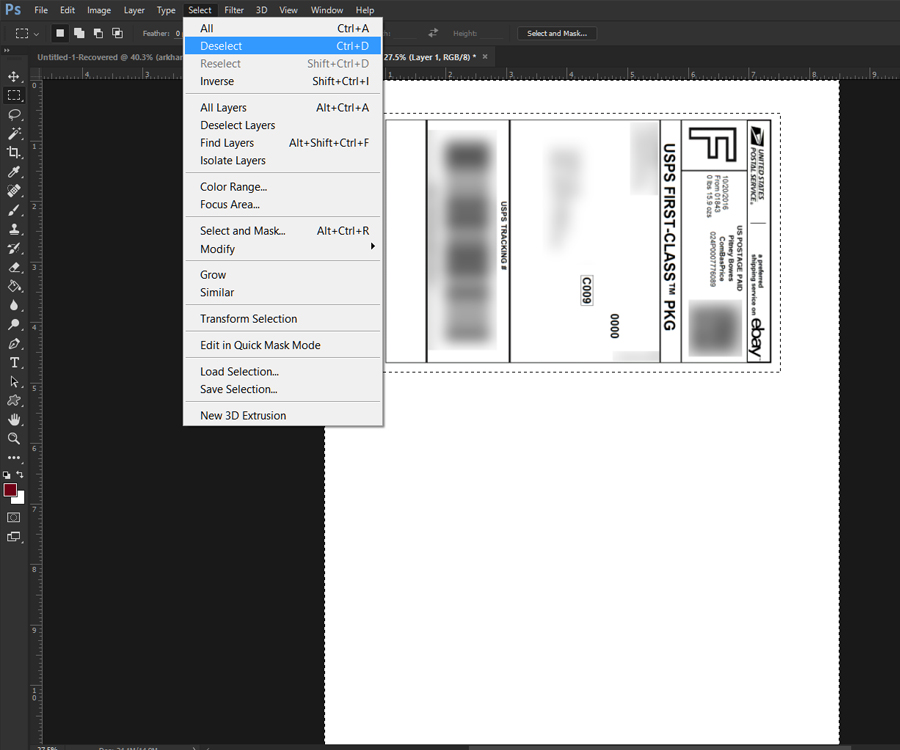
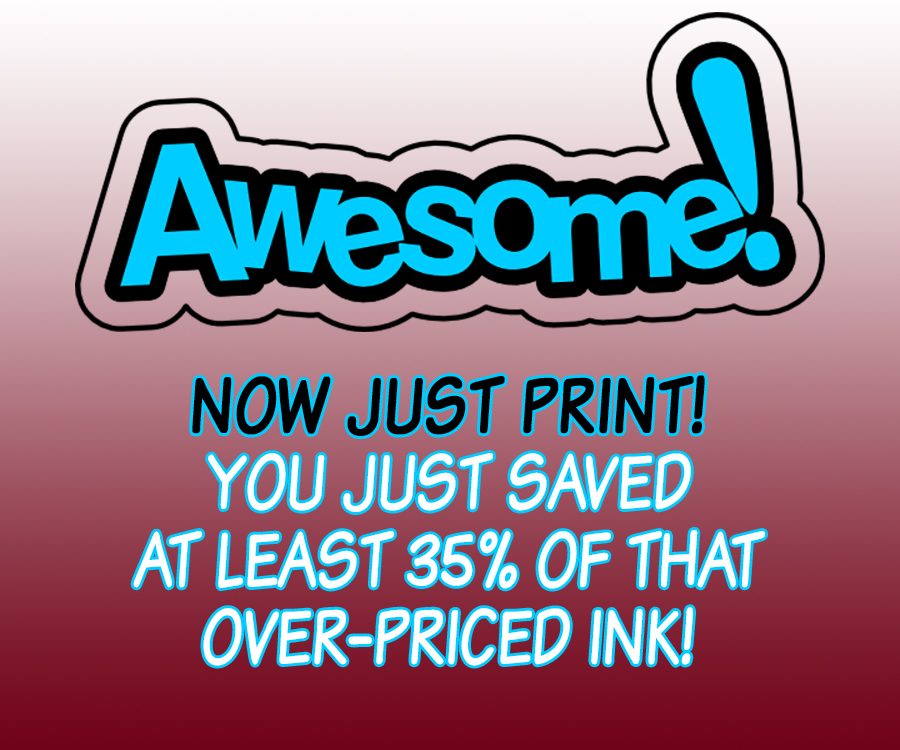
Now that you have a nice clean label, minus all the unnecessary text and imagery, you are ready to save it as a PDF and "Print"
This can also be used when printing other files of course.
I hope this helped you save LOTS of ink.