Running Videos on a TI84 Calculator
by Eric_Hill in Circuits > Electronics
30430 Views, 148 Favorites, 0 Comments
Running Videos on a TI84 Calculator

You will need:
• TI Connect Software
• USB to Calculator wire
• TI-Coder Software(optional)
Video Conversion and Processing







For video conversion and processing I used Adobe Premiere Pro.
Import the video and change the resolution to 95 pixels by 63 pixels. Then match the frame rate to the imported rate. Keep in mind you have a 10 frame limit for uploading to the calculator. I made mine 17 frames long so I could choose which frames would make the video smoother.
If you use a green screen:
Use a keying effect such as Ultra Key. The picture dictates the settings I used for my screen but yours may be different. Use either a solid white or solid black background as the replacement for the green.
Exporting:
File format: BMP
Width: 95 pixels
Height: 63 pixels
Frame Rate: Compatible with input video
Aspect: Square Pixels (1.0)
Field Order: Progressive
Render at Maximum Depth
Use Maximum Render Quality
The output pictures show both a black and white background color replacing the green screen.
Converting to Monochrome


Since the calculator works based on turning pixels on and off, the only readable format is monochrome.
In other words we need to convert the BMP files to a lower resolution based on pixels being filled or blank.
To do this, first go to http://image.online-convert.com/convert-to-jpg and individually convert each picture using the settings shown in the reference picture.
Save each file in the series you want them to appear on the calculator.
Uploading to the Calculator









1. Open TI Connect
2. Click on TI ScreenCapture
3. Allow the computer to find and connect to the calculator (make sure the calculator is on)
4. Open each individual BMP file into the ScreenCapture window
5. Send the pictures 1-by-1 to the calculator by using the Send Picture button (as shown in the reference image)
-Note: Be sure to start at pic0 and continue to pic9
This process can take some time but once you get the rhythm things go much faster
Programming




To get the frames to appear as a video, we need to create a program that cycles through the frames at a variable rate. To do this you can type the program directly on the calculator by pressing PRGM, NEW, naming the program, and typing the code (this is a very tedious process and is not recommended).
The best way to do this is to visit http://www.ticalc.org/archives/files/fileinfo/396/39658.html and download the TI-Coder application (this does not need to be installed to run). Unzip the file and open the application. Then paste the code found in the attached text document.
-Note: If you are programming directly onto the calculator, use the same code but press the STO> key in replace of the ü
Downloads
Running and "Archiving" the Program

To run the program, simply navigate to PRGM, select the program, and press run. A menu prompting "SPEED:" will appear. Type a number to represent how fast the pictures should move between each other (faster is smaller numbers, slower is larger numbers). I've found that 5 seems to work well with most videos. Now if you are afraid that you will lose the program (clearing the calculator's RAM will delete the pictures and program) you can do the following:
- Perform the keystroke 2nd, +, 8
- Select Create New
- Name the Group
- Press 2
- Select the program and each pic file
- Press the right arrow key and select Done
Now if you clear the calculator, you can retrieve the files by doing the following:
- Perform the keystroke 2nd, +, 8, Right Arrow Key
- Select the Group
- If a there is a popup, press 3 (Overwrite All)
The program and pictures should now be fully available.
If you want to have multiple videos on your calculator, this grouping function can act as a way to switch between videos, with each video setup having its own group.
IMPORTANT: To stop the program from playing the video, Press the "ON" key followed by "1". If the video starts drawing a graph in-between each frame, Press Y1, navigate to each equation in the plot, highlight the equals sign, and press Enter so that the equals sign is no longer highlighted.
Examples
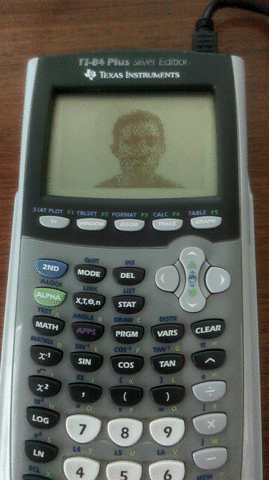.gif)
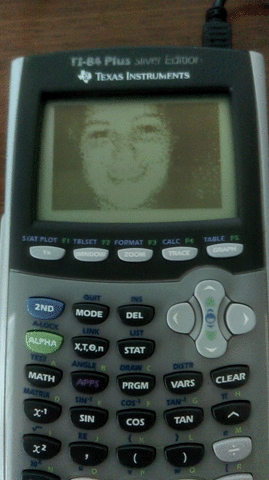.gif)
.gif)