Running Linux Terminal on Windows With DHCP and Raspberry Pi
by naruichia in Circuits > Linux
1874 Views, 19 Favorites, 0 Comments
Running Linux Terminal on Windows With DHCP and Raspberry Pi

Prepare DHCP Server
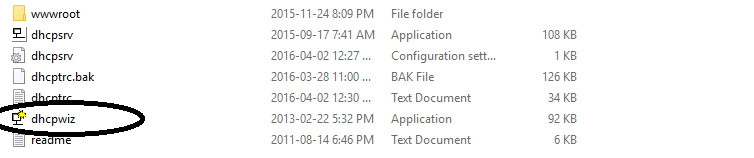
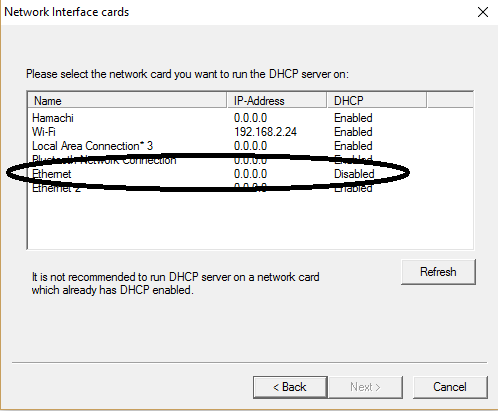
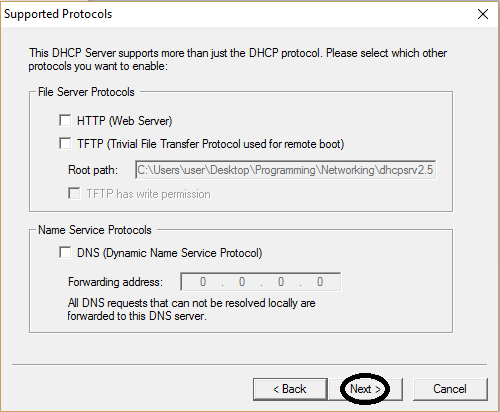
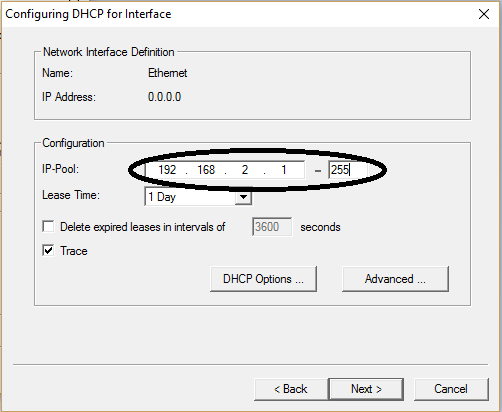
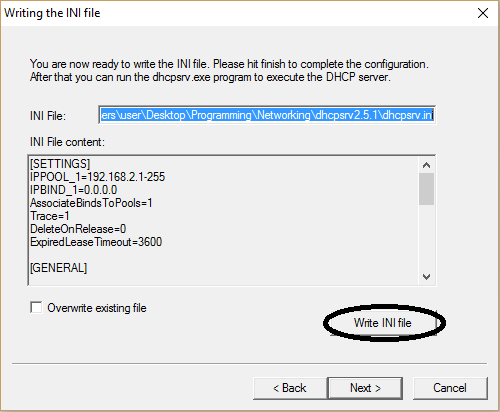
Once you have downloaded DHCP Server, open it up and begin to prepare your configuration file.
First: Open dhcpwiz
Second: Select your network interface (Choose an ethernet interface with DHCP DISABLED)
Third: Skip this page
Fourth: Set your IP Pool (The range of possible IP's) I tend to use 192.168.2.1 - 255
Fifth: Set the file path to your INI file and write the file
Once done configuring your DHCP server run dhcpsrv and continue as a tray app
Connect to Your Raspberry Pi
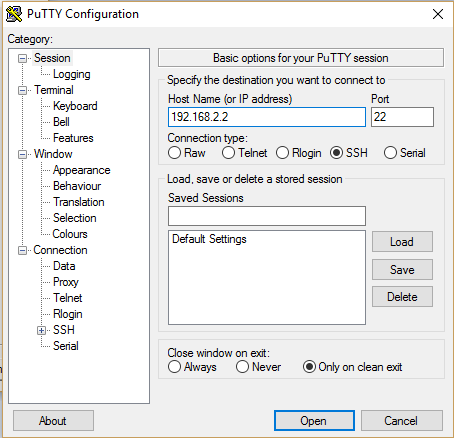
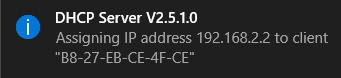
Once you have DHCP configured it's time to connect to your Raspberry Pi via PuTTY!
Just open up PuTTY and type in the IP address assigned to the Raspberry Pi via DHCP Server which should be displayed with a notification (If there is no notification usually the assigned IP address or 2 above the one you entered in your IP Pool [Mine: 192.168.2.2 or 192.168.2.3])
Success!
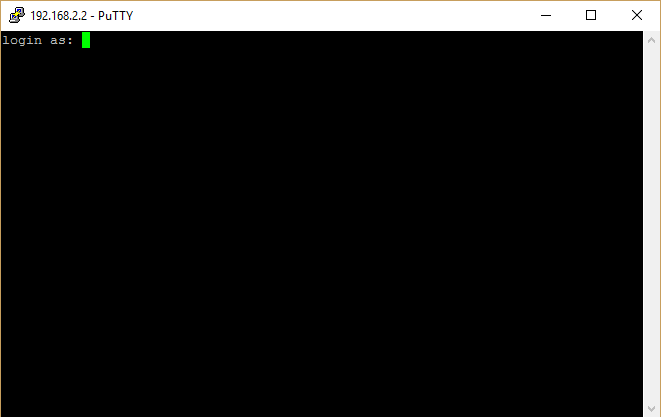
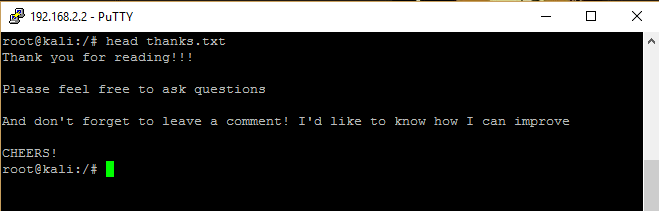
Once you enter your IP into PuTTY it should bring up your login screen, then just login.