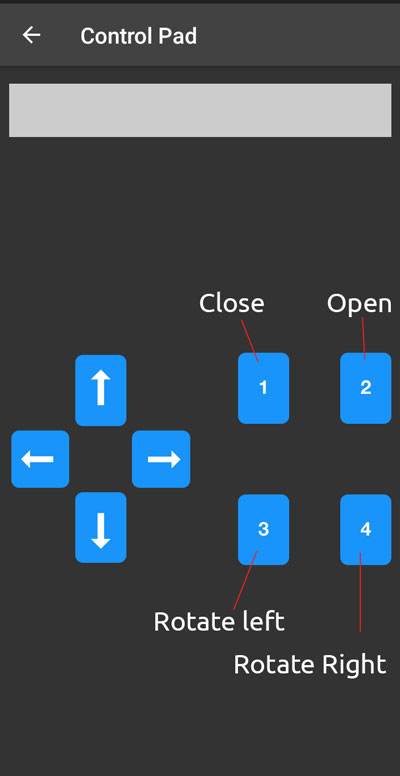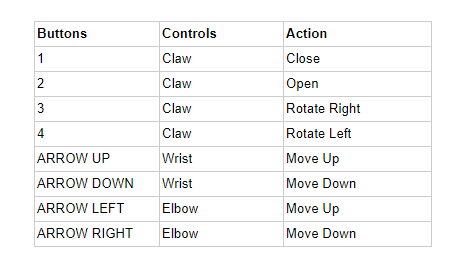Robotic Arm With Zio Modules Part 3
by Alex_chu in Circuits > Electronics
258 Views, 1 Favorites, 0 Comments
Robotic Arm With Zio Modules Part 3

This blog post is part of the Zio Robotics Series.
Introduction
In our previous blog, we posted Part 1 and 2 tutorial on how to control a Robotic Arm using Zio modules.
Part 1 mostly concentrated on automatically controlling your Robotic Arm’s Claw to open and close and only utilizing one servo.
Part 2 uses a Wireless PS2 Controller to control our Robotic Arm and utilizing all four servos.
In today’s tutorial, we will continue with the previous Robotic Arm setup Part 2 to build an App Controller that leverages on BLE Technology and control our Robotic Arm via that App interface.
Project Overview
Difficulty Level:
Zio Padawan (Intermediate)
Helpful Resources:
You should have a basic understanding of how to install Zio development boards. In this tutorial, we assume that your development board is already configured and is ready to be set up. If you haven’t configured your board yet check out our Zio Qwiic Start Guide tutorial below to get started:
Hardware:
- Zio nRF52832 Dev Board
- Zio 16 Servo Controller
- Zio DC/DC Booster
- 3.7V 2000mAh Battery
- Robotic Arm
Software:
Cables & Wires:
- 200mm Qwiic cable
- Male to Female Jumper Wires
Robotic Arm Code
Installing Library
Download and install the following libraries and save it on your local Arduino IDE libraries folder:
To install the libraries open your Arduino IDE, go to Sketch tab, select Include Library -> Add .Zip Library. Select the above libraries to be included on your IDE.
Arduino has a handy guide on how to install libraries to your Arduino IDE. Check them out here !
Download Source Code
Download the Code for the project here and open it using the Arduino IDE.
Upload and run your code to your Dev Board.
App Download
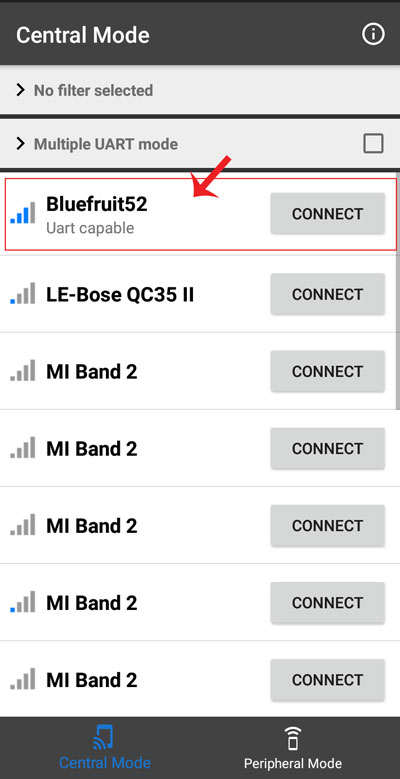
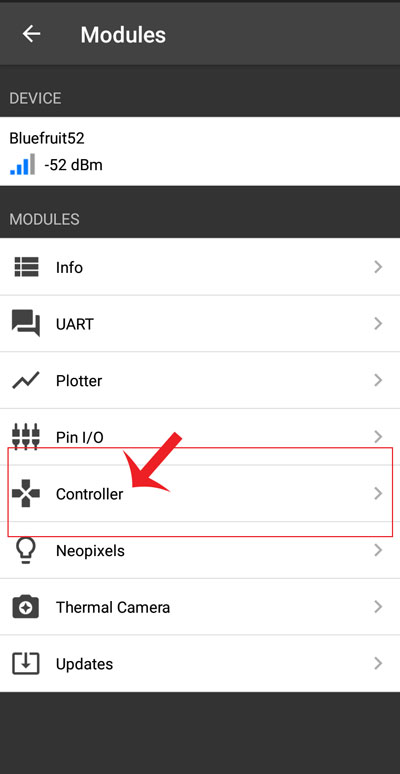
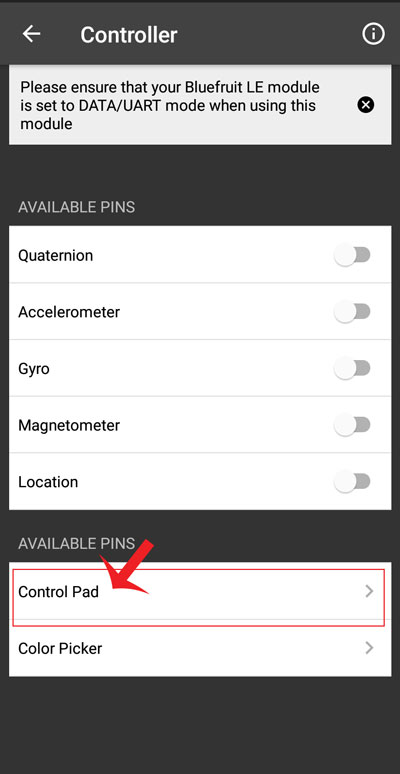
1. Download the Adafruit Bluefruit LE app from Google Play store /iTunes App Store to your smartphone.
2. Open the App and Select Bluefruit52 to connect
3. Under the Modules tab Select Controller
4. Once you’re in Controller settings select Control Pad under ‘Available Pins’.
App UI