Robot_ARM

¡HOLA QUERIDOS INSTRUCTABLES TECNOLÓGICOS!
¿Cómo están el día de hoy?
Espero se encuentren súper, súper, súper bien. El día de hoy les enseñaré el paso a paso de como se realiza el “Robot_ARM” ¿Quieres saber lo que es?
Pues quédate y averigua este divertido proyecto
NOTA: Esto es más sencillo de lo que parece, explora y te divertirás en esta gran aventura tecnológica.
MATERIALES

-Laptop core i5
-Mouse
-Autodesk
-Fusion 360
-Internet
-Ultimaker cura
PLANO DE LA BASE

Primero ingresamos el programa "Fusion 360", en el cual deberías haberte registrado previamente.
Luego que ya cumpliste con cierto requisito indispensable empezaremos con el desarrollo de la base.
IMPORTANTE: Antes de iniciar, colócale nombre al material que trabajaras. Después, de ellos podremos decir ¡Ahora manos a la obra!
DESARROLLO DE LA BASE







1. Creas tu archivo y lo guardas como base. Luego, le das clic en "Crear boceto", para seleccionar el plano del eje "X" y "Z", puesto que realizaremos la primera cara ahí.
2. Después de haberte ubicado en "crear", seleccionamos la herramienta "LÍNEA". Luego, pasaremos a realizar una línea horizontal de 100mm, una vertical hacia arriba de 75mm, una línea horizontal a la izquierda de 20mm, una línea vertical hacia arriba de 20mm, una línea horizontal de 20mm. De ahí, una línea diagonal hacia la izquierda de 40mm con ángulo de 120° y una línea horizontal de 80mm a la izquierda y le damos terminar boceto.
REVOLUCIÓN Y EMPALME DE LA BASE












Nos vamos a "Crear" y le daremos clic en la herramienta "Revolución".
Seleccionaremos la el eje de giro, este será la arista vertical. El ángulo que le daremos será de 360° y le damos clic en aceptar.
Ahora nos iremos a modificar y le daremos clic en la herramienta "Empalme", todas las medias que se harán a continuación son con la misma herramienta. La arista de la parte inferior tendrá una medida de 20 mm. La arista que se encuentra más arriba, la llevas hacia adentro y será de 5 mm, la arista interior es de 10 mm, la arista interior que está arriba es de 10 mm y la arista que se encuentra en la parte superior es de 5 mm, le damos aceptar y guardamos archivo.
ASPECTO DE LA BASE
.jpeg)

Nos vamos a modificar y damos clic en "Aspecto", con aquella herramienta podremos elegir el color que queramos para nuestra base. En esta ocasión, yo elegí el color beige. Y le damos clic en cerrar.
EXTRUIR LA BASE













Nos vamos hacia la parte superior de nuestro sólido, le damos clic derecho y creamos boceto.
Usaremos la herramienta círculo y el diámetro que tendrá será de 20 mm y termina el boceto. Ahora usaremos la herramienta extruir y seleccionaremos la circunferencia. Con la flecha lo llevamos hacia abajo y le damos aceptar.
Ahora nos vamos hacia la parte inferior, lo seleccionamos y damos clic derecho “crear boceto”, utilizaremos la herramienta circunferencia y tendrá un diámetro de 110 mm, y le damos clic en terminar boceto. Seleccionamos lo que vamos a extruir y con la flecha lo subimos con una medida de 110 mm.
Por último guardamos el archivo.
PLANO DE DESFASE Y TEXTO DE LA BASE










Nos vamos a construir y seleccionamos "plano de desfase", le damos clic al plano que se encuentra en los ejes azul y rojo. Lo llevamos hacia adelante con una medida de 110mm y le damos aceptar. Le damos clic derecho a ese plano, "crear boceto".
Nos vamos a "Crear" y utilizaremos "texto" y ahí podrás escribir lo que quieras. Puedes elegir el tipo de letra, el tamaño y ponerlo donde desees y le damos aceptar. Finalmente, haga clic en "termina boceto".
Ahora extruiremos el texto, con la flecha llevaremos hacia adentro con una distancia de 30mm y le damos aceptar. Y guardamos el archivo.
De esta manera acabamos la base.
ANILLO






Esta pieza será un anillo, creamos un archivo con el nombre.
Empezamos dándole clic en “Crear boceto”, después elegiremos el plano que está en los ejes rojo y verde.
En la parte superior encontrarás una herramienta llamada “Círculo de diámetro central”. Crearás una circunferencia de 140 de diámetro y otra más pequeña en el centro de 50. Y le das clic en terminar boceto.
EXTRUIR ANILLO



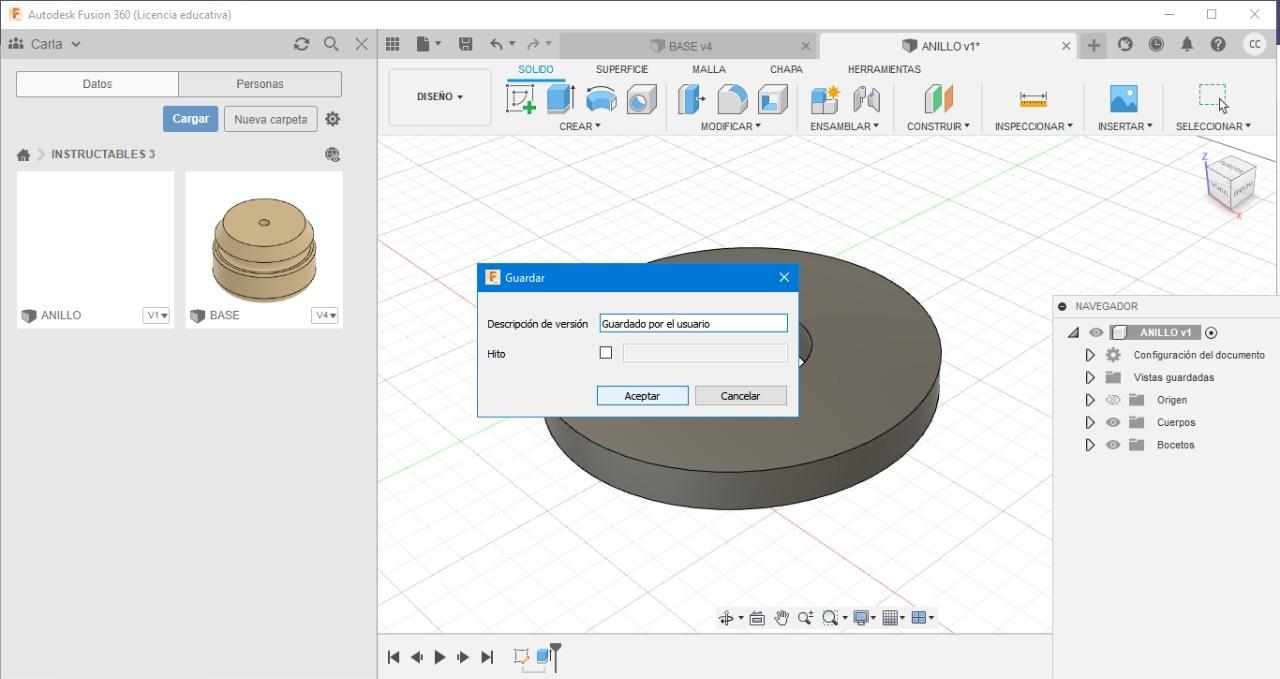
Ahora lo que tienes que hacer es ir a la herramienta “Extruir” y tendrás que seleccionar el sólido. A lado, te aparecerá un rectángulo pequeño en el cual tendrás que poner la medida de profundidad, en este caso le pondremos 15 mm.
Al terminar le das guardar y se podrá previsualizar tu sólido.
BRAZO 1










La última pieza de este proyecto será la pieza que parece un brazo. Creamos un nuevo archivo llamado BRAZO 1
Nos vamos una vez más a "Crear boceto" y seleccionaremos el plano de los ejes de color verde y rojo.
Después, utilizaremos la herramienta "Línea" daremos un clic donde queramos iniciar y tendrá una medida de 20 mm y presionaremos la tecla "Escape". Ahora nos vamos a "crear" y utilizaremos la herramienta spline y haga clic en un "punto de ajuste spline". En esta parte, ya depende de ti las curvas que quieras darle al brazo. Terminas y le das clic en "terminar boceto".
Una vez hecho esto te vas a "crear" y elegirás la herramienta "tubería, le darás clic al sólido (el brazo) y nos dirigiremos hacia la parte superior del sólido para realizar un agujero de arriba hacia abajo. Con la flechita que aparece podrás ver la medida o si ya tienes una lo pones en el rectángulo que te parecerá ahí, yo le pondré de 10 mm, finalmente le das aceptar y guardas el archivo.
Y de esta manera terminamos el brazo.
ENSAMBLE











































Ahora sí, juntaremos las piezas para ver que tal nos quedó nuestro "Robot_ARM".
Acá crearemos el archivo "ENSAMBLE", la primera pieza que insertaremos será la base, nos vamos al archivo y le damos clic derecho "insertar en el diseño actual" y automáticamente aparecerá en el archivo de ensamble y le damos aceptar.
La segunda pieza será el anillo, y lo ubicamos donde queramos ponerlo y le damos clic en aceptar. Después nos vamos a la herramienta ensamblar le damos clic en "unión" y te aparecerá un pequeño panel, el primer componente que seleccionarás será la circunferencia pequeña del anillo y el segundo componente será el agujero de la base y le das aceptar.
Ahora insertaremos el brazo y lo ubicamos arriba de todo lo que habíamos puesto previamente. Nos vamos a ensamblar y seleccionaremos como primer componente la circunferencia pequeña del brazo y como segundo componente la circunferencia de la base. Veremos como se juntan y le damos guardar al archivo para que se vaya previsualizando.
Lo que haremos a continuación es inspeccionar lo que habíamos hecho. Veremos que el anillo tiene un diámetro de 30 y el brazo de 50. Entonces nos vamos al archivo del anillo dándole doble clic. Y editaremos el boceto, cambiamos la medida a 30 mm, terminamos boceto y guardamos el archivo.
Al momento de volver al archivo de ensamble nos aparece un triángulo de advertencia en la parte superior, solo le damos clic y se actualizará lo que arreglamos.
Ahora insertaremos una vez más el brazo 1 y le das aceptar. Nos vamos a ensamblar y le damos clic en unión. Uniremos la circunferencia pequeña del brazo con la circunferencia pequeña del brazo que colocamos antes. Y guardamos el archivo.
Para que nuestro brazo pueda tener movimiento tenemos que agregarle un anillo. Nos vamos al archivo del brazo, seleccionamos la parte superior y le daremos clic derecho "Crear boceto". Utilizaremos la herramienta círculo que encontramos en parte superior y tendrá un diámetro de 38 mm y terminamos boceto. Ahora toca extruirlo. Veremos un panel pequeño, donde dice dirección escogeremos "dos lados" nos parecerá dos flechas, una azul y otra blanca. Sus medidas serán de 2 y 6 mm y guardamos el archivo.
Volvemos al archivo de ensamble, actualizamos y nuevamente ubicamos dónde queremos nuestro brazo y lo unimos con el que habíamos puesto anteriormente. Finalmente guardamos y acabaríamos con nuestro "Robot_ARM".
ULTIMAKER CURA













Este programa nos ayudará a tener una idea de cómo se verían nuestras piezas. Lo único que tienes que hacer es entrar al programa.
Para cada pieza tienes que guardar el archivo y le daremos clic en “impresión en 3D" nos aparecerá un panel en el cual tendremos que darle clic al sólido. El formato será STL (binario), el tipo de unidad es milímetro y el refinado es alto y le damos aceptar. Y depende de ti el nombre con el que guardes cada pieza.
Ahora una vez echo esto iremos al programa. Tienes que arrastrar el archivo de la primera pieza quieras hacer. En este caso arrastraremos el anillo. Después nos vamos al panel que tenemos al lado y le damos clic en “Quality”, la medida que pondremos será de 0.3 mm, esto dependerá de la calidad que quieras de tu pieza. Finalmente le daremos clic donde dice “Slice” y veremos cómo nuestra pieza se va formando. Lo mismo harás con las otras dos piezas.
¡LISTO! Acabamos, espero que hayas aprendido y disfrutado este proyecto tanto como yo.
No olvides compartir este divertido proyecto para que más personas puedan hacerlo.
Nos vemos en una próxima actividad, cuídense mis Instructables Tecnológicos.