Rgb Pixel Christmas Light Show Part 2: Xlights
by Nburlarley in Circuits > LEDs
3389 Views, 3 Favorites, 0 Comments
Rgb Pixel Christmas Light Show Part 2: Xlights
.jpg)
In this instrucbale, im going to show you how to sequence your first song. Now, if you did not see part 1, i recommend you check it out here. Now when your building and programing a christmas light show, 75% of the time you will be in your sequencer. Now there are many types of sequencers out there, but im going to be using xlights. It's free and it runs on windows mac and linux. Now i am not an Xpert at Xlights (Get it?!) but i will do my best to Xplain it to you (I cant stop!). If at the end your still confused, check out this video. It's from Keith Westley, he is one of the developers for xlights. video Now, let's get startted!
Supplies
A computer
Installing Xlights
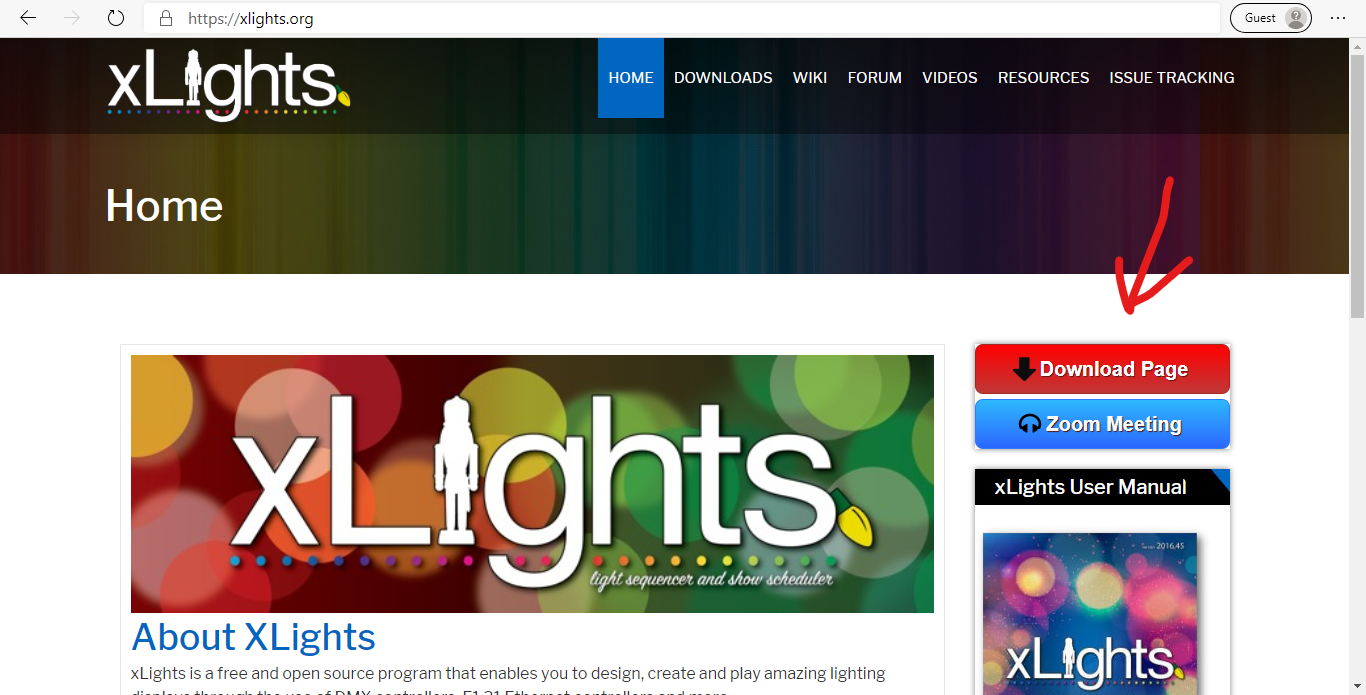
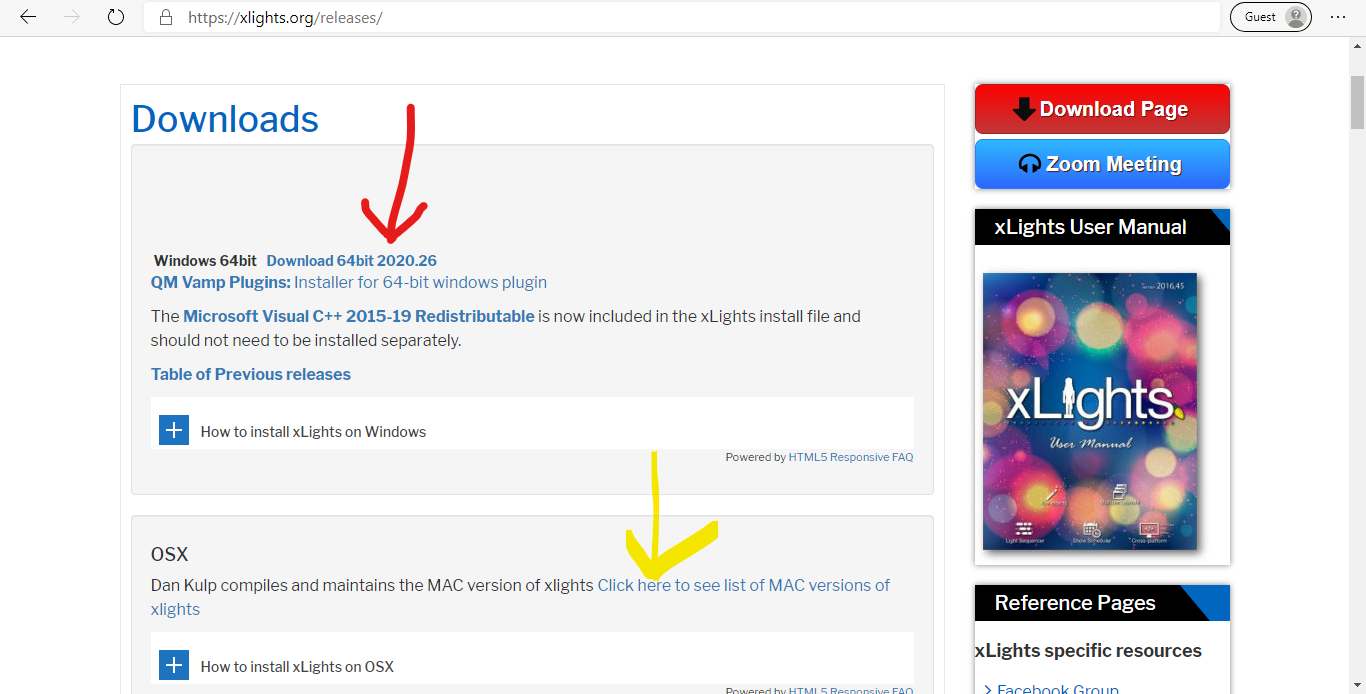
First go to the xlights download page here. Then click on the link for the right version for you. Windows is at the top, mac is second, and linux is last. In the picture above, the red arrow is windows, and the yellow is the mac. Just click the link then follow the instructions on your computer to install it. Now about every week or so in xlights, it will ask you to update your version. You do not have to do this tho cause it can get annoying. What i do is about once a month i update it. The program updates fast because xlights wants to make sure there are no bugs in it. In 2019, they had 74 updates through out the year. Then once you insalled it, open xlights. When you first open it you will see the controller tab. New the top, there should be a button called change or set show directory. Click it, the just selected the place you want your xlights folder in.
Control Tab in Xlights
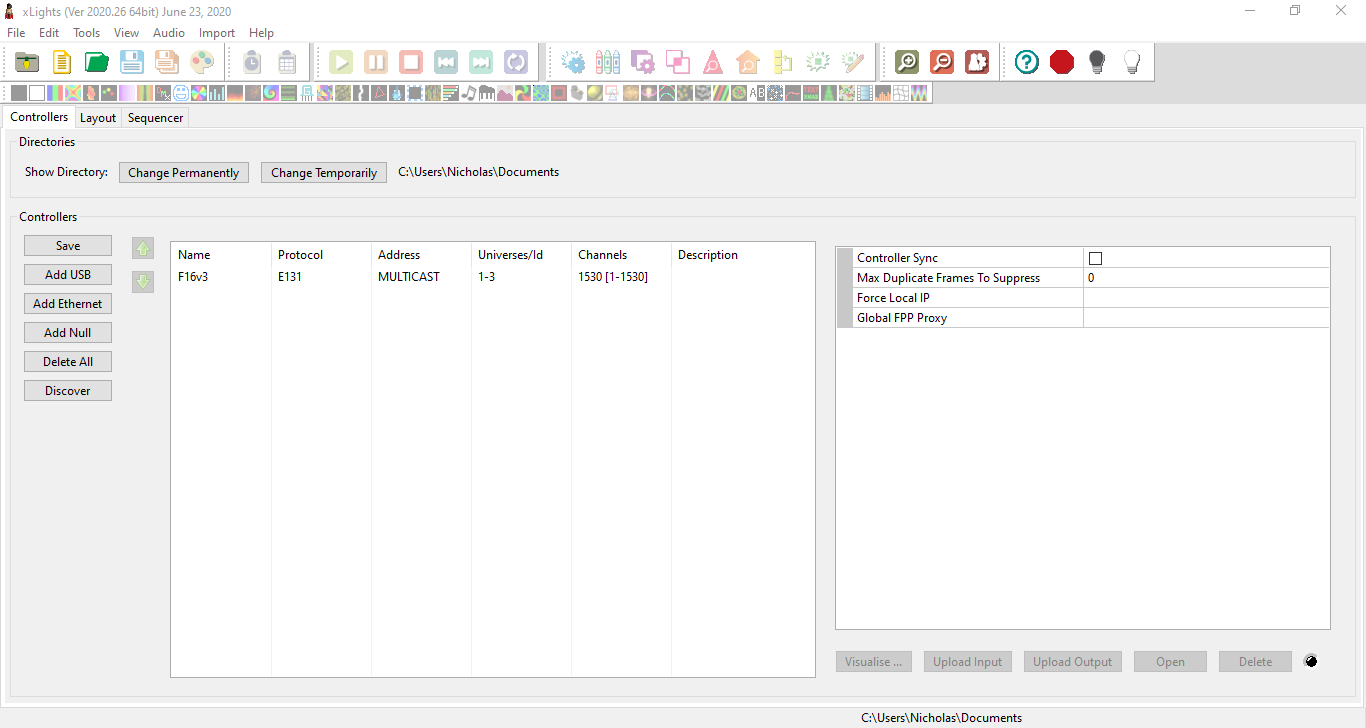
Now, sense xlights updates so fast, one thing i tell you about the program might now be true in the future. Just keep that in mind. So the control tab in xlights is where you tell the program what kind of controller you will be using, and how your plugging in the pixels. You will see this screen first when you open xlights. You do not need to setup this up right now to make a sequence, but you will need to in the future. I will be showing you a small example on how to set this up later in the instrucable. The way ill be showing you is how you connect your pixels to a falcon f16v3. If you would like to learn more on the controller tab, watch Keith's video i linked above.
Layout Tab
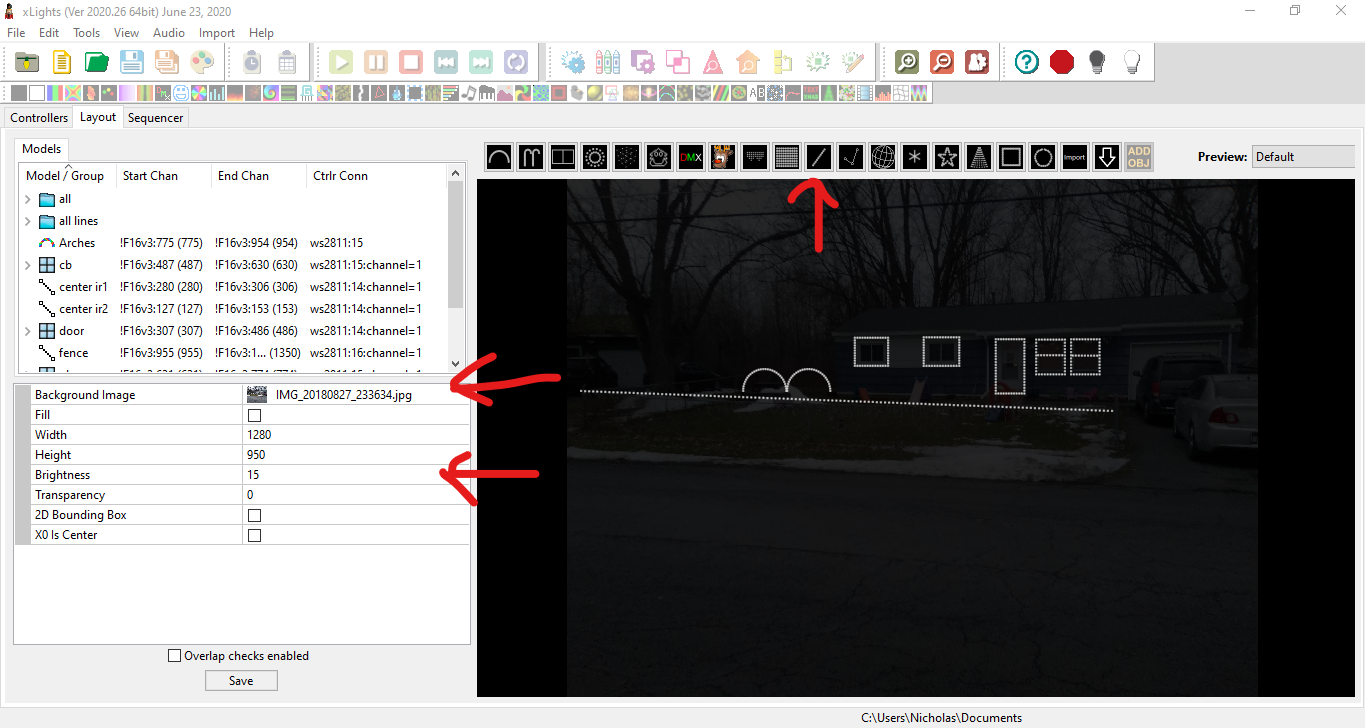
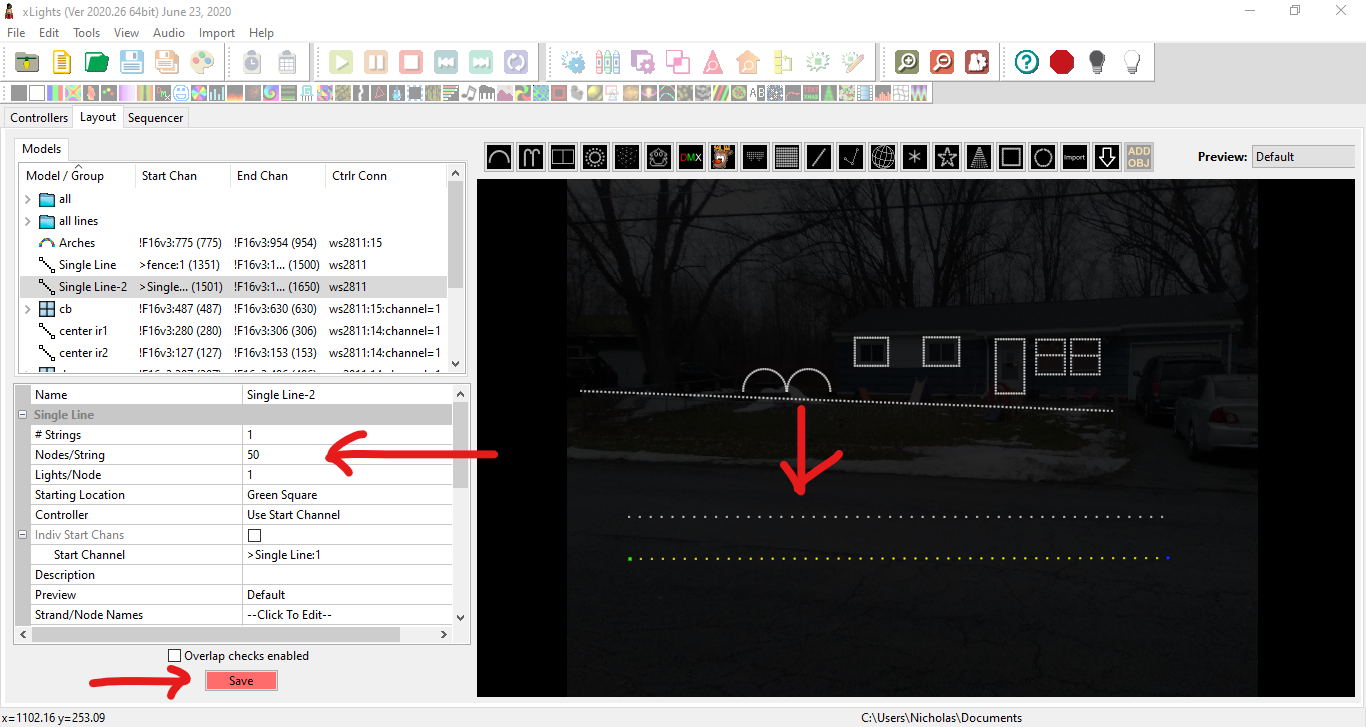
The layout tab is where you will be showing xlights where you want your pixels to go. I call this step "Virtually decorating the house". First, go outside and take a picture of the hole side of the house you will be decorating. Then go into the xlights layout tab, and add your picture. where it says background image. Then change the brightness down so it looks like its dark in the picture. You don't need to do this, but it will help you see where you will hook up your pixels. 2 things i forgot to mention about xlights is that you will get a preview of your house and what it looks like. So once you program a section of your sequence, You can see what it would look like in a video. The other thing is you do not need any hardware at all to make your sequences in xlights. Ok so im not going to show you how to decorate a whole house, but im going to show you how to make 2 strands of 100 pixels in xlights. So above the picture of your house, you should see a list of models. A model is just what you call a group of pixels like a tree or a wreath. In the picture above, don't worry about how ive decorated my house. Just worry about what im going to show you. Click the button that says single line when you scroll over it. Then click somewhere on your house where you want to add it, then drag it to the end spot where you want it. You can adjust it once you let go of the mouse. I'm going to make 2 of these lines for the example. Then, in the settings on the left side, you can adjust the amount of pixels in the line, which i will be changing to 100, the controller connections, pixel size, and some other things that you really dont need to worry about. Later on, you can add other models like window frames, trees, wreaths, arches, candy canes, and lots of other things. Once you change the model settings, push save.
Channels, Universes, and Ports Oh My!
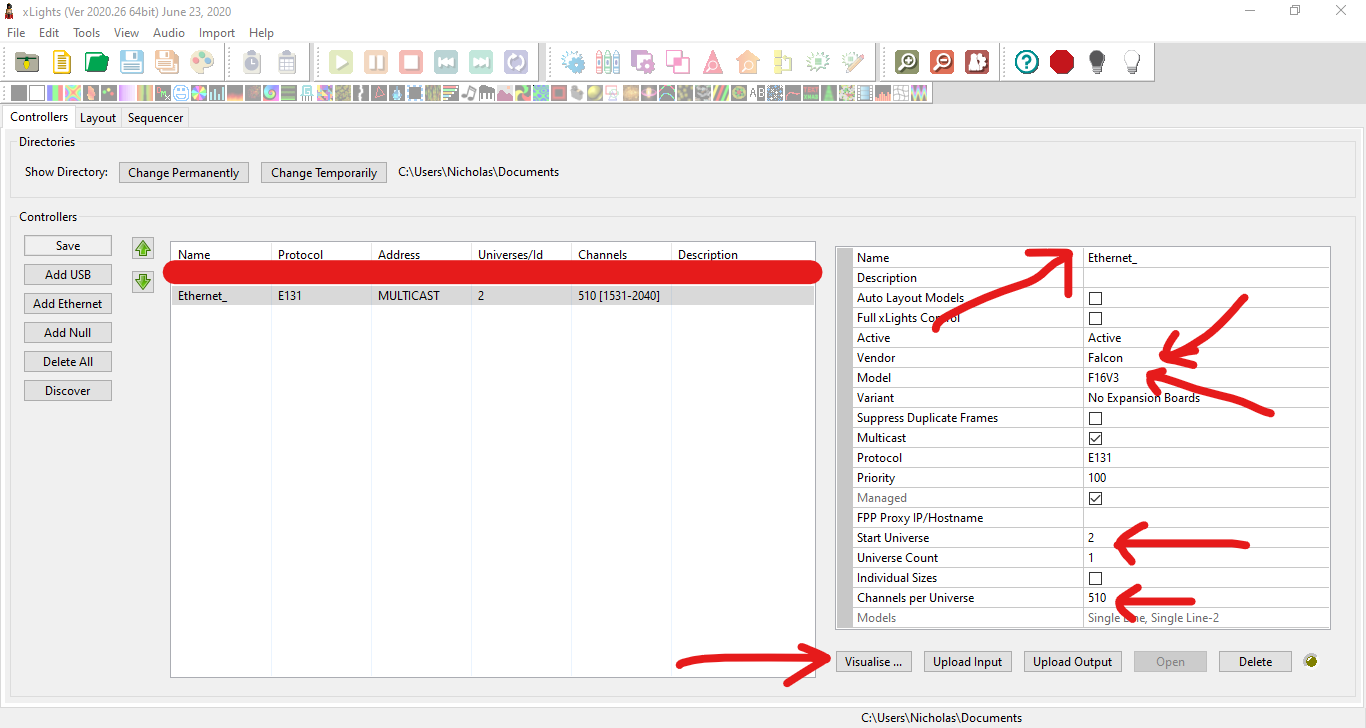
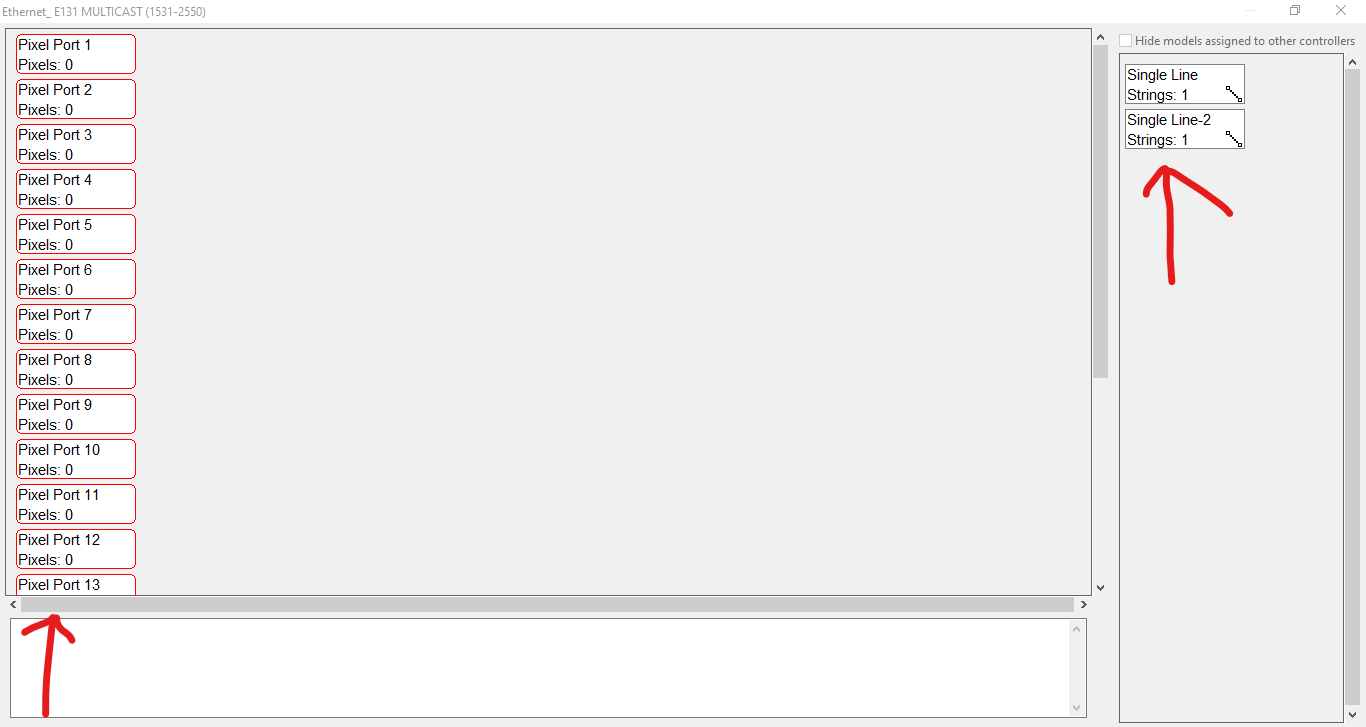
So go back to the controller tab, now you need to add 2 universes. When i first heard that term, it scared me a little! It's pretty simple tho. So on the left side, click add ethernet. Then, on the right side, you will see many settings show up. First, give your controller a name. Then select the vendor of your controller. Mine is falcon. Then select your board. Mine is the falcon f16v3. Next, select your start universe to 1. Now a universe can hold 512 channels. Most people use 510 channels tho. A single pixel takes 3 channels. one for red, one for green, and one for blue. Is this making sense or no?! 1 universe can hold 110 pixels. 510 divided by 3 is 110. If you use 512 channels, that would mean half a pixel is in the universe. So sense we have 200 pixels, we need 2 universe cause only 110 can fit in a universe. So set the universe number to 2. Finally, set the number of channels to 510. You can use 512, but it will make it difficult. Now click save in the upper left. There should be a red section with a checkbox in it. It should say multicast next to it. Check it if it isnt already. Now there should be a button called visualizer. Click it. It will show a list of your controllers ports on the left, and your models in the right. Drag your models to any ports you want. Just remember which ones you use. You will need to use this in part 4. then when your done, just close the window.
Setup a Timing Track
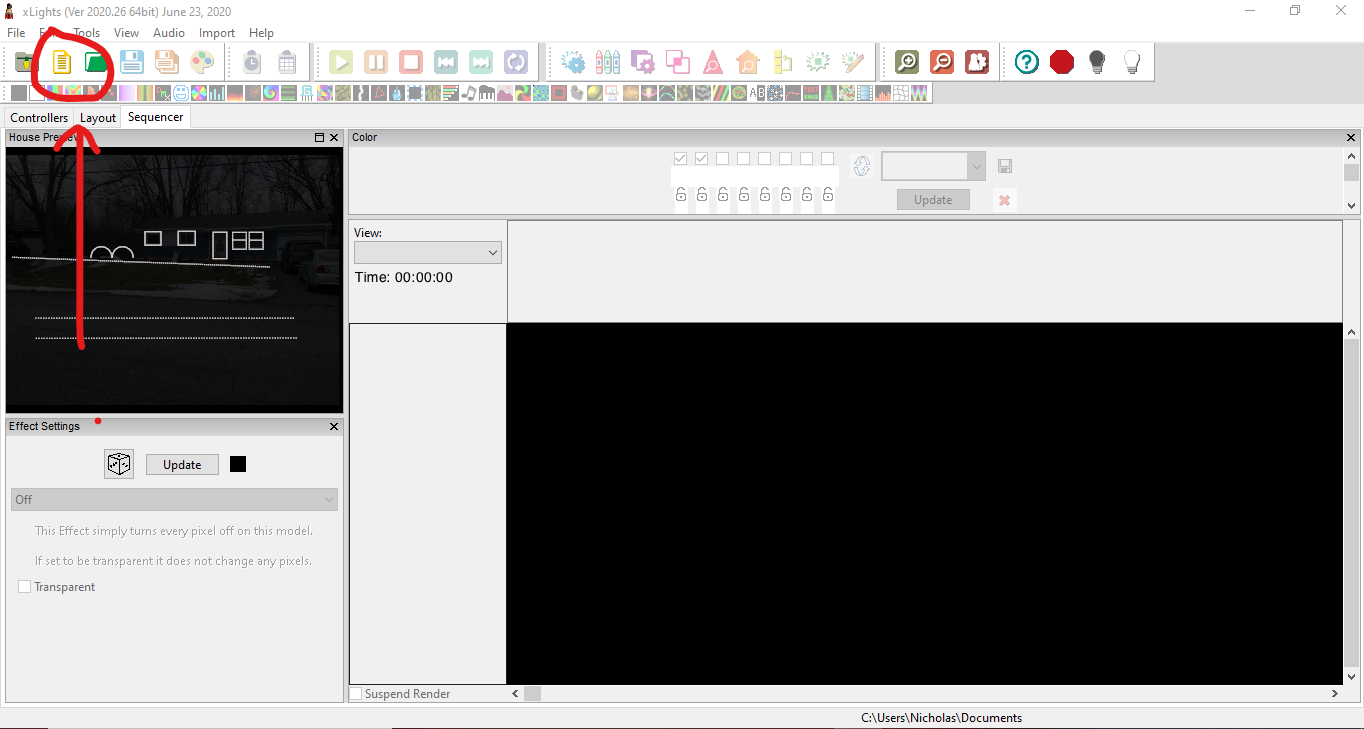
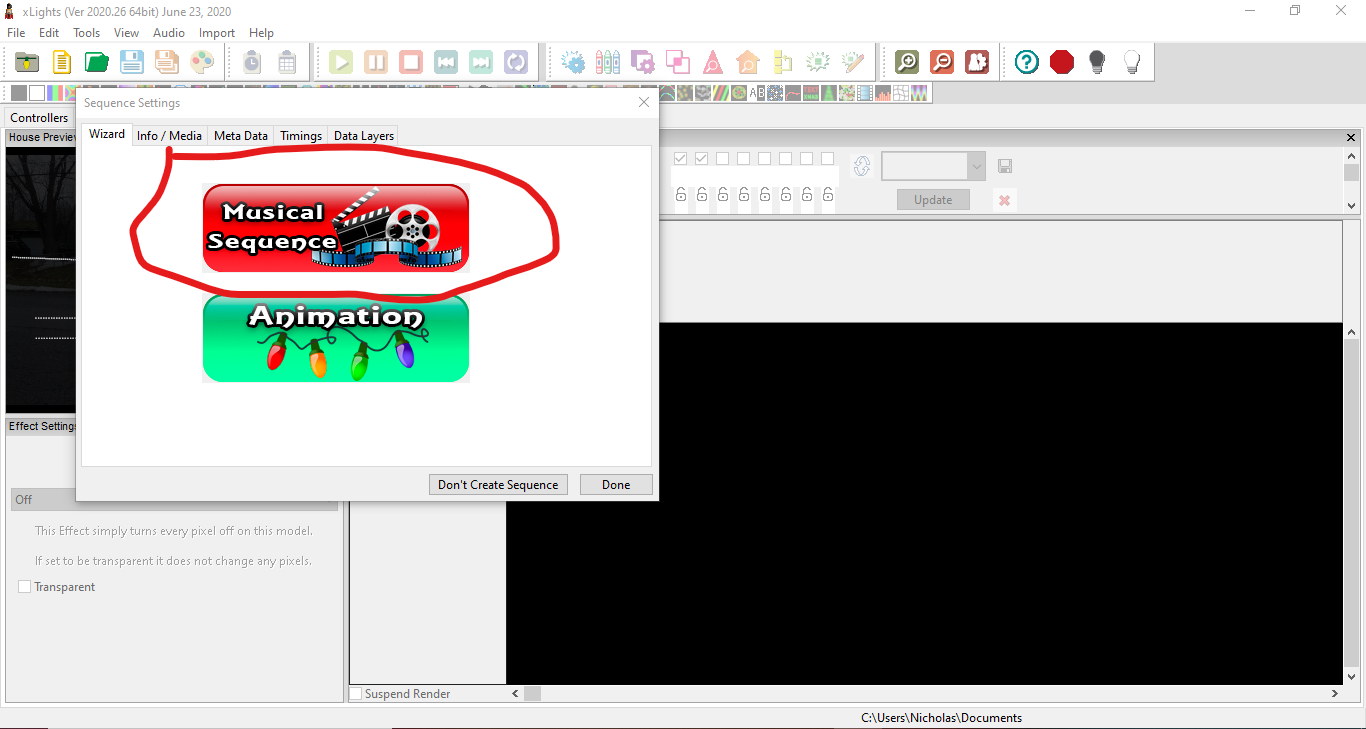
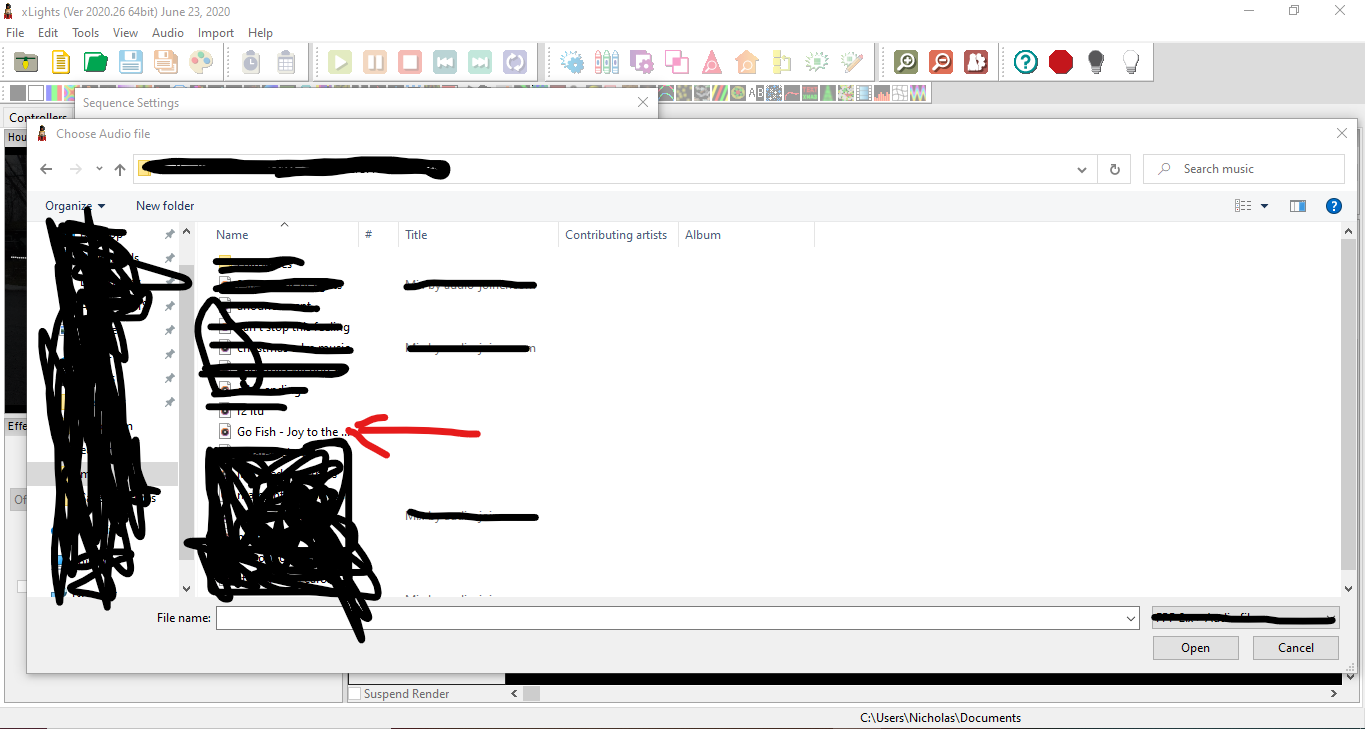
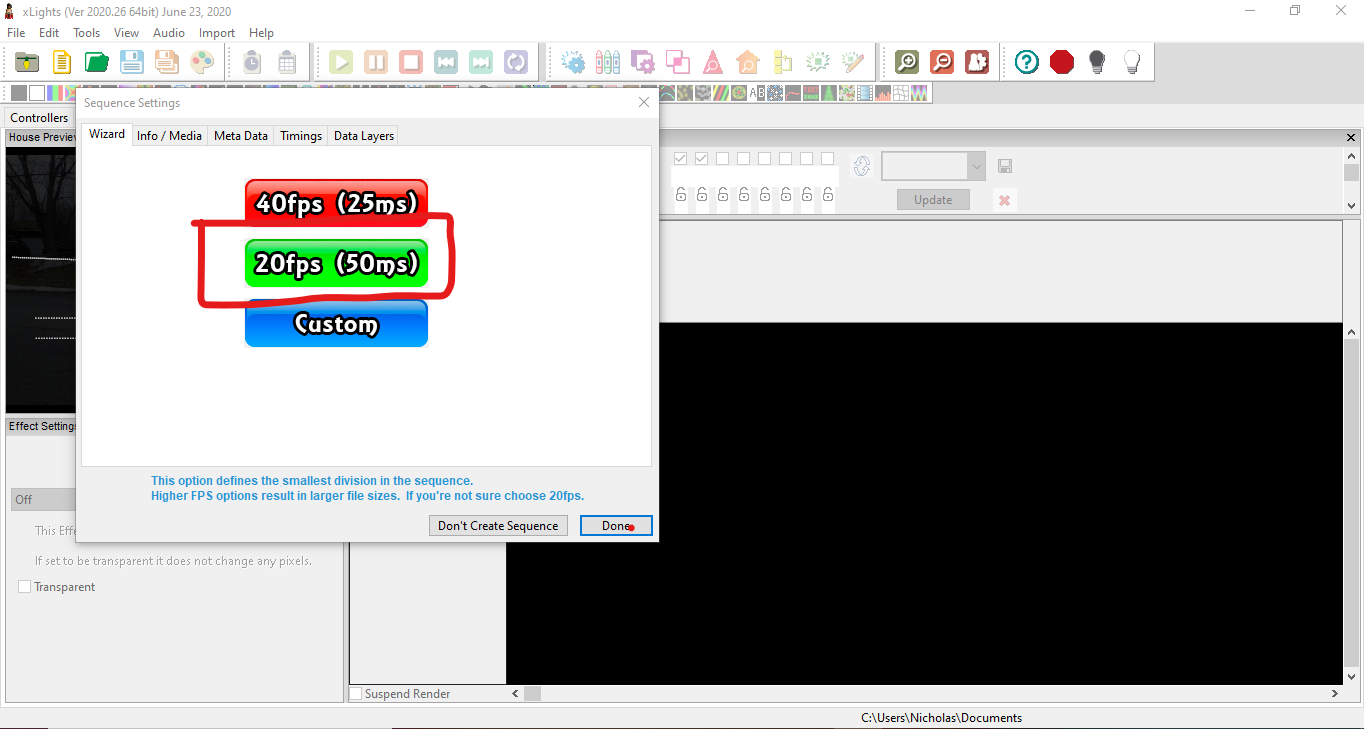
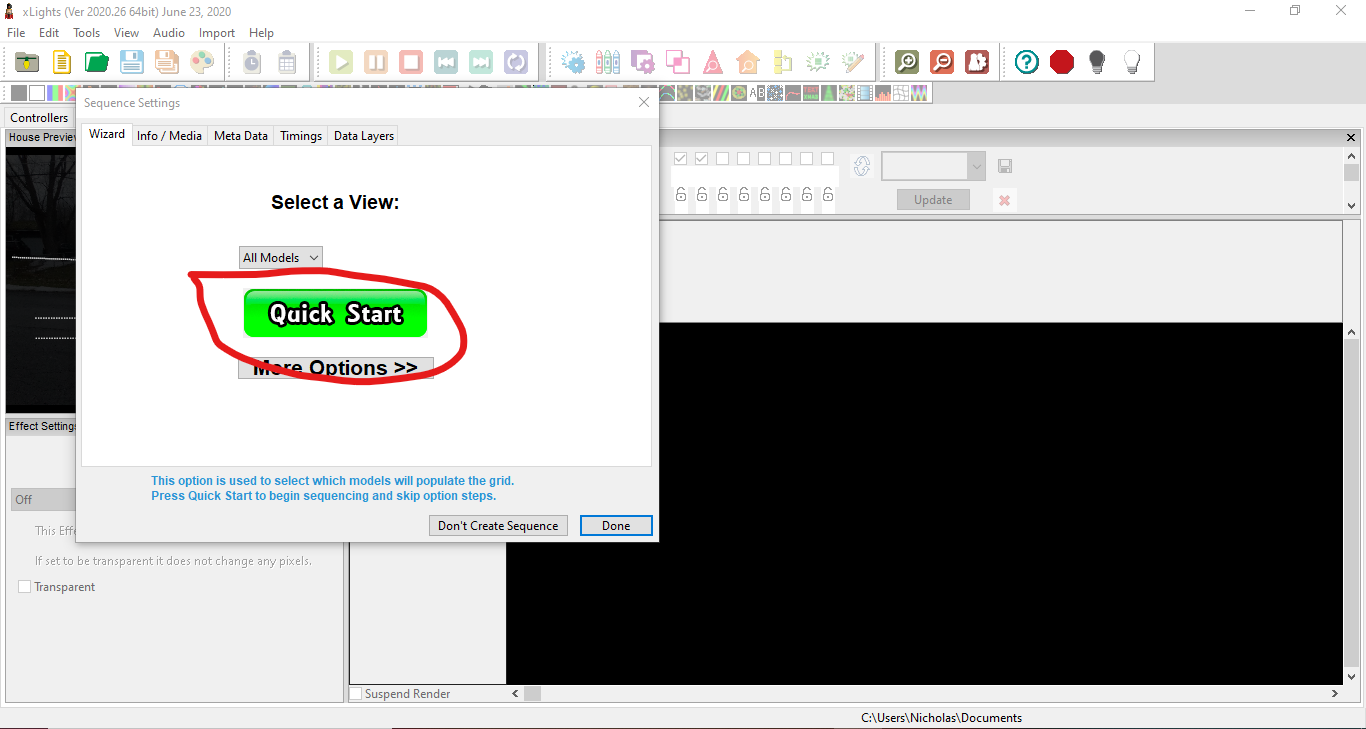
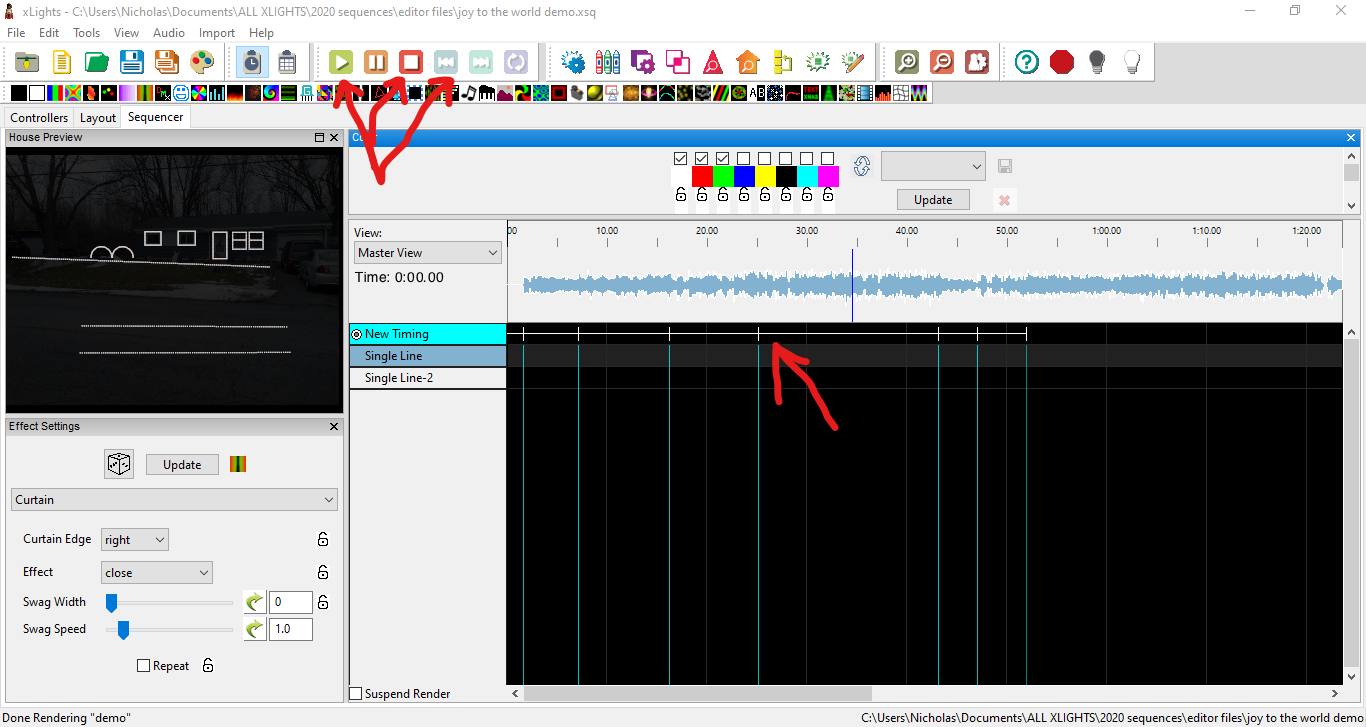
Here comes the best part, and longest part, SEQUENCING! So go to the sequencer tab in xlights. Then click the yellow button in the top left cornner. Click musical sequence, select your song, mine is going to be joy to the world, click 20 fps, then click quick start. So you will see a few windows, a house preview, a model preview, layer settings, layer blending, effect settings, and color. For this demo, you can close the model preview, layer settings and layer blending. So the first thing you need to do is create a timing track. What this does is put lines where you want them to go, so you can space your effects out. So at the top, you will see a play, pause, fast forward, rewind, and stop button. You can push the rewind button, then the play button to play your song. While it is playing, you can push the letter t on your keyboard, and it will put a timing track where you put it. This helps when you drag your effects on, it will fill up the whole space between the timing marks. You can do it in small sections, or you could do the whole song. You can push the stop button to stop the song. Once your done, you can adjust them with your mouse.
Add the Effects
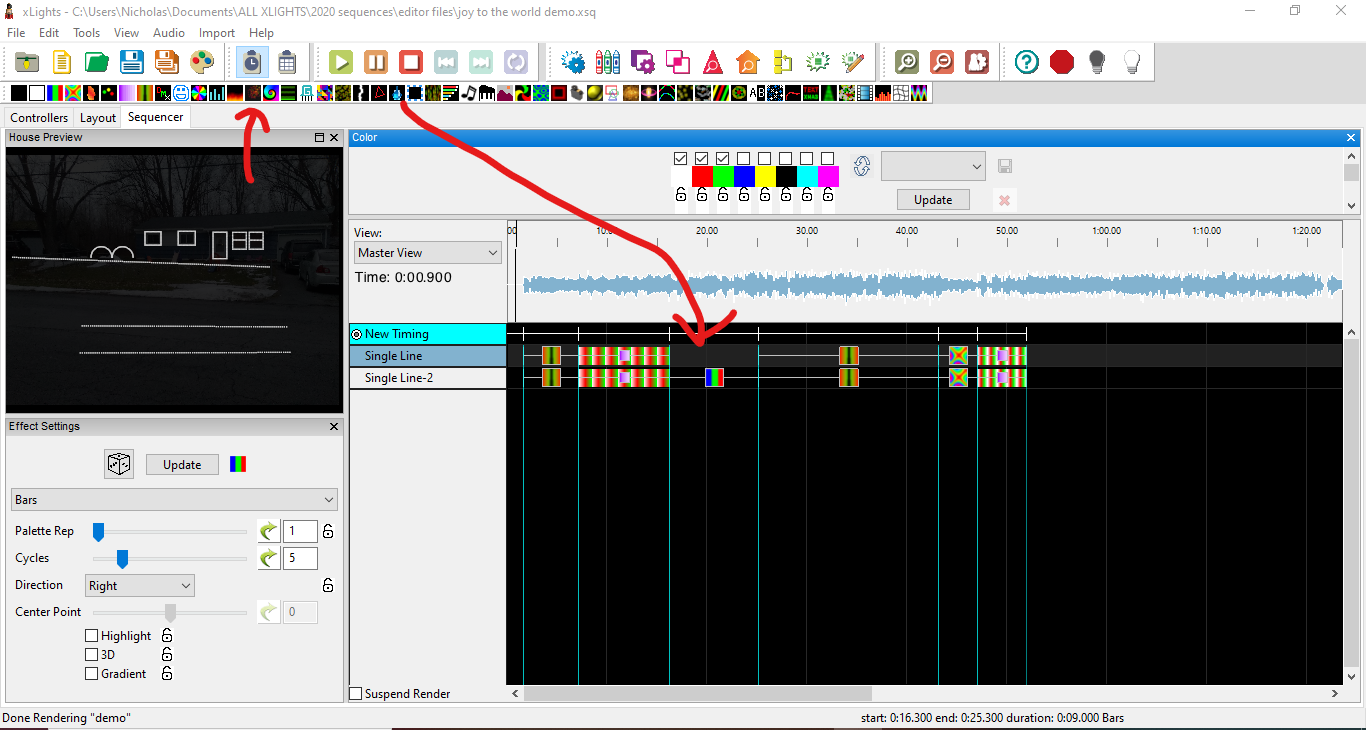
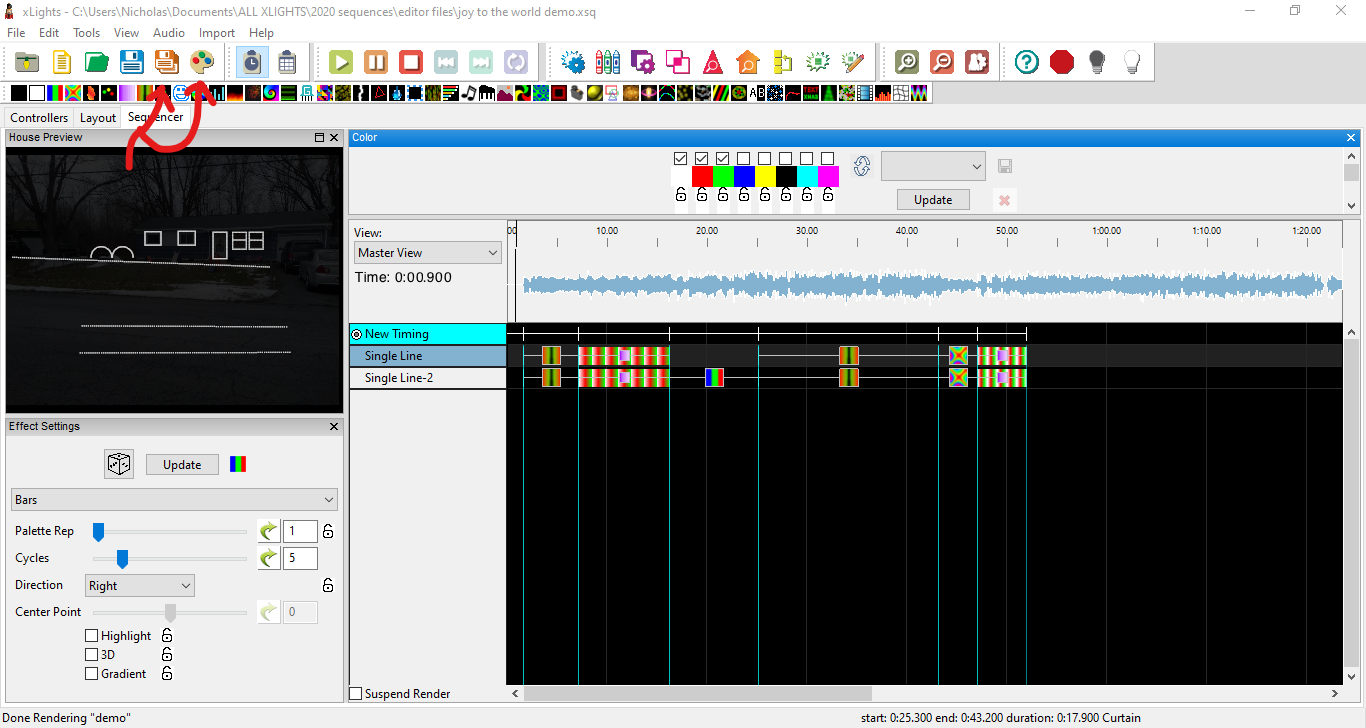
Now that you got a timing track setup, you can add the effects. Near the top, you will see a list of tiny squares with different pictures on them. All you have to do is drag the effect from the bar, into the model and timing section you want. Then, you can change the colors of it with the colors setting, then change how the effect works for the section in the effect settings page. You can add as ,many effects to the model in the song. Now just keep going and adding effects. To delete a effect, click on it, then right click, then you can copy, paste, and delete. To delete a timing mark, click it near the top, then right click, then you can delete it. To see what your house would look like, push play and watch in the house preview window. Once done sequencing the song, click the little paint tray at the top. This will render your sequnce. YOU MUST RENDER YOUR SEQUENCE! This process can be fast as 3 seconds, or it can take 3 minutes depending on your file size. Then go to the top and click save as, then select your xlights folder, then give your sequence a name. This will create 3 files. A fseq file which you will need in part 3. A backup file, and then the file you will edit to make your sequence. Once you've saved it once, you can just click save to save it.
Finished
.jpg)
So that is how you sequence a song in xlights. If you have used xlights before and you think i left something out, please feel free to leave a comment so i can fix it. In the next part (part 3) i will be talking about how to setup your show player on a raspberry pi or beagle bone with Falcon Player. As soon as that part is out i will link it here:
Rgb pixel light show part 3: falcon player (fpp)
Thanks for reading and stay tuned!