Restoring Colour to Black & White Photographs.
by WeAreTheCrowd in Circuits > Cameras
4407 Views, 36 Favorites, 0 Comments
Restoring Colour to Black & White Photographs.

Simple way of Restoring colour to an old Black & White Photograph using Photoshop.
Scanning.

Scan your old photograph onto Photoshop and crop out any excess boarders using the crop tool.
Selecting Section to Colour.
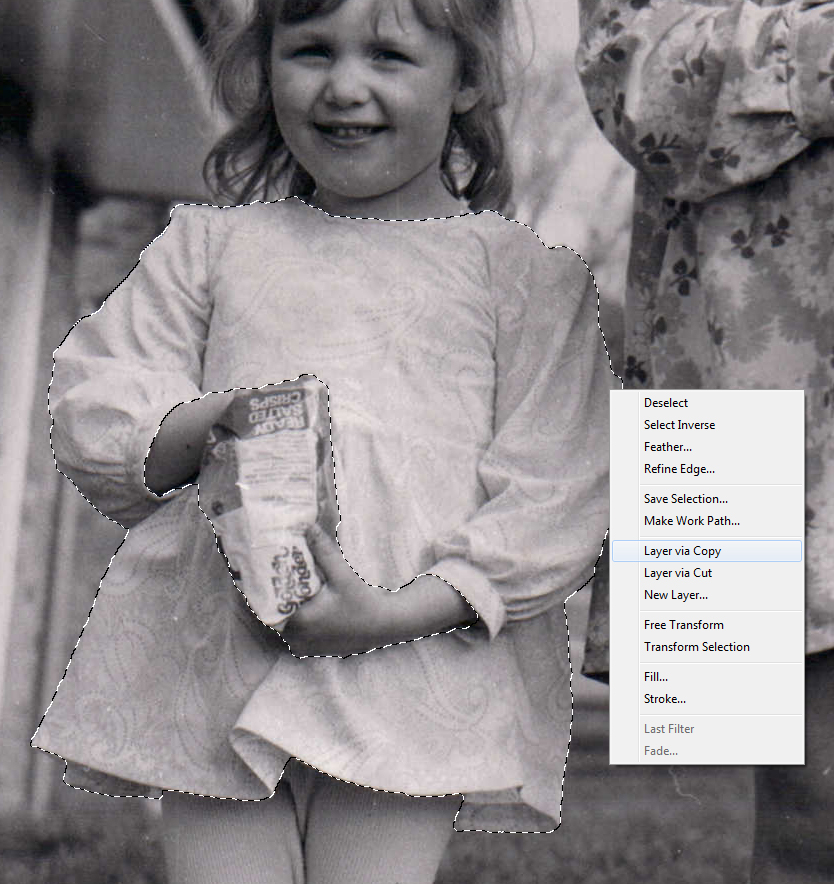
By using the quick selection tool, select a section you want to add colour too by clicking and dragging. This can be quite tricky to select correct parts of a section so to remove parts of the selection hold the ALT key while dragging. Once happy with what's selected right click and copy to new layer. (It's handy to name the layers as the will be quite a few).
Adding Some Colour.
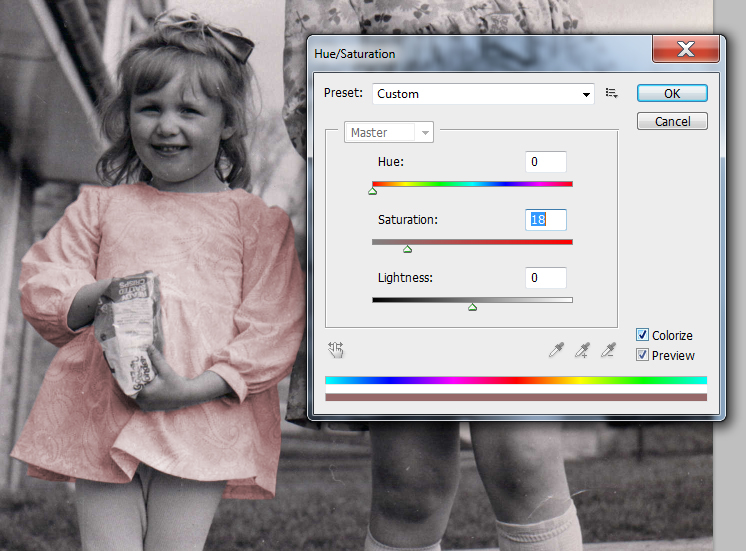
While being on the new layer, go to the "image" drop down menu then select "Adjustments" and Hue/Saturation. On this new window tick "colorize" and that should instantly add colour to the section. You can play around with the sliders to create the correct colour, brightness and saturation you wish but don't worry too much as this can always be changed once all the other layers come together.
Selecting Another Section.
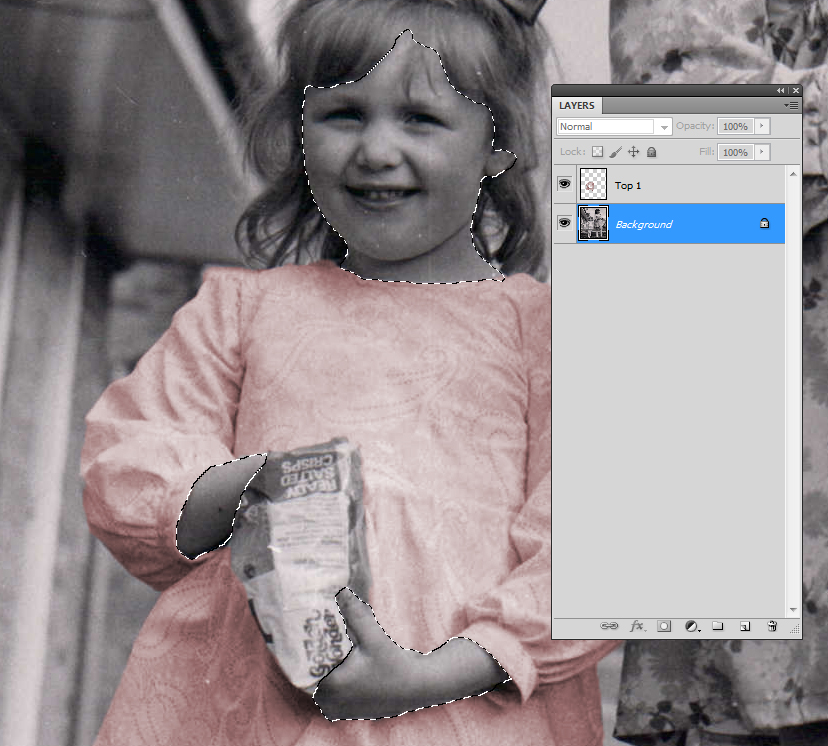
For selecting another section make sure you go back to the background layer because it won't recognize the selection from the new layer. For selecting parts such as face skin colour I tend to not worry if I select all the facial features and parts of the hair because they can be placed on a later layer above the face.
Attention to Detail.

The more time spent on correctly restoring the colour to smaller details the better the overall image becomes, By using the eraser tool on a low opacity and various layers for a section you can create a great colour overlaying effect.