Restore the Glow (Macbook)


I recently (well, over a year ago now) upgraded from my trusty Apple Laptop of 10 years to a shiny new Macbook pro. I've been pretty happy with it overall. But there's one thing I miss. I know it seems silly, but, I really liked the glowing Apple logo on the lid. The newer Macbook pro and macbook air (wife upgraded hers too!) don't have this.
I decided to remedy that.
Supplies
Optix acrylic sheet
3M Scotchcal white film
Reflectix aluminum tape
Trinket M0 micro controller
USB-C to USB-micro-b cable
Trace and Cut the Apple Logo





Place your piece of acrylic over the logo on your Macbook and trace with a marker (I used a Sharpie. Other markers may not work).
I rough cut the logo out using an oscillating saw, and then used a small grinder tool to finish the edges. I kept a piece connected at the bottom so I could hold it more easily while working it, and then cut that off lastly. Using a fine tip grinder bit I ground the area down between the leaf and the apple just a little, and I applied a small piece of aluminum tape and cut to shape. This will keep light from coming through here.
Attach Diffuser Film

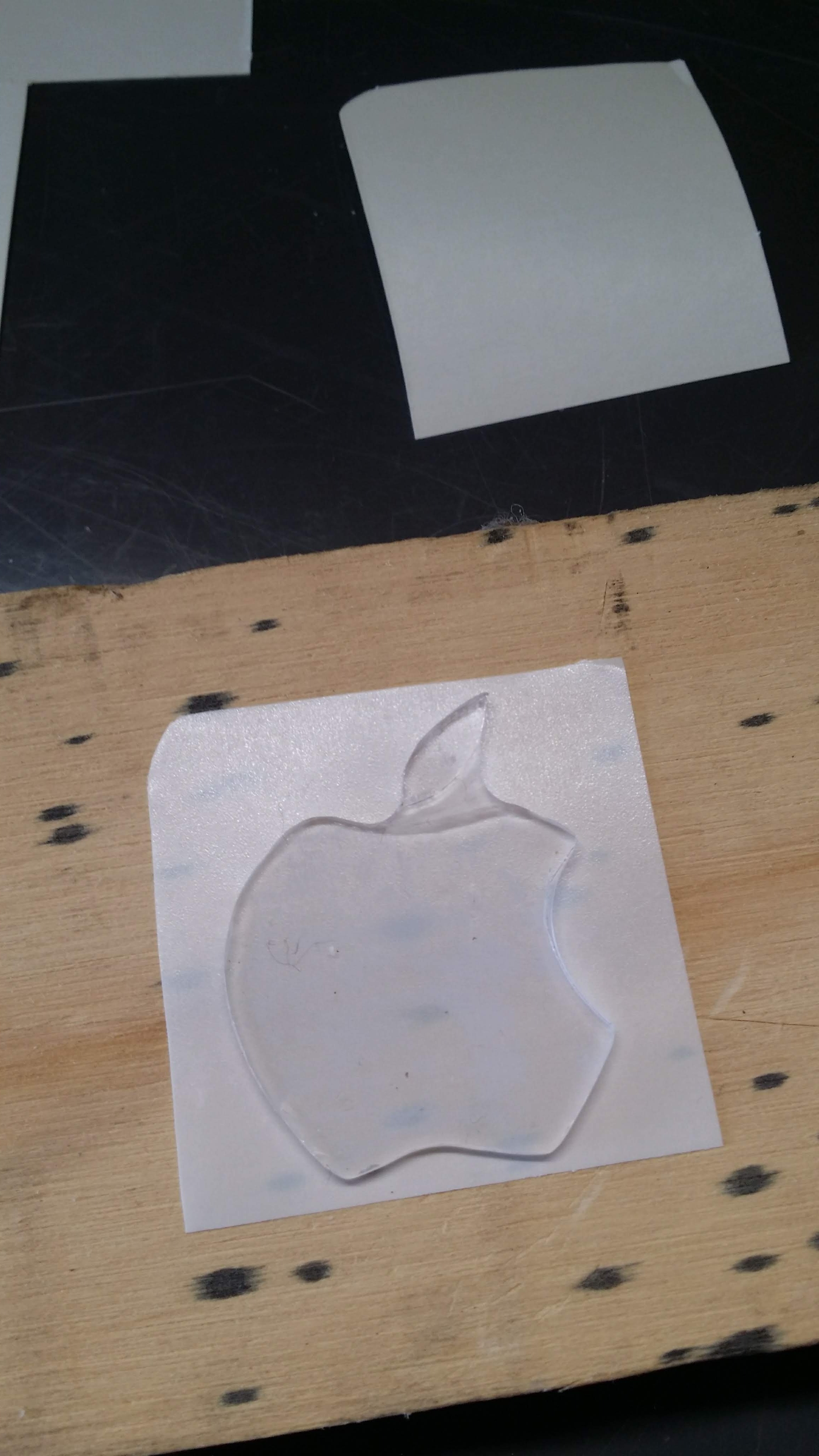

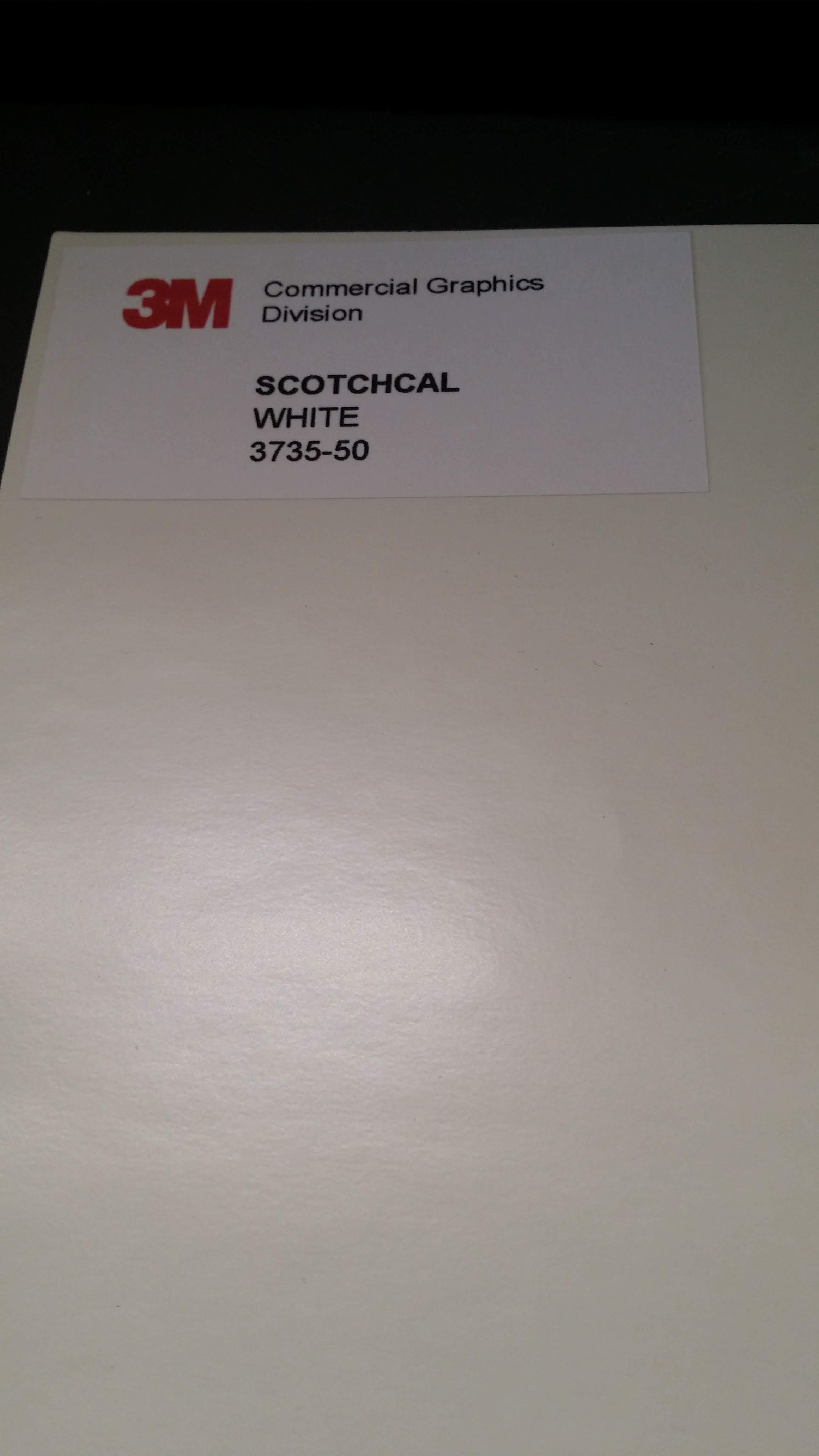
Cut a square big enough to cover the apple out of the diffuser film. Make sure the acrylic apple is as clean and dust free as possible, as even the tiniest bit of dust or even fingerprints will be visible once the film is attached. Peel the film off and attach, smoothing out any bubbles. Then lay it down and cut around the edge with a sharp knife.
I experimented with the film on the bottom, on the top, and on both sides and found that having the film on the top side worked the best (reasonable diffusion without too much loss of light).
Make Second Supporting / Reflecting Layer












After making the first apple and testing it, I decided to make a second apple which I traced from the first one. I then cut a slot in it, so that it fit around the components of the Trinket board. This provided something to attach the top apple too, and gave a little bit of distance to the LED.
Finally, I ground down the second apple to make a sort of reflector, and put aluminum tape on it. This helped greatly to focus as much light as possible upward.
Final Assembly




The easiest way to put it together is to tape the board down with double sided tape, then cut around the edges. This tape also serves as an insulator when you put the reflector on top.
Place the reflector on top, and then layer more double sided tape on that, cutting around the edges. Finally, place the diffuser on that and press gently down. You're done!
Plug in and Program

I chose the Trinket M0 specifically because it had the dotstar RGB LED on it, and it was inexpensive. There are other trinkets but this newer one uses Circuit Python to program. It worked perfectly. Any other board would have been too big or required external LEDs to be attached. You could also program it with regular arduino code, but circuitpython is pretty easy and fun.
As it turns out, the default program on the board cycles through the rainbow. The only change was to increase the brightness all the way up on line 15:
dot = dotstar.DotStar(board.APA102_SCK, board.APA102_MOSI, 1, brightness=1)
Programming the board is easy, just plug it in. Make sure you have a good quality data cable though, as some USB cables will only provide power. Once plugged in, the board will simply show up as a small harddrive and you can edit the program in any text editor.