Restore Your WiFi Connection
by Phil B in Circuits > Wireless
432542 Views, 58 Favorites, 0 Comments
Restore Your WiFi Connection
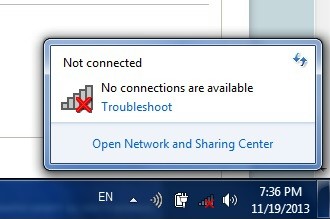
This is a simple triage approach to restoring a lost WiFi connection. That means the most likely, easy to fix solutions will be presented first. What you see in the photo is not what you want to see. This Instructable is for the person who does not feel qualified to resolve computer problems, but needs his or her computer to work without calling in a technician.
Microsoft's "Troubleshoot" tool has never been helpful to me, even though I have tried it several times. It always finishes with a message telling me to contact the network administrator.
Microsoft's "Troubleshoot" tool has never been helpful to me, even though I have tried it several times. It always finishes with a message telling me to contact the network administrator.
What You Want to See
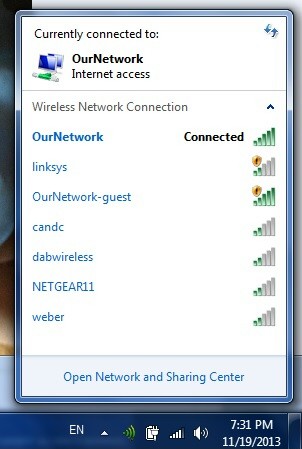
Click on the four bars next to the speaker symbol (lower right corner of the Windows screen) and this box pops up. Look for the name of your personal local network. We named ours "OurNetwork." As noted in the upper text box, "Connected" may only mean your router is sending a signal. It does not guarantee that the modem is feeding a WiFi signal to the router. Still, you want to see the word "Connected." The other networks belong to our neighbors. They are usually secured by a password, so I cannot simply connect to their networks.
Most Likely Fix
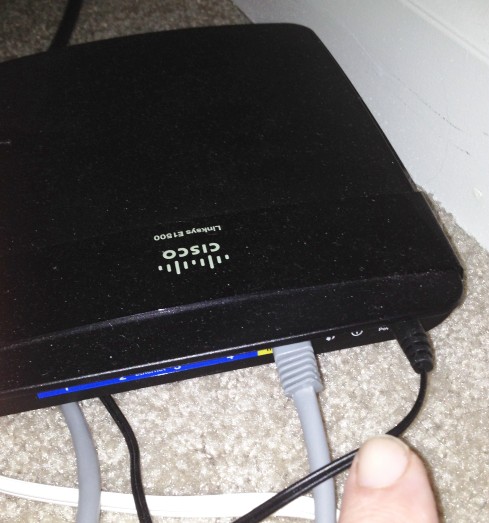
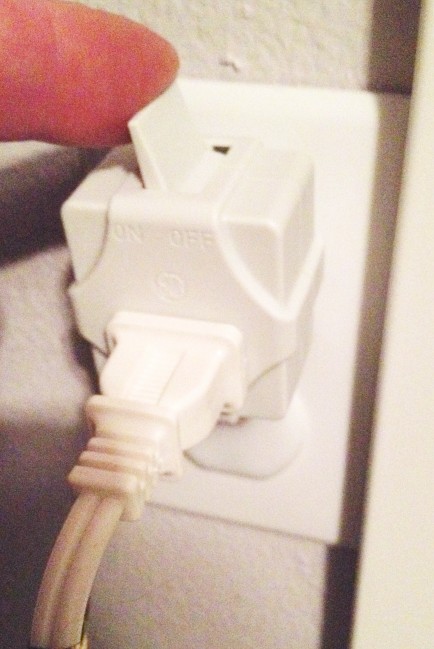
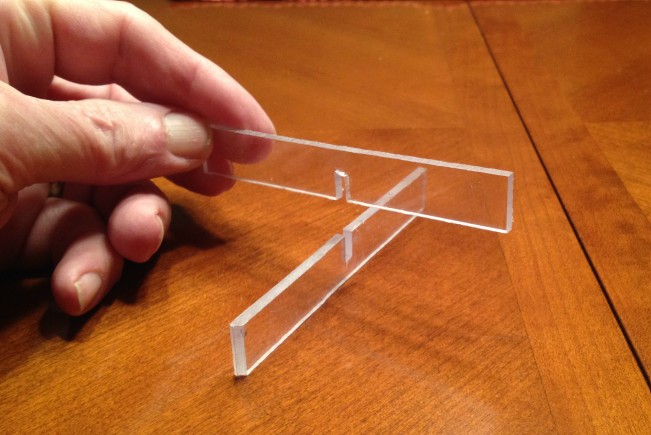
The WiFi system in your house will have a modem and a router. The photo shows our router.
The modem receives the WiFi signal from your service provider and processes it so your computer can use it. Then the signal is carried by cable to the router, which sends the signal like a radio wave to be received by an antenna in your computer.
Often the router just needs a brief time out. Shut it "off" for 30 to 60 seconds. Then power it up. Most of the time your WiFi signal will be restored and ready to use. Routers overheat, or they become "confused" and just need to clear their minds. (That is not a technical explanation, but it is about what I understand and it makes a simple way to explain the problem to others you may be trying to help.)
One way to shut the router "off" is to pull the power plug from the back of the router. See the text boxes in the first photo. Then plug it back in after a minute. See the second photo. We plugged both our router and our modem into an inexpensive extension cord with three receptacle slots. We bought a little flip switch that controls the power coming from the outlet. The modem and router are in our bedroom for the sake of a stronger signal from the nearest tower. We shut both "off" at night because we think we sleep better.
A word about ventilation: Routers have passive cooling. There are no fans. That means slots on the bottom allow air to enter and rise through slots in the top. This router does not really rest on carpet, but has a homemade spacer under it to lift it about half-of-an inch above the carpet for a free flow of air. See the third photo. I cut a notch halfway through each of two pieces of scrap Plexiglas to make an egg crate joint.
The modem receives the WiFi signal from your service provider and processes it so your computer can use it. Then the signal is carried by cable to the router, which sends the signal like a radio wave to be received by an antenna in your computer.
Often the router just needs a brief time out. Shut it "off" for 30 to 60 seconds. Then power it up. Most of the time your WiFi signal will be restored and ready to use. Routers overheat, or they become "confused" and just need to clear their minds. (That is not a technical explanation, but it is about what I understand and it makes a simple way to explain the problem to others you may be trying to help.)
One way to shut the router "off" is to pull the power plug from the back of the router. See the text boxes in the first photo. Then plug it back in after a minute. See the second photo. We plugged both our router and our modem into an inexpensive extension cord with three receptacle slots. We bought a little flip switch that controls the power coming from the outlet. The modem and router are in our bedroom for the sake of a stronger signal from the nearest tower. We shut both "off" at night because we think we sleep better.
A word about ventilation: Routers have passive cooling. There are no fans. That means slots on the bottom allow air to enter and rise through slots in the top. This router does not really rest on carpet, but has a homemade spacer under it to lift it about half-of-an inch above the carpet for a free flow of air. See the third photo. I cut a notch halfway through each of two pieces of scrap Plexiglas to make an egg crate joint.
Modem
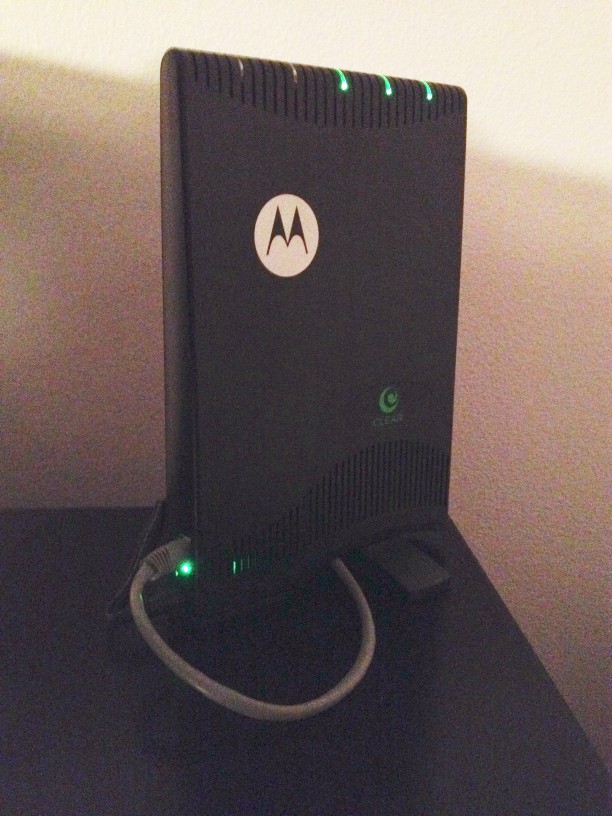
This is our CLEAR modem made by Motorola. It receives its signal through the air from a tower, much like a cell phone. Three solid LEDs on the top means we are getting a signal from our provider.
Whether your signal comes through the air or over a cable, perhaps with your TV signal, a modem can also become overheated or "confused" just like a router, especially if direct sunlight falls on it. Try shutting the modem down for a minute and then restarting it. Give the modem time to find and process the signal.
Whether your signal comes through the air or over a cable, perhaps with your TV signal, a modem can also become overheated or "confused" just like a router, especially if direct sunlight falls on it. Try shutting the modem down for a minute and then restarting it. Give the modem time to find and process the signal.
Never Underestimate the Power of a Restart
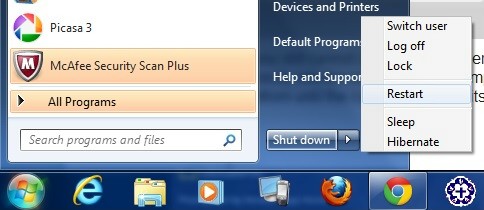
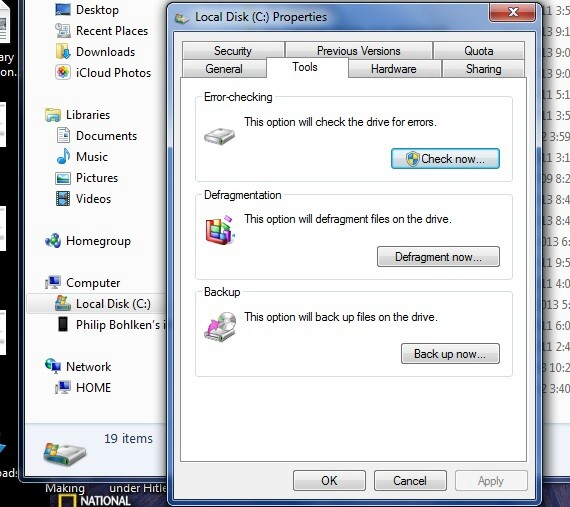
Windows operating systems work wonderfully most of the time, but for some reason, at times they get "confused," too. I like to tell people, "Never underestimate the power of a Windows shut down and restart." Many mysterious computer problems can be solved by simply restarting Windows.
Also, Windows stops working properly when parts of files become scattered on your hard drive and difficult for Windows to find. Other errors happen on the hard drive through use. From time to time, run the computer's on-board diagnostics. Learn how to use Checkdisk and Disk Defragmenter to clean up various things on your hard drive that go amiss. See the second graphic. You open "Computer" and right click on the C Drive. Select "Properties." Click on the "Tools" tab. Click on "Check now..." Check the two little boxes (not shown). Restart your computer and wait until the computer restarts by itself. Then come back to what you see in the second graphic and click on "Defragment now..." You may use your computer while the defragmentation process works.
Also, Windows stops working properly when parts of files become scattered on your hard drive and difficult for Windows to find. Other errors happen on the hard drive through use. From time to time, run the computer's on-board diagnostics. Learn how to use Checkdisk and Disk Defragmenter to clean up various things on your hard drive that go amiss. See the second graphic. You open "Computer" and right click on the C Drive. Select "Properties." Click on the "Tools" tab. Click on "Check now..." Check the two little boxes (not shown). Restart your computer and wait until the computer restarts by itself. Then come back to what you see in the second graphic and click on "Defragment now..." You may use your computer while the defragmentation process works.
Try a Direct Connection to a Computer
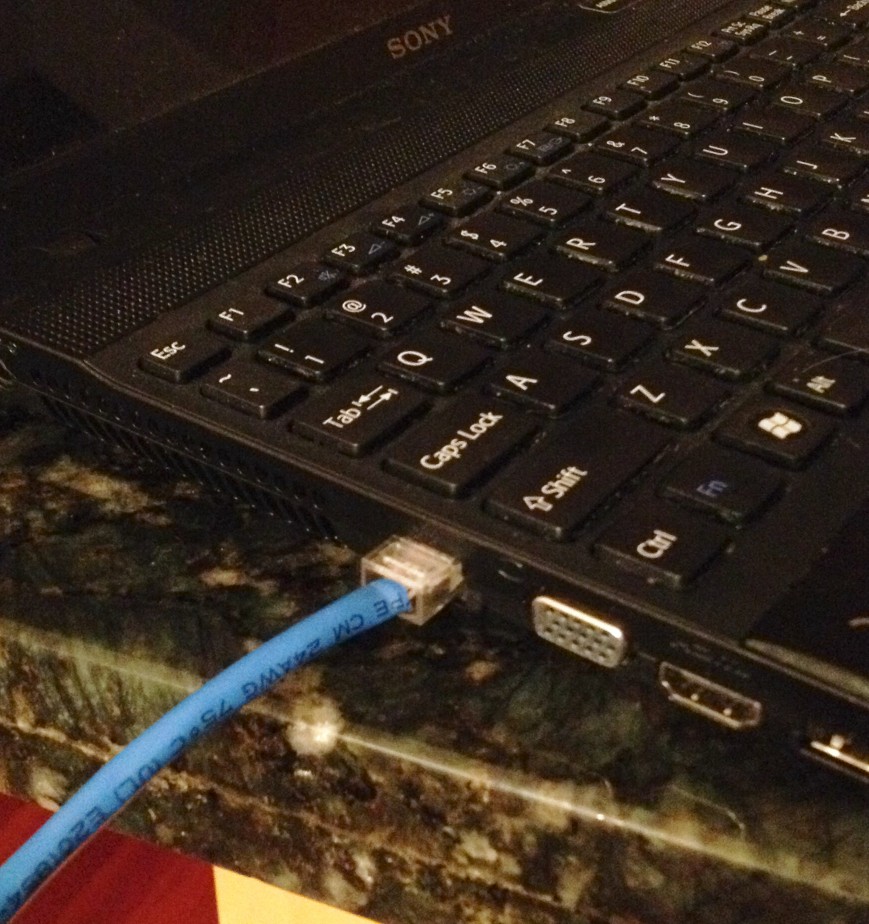
If you still cannot connect to the Internet with your computer, try disconnecting the Ethernet cable from your router and plug it directly into the socket on your computer. To disconnect the Ethernet cable from your router, squeeze the retainer clip on the bottom of the connector until the cable slips out of its socket in the router. See the text box on the photo in the next step to view the retaining clip. (Some cables have a flexible covering over the connector end. I have found these to be a nuisance that make it difficult to get the cable to release. I have trimmed these away in the area of the retainer clip to make removal of the cable easier.) The Ethernet cable socket on your laptop computer may be on either side or the back of the computer. It will be on the back of a desktop computer. This does not solve your lack of WiFi reception, but it does show your modem is receiving a signal and it allows you to get onto the Internet on an emergency basis.
A New Ethernet Cable

This is the end of an Ethernet (or CAT 5 or RJ45) cable. I like to tell people these were made by the lowest bidder. I have seen them stop working suddenly for no known reason, especially if it is the "free" cable that came with your modem. It is good to buy an extra just to have for times when trying a new cable might get you back on-line. Get one six to ten feet long. They really are not overly expensive, and a new cable can save you a lot of grief if that is your problem.
Check for Slide Switches
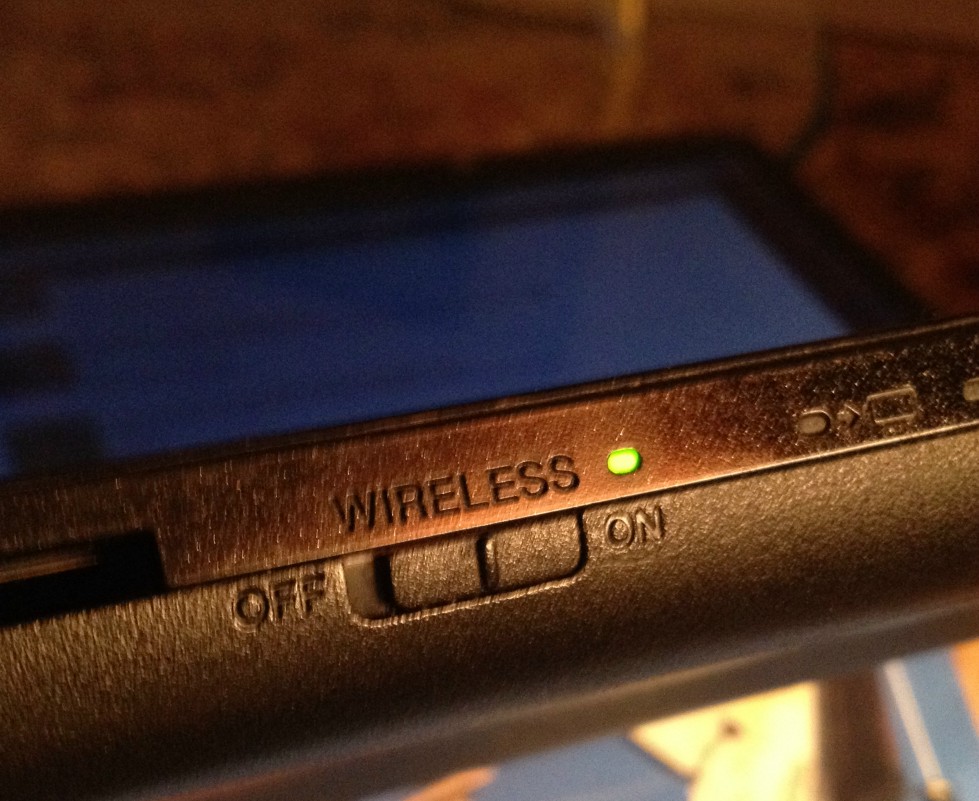
The photo shows the slide switch on the front of my SONY laptop. It shuts the computer's ability to receive WiFi "off" manually. It would be handy if you wanted to isolate your computer from a network to protect yourself from someone who might try to access your computer by way of the network, like at an airport. My larger problem is that I unknowingly bump this switch and shut "off" my WiFi connection. The switch is located on the front edge of my computer. I have tried to get into the habit of sliding my thumb across it to make certain it is "on."
Check Cable Connections
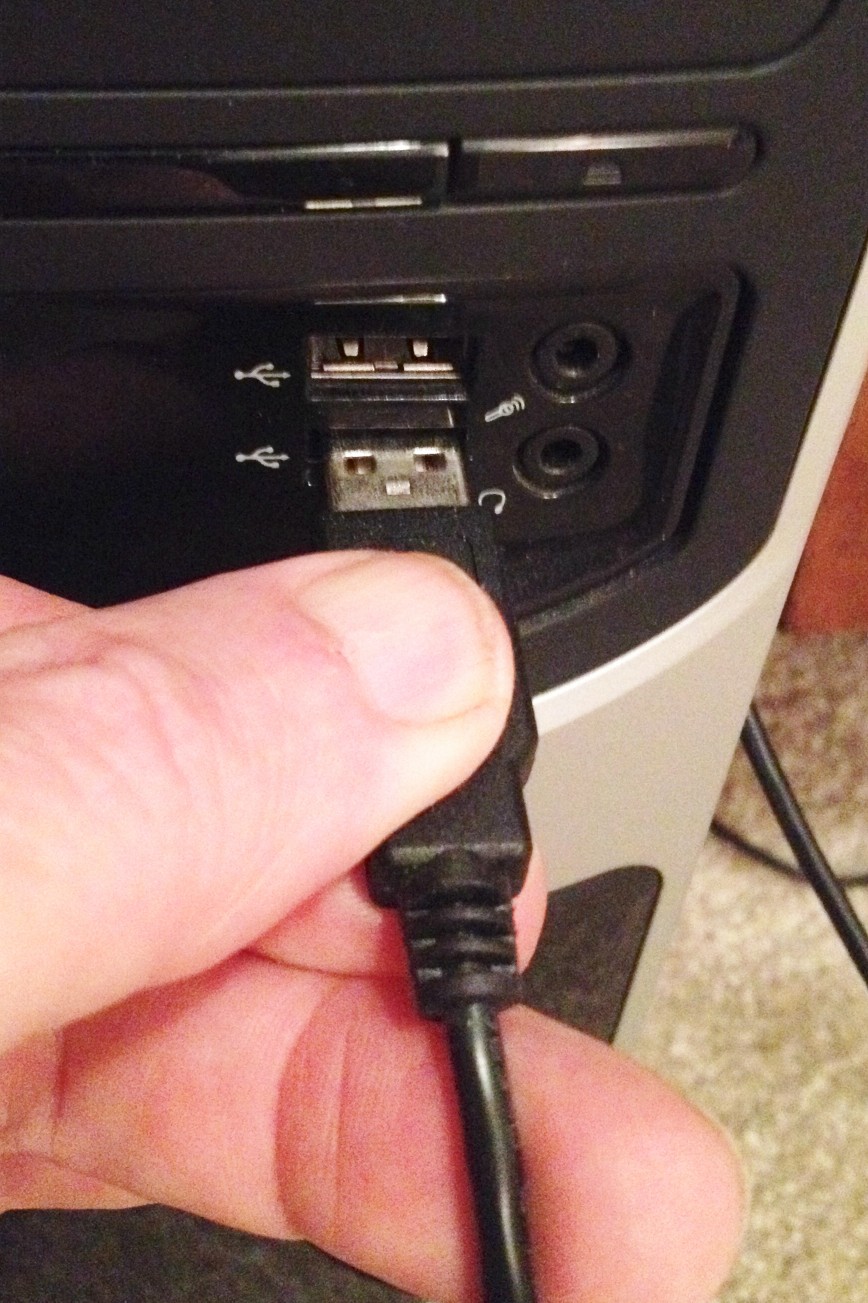
Our desktop computer now receives its WiFi signal through a dongle receiver. See the photo in the next step. That dongle connects by a USB cable. Once the cable appeared to be firmly in place, but it was not. Pull the cable out and insert it fully to be sure the connection is good. Do the same with your Ethernet cable connections.
USB Hub
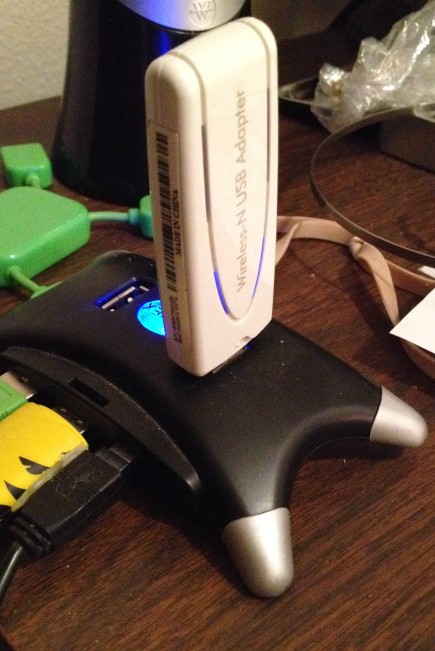
This is the dongle receiver on our desktop computer. It plugs into a USB hub. This hub has sometimes stopped working because I added or removed a thumb drive while a static electricity charge was on my hand. but I forgot to ground my hand to the back of the computer first. If a USB hub shuts down because of a static discharge the computer cannot get the WiFi signal from the dongle plugged into the hub. (Disconnect all cables from the USB hub and wait a couple of minutes for the static charge to dissipate. Then attach the cables again.)
Call the Provider

The last time we had a loss of WiFi in our house I made a list of all of the things in this Instructable and worked through them in a logical order. We still had no signal. We found the phone number for technical service at our provider. The provider's system had a general outage. Our signal came back "on" after a couple of hours.
If you follow the procedures described in this Instructable, you will be able to restore your WiFi signal fairly quickly and without a lot of stress or calling a technician and waiting for the technician to come to your house.
If you follow the procedures described in this Instructable, you will be able to restore your WiFi signal fairly quickly and without a lot of stress or calling a technician and waiting for the technician to come to your house.