How to Reset Your Towson University Account Password
by Bookfan97 in Circuits > Assistive Tech
977 Views, 0 Favorites, 0 Comments
How to Reset Your Towson University Account Password

I work for Student Computing Services at Towson University, and one of the most common questions we get is how to reset a password if the student forgot their own password. This instructable is meant to help anyone who is need of these instructions.
This tutorial will show the instructions from the view of a desktop computer, however, some instructions (where applicable) will include the directions as from a mobile device.
Required Materials: Computer and a Towson University account
For Help and Assistance
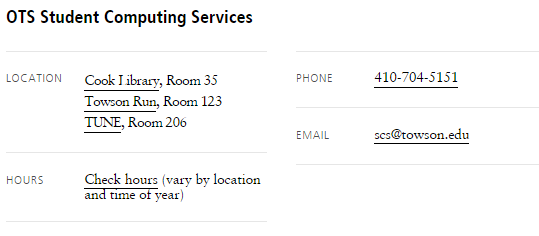
If at any point during this instructable an error occurs or any information does not seem to be working correctly, please contact Student Computing Services for more help. The information for how to contact them is listed in the picture above.
Go to the Towson Website
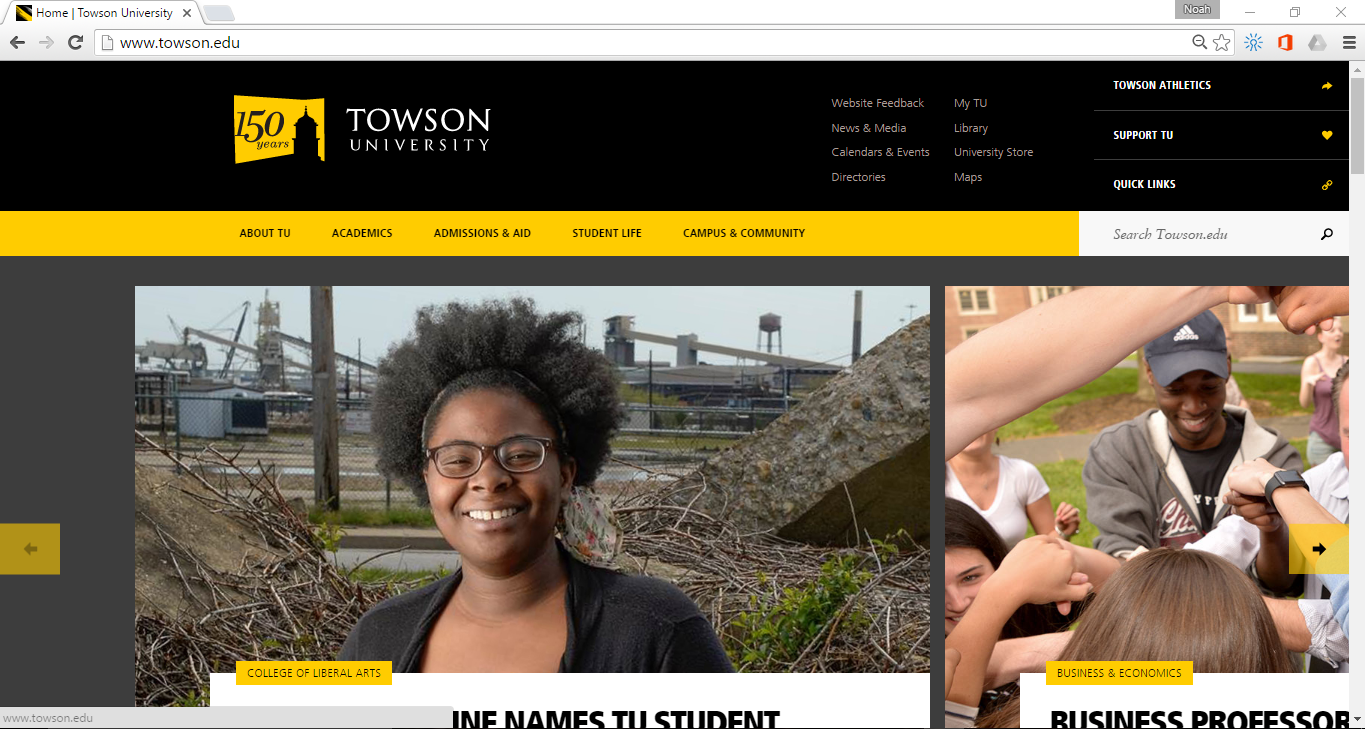
Start by going to the Towson University main webpage (www.towson.edu).
Search "Net ID Tools"
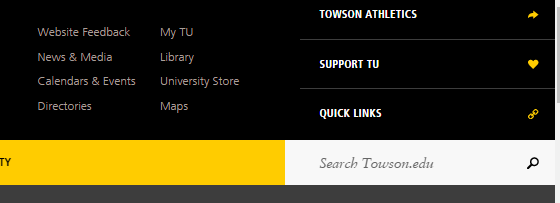
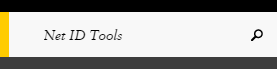
In the upper right hand of the webpage go to the search bar, and type in "Net ID Tools" and hit search.
From a mobile device, on the left hand side tap "Menu" to access the search bar.
Click "Net ID Tools | Towson University"
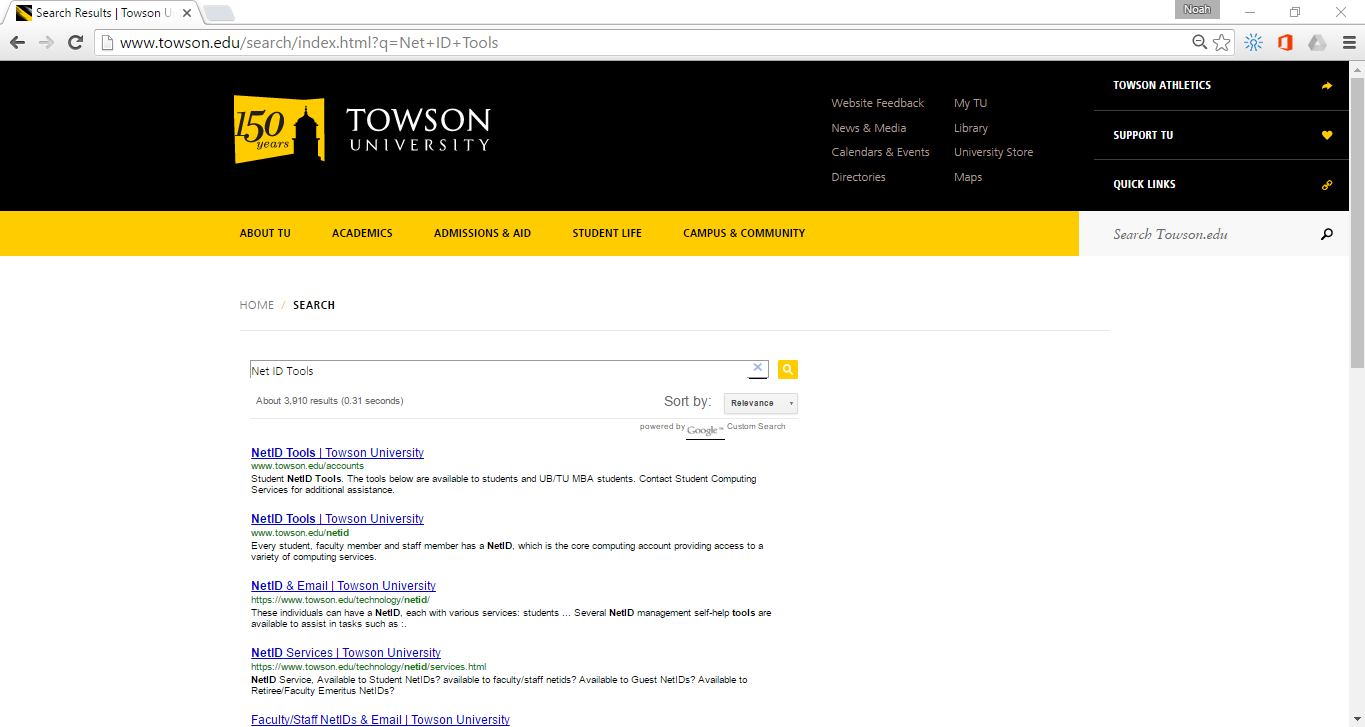
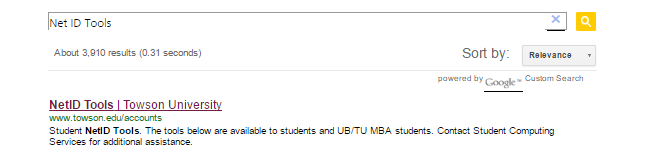
The page will then change to a list of search results. Select the very first link, which should be labeled "NetID Tools | Towson University".
Find the Student Section
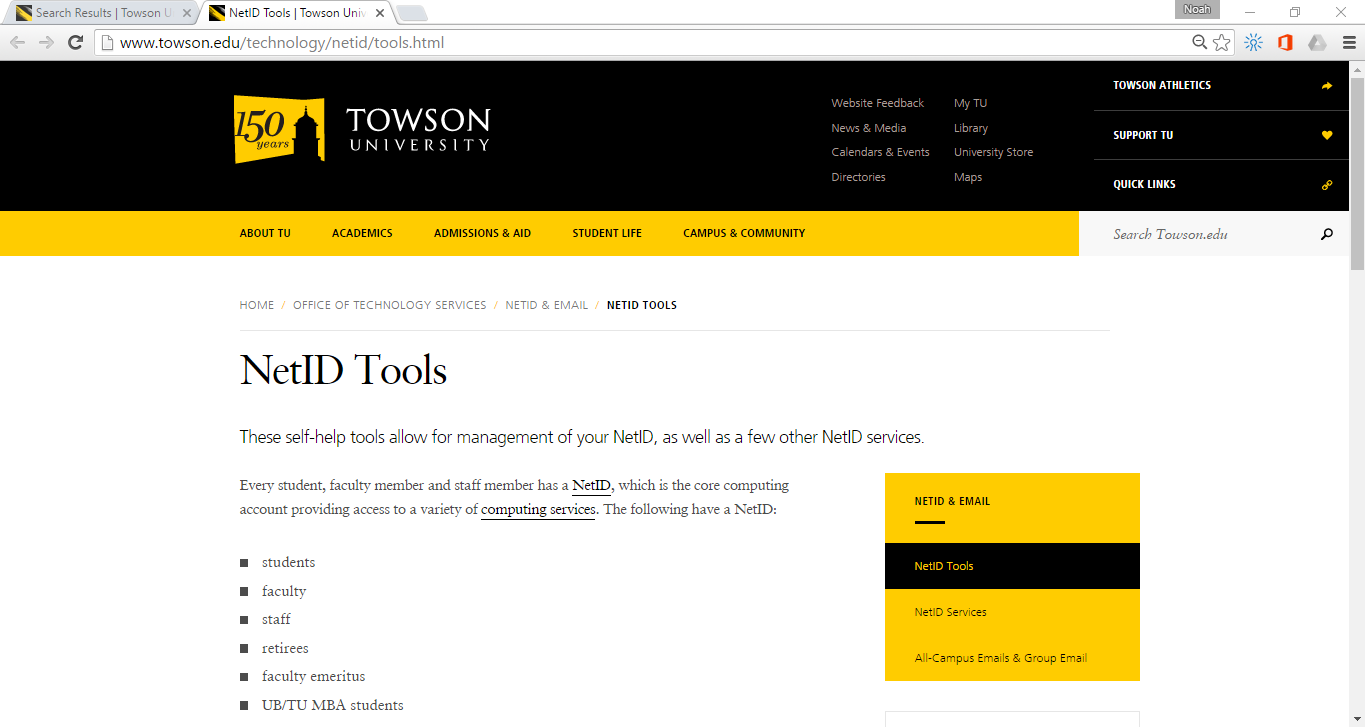
This link will go to a new page, where all options regarding the Net ID tools are. Scroll midway down the list to the student section.
Choose the "Reset a Forgotten or Expired Password" Link
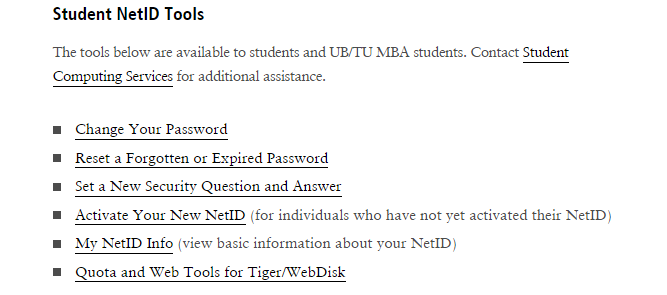
Under the "Student Net ID tools" section will be several bullet points each containing links. This section shows all links that allow the user to change and access their NetID. For the purposes of this instructions choose the middle link labeled "Reset a Forgotten or Expired Password".
Verify Your Account
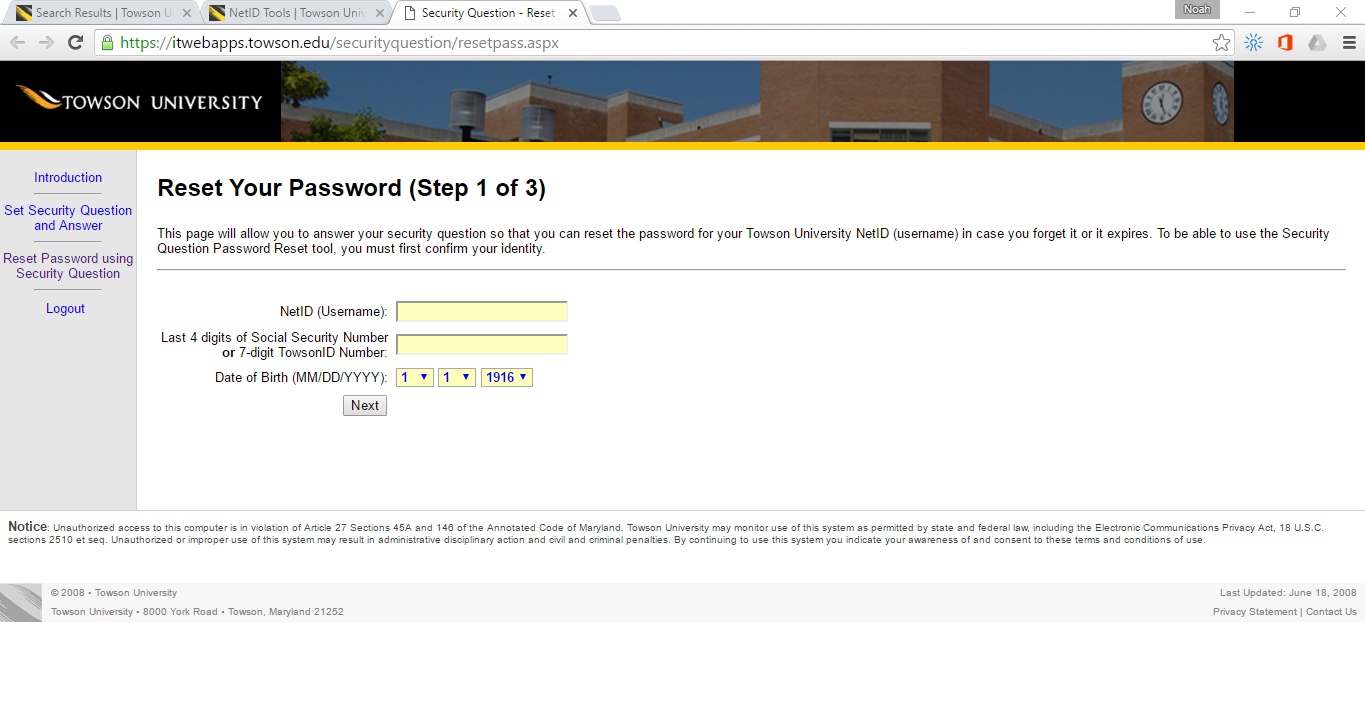
Enter in some basic verification to access the account, such as your name, your Towson Identification Number, and your date of birth.
Answer the Security Question
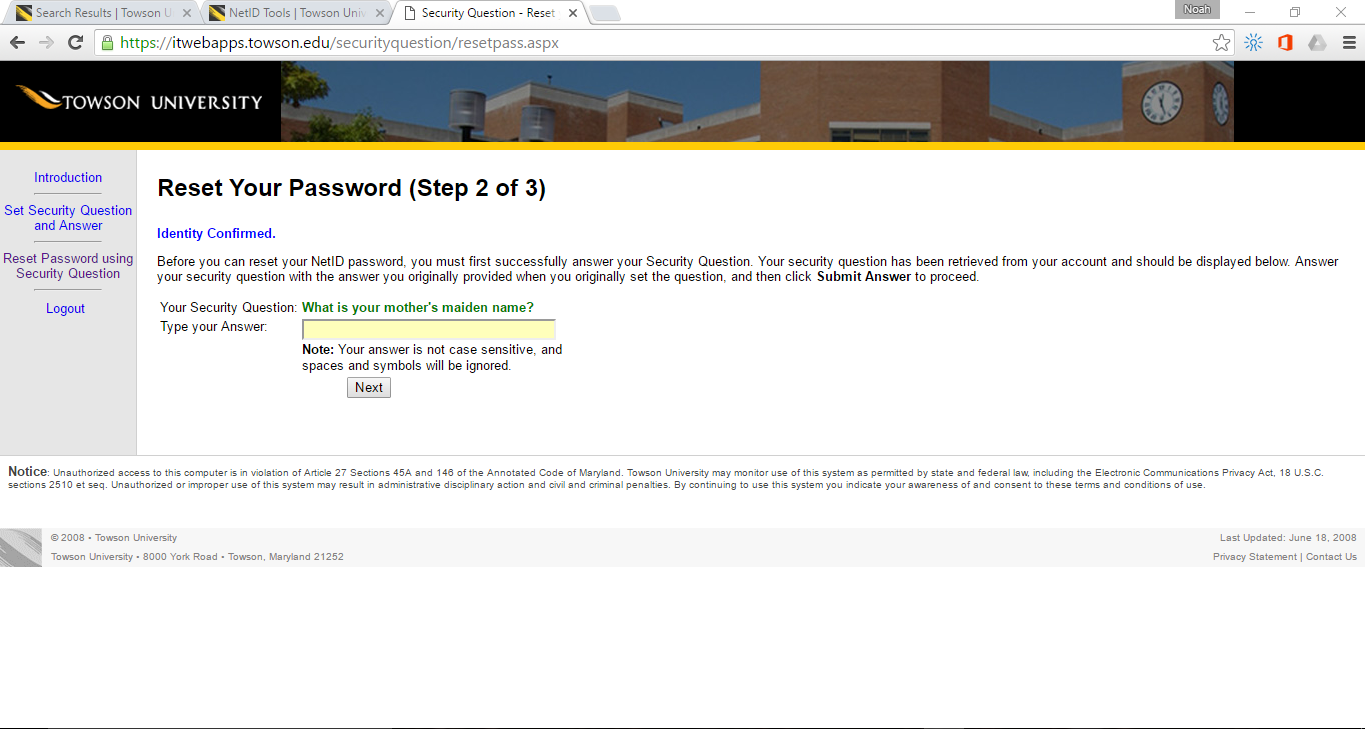
Once your account information has been verified, the module will move on to the next portion which will ask for the answer to a security question. If you do not know what the security question answer is, please move to step 1.
Enter a New Password
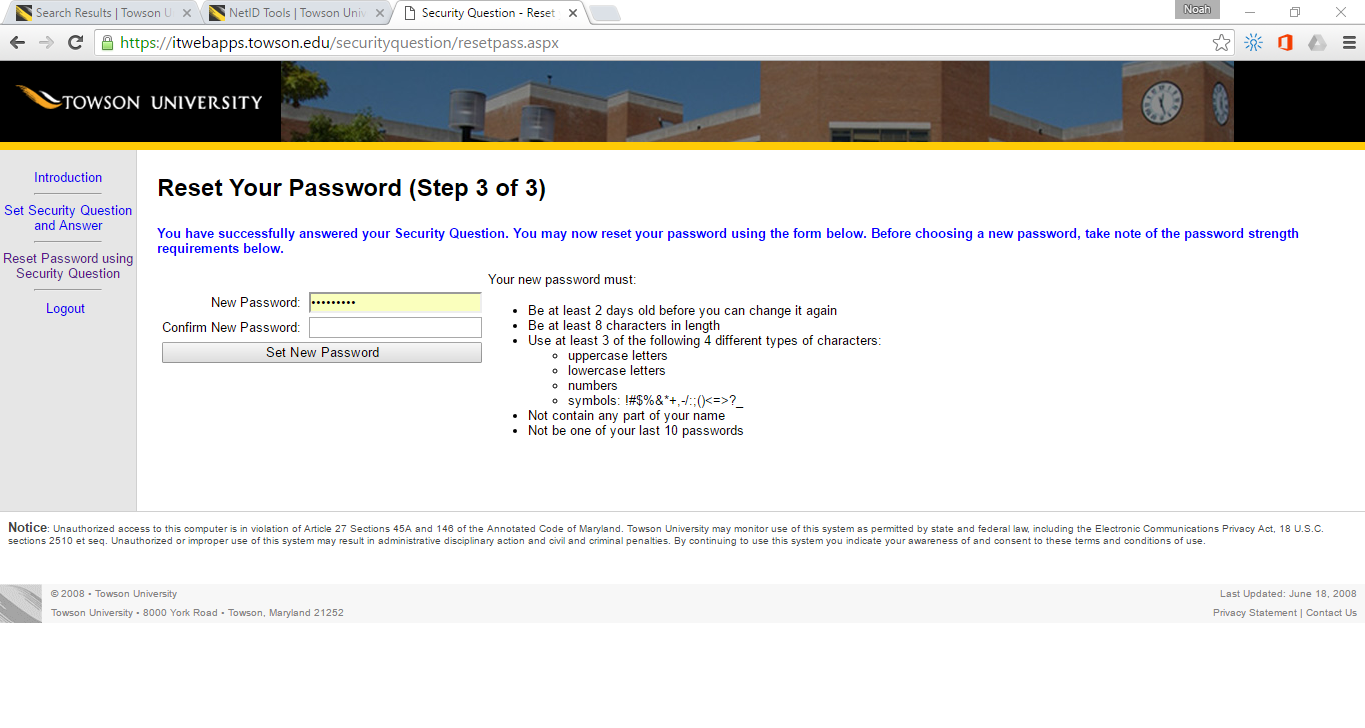
At this point, the account should be completely verified. In this new field, enter a new password to reset your account.
Test the New Password
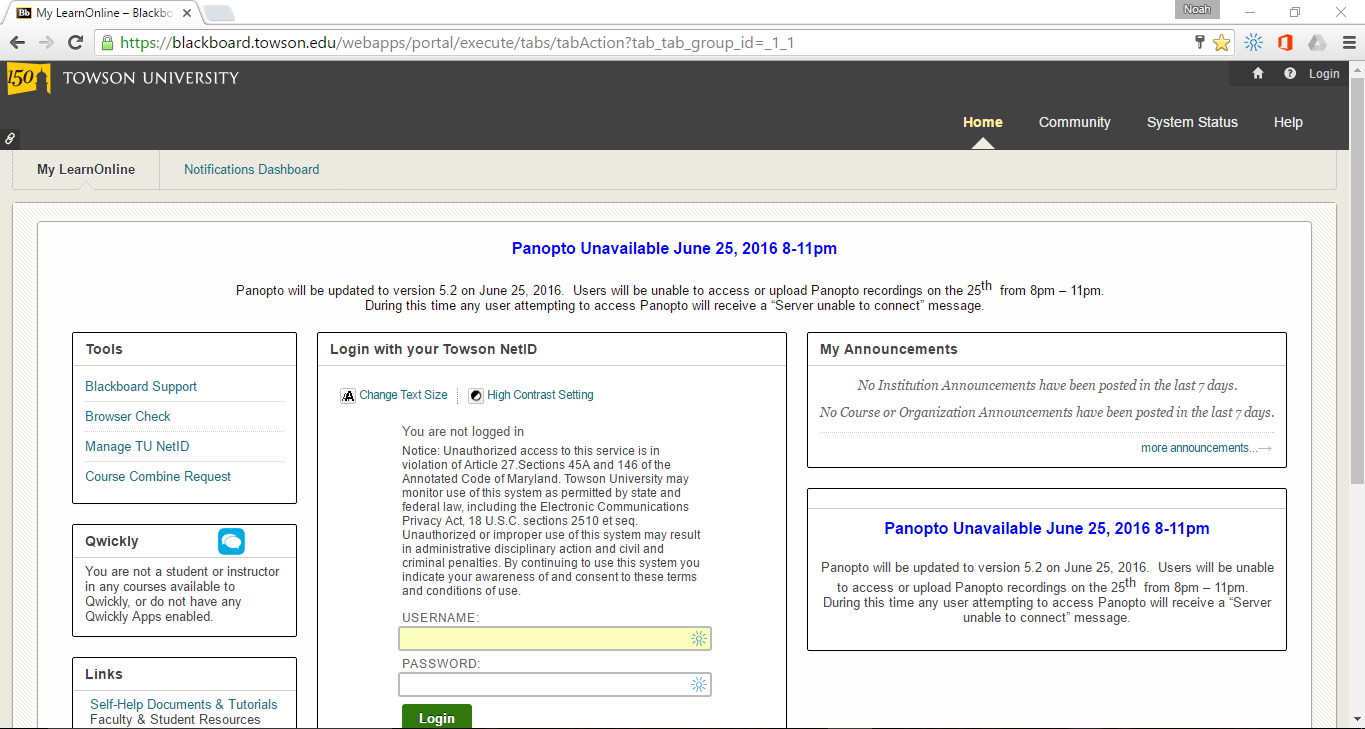
Once the password screen shows that the password reset was successful, please log in to any of the services Towson provides, such as Blackboard or PeopleSoft/MyTU, in order to verify that the password change was correct. If it was not, please go back and repeat the process.