Replace Missing Jigsaw Puzzle Pieces With 3D Printer
by wingodirector in Living > Toys & Games
5352 Views, 30 Favorites, 0 Comments
Replace Missing Jigsaw Puzzle Pieces With 3D Printer

My wife's family has been into jigsaw puzzles for quite some time. So we not only have puzzles from my wife's childhood, but we also have vintage wooden puzzles that belonged to her grandmother and even another family before that. As you might expect, several are missing pieces. "Finishing" a puzzle with missing pieces just isn't as satisfying.
Some people glue together pieces of cardboard, trace out the missing piece on paper, and then cut, test, adjust, shave, test, adjust until it fits. If you have enough skill, you can do this without much patience. Without sufficient skill, a lot of patience is required. In our house, the needed combination of skill and/or patience does not exist.
So, we turned to modern technology.
Supplies
- An assembled jigsaw puzzle with one or more missing pieces.
- A camera, a smartphone camera works just fine.
- A small ruler (best with millimeter markings)
- A piece of paper that creates a good contrast from the puzzle.
- An image editing tool, I used Procreate on an iPad. A friend with ProCreate is good too.
- Access to TinkerCad. It's free and can be accessed from any browser.
- A 3D printer or a friend with a 3D printer. ;)
Photograph Missing Piece
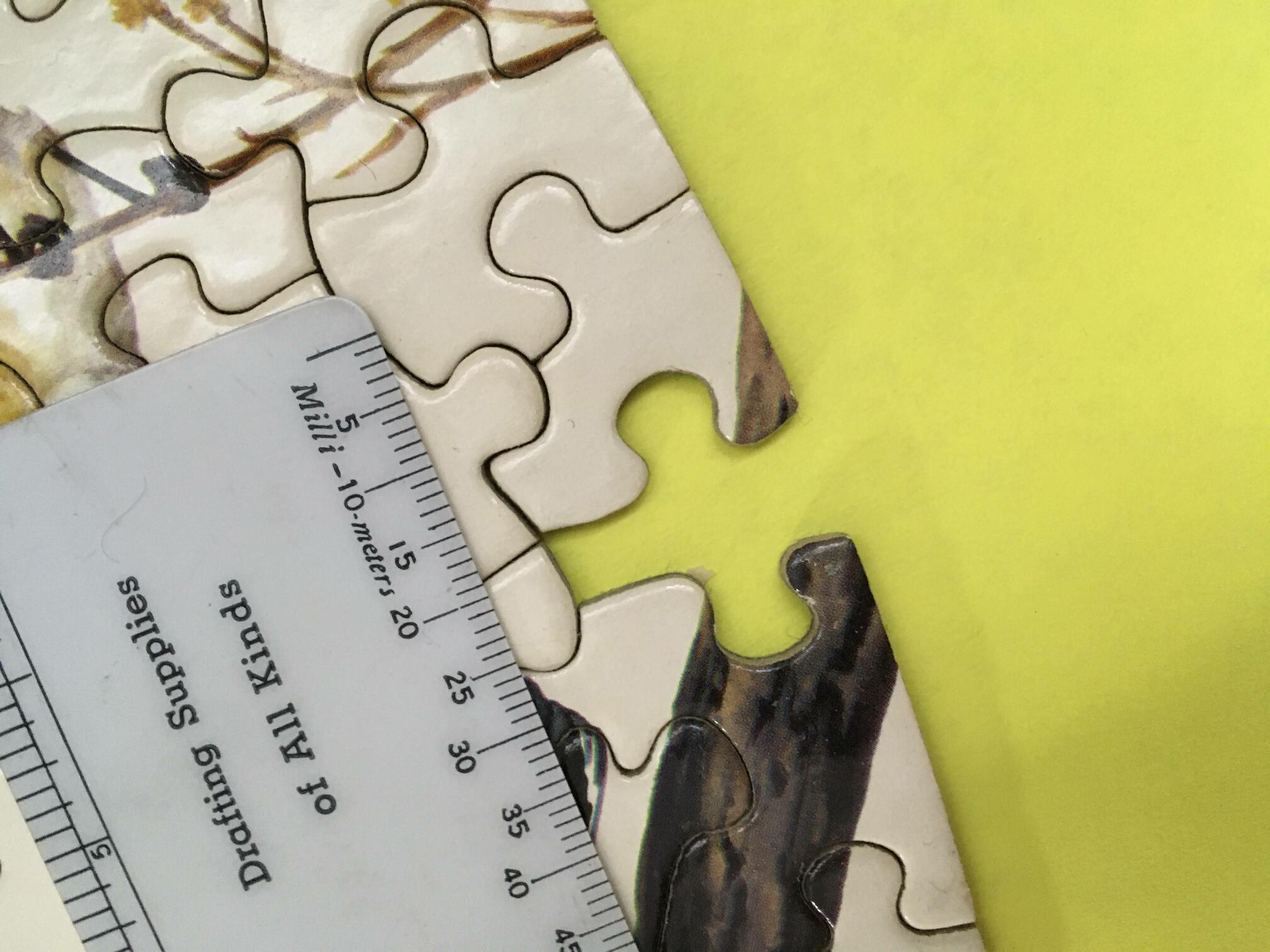
Place the paper with a contrasting color under the puzzle so that the missing piece is clearly displayed. Place a small ruler on the puzzle near the missing piece. We will use this later to correctly scale the new piece. Take a picture of each missing part. For one puzzle I took a picture from farther away to capture several missing pieces at one time. This doesn't work as well as the shapes that are created later aren't very precise. It works best to stay close a take a picture of one area at a time.
Make Black on White Image
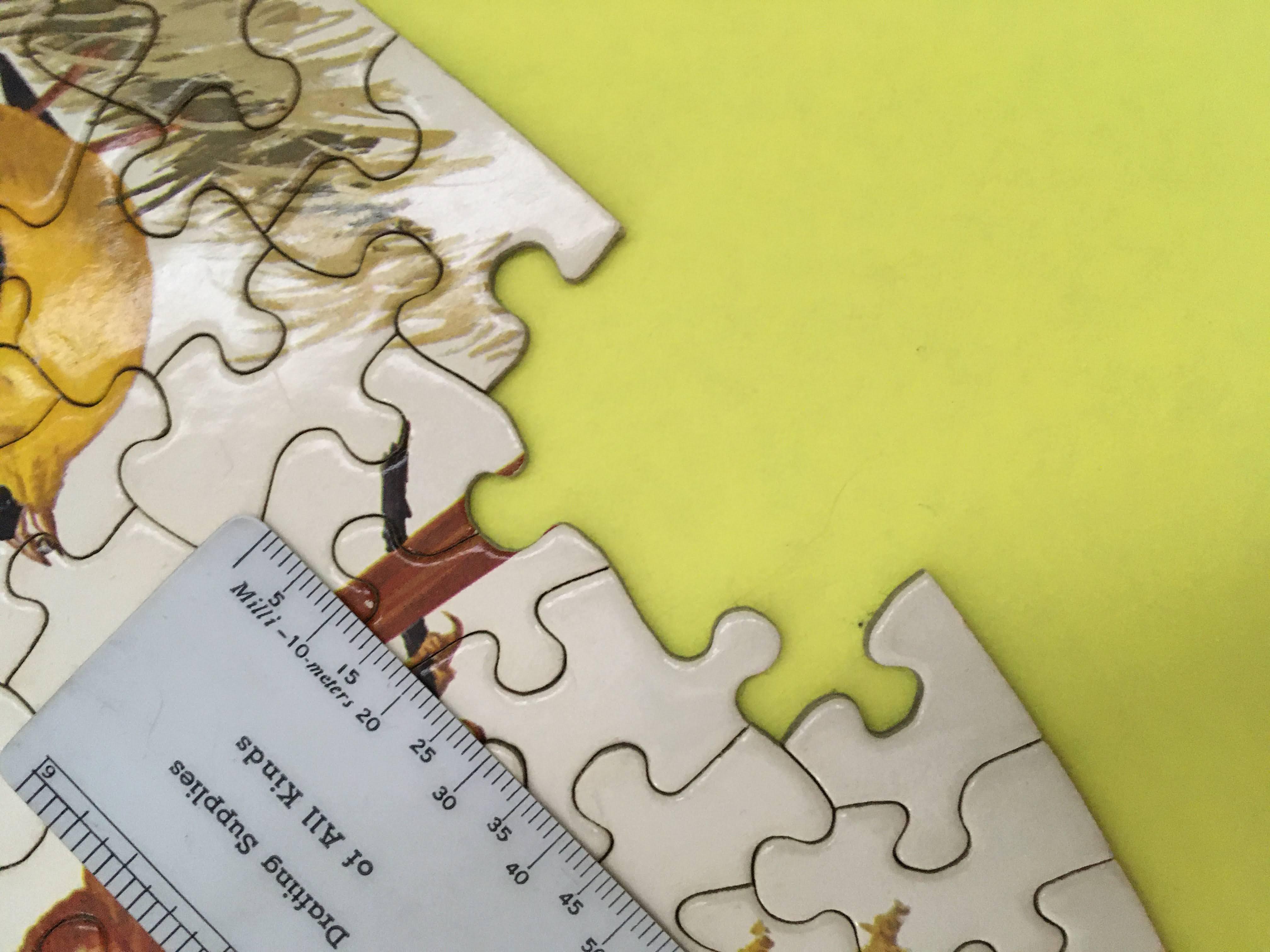
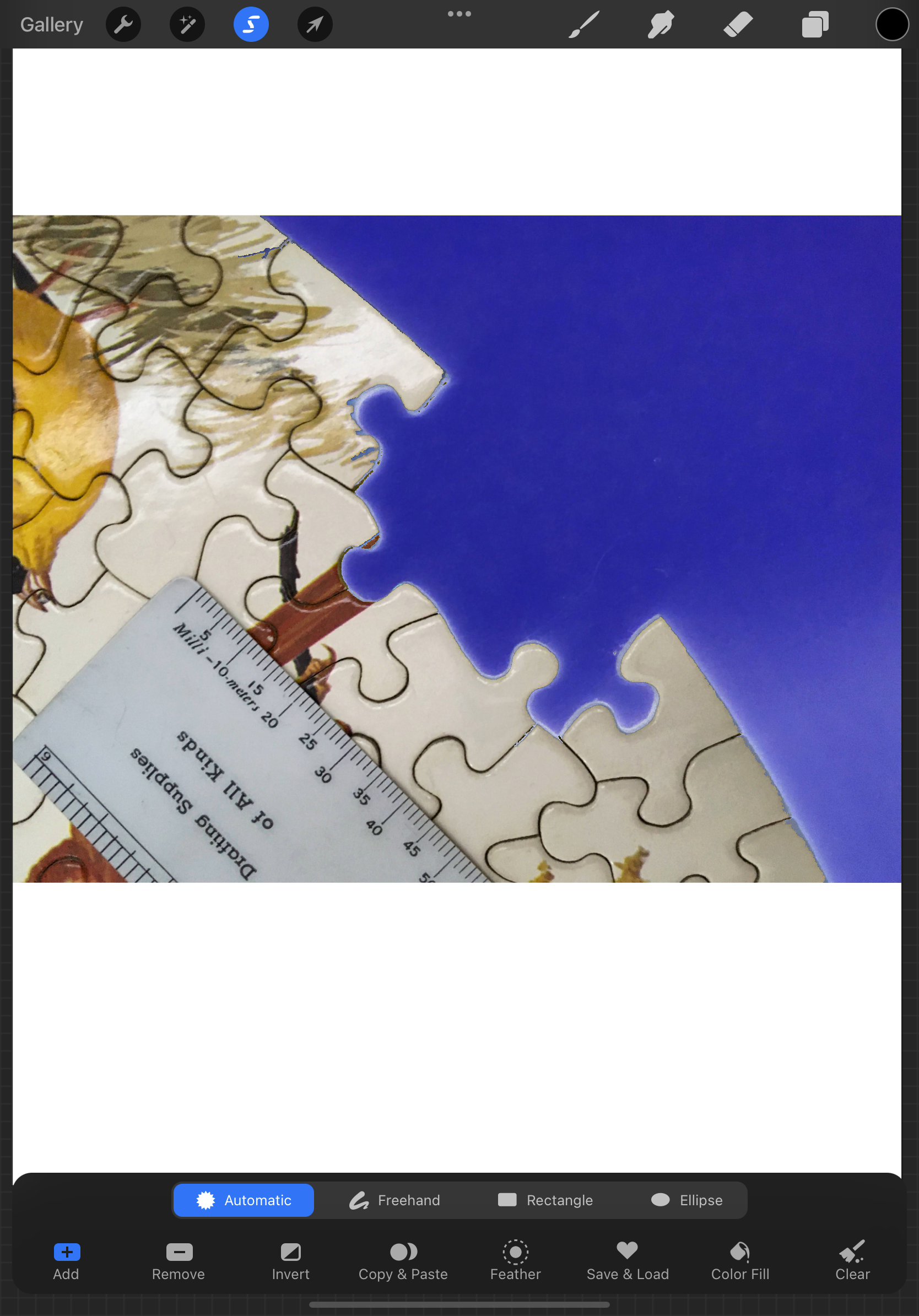
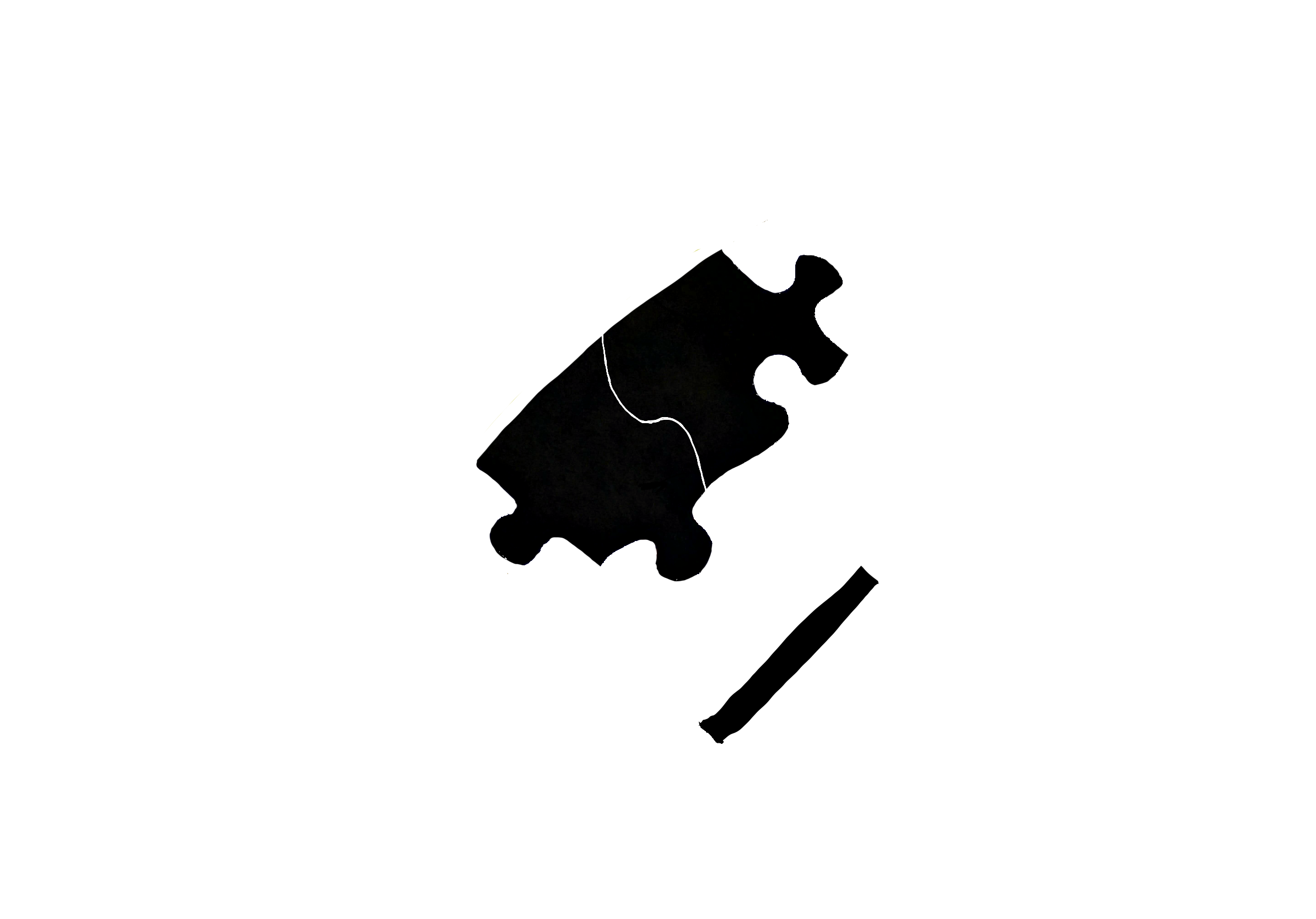
In this step, we are going to create an image with a black shape of the missing piece. I used Procreate on the iPad. First import the photograph to a layer in Procreate.
Then create a new layer on top to draw the shape of the piece AND create a ruler shape that we will later use to easily size the piece. You can either use a pen selection to make a black line just inside the shape and then fill it with black, or you can use a "color selection" tool to select the desired area and then fill it with black. In the photo above, there is a screenshot from Procreate where the selection tool has colored the area blue.
On the same layer with the puzzle shape, draw in a black bar over the ruler for some precise size. I used 30mm. This is so we can size the object exactly before 3D printing, knowing that the rectangular black bar should be exactly 30mm long.
In the third picture above, you can see the resulting black and white PNG file that was exported from Procreate. This may sound complicated, but it is quite easy for anyone already familiar with Procreate.
In this particular case, you may have noticed, there were two adjacent pieces missing. So as I created the black shape, I simply added a small white line to divide it into two pieces.
If you or your friend have more experience with Photoshop or GIMP, this task can be done with those programs as well. I find it much easier on the iPad.
Convert Image to SVG File
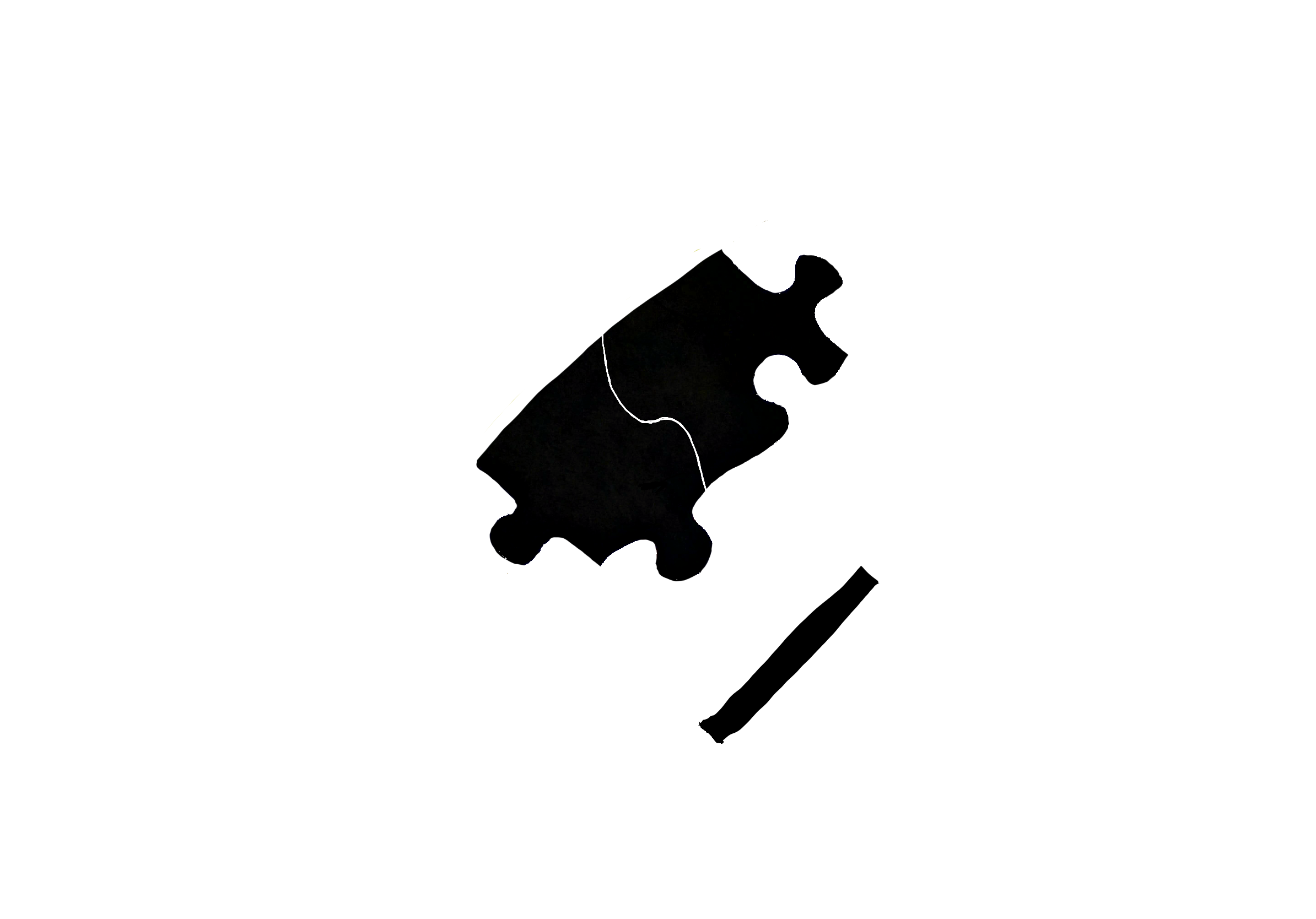
The PNG file looks fine to you and me, but it is made up of pixels. It needs to be converted to a vector file called SVG so that we can turn it into a 3D object with TinkerCad. The SVG file should look exactly the same.
I perform this task on my Linux computer with the following commands, but you can do it online, in a single step with websites like this.
> convert birds5.png birds5.pbm > potrace birds5.pbm -s -o birds5.svg
In TinkerCad Convert SVG Image to 3D Object
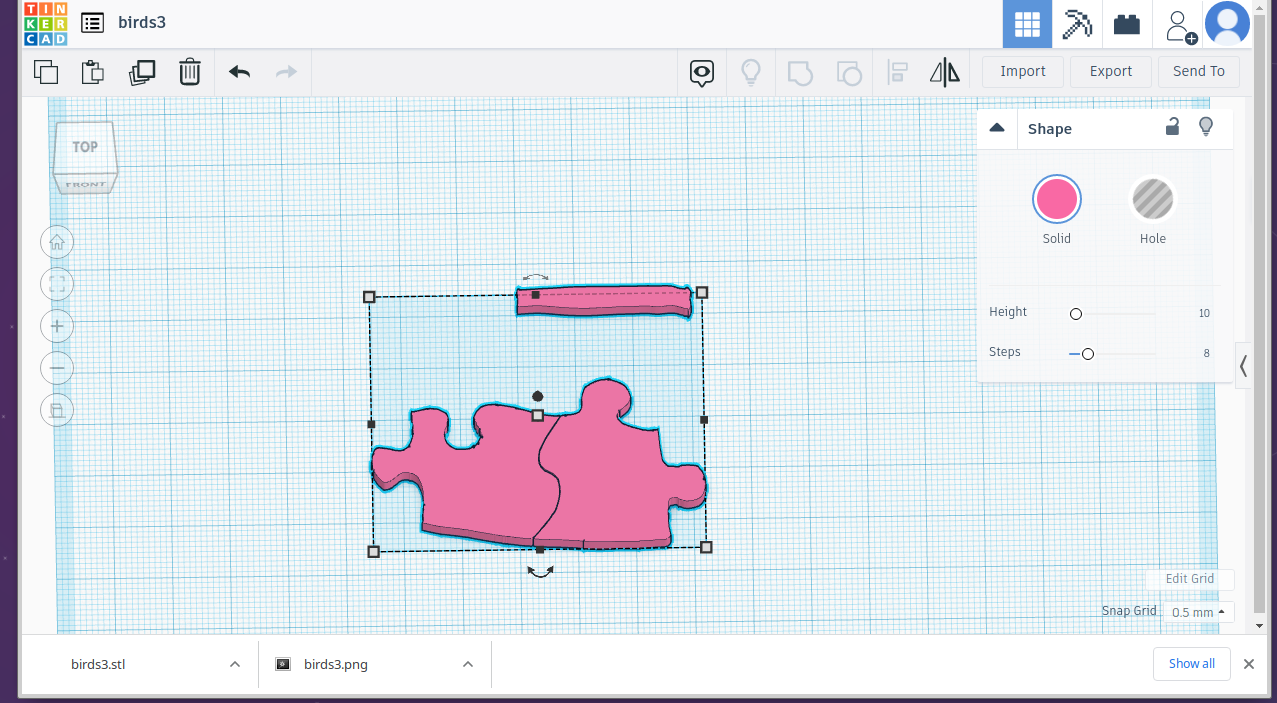
TinkerCad makes it incredibly easy to import a two-dimensional SVG file and convert it to a not quite flat 3D version of the same shape (or shapes).
Open a TinkerCad tab in your browser and start a new design. Import the SVG file and TinkerCad will automatically convert it to a 3D object in your workplane.
TinkerCad is very good at showing the sizes of objects as you select them on the workplane. Even though our example looks like multiple objects; it is just one object in TinkerCad, and therefore, can be easily resized.
Now, resize the objects so that the rectangular bar is exactly 30mm (or whatever ever you chose in Step 2). You can see in the screen capture above that TinkerCad creates a grid on the workplane and we have resized the bar to be 30mm. In TinkerCad, use the shift key while resizing to maintain left-right and up-down proportions.
Don't worry about deleting the rectangular bar now. TinkerCad won't let you, and we can do it later.
Measure the thickness of your puzzle. We had an old vintage wooden puzzle that was 5mm thick. The more common cardboard puzzle used in this example was 2.5mm thick.
In TinkerCad, select the object and adjust the thickness to match the puzzle. Don't use the shift key this time, we want to adjust the thickness without adjusting size.
Export the TinkerCad object to an STL file. That's the object that we can send to our 3D printer.
3D Print the Object
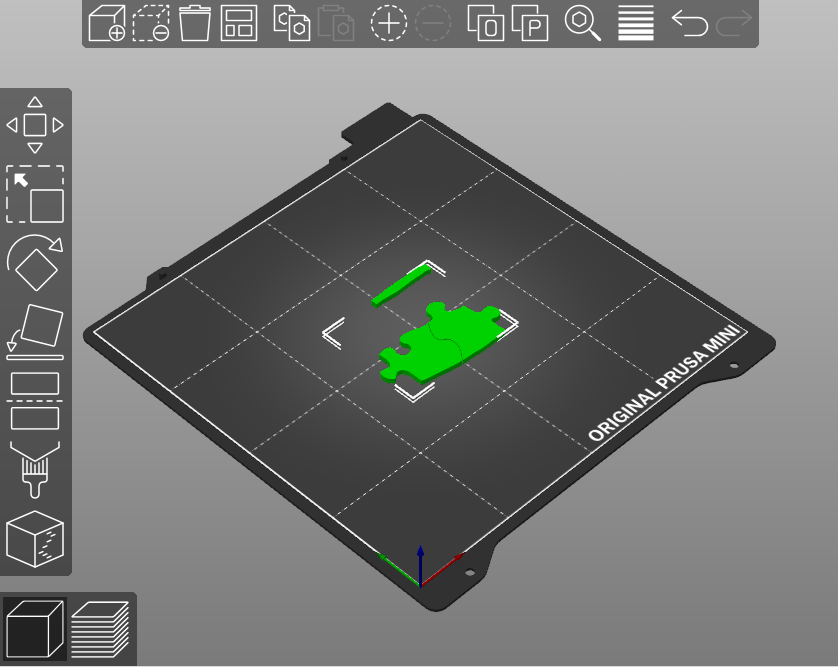
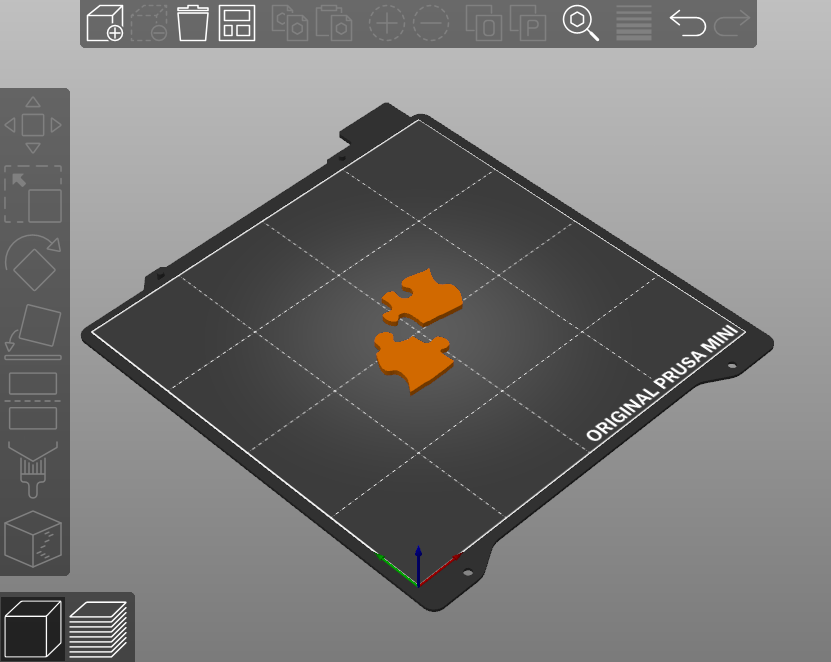
My printer is the Prusa Mini+ and I use the Prusa slicer to prepare my prints.
First, I import the STL file that we made in the previous step, shown above with green objects.
Then, I tell Prusa slicer to separate the objects. Then, I delete the rectangle object that we used
for scaling, and let the slicer arrange the objects on the platter (not required).
Finally, print. These parts are small and thin so printing a typical piece takes less the ten minutes even with high-quality print settings.
Finishing Is Up to You

Here's our example puzzle with six missing pieces replaced.
You can leave the new pieces as they are, we did. Or you can attach a piece of paper to the top and try to match the original image. I have seen some folks use colored pencils and others have printed out an image of the puzzle (in the correct size!) and glue replacement art on top of the new pieces.
If I can figure out a good way to size a color print to match the puzzle, I will add a step.
Good luck!