Remove Clip Art Background With Pixlr
by Carol at Natures Sol in Circuits > Art
88477 Views, 10 Favorites, 0 Comments
Remove Clip Art Background With Pixlr
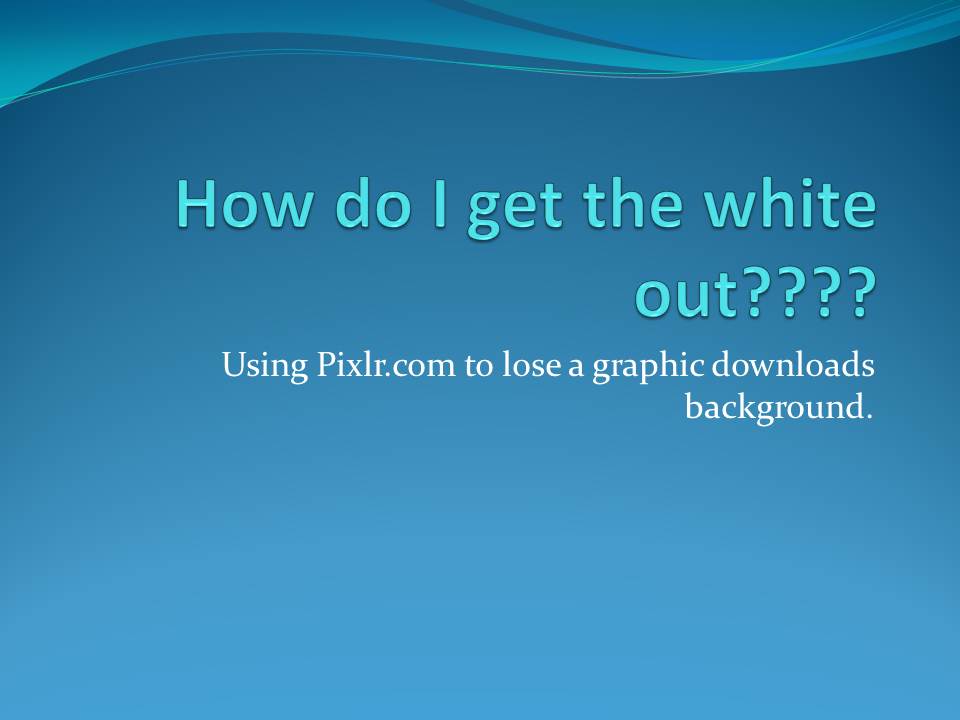
You do not have to buy expensive photo editing software. You can use Pixlr to remove background from your images.
Yippee for Pixlr!
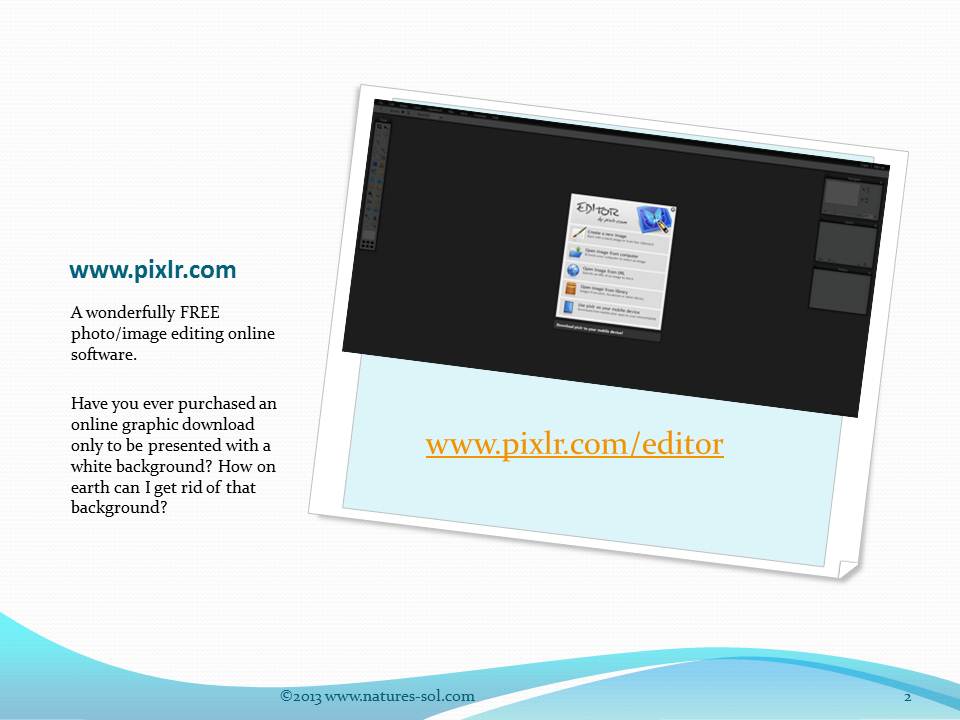
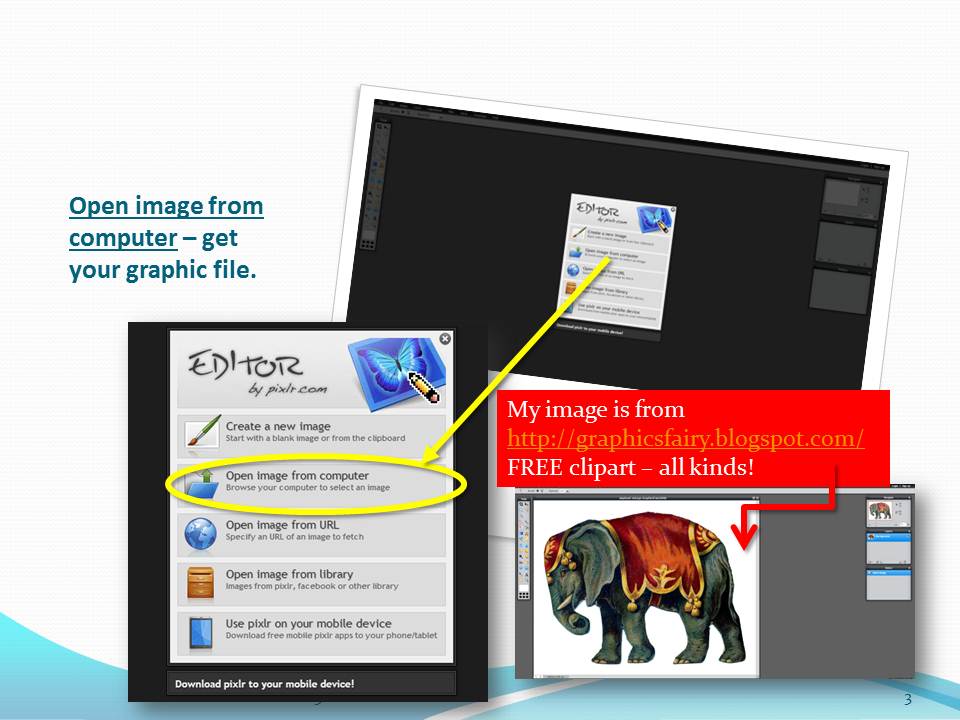
I was introduced to Pixlr through Instructables. Instructables ran a contest which had a Pixlr option. I am quite familiar with Photoshop and somewhat familiar with many other photo editing programs.
First go to http://www.pixlr.com
I get a lot of my clip art for FREE from Graphicsfairy She has accumulated so many graphics over the years and they're all FREE! But most have a white background to them (what do you want for free?).
Worry no more - you do not need Photoshop to get rid of that white - use Pixlr. So download some clip art and let's go!
Once you're on Pixlr's home page, choose Open Image From Computer and grab your image.
First go to http://www.pixlr.com
I get a lot of my clip art for FREE from Graphicsfairy She has accumulated so many graphics over the years and they're all FREE! But most have a white background to them (what do you want for free?).
Worry no more - you do not need Photoshop to get rid of that white - use Pixlr. So download some clip art and let's go!
Once you're on Pixlr's home page, choose Open Image From Computer and grab your image.
Easy Peezy
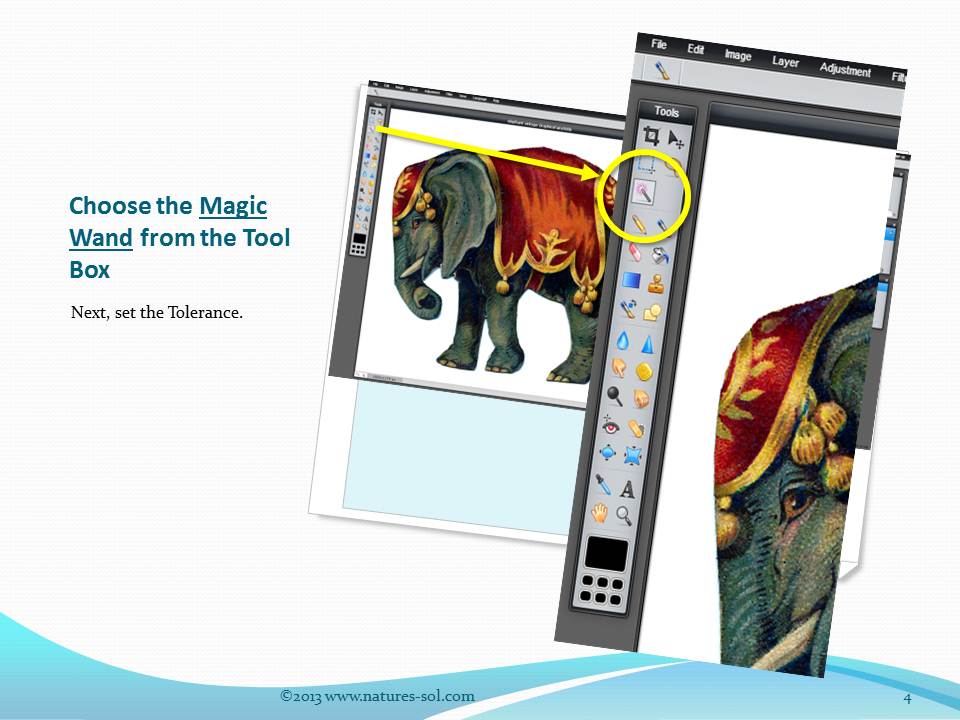
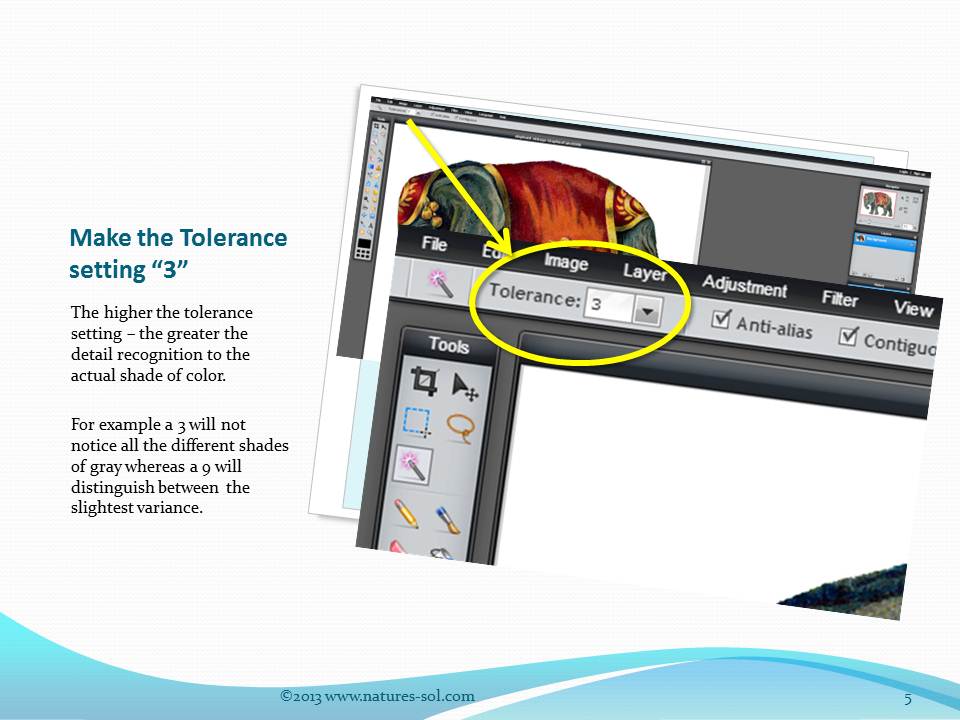
Choose the Magic Wand from the "tool box" on the left hand side of the side of the screen.
The Tolerance Setting in the menu bar allows you to change how "detailed" the magic wand is. For this project, choose "3"
The Tolerance Setting in the menu bar allows you to change how "detailed" the magic wand is. For this project, choose "3"
Let's Make Magic
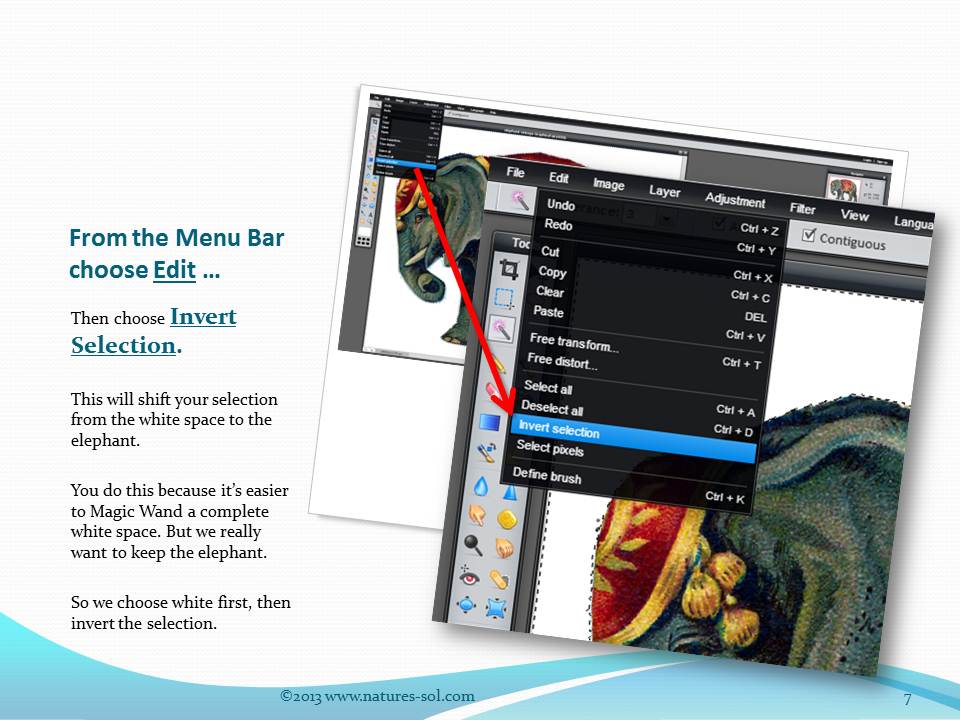
Click any where on the white background of the image. The entire white of the background should be chosen. You will see a dotted boundary line around the chosen area. In this step the white of the background is "chosen."
However, we do not want the white part. We want to get rid of the white.
Click Edit from the Menu Bar and choose Invert Selection. This will now flip the dotted line to be around the image (in this case the elephant).
However, we do not want the white part. We want to get rid of the white.
Click Edit from the Menu Bar and choose Invert Selection. This will now flip the dotted line to be around the image (in this case the elephant).
Presto, Chango
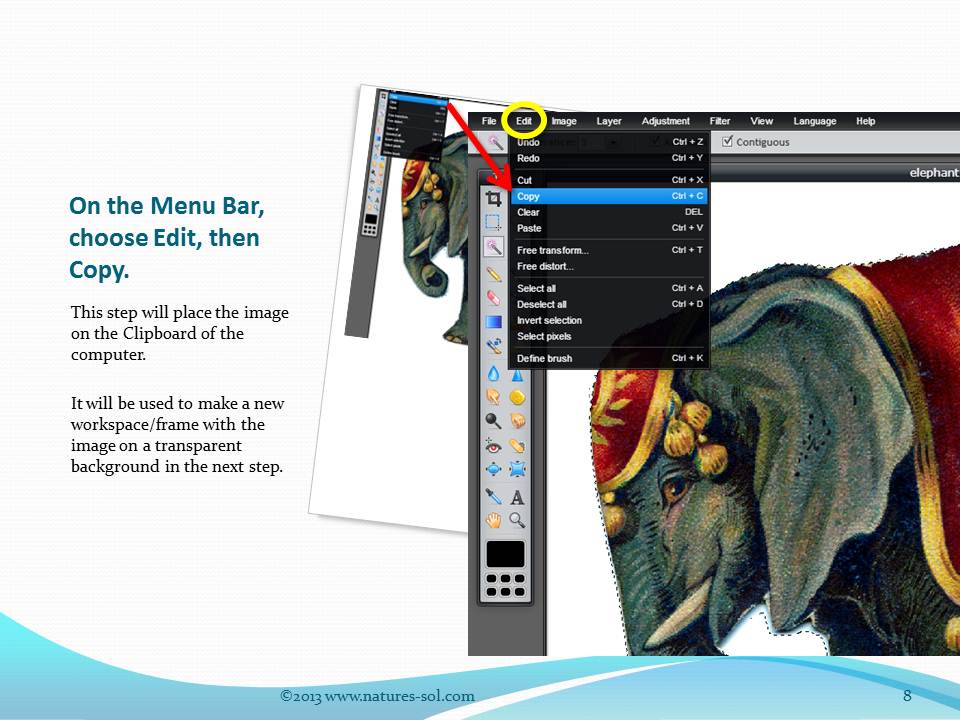
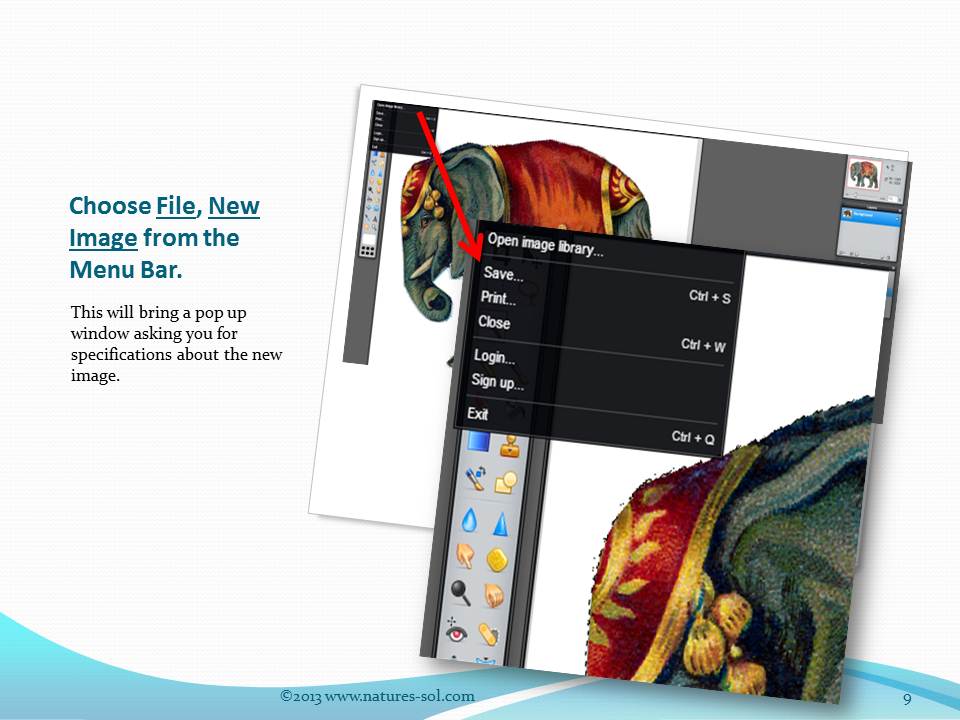
From the Menu Bar now choose Edit again. This time choose Copy because we are going to copy the image (elephant) on to a blank - no background - canvas.
From the Menu Bar choose File, then New Image.
From the Menu Bar choose File, then New Image.
Almost There
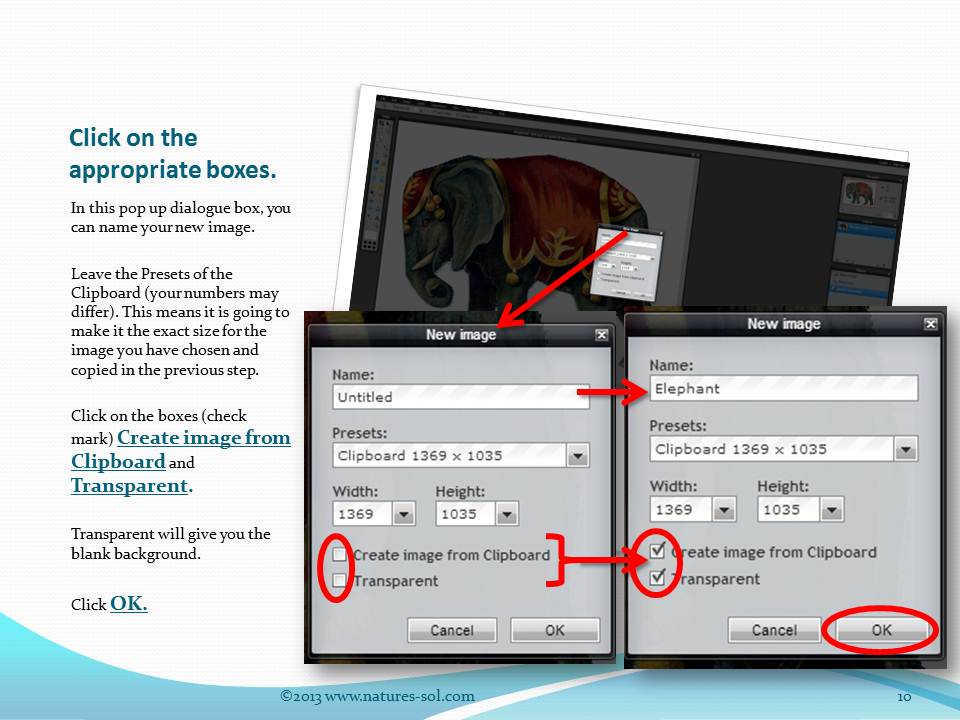
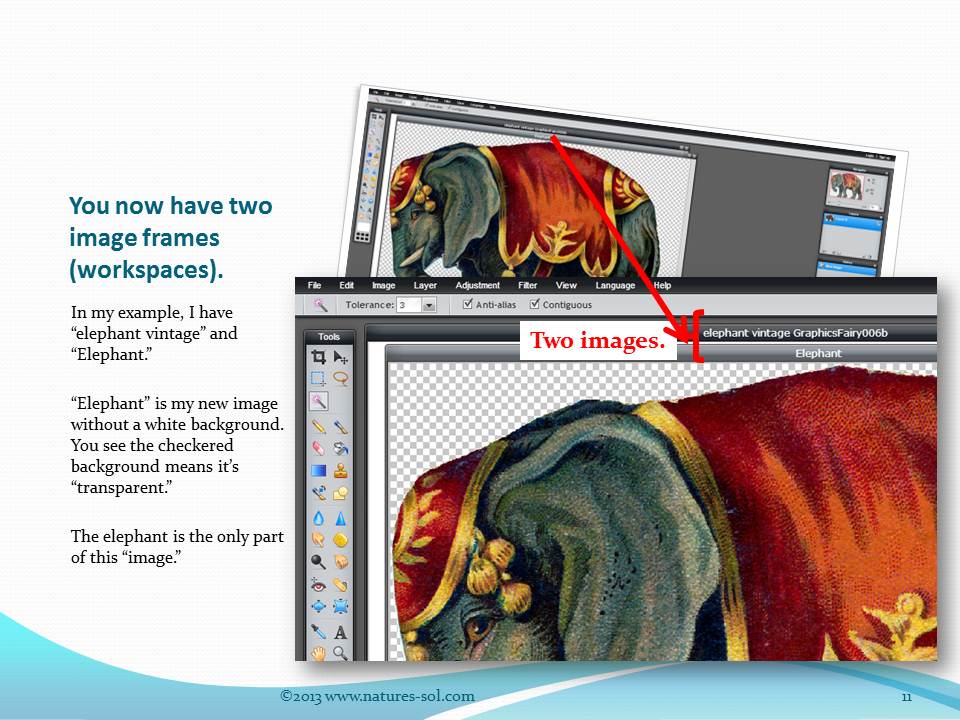
A dialogue box will pop up. Luckily most of the box is completed for us. The Name should be completed. Whatever name you choose for your image.
The preset should be Clipboard because the image we just "copied" is out on the clipboard. Do not change this setting.
The next two settings of Width and Height should also be already completed. Leave these numbers as is.
The two check boxes are important. We are going to create our new image with the image on the clipboard. So make sure to check this box. The next box is Transparent. We definitely want to check this box because that is what we want - no background.
Both check boxes should be checked.
Click the OK button.
You will now have two separate images.
The preset should be Clipboard because the image we just "copied" is out on the clipboard. Do not change this setting.
The next two settings of Width and Height should also be already completed. Leave these numbers as is.
The two check boxes are important. We are going to create our new image with the image on the clipboard. So make sure to check this box. The next box is Transparent. We definitely want to check this box because that is what we want - no background.
Both check boxes should be checked.
Click the OK button.
You will now have two separate images.
Viola - Image Without Background
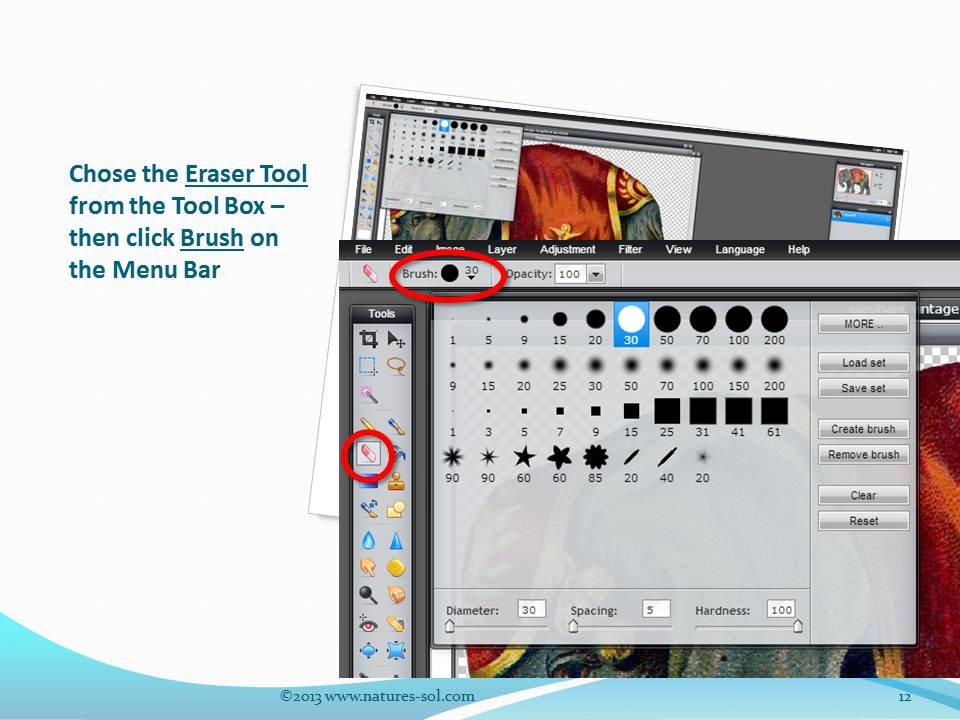
The image we will keep has a "checkered" background. This means it's "transparent." The image (elephant) is literally "floating" attached to nothing.
We must, however, clean the edges some. Choose the Eraser from the Tool Box and then Brush from the menu bar. You can choose the size brush you feel comfortable with using. You can change this in the middle of your editing. If you come to a smaller area, you can make the brush smaller.
We must, however, clean the edges some. Choose the Eraser from the Tool Box and then Brush from the menu bar. You can choose the size brush you feel comfortable with using. You can change this in the middle of your editing. If you come to a smaller area, you can make the brush smaller.
Final Clean Up
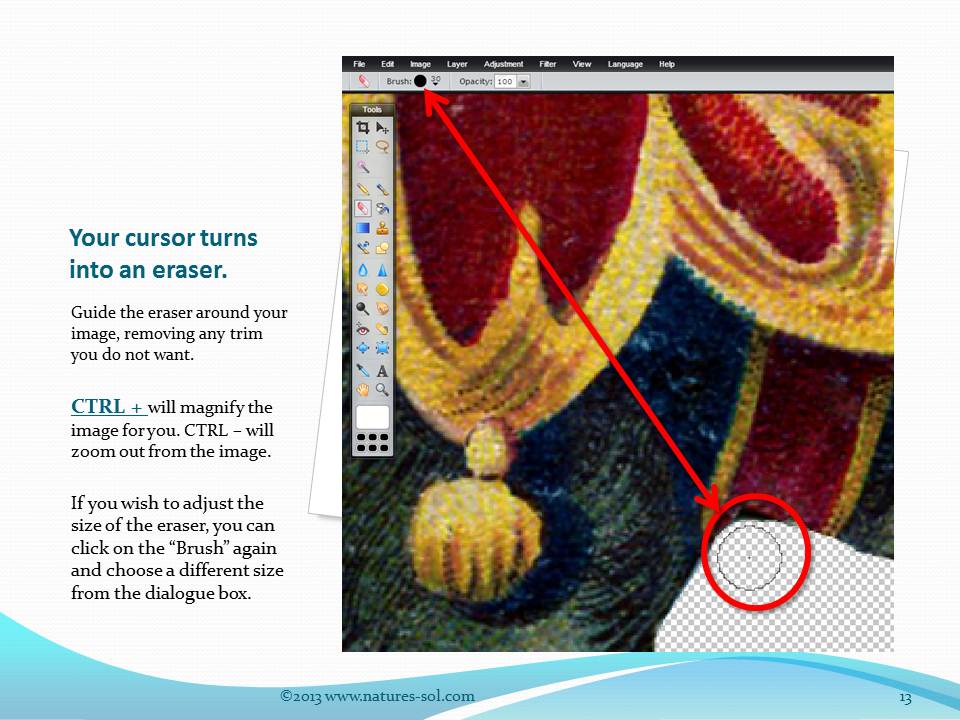
Your cursor is now an eraser. Carefully clean the edges of your image. Some keyboard short cuts that you may need are:
CTRL Z will undo the last thing you did. Great if you accidentally erase some of the image.
CTRL+ will zoom into the image closer.
CTRL- will zoom out from the image.
CTRL Z will undo the last thing you did. Great if you accidentally erase some of the image.
CTRL+ will zoom into the image closer.
CTRL- will zoom out from the image.
Save Your Masterpiece.
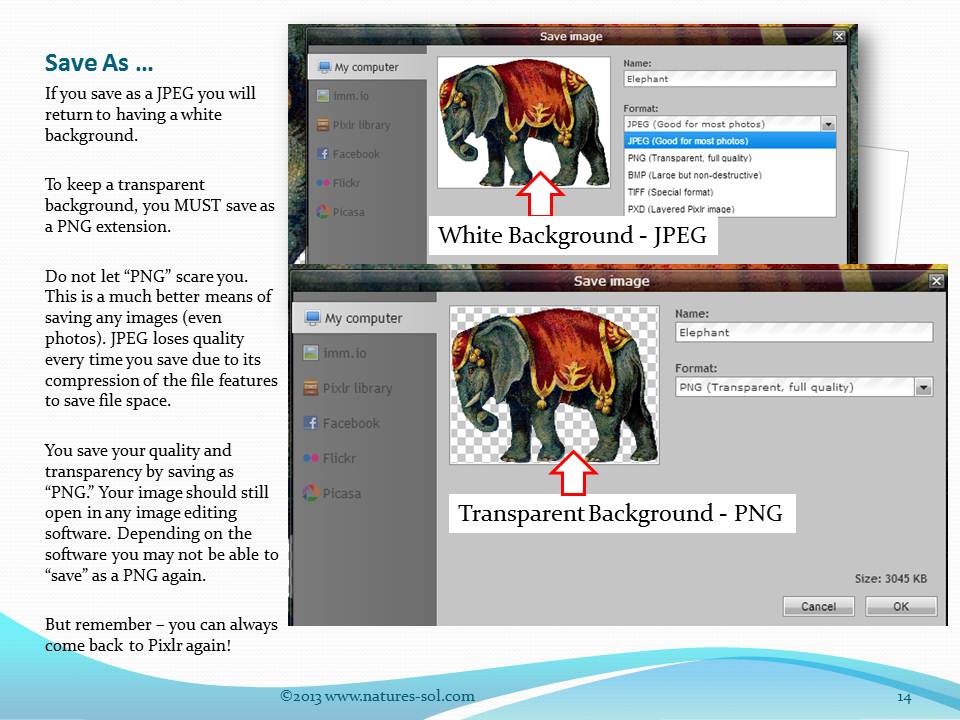
From the menu bar File, Save As.
A quick lesson in file saving. Most people are familiar with JPEG files. Actually this is the most user friendly file extension but it is also the least professional. JPEG files will ALWAYS have a background - white or otherwise. Every time you open, edit, and save a JPEG file it loses quality. The JPEG file is "compressed" to save space on your computer and at the same time you lose a little quality.
PNG files can have a transparent background. This file extension is what professionals use to maintain the quality of their photos and edits while doing multiple saves.
You MUST use a PNG extension to keep a transparent background. PNG files can be open with most software programs. HOWEVER, you may not be capable of editing a PNG file in your personal photo editing software. But you can always come back to Pixlr for editing.
Save your file.
A quick lesson in file saving. Most people are familiar with JPEG files. Actually this is the most user friendly file extension but it is also the least professional. JPEG files will ALWAYS have a background - white or otherwise. Every time you open, edit, and save a JPEG file it loses quality. The JPEG file is "compressed" to save space on your computer and at the same time you lose a little quality.
PNG files can have a transparent background. This file extension is what professionals use to maintain the quality of their photos and edits while doing multiple saves.
You MUST use a PNG extension to keep a transparent background. PNG files can be open with most software programs. HOWEVER, you may not be capable of editing a PNG file in your personal photo editing software. But you can always come back to Pixlr for editing.
Save your file.
You Did It! So Now What Do I Do?
The PNG image allows you to Copy and Paste this image onto any background. So you can make those delightful jewelry pendants with your own image work. You can "play" with photos and put your friend in a lion's cage. You can just pick up this image and literally put it on anything you chose.
I've used these images for greeting cards, gift cards, jewelry pendant designs, and much more. I'll be posting some additional Instructables making some image projects using various types of media.
Remember the Graphicsfairy for FREE clip art.
Friend us at Facebook and visit our site Natures Sol for a Free PDF download of these instructions and also some free Facebook image graphics.
I've used these images for greeting cards, gift cards, jewelry pendant designs, and much more. I'll be posting some additional Instructables making some image projects using various types of media.
Remember the Graphicsfairy for FREE clip art.
Friend us at Facebook and visit our site Natures Sol for a Free PDF download of these instructions and also some free Facebook image graphics.