Remote Desktop From and Android Phone to an IDevice
by mr. techno in Circuits > Wireless
2743 Views, 23 Favorites, 0 Comments
Remote Desktop From and Android Phone to an IDevice

This is an instructable on how to remote desktop from an android phone to an iphone. I'm pretty sure this hasn't been done before, google couldn't find anything remotely close. This displays the screen of your iphone or ipod on your android phone. NOTE: this connection lags a bit on my android phone, but it is still very good.
Materials

What you will need:
- JAILBROKEN iphone or ipod touch
- Android phone running android 2.2 and up with android market or Google Play store
- Some basic know-how of your device
- Internet
- JAILBROKEN iphone or ipod touch
- Android phone running android 2.2 and up with android market or Google Play store
- Some basic know-how of your device
- Internet
Prepping Your IDevice
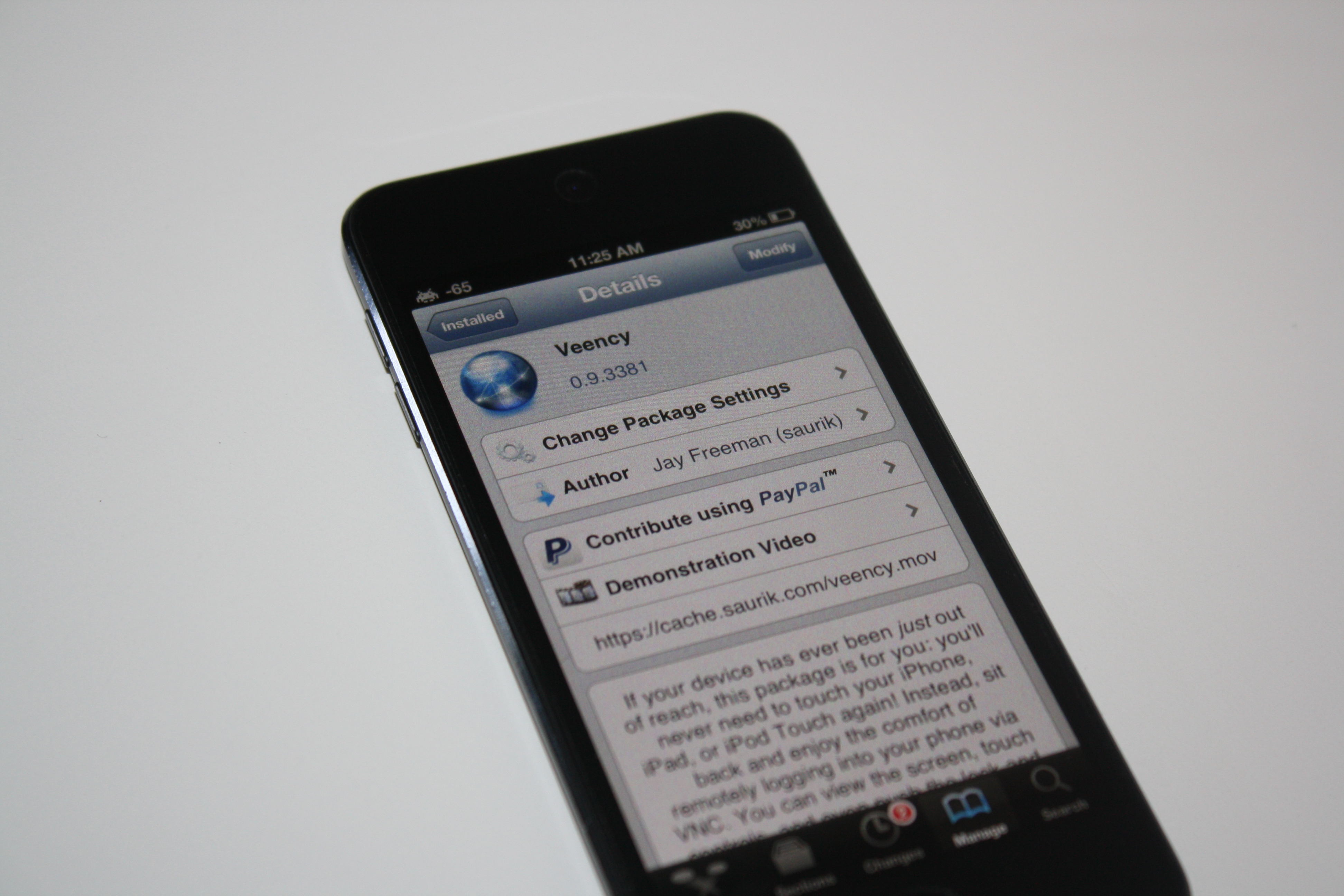
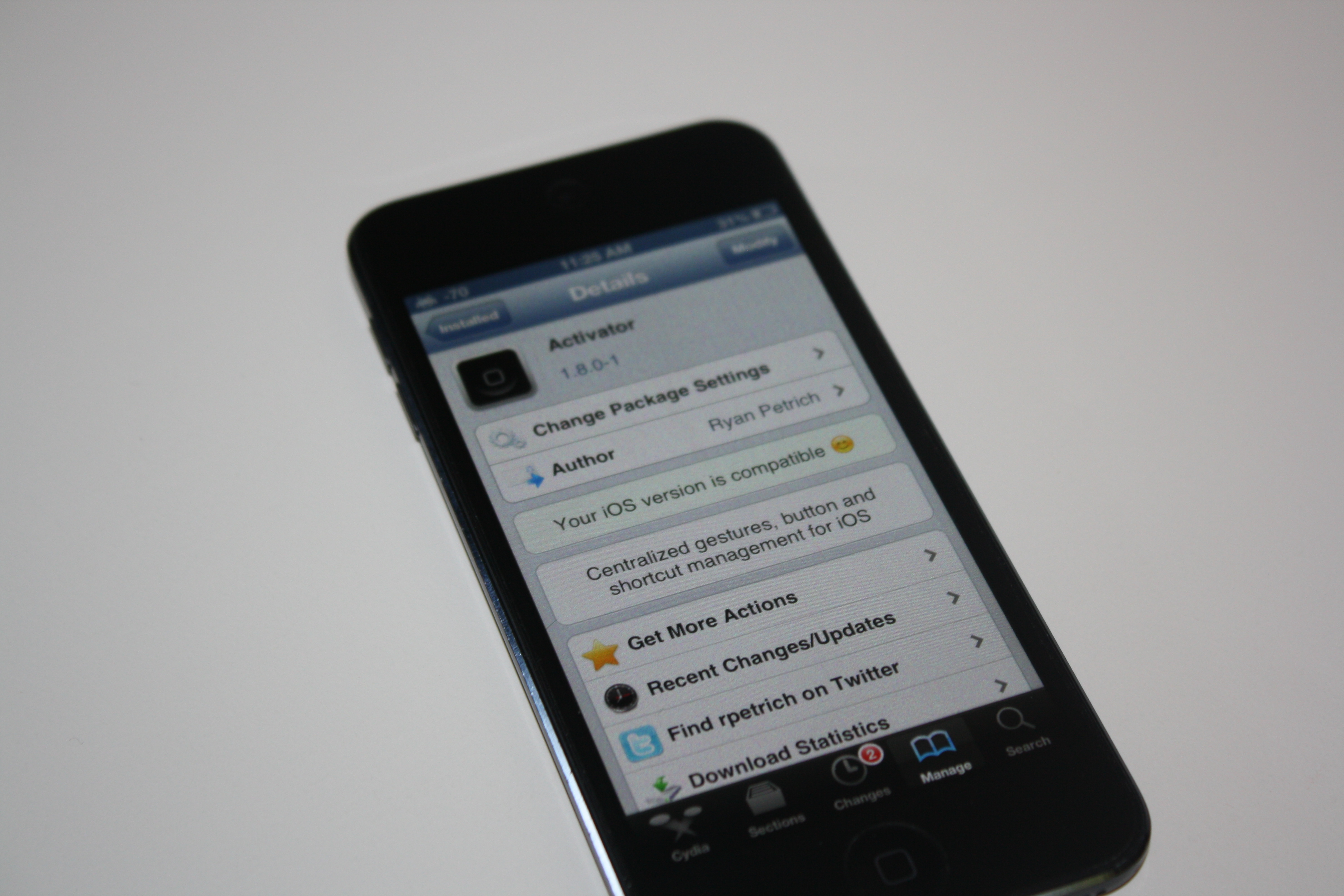
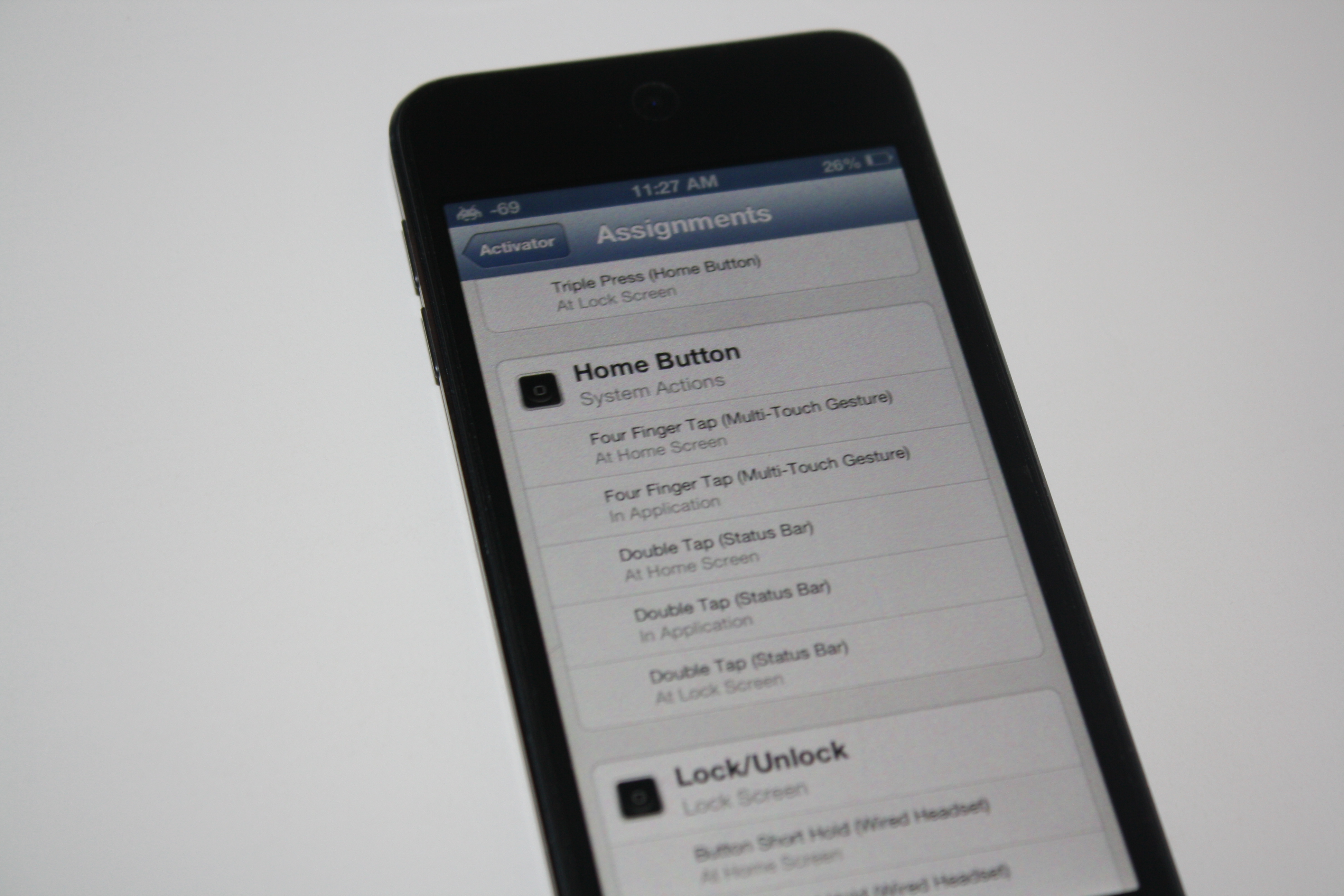
Things you need to do on you iDevice:
- Install veency
- Get on the internet
- Know the ip address of your iDevice
Things it helps to have:
- Activator
- Activator shortcut for the home button (double tap the status bar works well)
- Activator shortcut for the lock button (swipe right to left on the status bar works well)
- Install veency
- Get on the internet
- Know the ip address of your iDevice
Things it helps to have:
- Activator
- Activator shortcut for the home button (double tap the status bar works well)
- Activator shortcut for the lock button (swipe right to left on the status bar works well)
Prepping You Android Phone
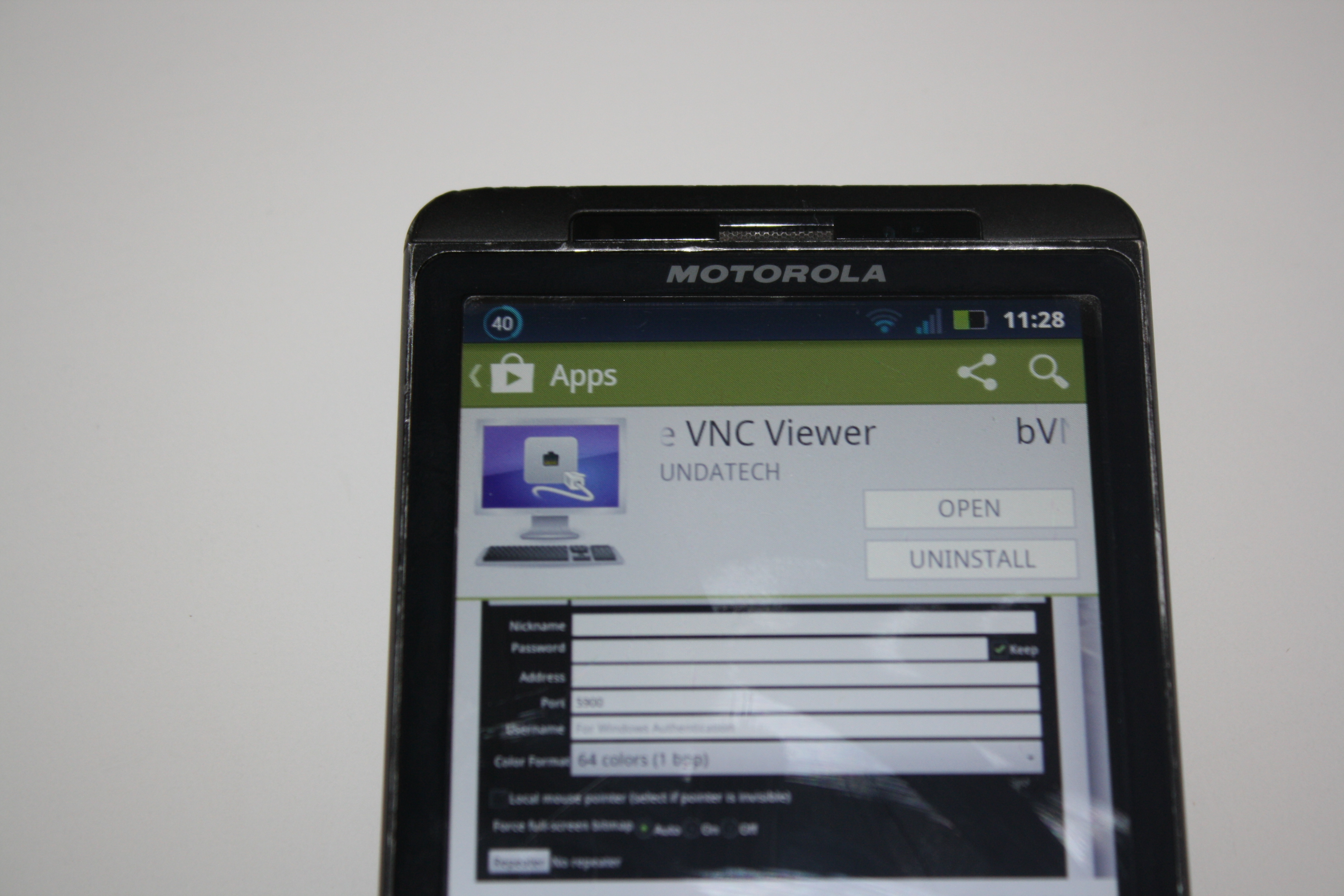
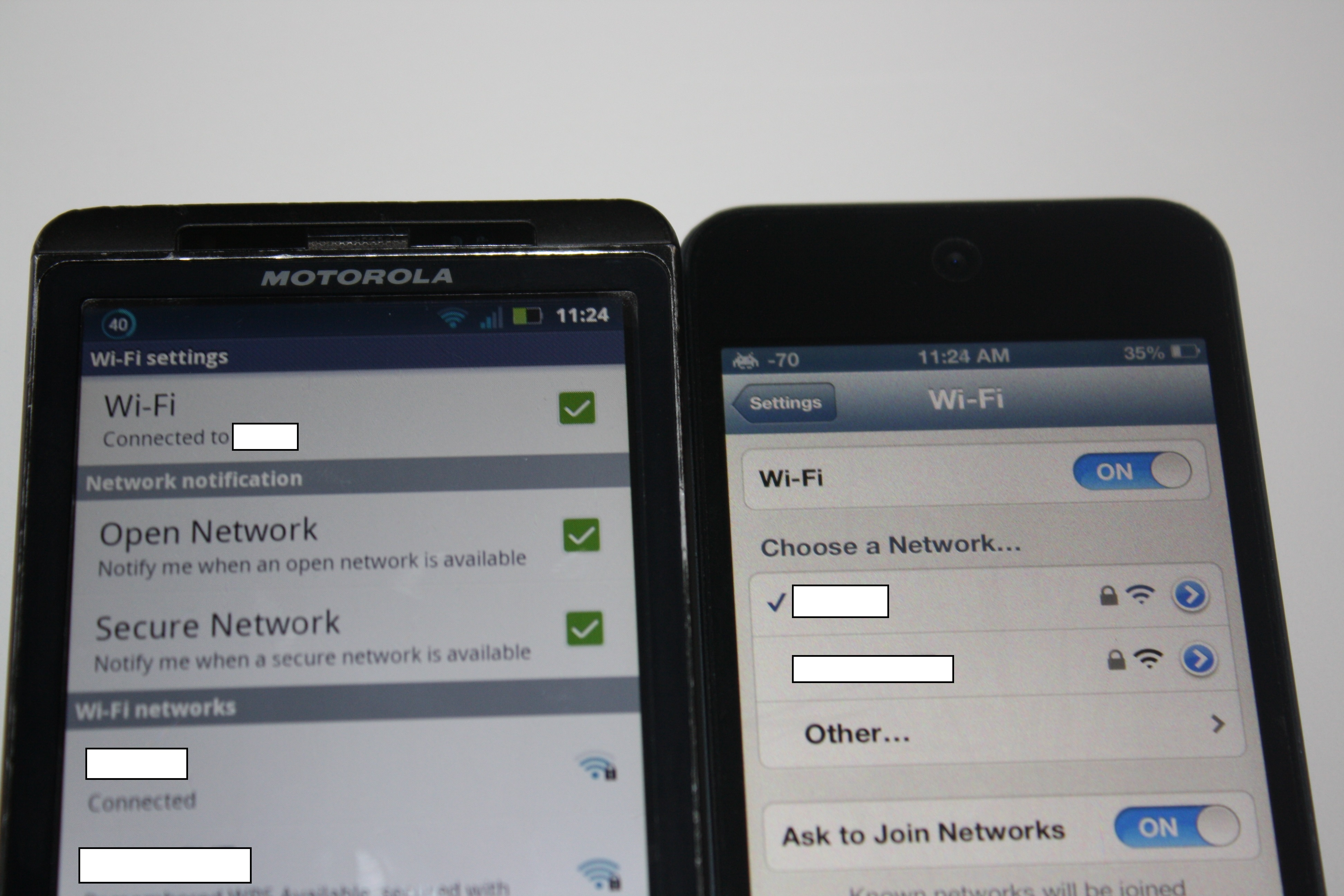
Things you have to have:
- A vnc viewer, I REALLY advise bVNC Free - Secure VNC Viewer
- The same internet as your iDevice (the connection is over the internet)
- A vnc viewer, I REALLY advise bVNC Free - Secure VNC Viewer
- The same internet as your iDevice (the connection is over the internet)
Setting Up Your IDevice
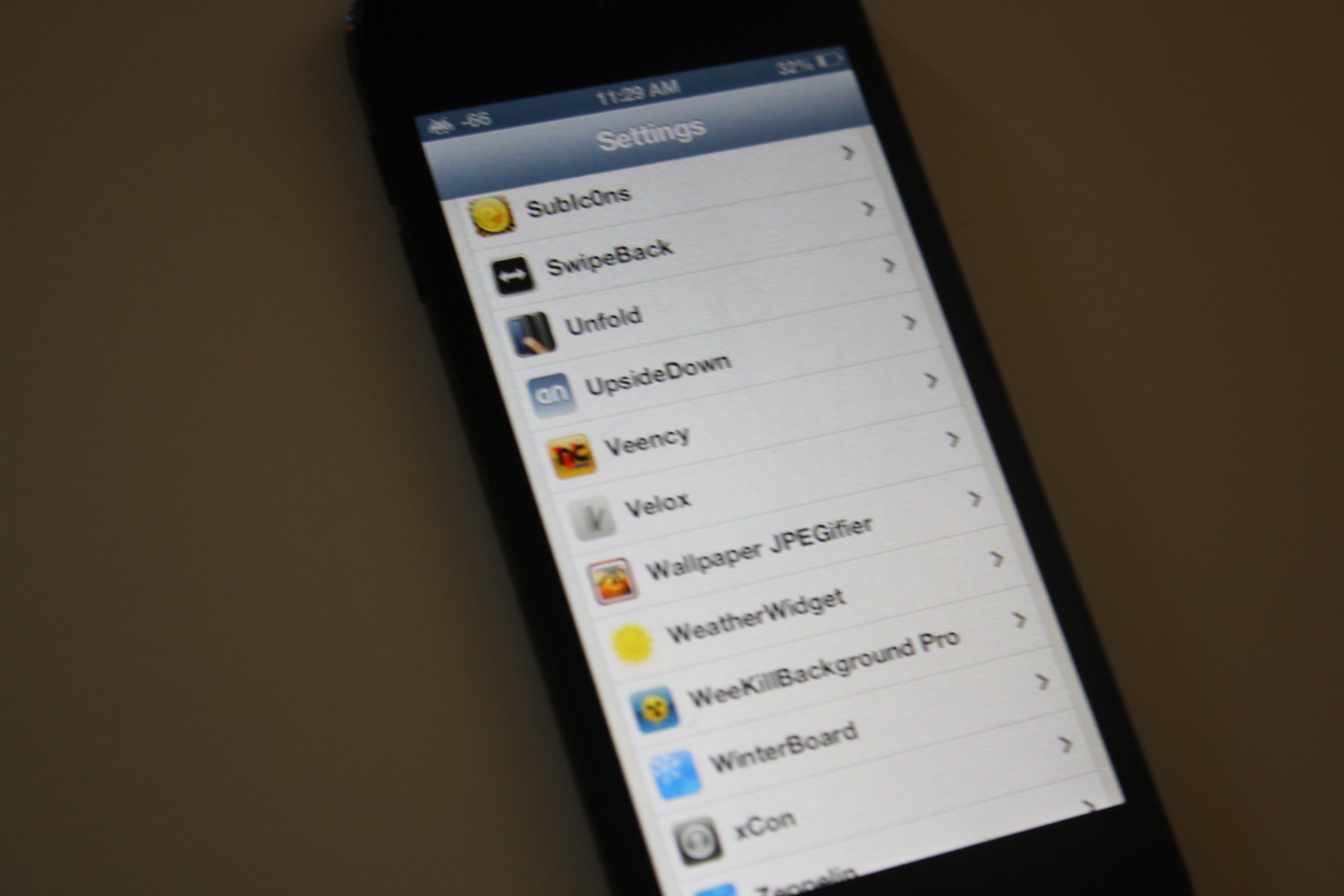
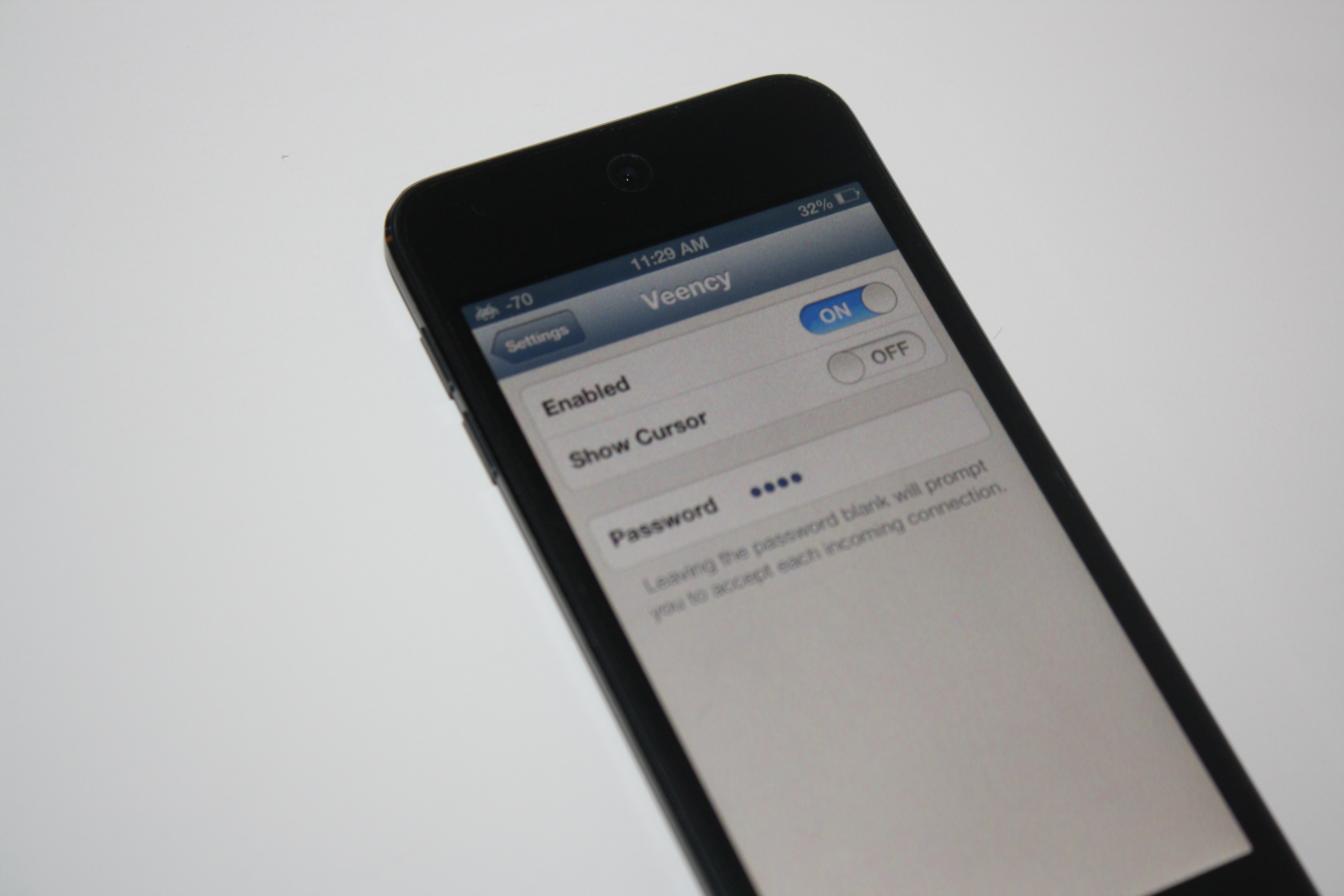
What to do:
- Open settings, you should see a few new things, one should be "Veency"
- Open it.
- Enable it, if it isn't already.
Optional:
- Put in a password, this means you don't have to accept the connection on the iDevice
- Open settings, you should see a few new things, one should be "Veency"
- Open it.
- Enable it, if it isn't already.
Optional:
- Put in a password, this means you don't have to accept the connection on the iDevice
Setting Up Your Android Phone
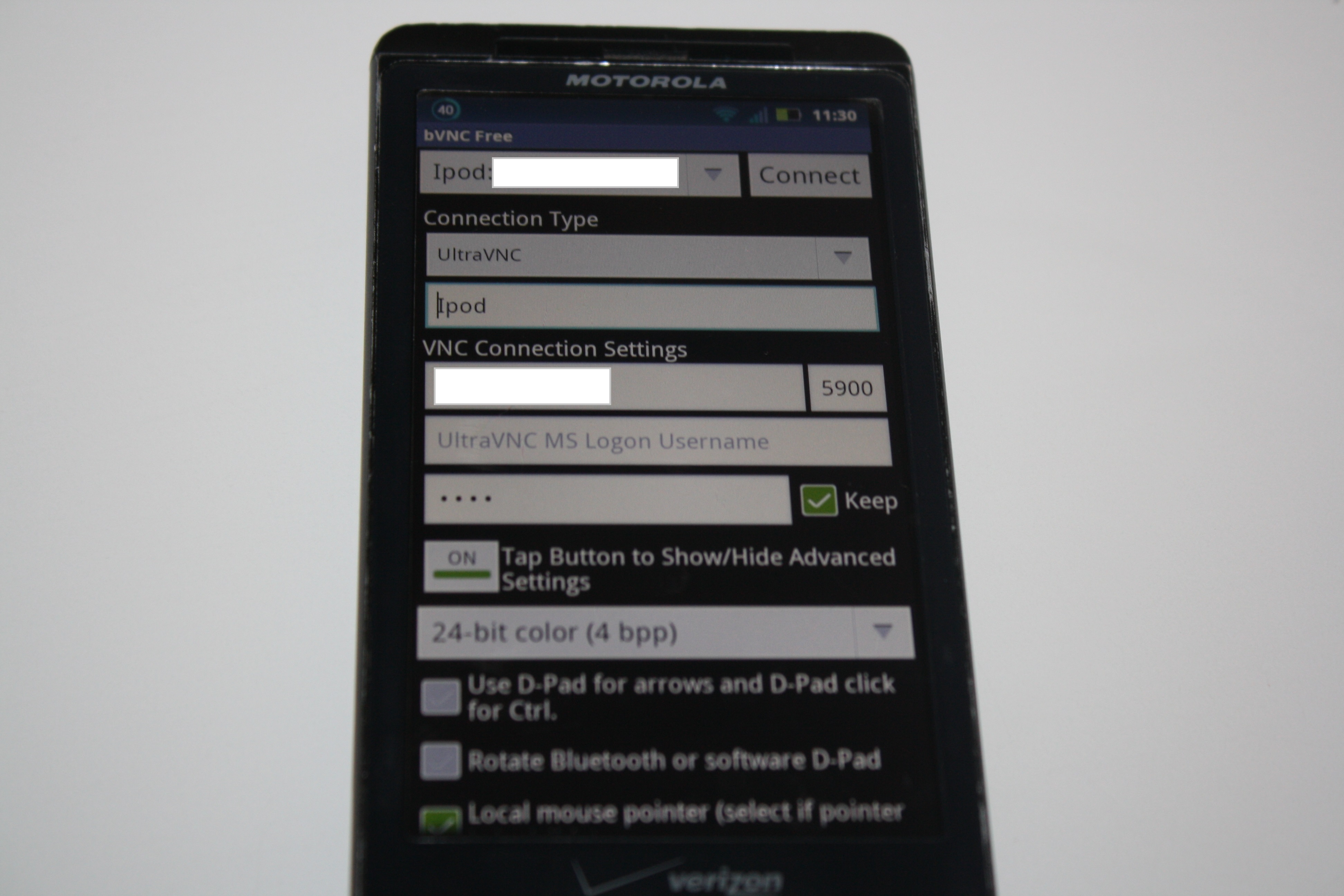
What you have to do:
- Open bVNC free
- Make a new connection
- Input the ip address of your iDevice, under VNC connection settings
- Change the connection type to UltraVNC
- Name the connection
- Open advanced settings
- Make sure 24 bit color is selected
- Make sure Local mouse pointer is selected
- Make sure full screen bitmap is selected
- If needed, input your password
- Open bVNC free
- Make a new connection
- Input the ip address of your iDevice, under VNC connection settings
- Change the connection type to UltraVNC
- Name the connection
- Open advanced settings
- Make sure 24 bit color is selected
- Make sure Local mouse pointer is selected
- Make sure full screen bitmap is selected
- If needed, input your password
Connect!
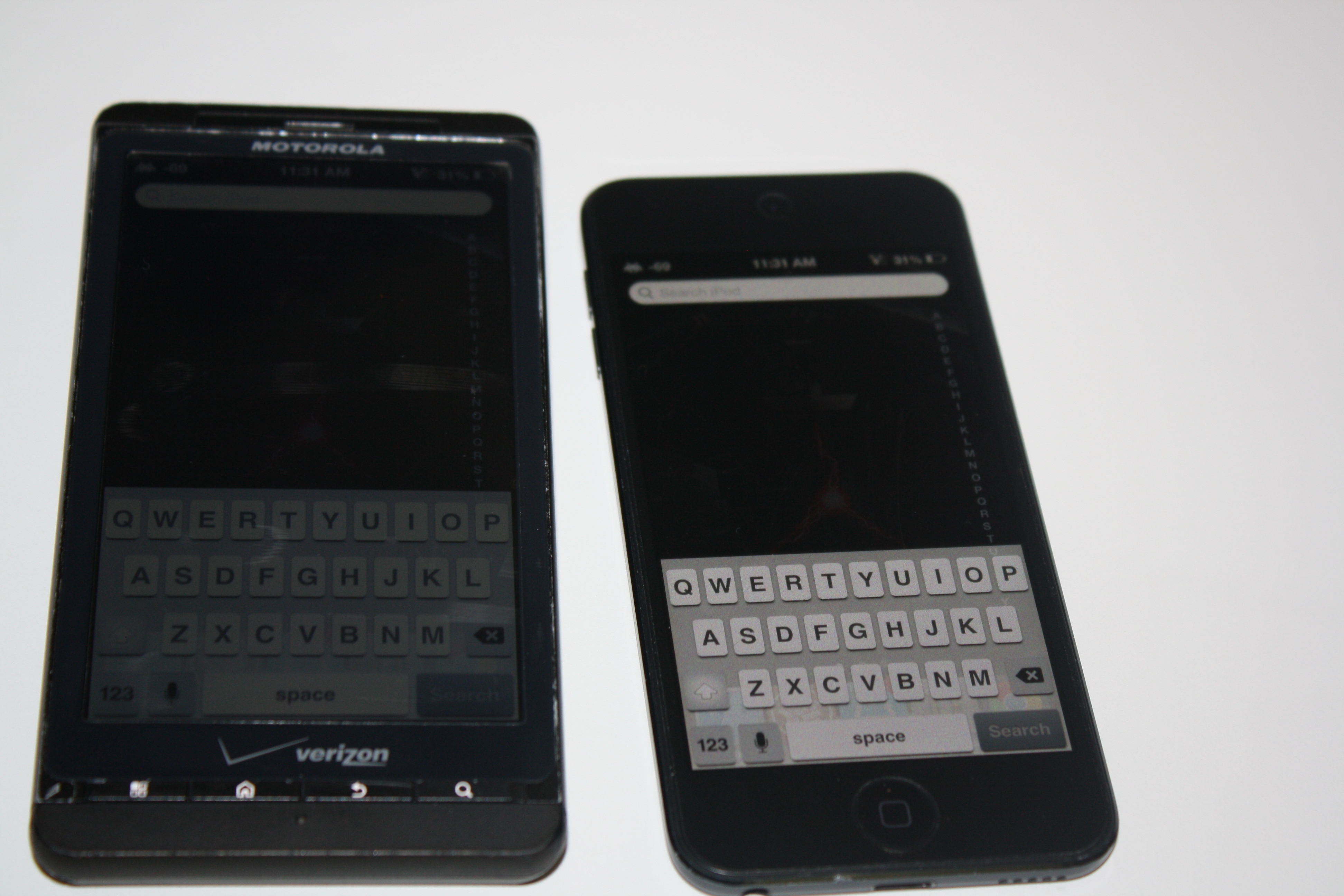
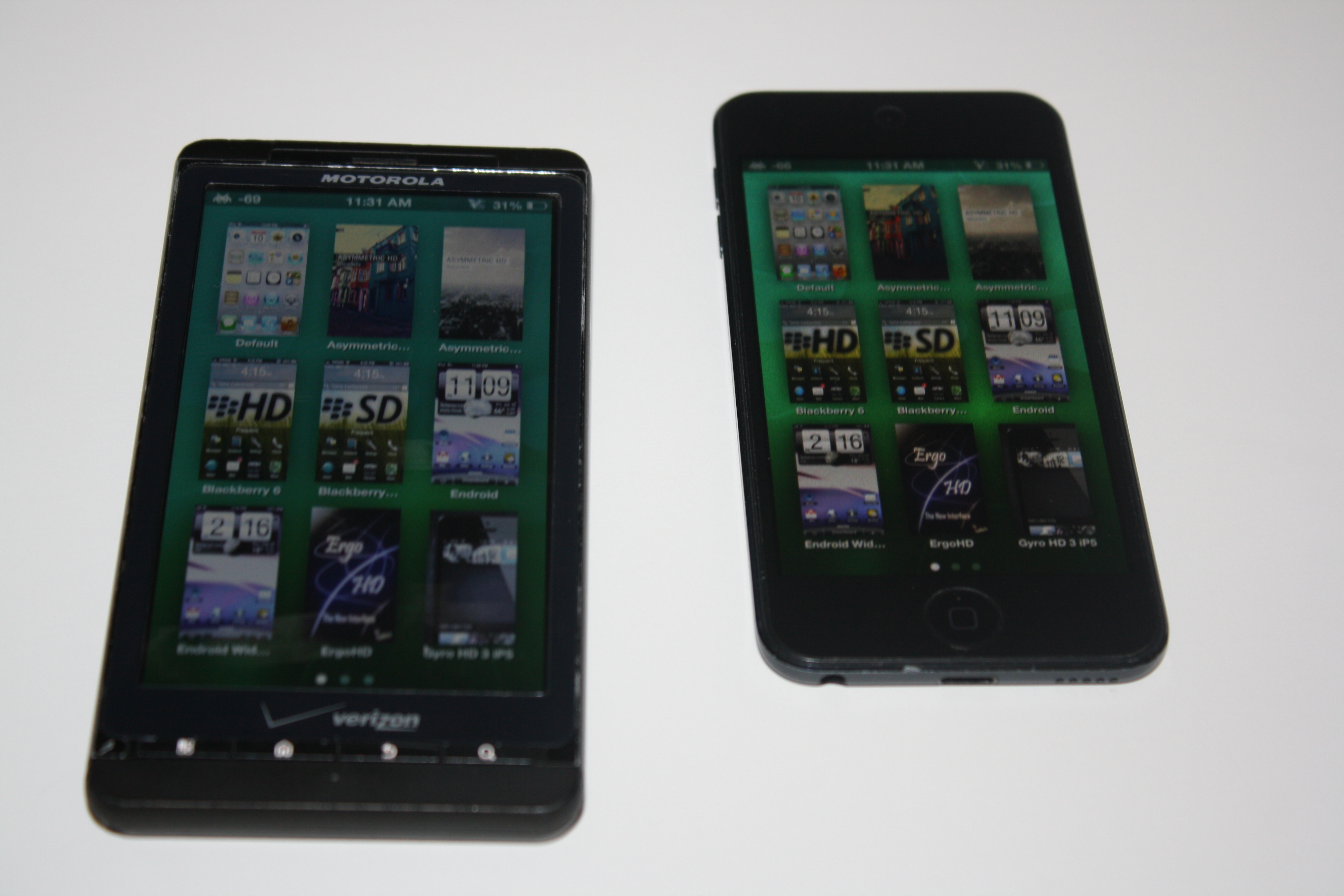
- On your android phone, select connect
- Open settings
- Open input mode
- Change it to: Direct, hold pan
- Hit the back button on your android phone
- You're done!
- Open settings
- Open input mode
- Change it to: Direct, hold pan
- Hit the back button on your android phone
- You're done!