Remote Desktop Access Using TeamViewer
by s17-6 in Circuits > Wireless
48978 Views, 8 Favorites, 0 Comments
Remote Desktop Access Using TeamViewer

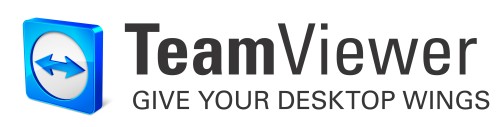
Having a hard time sharing files or getting tired of your project because you can't do it and really needed help? Wouldn't it be nice if you can just access your files in other computers easily? Well, with remote desktop access, you can share your own desktop and let others control it and likewise. Using TeamViewer would make it a lot easier. With TeamViewer you could share files, live demos, or presentations all over the internet world with just a click away. A helpful program indeed.
*Internet connection is required in using this program.
Here's a step by step guide on how to use and install TeamViewer.
Installing TeamViewer
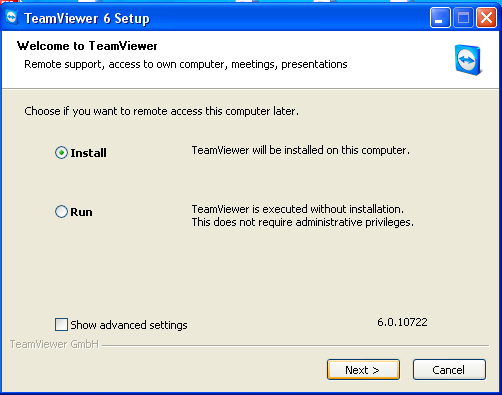
Download TeamViewer here .
Double click the file you just downloaded and run it. You have the right to choose if you want to install it or not. It runs well even if it's not installed. In this guide, I'll install it.
Click next.
Double click the file you just downloaded and run it. You have the right to choose if you want to install it or not. It runs well even if it's not installed. In this guide, I'll install it.
Click next.
Setting Up
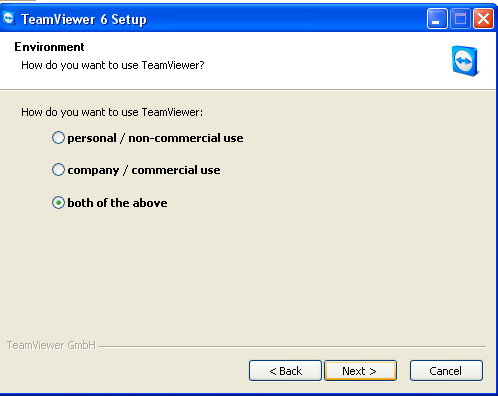
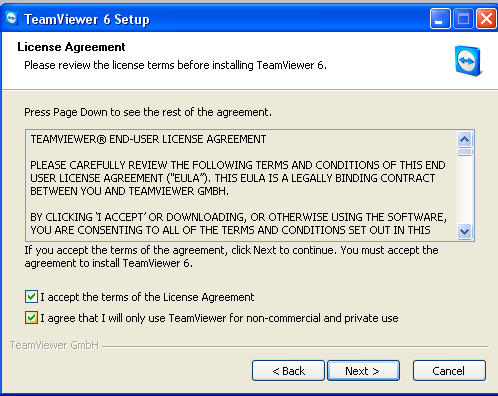
You may choose whatever you want.
For personal options, you have to agree that you won't use it for anything commercial related. While, using company or both can give you the privilege of using any options. Click next, and proceed to the agreement.
For personal options, you have to agree that you won't use it for anything commercial related. While, using company or both can give you the privilege of using any options. Click next, and proceed to the agreement.
Agreement
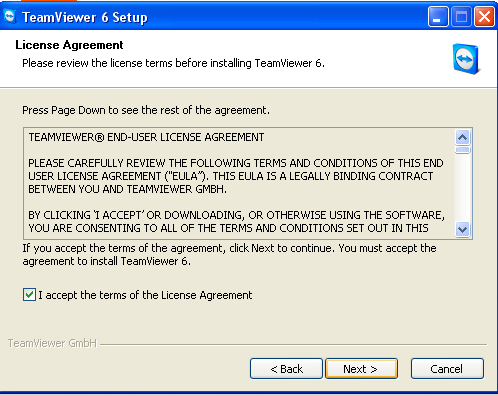
Read the agreement and check it if you agree. Again, if you chose personal use, you have to agree that you won't use it for any commercial related things. Click next to proceed.
Installation Type
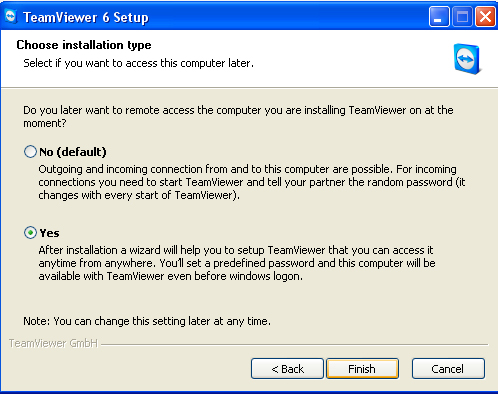
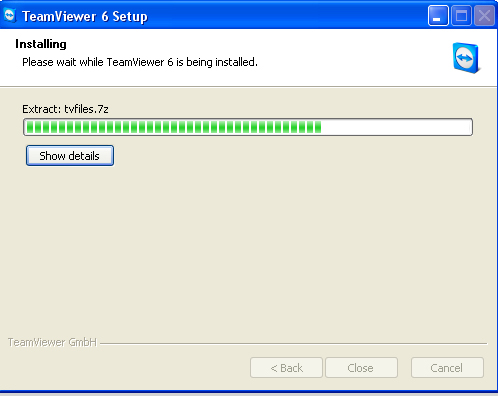
Choose Yes if you want to make it as your system service. There are differences in using it as a system service or by using it in window mode. In the system service mode, TeamViewer will run during the time your using the pc. It is always reachable as long as your system is turned on. Click next and install.
In this case, I'll choose yes.
In this case, I'll choose yes.
Setting Up the Access
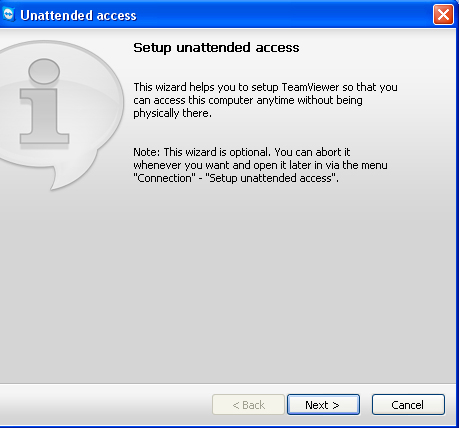
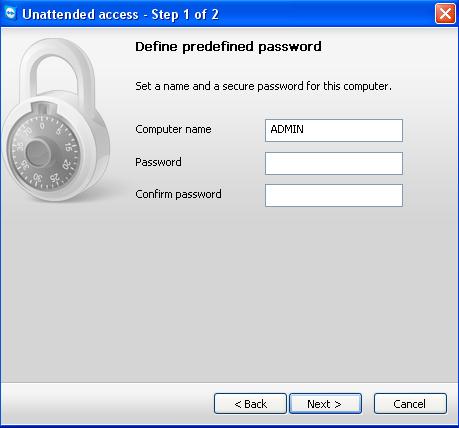
Accessing option will show up after the installation. Click next to proceed to the options.
Set your computer name and a secure password.
You have to use at least 6 characters for your password to be secured.
Set your computer name and a secure password.
You have to use at least 6 characters for your password to be secured.
Creating a TeamViewer Account
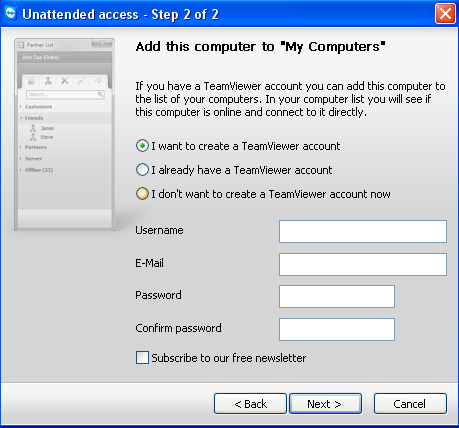
In this process you can choose if you want to create your own account. If you have your own account, you'll have a list that can view and access computers that are online.
To have a safe password, you have to include capital letters or numbers.
To have a safe password, you have to include capital letters or numbers.
Using TeamViewer
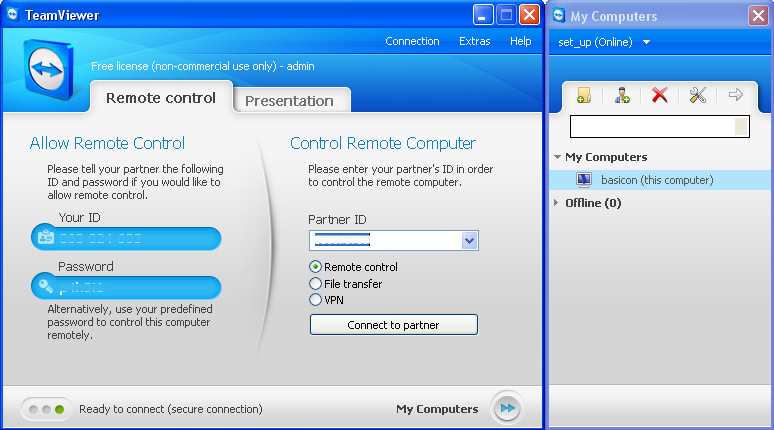
After all that process, you can now use your TeamViewer.
You'll be able to see your ID number, password and the list of online computers.
Share your ID to be able to access others or get their ID. You can do whatever you want once you get control of the other desktop.
Again, you have the right to choose if you want to install it or not.
You'll be able to see your ID number, password and the list of online computers.
Share your ID to be able to access others or get their ID. You can do whatever you want once you get control of the other desktop.
Again, you have the right to choose if you want to install it or not.
TeamViewer Demo
A sample file sharing and remote desktop accessing done.