Reinstall a Clean Copy of Microsoft Windows 7/8/8.1/10
by OstrichCraft in Circuits > Microsoft
3288 Views, 10 Favorites, 0 Comments
Reinstall a Clean Copy of Microsoft Windows 7/8/8.1/10
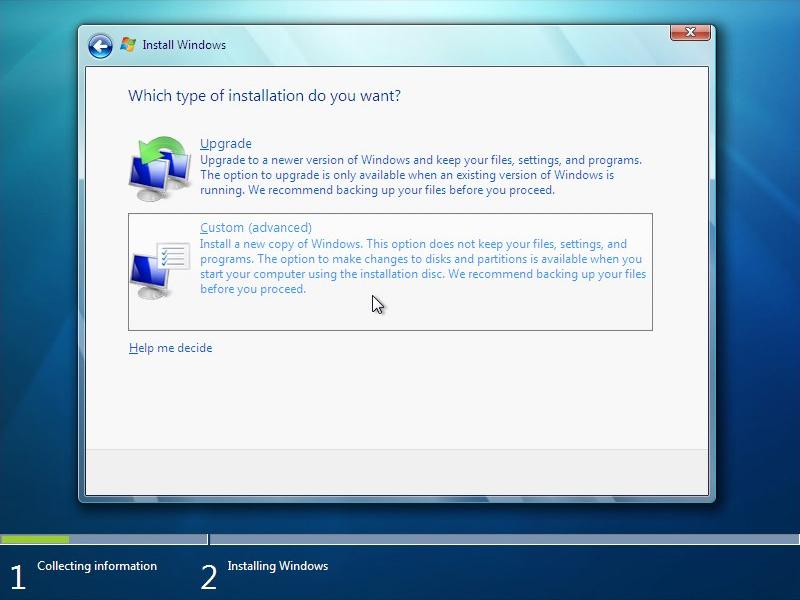
Reinstalling a clean operating system (OS) can be the last resort for sluggishness or bloatware treatment for your computer. Please be also advised that re-installation can take anything from 4 hours to a full day, longer with slower hard drives.
Backup of Data, Software, and Drivers
- Back up your data. Seriously, even if Microsoft assures your personal files will be intact.
- Make a list of applications which are to be installed in the new system.
- Download drivers for your computer configuration (usually from the manufacture's website), since the new system may not have internet access before drivers are in place.
Obtain Product Key for the Exact OS
- How to obtain the product key depends on where the OS product is purchased.
- Retail purchase: Check your DVD package or confirmation email.
- OEM purchase: Check your DVD package.
- OEM license along with original computer purchase: For Windows 8, the key has been incorporated into the BIOS firmware, and you do not need to know the key string, since the OS installer takes care of it automatically. If you insist on getting this key string, there are third-party tools, like Magical Jelly Bean, NirSoft ProduKey, or RW Everything. For Windows 7, there is a label sticker.
- The product key is associated with the specific OS, which breaks down into the following.
- Version (Vista/7/8/8.1/10)
- Edition (Home/Pro/Enterprise, or Home/Professional/Ultimate/Enterprise)
- Architecture (x86/x64)
- Distribution (retail/OEM)
- Once activated, the key is bound to the computer hardware. In case you upgraded too many motherboard components at once, you may have to use the phone activation.
Obtain the Installation Media or DVD
- The installation media refers to the image file *.iso, the image burned on DVD, or the image written on USB stick. Please pay attention to the version, edition, and architecture to match your product key.
- Retail purchase: You can make a bootable USB stick or download the *.iso. Check out this guide: http://windows.microsoft.com/en-us/windows-8/upgr... . There is also a similar thing for Windows 7.
- OEM purchase: You may receive the DVD.
- OEM license along with original computer purchase: Although Microsoft sold it to the manufacturer according to their OEM license, you may still be able to get it from a) the manufacturer's customer support, b) a friend who has the media or MSDN / DreamSpark subscription, or c) the internet by searching the file name. You may need to verify hash code by HashCalc or a similar tool. For example,
File Name: en_windows_8_x64_dvd_915440.iso
SHA1: 1CE53AD5F60419CF04A715CF3233F247E48BEEC4
Boot From the Installation Media
Traditionally, you would throw in the DVD, tell the BIOS to boot from it, and follow instructions. Along the way, select the “Customized” mode to reinstall a new copy. After that, you may want to delete all partitions and select the un-allocated space for a fresh installation, which will wipe out the hard drive.
- If you do not have a DVD drive, you may convert the *.iso image into bootable USB stick by Rufus (or dd command in linux) or any similar tool, and boot from the USB stick.
- If your boot option is protected by UEFI, you can try either entering the normal BIOS mode, or making a UEFI bootable drive.
- If you want to install on virtual machine, an *.iso would be sufficient.
- If you want to bulk install or install to a USB hard drive, use the NT6_Fast_Installer or WinToUSB tool, both of which are based on WAIK.
- If you need USB 3.0 driver on Win7, search for a generic USB 3.0 driver and the dism tool. The new driver needs to be applied to both boot.wim for WinPE and install.wim for the actual system. Any other third-party driver should also be applied to both of these files.
Proceed With Subsequent Steps
- After the Windows installer finished copying files, the computer should reboot automatically. This time it boots from hard drive, applying hardware and driver configurations.
- After hardware configuration is finished, the computer should automatically reboot a second time. This time it prepares the new operating system for first-time use.
- Soon afterwards, you will be able to use your new operating system. You can then install the latest drivers, install application software, and restore your data.