Raspberry Pi Running Unity
by nfarrow in Circuits > Raspberry Pi
52720 Views, 58 Favorites, 0 Comments
Raspberry Pi Running Unity
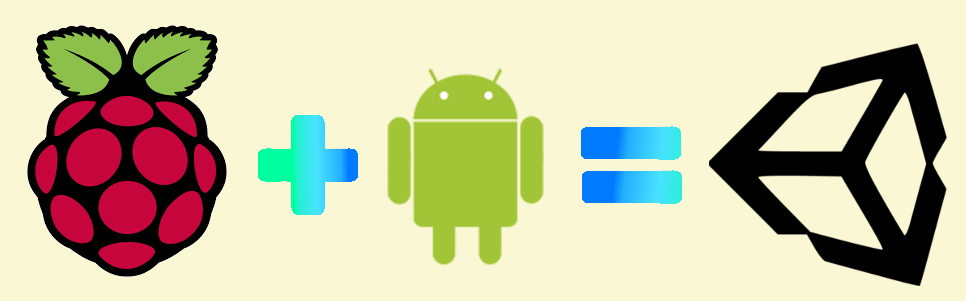
Currently, this is the only way to run Unity Games on a Raspberry Pi. The Raspberry Pi3 uses an ARM processor. Since Unity’s only build/compile for ARM processors are APK files, we have to install Android onto the Pi, then run our APK file. Let's get started!
Download/Install Tools

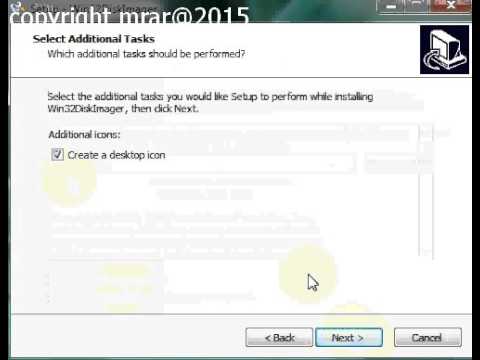
Download/Install winRAR.
You can download WinRAR from many sources, I usually like to get them from the site publisher’s site rarlab.com
When you select the version of WinRAR you need from the page, it will bring up a window asking you to save the program. Click “Save File”
Click “Save File” to save RaRlab’s WinRAR to your computer.
Open the folder that contains the “WinRAR-release version.exe” file and click on the file to run the install process.
After you click the WinRAR install file, it will begin the install process by bringing up the install window. Make sure to review the terms of the license before you click “Install”
A – Read the terms and conditions for Win Rar and then click “Install”
After you click Install, WinRAR will bring up a Setup window that allows you to choose what files templates you would like to associate with WinRAR. Select the file templates that you would like but I left that section alone. I did however check the box that asks to “Add WinRAR to Desktop” and “Add WinRAR to Start Menu.” After you select your options, click “OK”
Winrar setup Select the file types you would like to associate with WinRAR. If you would like to have a shortcut for WinRAR added to the desktop and the start menu, check the boxes. Click Okay once you have chosen the setup options for the WinRAR install.
It will quickly install the compression/UnRAR program and bring up a new window asking you for your next action. Either you “Run WinRAR” or click “Done” to run it at a later time.
Winrar setup 2
A – Click “Done” and now you are ready to use WinRAR.
use http://www.newsgroupreviews.com/winrar-installatio... for more info
Download/Install Win32 Disk Imager
Go to https://sourceforge.net/projects/win32diskimager/ click download and install.
Download/Install Android Image
Download Android 6.0 Marshmallow image by going to:
Pi3: https://www.mediafire.com/?j0zcndz92cg0wwt
updated image (2016-06-26)
Using winrar to extract img file. (This takes time large image) You should end up with a file called, "andrpi3-20160626.img" remember the location.
Insert the SD card into your SD card reader and check which drive letter was assigned. You can easily see the drive letter, such as G:, by looking in the left column of Windows Explorer. You can use the SD card slot if you have one, or a cheap SD adapter in a USB port.
Run the Win32DiskImager utility; you may need to run this as administrator. Right-click on the file, and select Run as administrator. Select the image file you extracted earlier. Select the drive letter of the SD card in the device box. Be careful to select the correct drive; if you get the wrong one you can destroy the data on your computer's hard disk! If you are using an SD card slot in your computer and can't see the drive in the Win32DiskImager window, try using an external SD adapter. Click Write and wait for the write to complete. Exit the imager and eject the SD card.
Boot your Pi using the SD card.
Setup Android and Side Load Apps

Click on the 'App Drawer' then Settings then find 'Developer Options.'
From there enable the 'USB Debugging' This should also enable the network Developer Options.
Now go back to Setting from the 'App Drawer' and look for "Security." Scroll down until you see "Unknown Sources," enable it.
Next make sure your on the same network as the computer you are going to transfer the APK files.
Click on the 'App Drawer' then Settings look for "Status" if you are using Ethernet it should already have an IP if your router has DHCP enabled. You are now ready to side load apps.
Download Amazon FIRETV Utility
Download website link:Main http://goo.gl/woVu0s
Extract the files to a folder
click on, 'Amazon FireTV Utility App.exe'
Click on, "File", "Setting and type" in your IP. then 'save and close' button at the bottom.
Now click "File" connect
You now should be able to side load your APK files. (maybe try downloading KODI )
Unity Build Settings
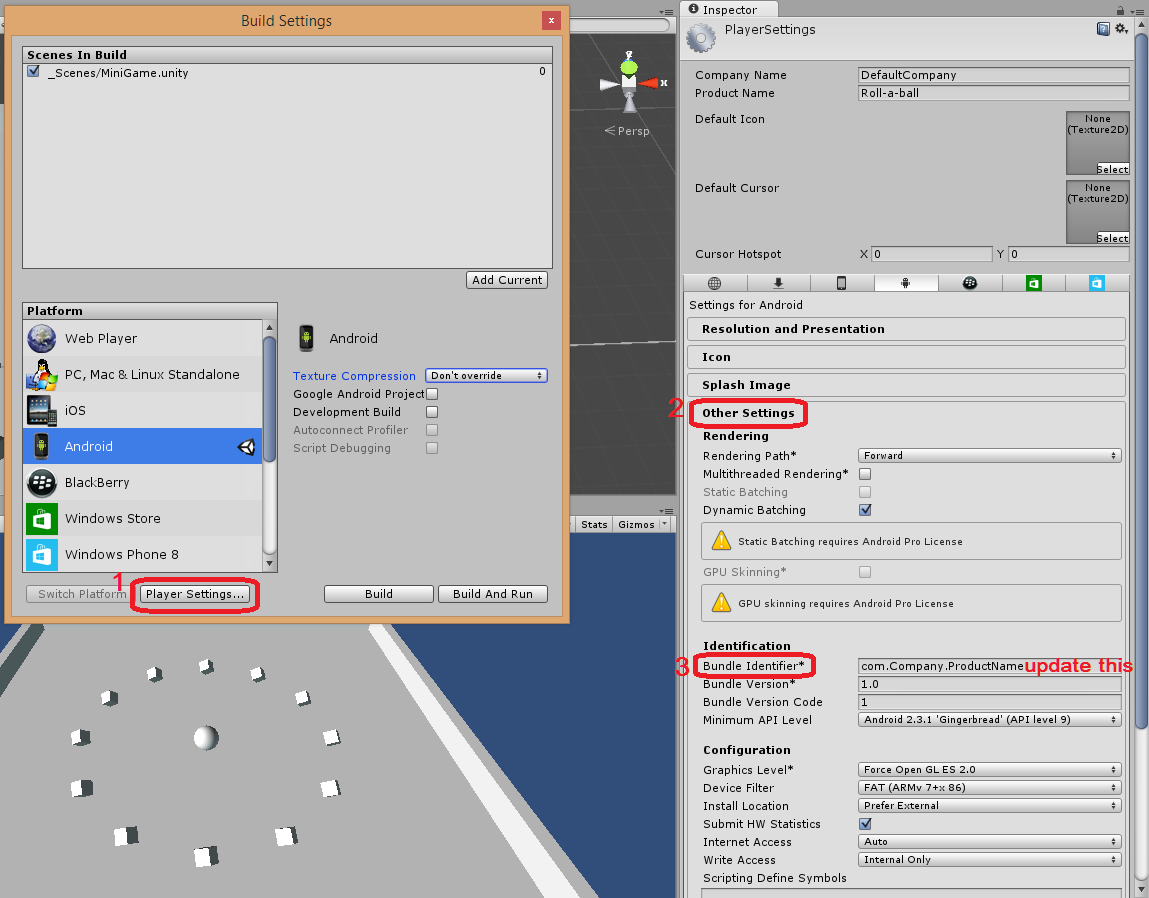
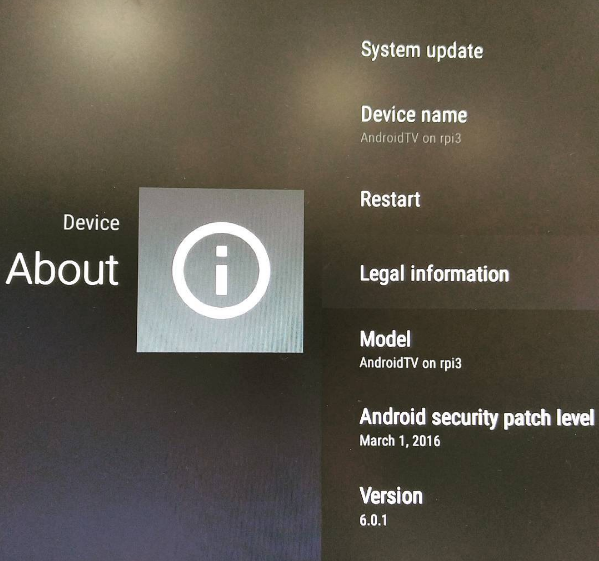
At this point, you will need to make your own games in Unity3d. (yes I know that sounds hard)
If you don't know a thing about Unity I would highly recommends Ben Tristem Unity course.
https://www.udemy.com/unitycourse/learn/v4/overvie...
Once you are ready to play your game, you will need to build it. To do this in Unity3d click, "File" then "Build Settings."
Click on Android. You will need to change the Texture to Compression "ETC1," next there should be a button called, "Player Settings." Scroll down until you get to Identification section (look at image) and type in your Bundle Identifier.
A valid bundle identifier need to apply to these rules:
Domain like structure with at least 3 parts. Usually start with "com.COMPANY.APPNAME"
You can use alphanumeric characters and underscores only.
Each domain level must not start with a number.
Once you have done, this again Click File, then Build Settings. and click Android then Build. You should get a popup to save your APK file.
Now side load the APK file as before. Note, I have only tested this on Unity 4.7 and my colors didn't turn out so well, and you can't use the mouse, however it is playable.