Raspberry Pi: Python Scripting the GPIO
by scottkildall in Circuits > Raspberry Pi
177985 Views, 410 Favorites, 0 Comments
Raspberry Pi: Python Scripting the GPIO

The GPIO: General Purpose Input/Output lets you interface your Raspberry Pi with the outside world, making it a powerful interactive device for just $40-$50.
This Instructable will show you how to install the GPIO package on your Raspberry Pi and how to wire up a simple push button circuit with an LED.
I use the command-line and Python for this, no web browser or GUI.
Before you do this Instructable, make sure you have your Raspberry Pi ready for action. My Ultimate Raspberry Pi Configuration Guide covers how to do this in detail.
You will want to have an internet connection to download the packages and probably use ssh.
This Instructable will show you how to install the GPIO package on your Raspberry Pi and how to wire up a simple push button circuit with an LED.
I use the command-line and Python for this, no web browser or GUI.
Before you do this Instructable, make sure you have your Raspberry Pi ready for action. My Ultimate Raspberry Pi Configuration Guide covers how to do this in detail.
You will want to have an internet connection to download the packages and probably use ssh.
Gather Your Components
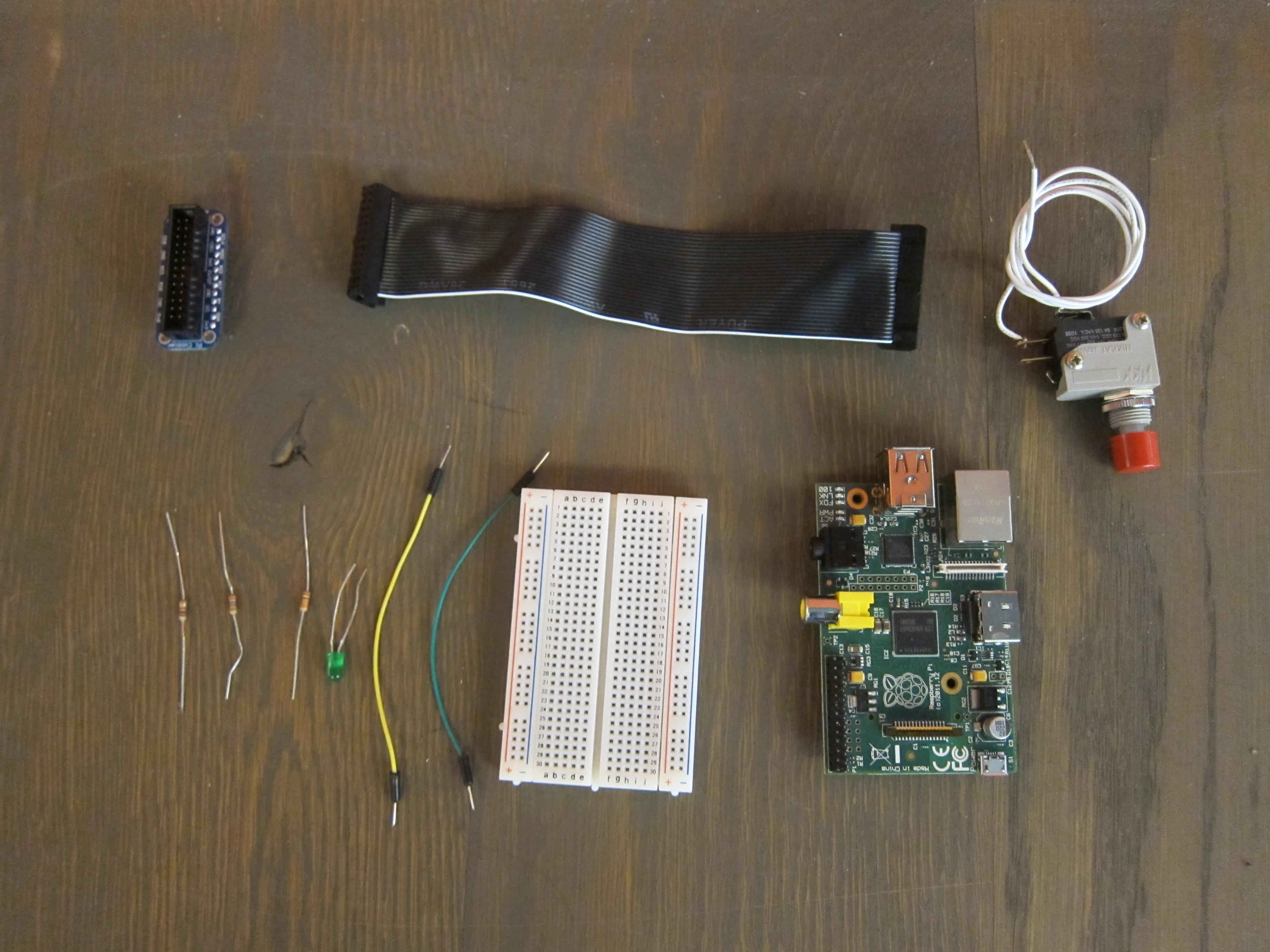
Components
* Raspberry Pi
* Cobbler breakout board with cable — you can order this from Adafruit for $8.
* Breadboard
* Wires — breadboard or otherwise
* standard LED
* 270 Ohm resistor
* 1K resistor
* 10K resistor
* Push button
* USB power for RPI (not pictured)
* Monitor + keyboard (not pictured)
Tools
* wire-stripper
* small diagonal snips
* multimeter for checking continuity
* Raspberry Pi
* Cobbler breakout board with cable — you can order this from Adafruit for $8.
* Breadboard
* Wires — breadboard or otherwise
* standard LED
* 270 Ohm resistor
* 1K resistor
* 10K resistor
* Push button
* USB power for RPI (not pictured)
* Monitor + keyboard (not pictured)
Tools
* wire-stripper
* small diagonal snips
* multimeter for checking continuity
Assemble Your Circuit
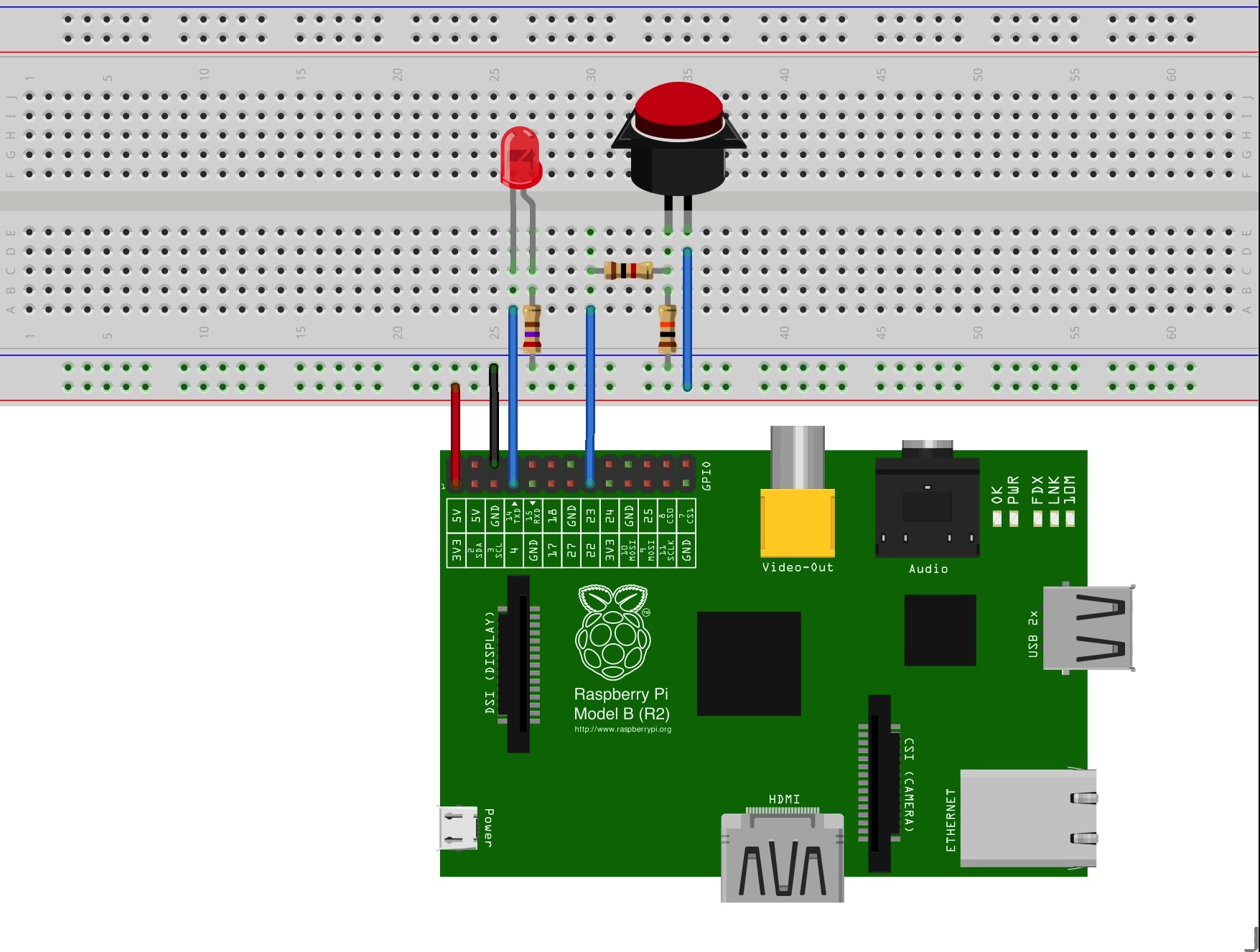
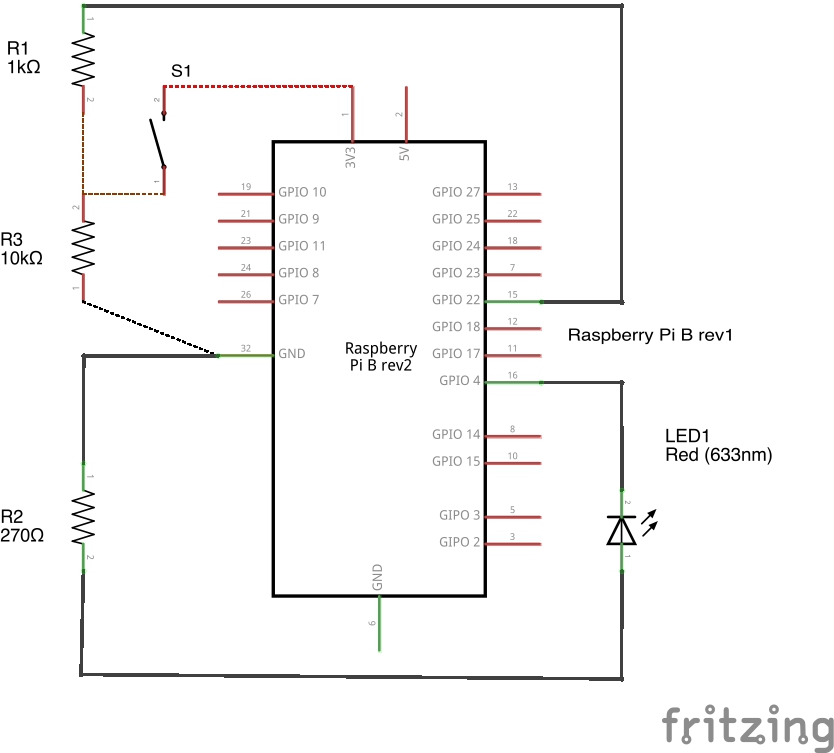
We will have a simple push button that will turn an LED on when the button is pressed and off when it is released. I know, it's not super-exciting, but think of this as a building block for digital input and output.
Here is the schematic and breadboard diagram.
The LED is straightforward: 270 Ohm resistor is needed to light up the LED from a 3.3V input.
The concept is simple: the LED is an output of pin 4 and the button is an input of pin 22. The button circuit has a pull-down resistor. Pin 22 will be pulled down to zero through the 10K resistor when the button is inactive. When it gets pressed, the 3.3V power from the Raspberry Pi goes into the pin 22 input, bypassing the 10K resistor.
Without the 10K resistor, you'll have a floating input and will get erratic behavior in your code. The 1K resistor protects the Raspberry Pi from too much current.
Here is the schematic and breadboard diagram.
The LED is straightforward: 270 Ohm resistor is needed to light up the LED from a 3.3V input.
The concept is simple: the LED is an output of pin 4 and the button is an input of pin 22. The button circuit has a pull-down resistor. Pin 22 will be pulled down to zero through the 10K resistor when the button is inactive. When it gets pressed, the 3.3V power from the Raspberry Pi goes into the pin 22 input, bypassing the 10K resistor.
Without the 10K resistor, you'll have a floating input and will get erratic behavior in your code. The 1K resistor protects the Raspberry Pi from too much current.
Putting It on the Breadboard


After doing the wiring diagram in Fritzing, I laid out the components on a real breadboard. Strip the wires and use the diagonal snips for a clean-looking breadboard.
This is what it looks like with the Cobbler breakout board before I attach the ribbon cable to the Pi.
Even with a simple circuit like this, double-check your components to make sure you're not shorting your circuit or anything else like that.
This is what it looks like with the Cobbler breakout board before I attach the ribbon cable to the Pi.
Even with a simple circuit like this, double-check your components to make sure you're not shorting your circuit or anything else like that.
Connect to the Pi

Use the breakout cable and connect the cobbler to your Raspberry Pi.
You will want to be connected to the internet to download the latest packages via Wifi or an Ethernet cable.
Power up your Raspberry Pi.
You will want to be connected to the internet to download the latest packages via Wifi or an Ethernet cable.
Power up your Raspberry Pi.
Install the GPIO Package
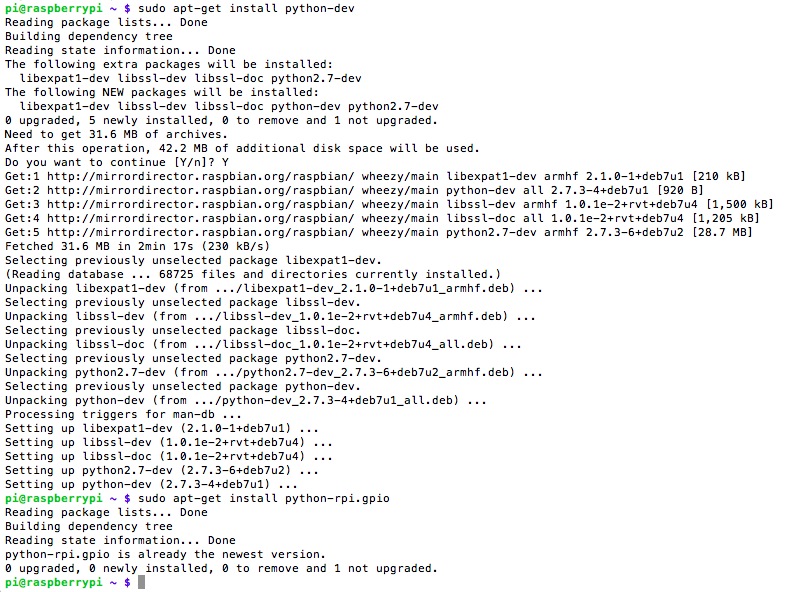
The Raspberry Pi GPIO libraries may come with the latest versions of Wheezy, but maybe not.
Just in case, I suggest installing them again, which involves first installing the Python Development toolkit that RPi.GPIO uses and then the GPIO package itself.
Type in
You'll get the usual Linux garble like this. In my case, the Python development tools were not installed but GPIO was.
Just in case, I suggest installing them again, which involves first installing the Python Development toolkit that RPi.GPIO uses and then the GPIO package itself.
Type in
sudo apt-get install python-devThen, for the GPIO libraries:
sudo apt-get install python-rpi.gpioIf asked for confirmation on either of these, press Y
You'll get the usual Linux garble like this. In my case, the Python development tools were not installed but GPIO was.
Blink an LED in Python
At this point, I run the Raspberry Pi from my monitor with a keyboard plugged in — I usually do the package updates from ssh. On the command line, create a new python script by invoking nano.
# gpio_blink.py
# by Scott Kildall (www.kildall.com)
# LED is on pin 4, use a 270 Ohm resistor to ground
import RPi.GPIO as GPIO
import time
GPIO.setwarnings(False)
GPIO.setmode(GPIO.BCM)
GPIO.setup(4, GPIO.OUT)
state = True
# endless loop, on/off for 1 second
while True:
GPIO.output(4,True)
time.sleep(1)
GPIO.output(4,False)
time.sleep(1)
Ctrl-X, Y to save the file.
Now run the script:
You should have a blinking LED on your circuit. We're not using the switch at all at this point.
Ctrl-C to exit the script
how it works
- Pin 4 is an input pin. We alternate between high (True) and low (False) for 1 second at a time.
- I turn warnings off because I was getting errors in my script because the GPIO wasn't properly closed (this shouldn't matter and I found it an annoyance).
- Setting the mode to BCM means that the pin numbers etched on the Raspberry Cobbler match the ones that you are using in your code.
sudo nano gpio_blink.pyAnd enter in this script. The advantage with using ssh is that you can just copy-and-paste the script. Alternatively, I have this on a GitHub repository.
# gpio_blink.py
# by Scott Kildall (www.kildall.com)
# LED is on pin 4, use a 270 Ohm resistor to ground
import RPi.GPIO as GPIO
import time
GPIO.setwarnings(False)
GPIO.setmode(GPIO.BCM)
GPIO.setup(4, GPIO.OUT)
state = True
# endless loop, on/off for 1 second
while True:
GPIO.output(4,True)
time.sleep(1)
GPIO.output(4,False)
time.sleep(1)
Ctrl-X, Y to save the file.
Now run the script:
sudo python gpio_blink.pyNote: you have to invoke sudo — root access for the GPIO library.
You should have a blinking LED on your circuit. We're not using the switch at all at this point.
Ctrl-C to exit the script
how it works
- Pin 4 is an input pin. We alternate between high (True) and low (False) for 1 second at a time.
- I turn warnings off because I was getting errors in my script because the GPIO wasn't properly closed (this shouldn't matter and I found it an annoyance).
- Setting the mode to BCM means that the pin numbers etched on the Raspberry Cobbler match the ones that you are using in your code.
Python Script for Switch-activated LED
Now, we'll try adding a switch, using the same circuit.
Type in:
# gpio_swtich.py
# by Scott Kildall (www.kildall.com)
# LED is on pin 4, use a 270 Ohm reistor to ground
# Switch is on pin 22, use a pull-down resistor (10K) to ground
import RPi.GPIO as GPIO
import time
GPIO.setwarnings(False)
GPIO.setmode(GPIO.BCM)
GPIO.setup(4, GPIO.OUT)
GPIO.setup(22,GPIO.IN)
# input of the switch will change the state of the LED
while True:
GPIO.output(4,GPIO.input(22))
time.sleep(0.05)
Cntl-X, Y to save the file
(note the indentations af
Now run the script:
how it works
This is like the previous script, except that we are designating Pin 22 as an input pin. We set the output of Pin 4 to match the input of Pin 22. When Pin 22 goes high, so does Pin 4. The time.sleep(0.05) is there to account for any debouncing in the button.
Type in:
sudo nano gpio_blink.pyYou can also refer to the GitHub repository, if need be.
# gpio_swtich.py
# by Scott Kildall (www.kildall.com)
# LED is on pin 4, use a 270 Ohm reistor to ground
# Switch is on pin 22, use a pull-down resistor (10K) to ground
import RPi.GPIO as GPIO
import time
GPIO.setwarnings(False)
GPIO.setmode(GPIO.BCM)
GPIO.setup(4, GPIO.OUT)
GPIO.setup(22,GPIO.IN)
# input of the switch will change the state of the LED
while True:
GPIO.output(4,GPIO.input(22))
time.sleep(0.05)
Cntl-X, Y to save the file
(note the indentations af
Now run the script:
sudo python gpio_switch.pyIf you press the switch, the LED should turn on and when you let it go, it should turn off. Congratulations, you have an input and output into your Raspberry Pi.
how it works
This is like the previous script, except that we are designating Pin 22 as an input pin. We set the output of Pin 4 to match the input of Pin 22. When Pin 22 goes high, so does Pin 4. The time.sleep(0.05) is there to account for any debouncing in the button.
Troubleshooting...or Done!
Here is the GitHub repository for some of the GPIO scripts that I reference, and am adding to.
Adafruit, as always has some excellent material on the GPIO and Raspberry Pi.
Troubleshooting
There's a lot that can go awry with electronics and interfacing with the outside world. Here are some suggestions for things to look for:
- If you're getting no flashing LED or the switch doesn't seem to work, check your breadboard connections or the switch doesn't work, check your breadboard connections. Make sure you have the right components in the right places. Test for continuity with a multimeter.
- Make sure your LED is facing the right direction. Flat side goes to ground. Longer lead is oriented to the positive electron flow.
- You can test your LED and the GPIO connection by connecting the LED to the 3.3V output of the GPIO and to the 270 Ohm resistor and to the ground of the GPIO.
I hope this was helpful
For more Raspberry Pi projects and other programmatic artworks, you can find me here: @kildall or www.kildall.com/blog
Scott Kildall
Adafruit, as always has some excellent material on the GPIO and Raspberry Pi.
Troubleshooting
There's a lot that can go awry with electronics and interfacing with the outside world. Here are some suggestions for things to look for:
- If you're getting no flashing LED or the switch doesn't seem to work, check your breadboard connections or the switch doesn't work, check your breadboard connections. Make sure you have the right components in the right places. Test for continuity with a multimeter.
- Make sure your LED is facing the right direction. Flat side goes to ground. Longer lead is oriented to the positive electron flow.
- You can test your LED and the GPIO connection by connecting the LED to the 3.3V output of the GPIO and to the 270 Ohm resistor and to the ground of the GPIO.
I hope this was helpful
For more Raspberry Pi projects and other programmatic artworks, you can find me here: @kildall or www.kildall.com/blog
Scott Kildall