Raspberry Pi - Model B+ Setup
by averybot in Circuits > Microcontrollers
16985 Views, 44 Favorites, 0 Comments
Raspberry Pi - Model B+ Setup

The Raspberry Pi Model B+ is a credit card sized computer with a Micro SD Card as a hard drive and 512MB of RAM. You install a Linux based software onto the SD Card and insert it to the bottom of the Pi. There are GPIO ports on the right hand side of the Pi that can be hooked up to LEDs, motors, sensors, etc. You can also program the Pi to do anything you want. Have Fun and See What You Can Do!
Gathering Parts

When you first get your Pi, it doesn't come with anything. Here's a list of parts you will need:
•Raspberry Pi Model B+
•USB to Micro USB cable
•Micro SD Card
•USB Wall Charger (recommended 5V 1A US)
•Keyboard & Mouse
•Ethernet Cable or USB Wi-Fi dongle
•TV or Monitor
•HDMI Cable
•Computer with an SD Card reader
•Raspberry Pi Model B+
•USB to Micro USB cable
•Micro SD Card
•USB Wall Charger (recommended 5V 1A US)
•Keyboard & Mouse
•Ethernet Cable or USB Wi-Fi dongle
•TV or Monitor
•HDMI Cable
•Computer with an SD Card reader
Downloading Software
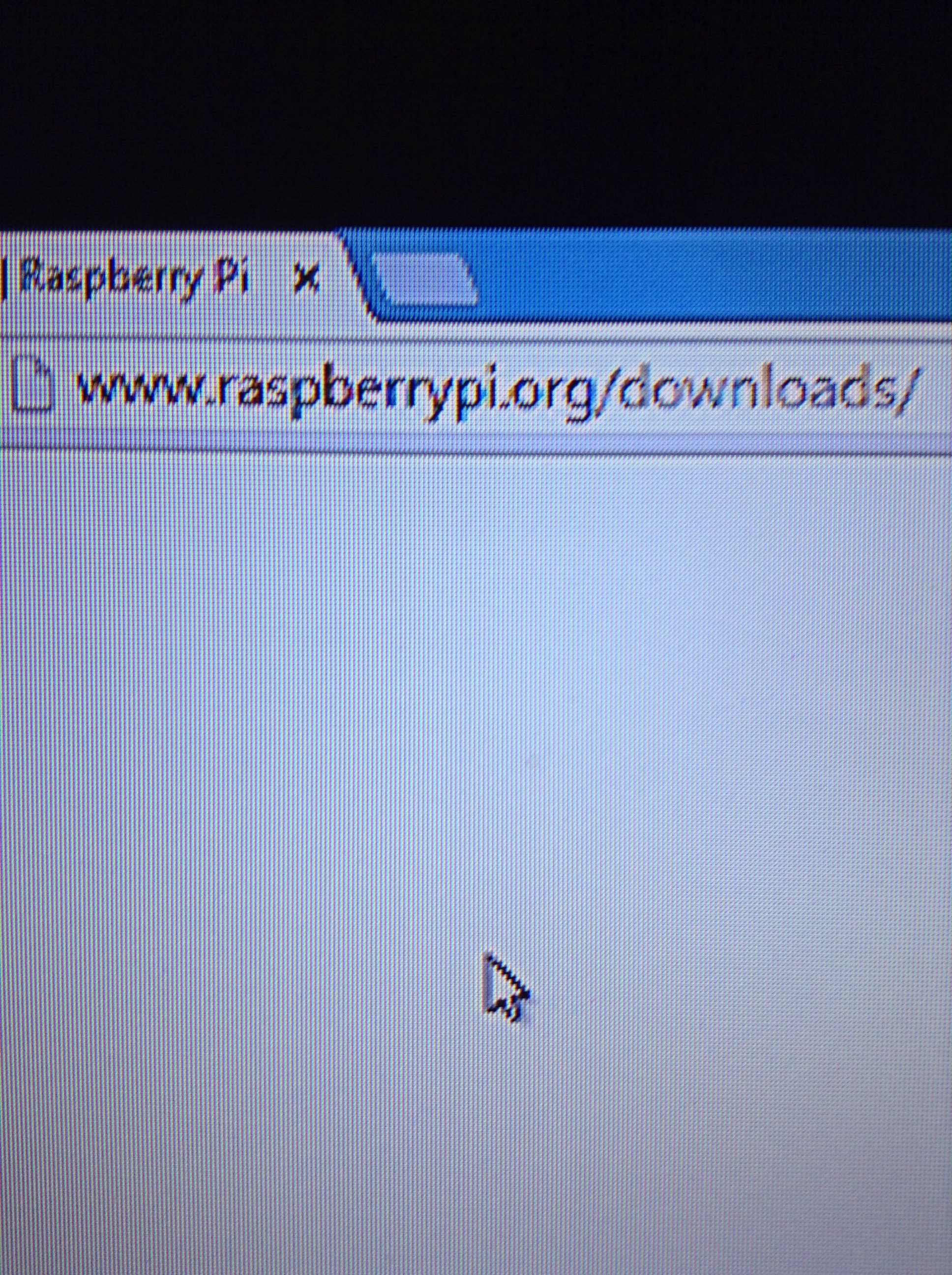
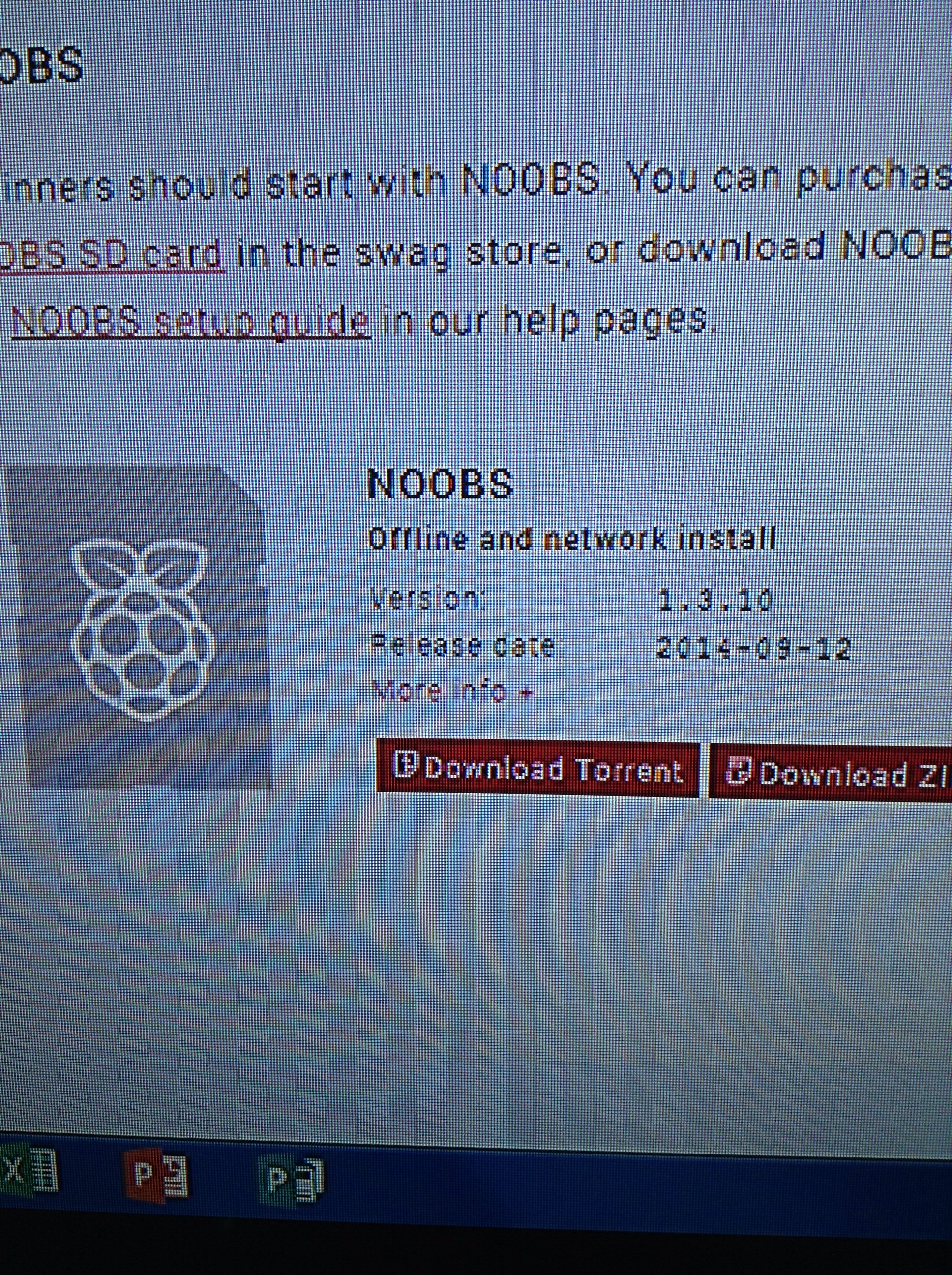
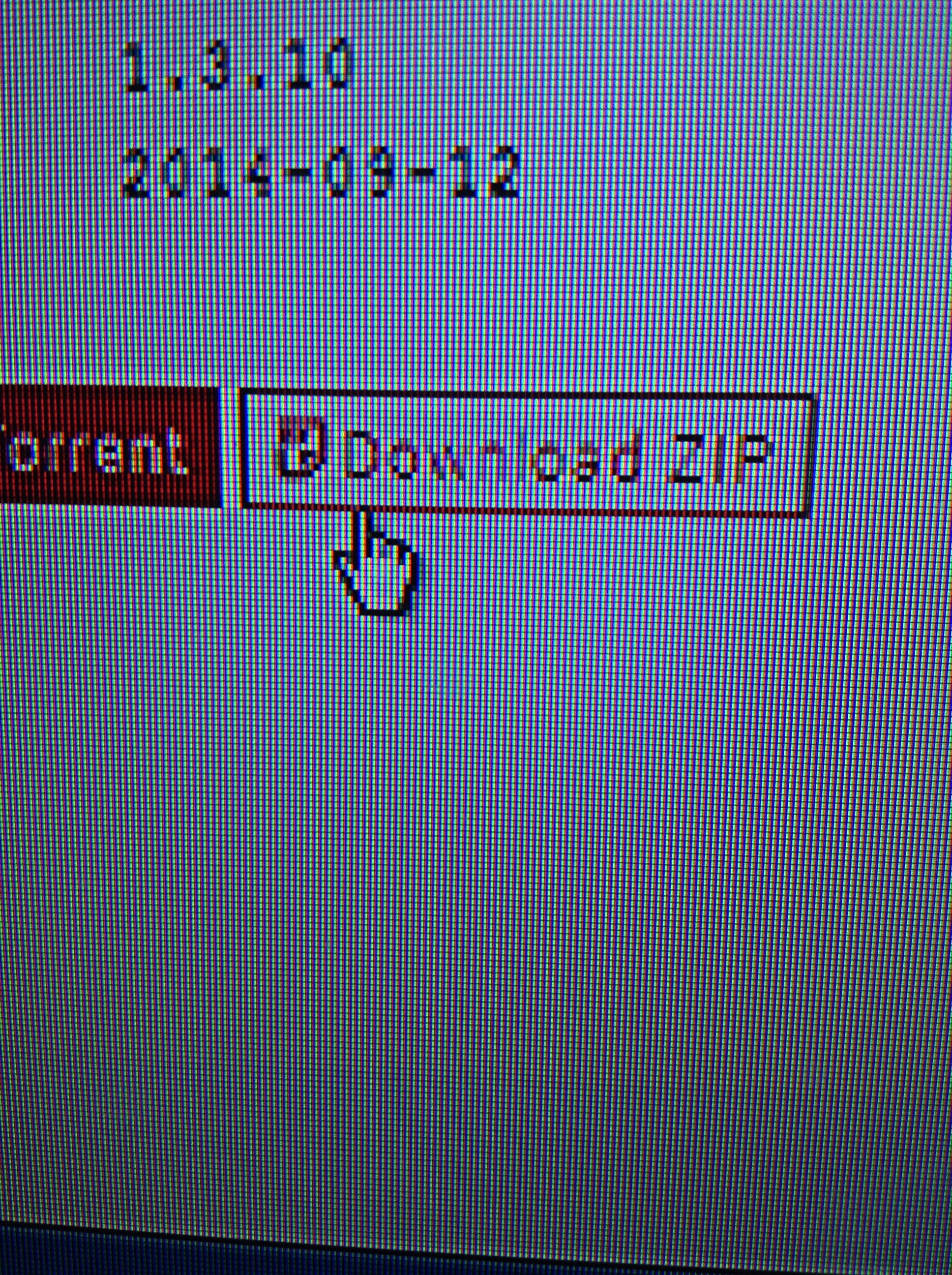
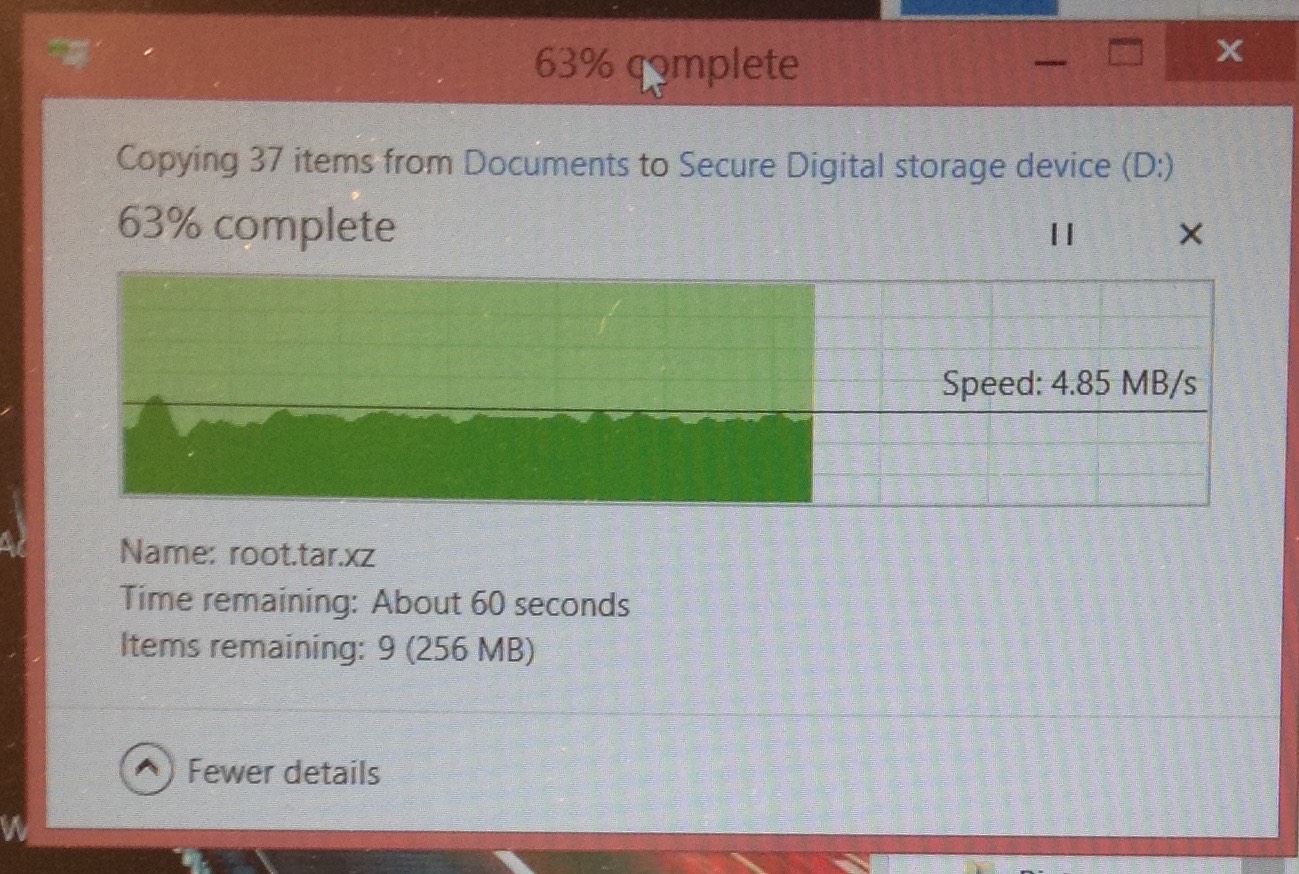
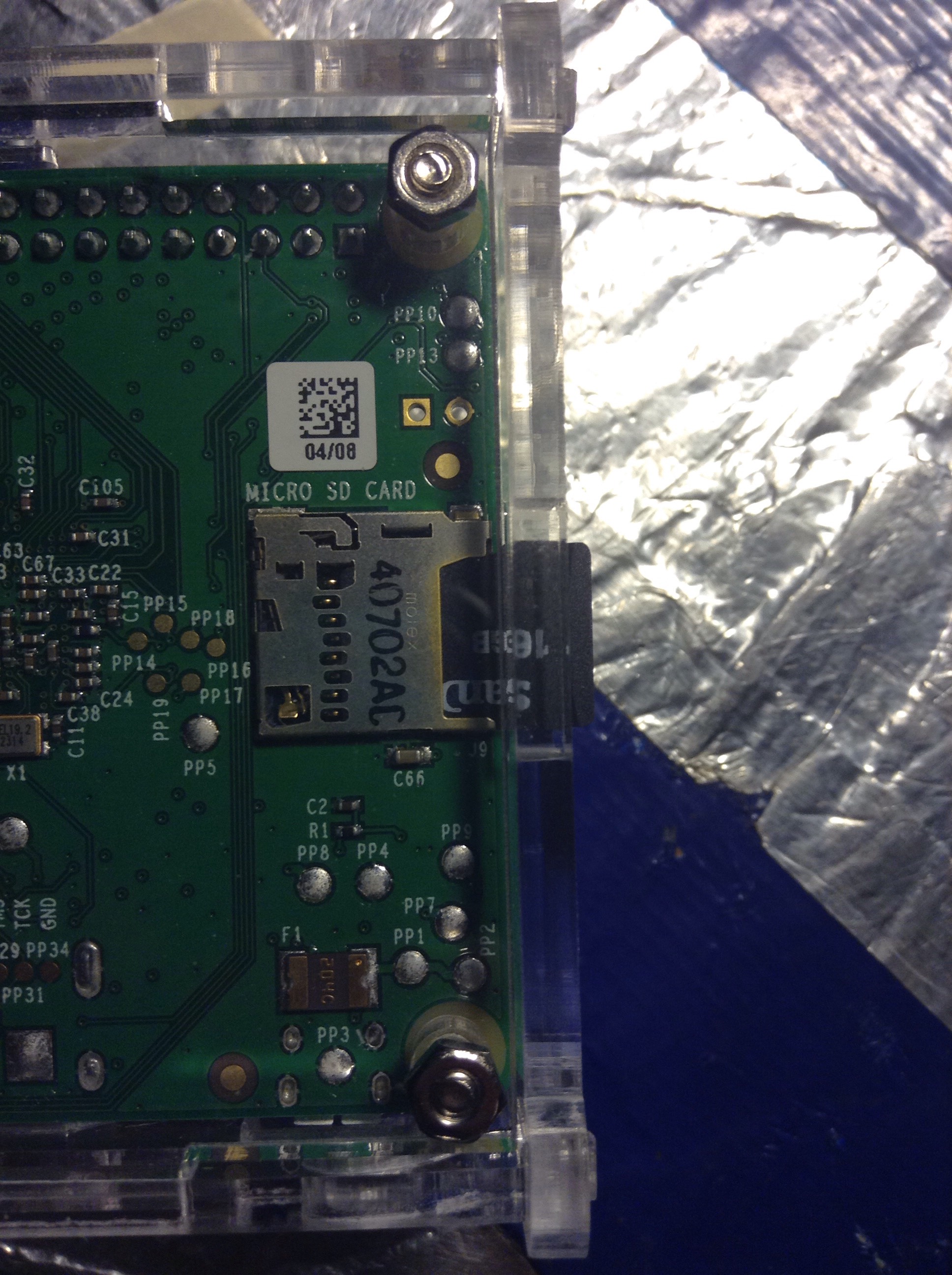
So you're probably wondering, how do I get this thing up and running? Well, I'm here to tell you. You will need your SD Card, the Raspberry Pi, and a computer with an SD reader. On your computer, go to http://raspberrypi.org/downloads and install the .zip file of NOOBS. This one is recommended, other than NOOBS Lite. It might take a while to download, depending on your internet speed. After it's done downloading, insert the SD card into your computer. It should pop up a window of the card. Unzip the NOOBS file and copy all the items IN THE FOLDER and paste them into the SD Card. DO NOT COPY JUST THE FOLDER AND PASTE IT INTO THE SD CARD. After it's done copying, click Safely Remove Device and remove the SD Card. Put the SD Card into the back bottom place of your Pi. That's all for this part!
Setting Up the Pi
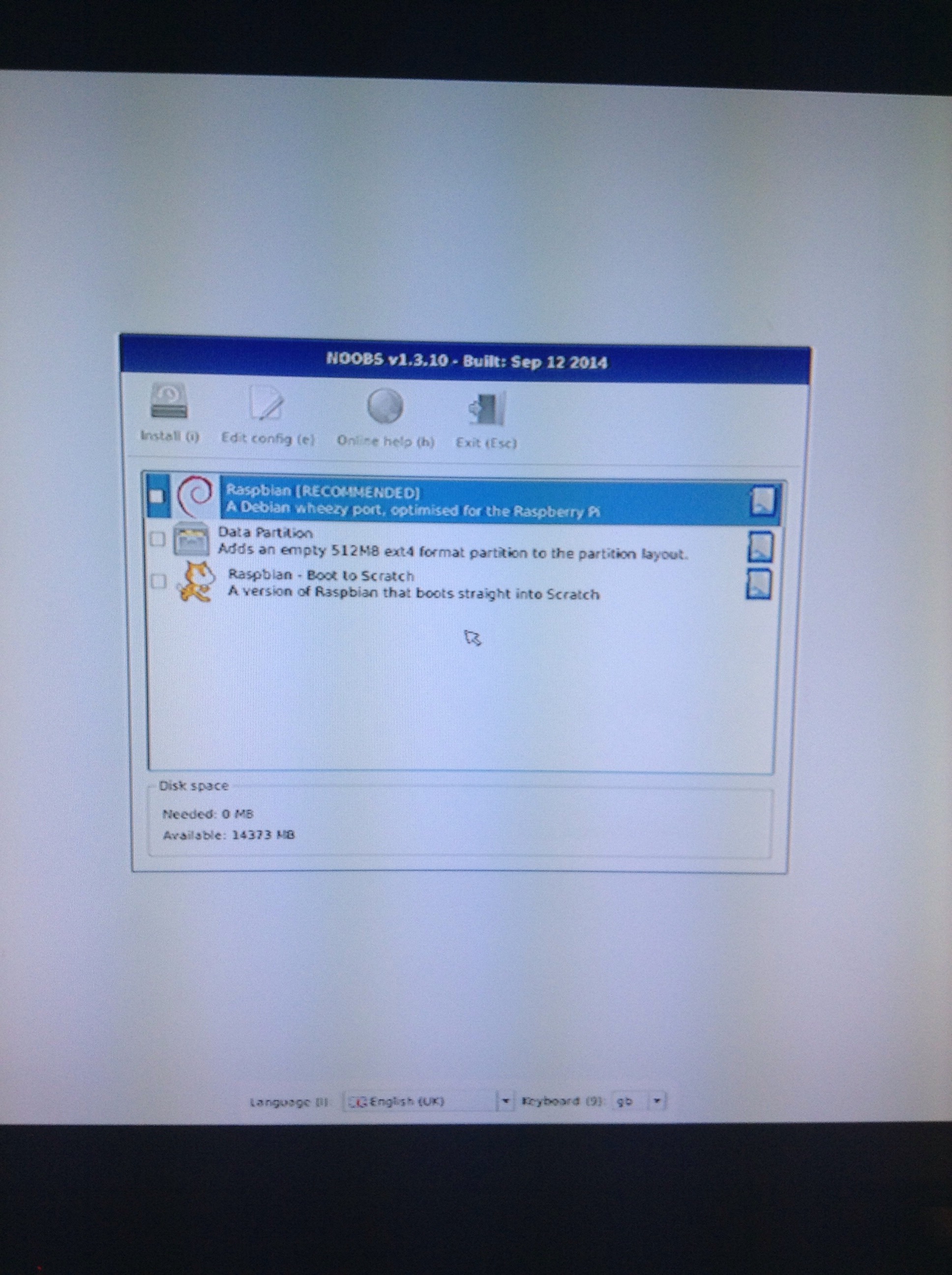
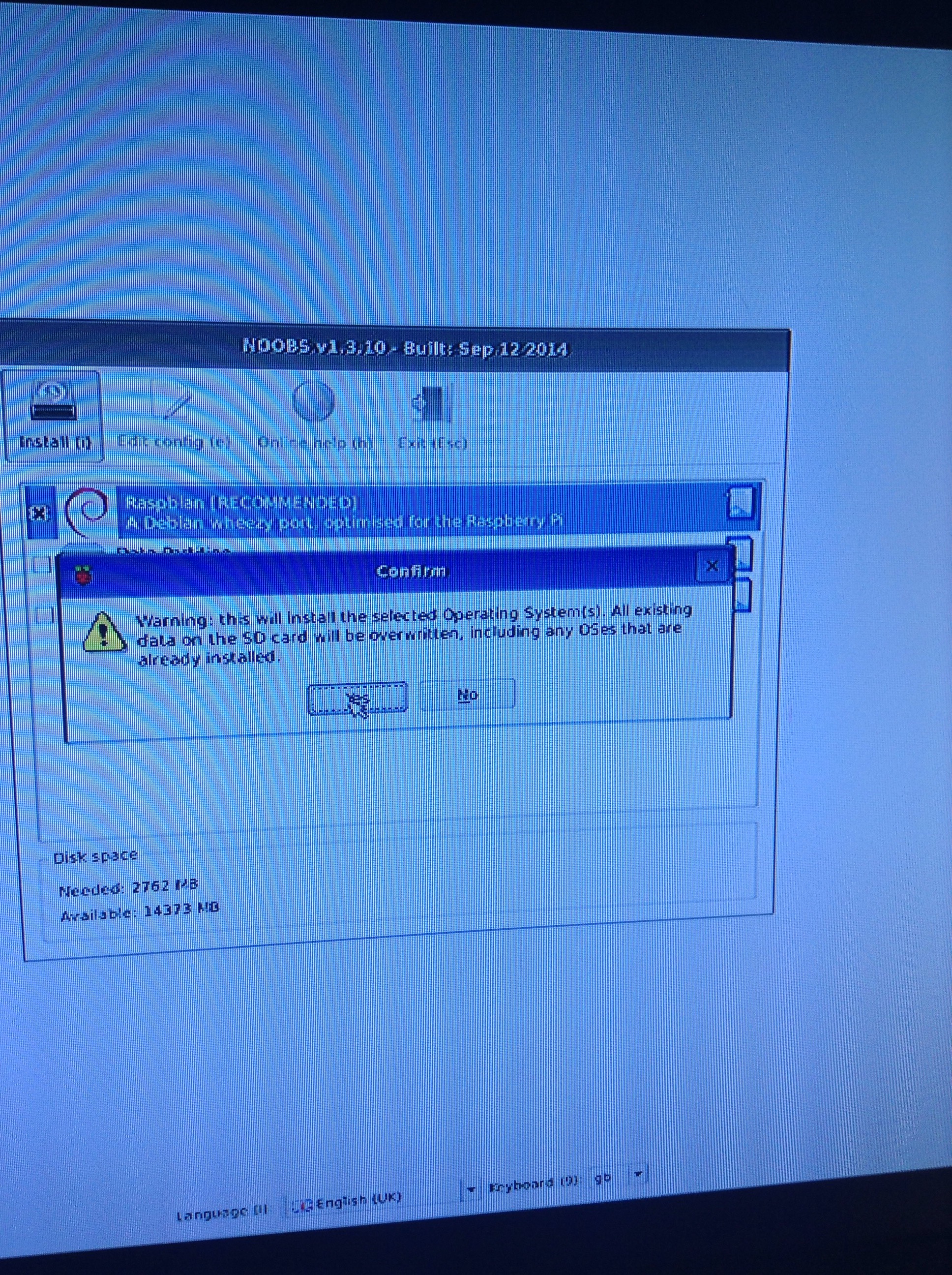
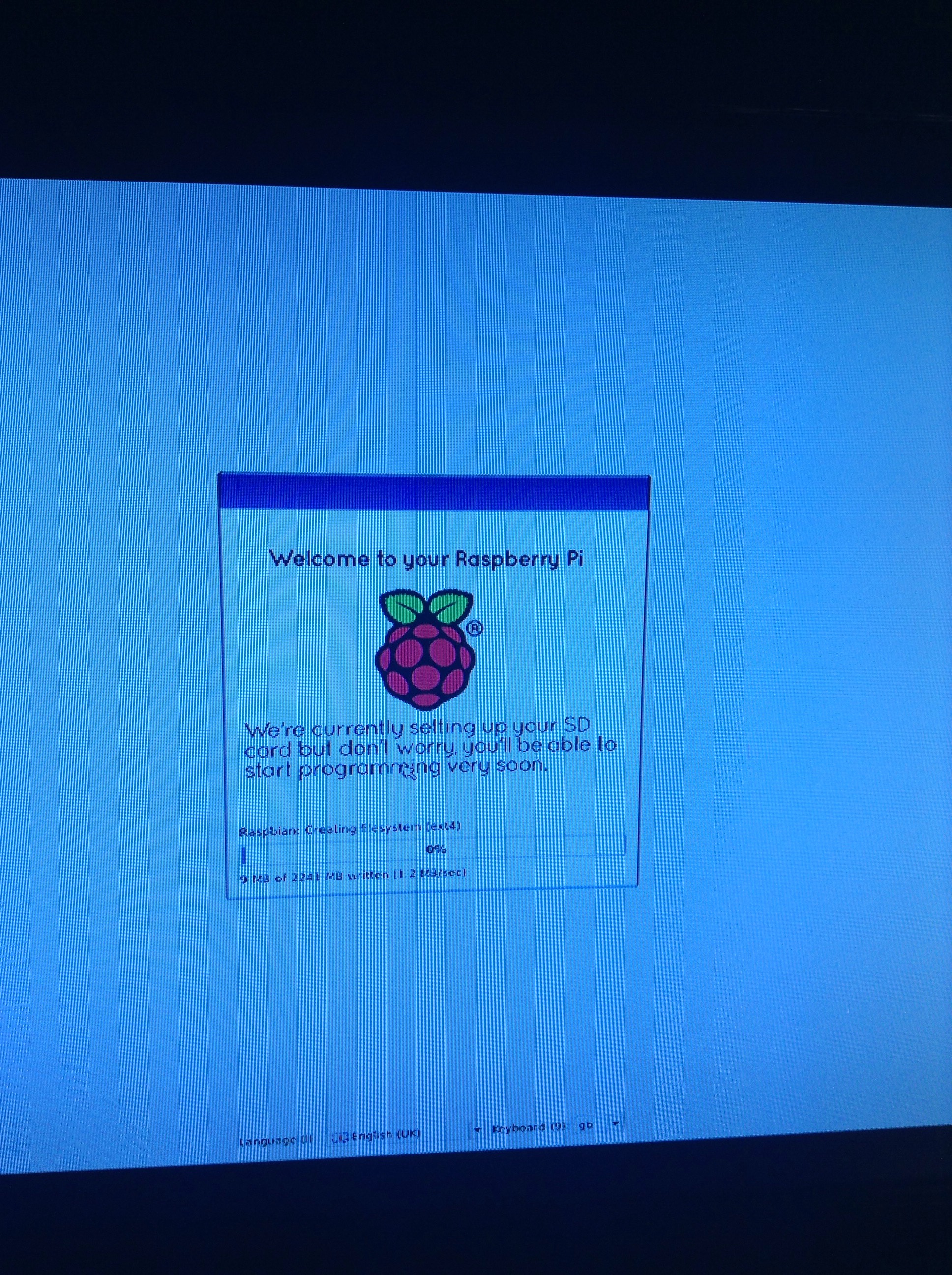
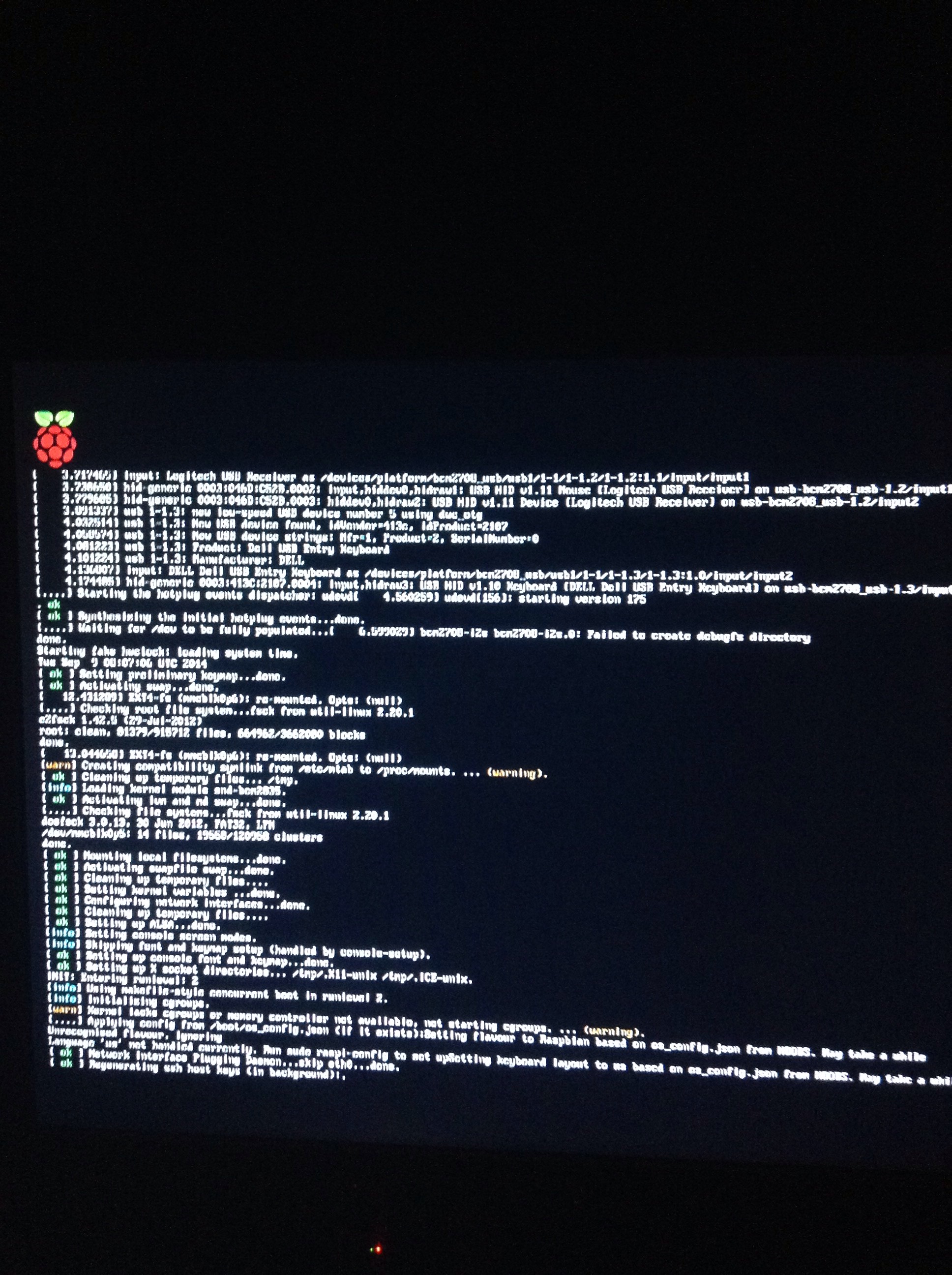
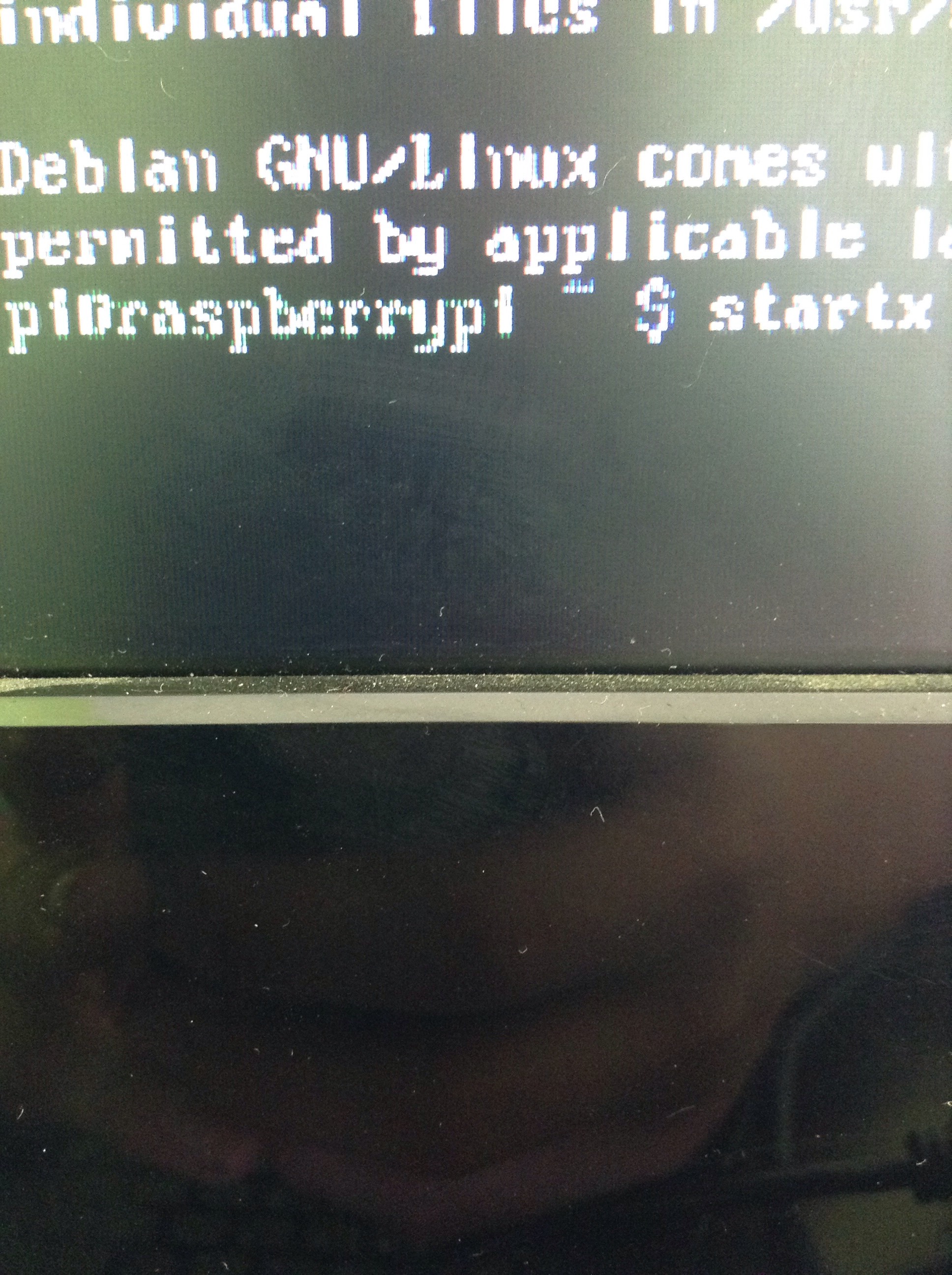
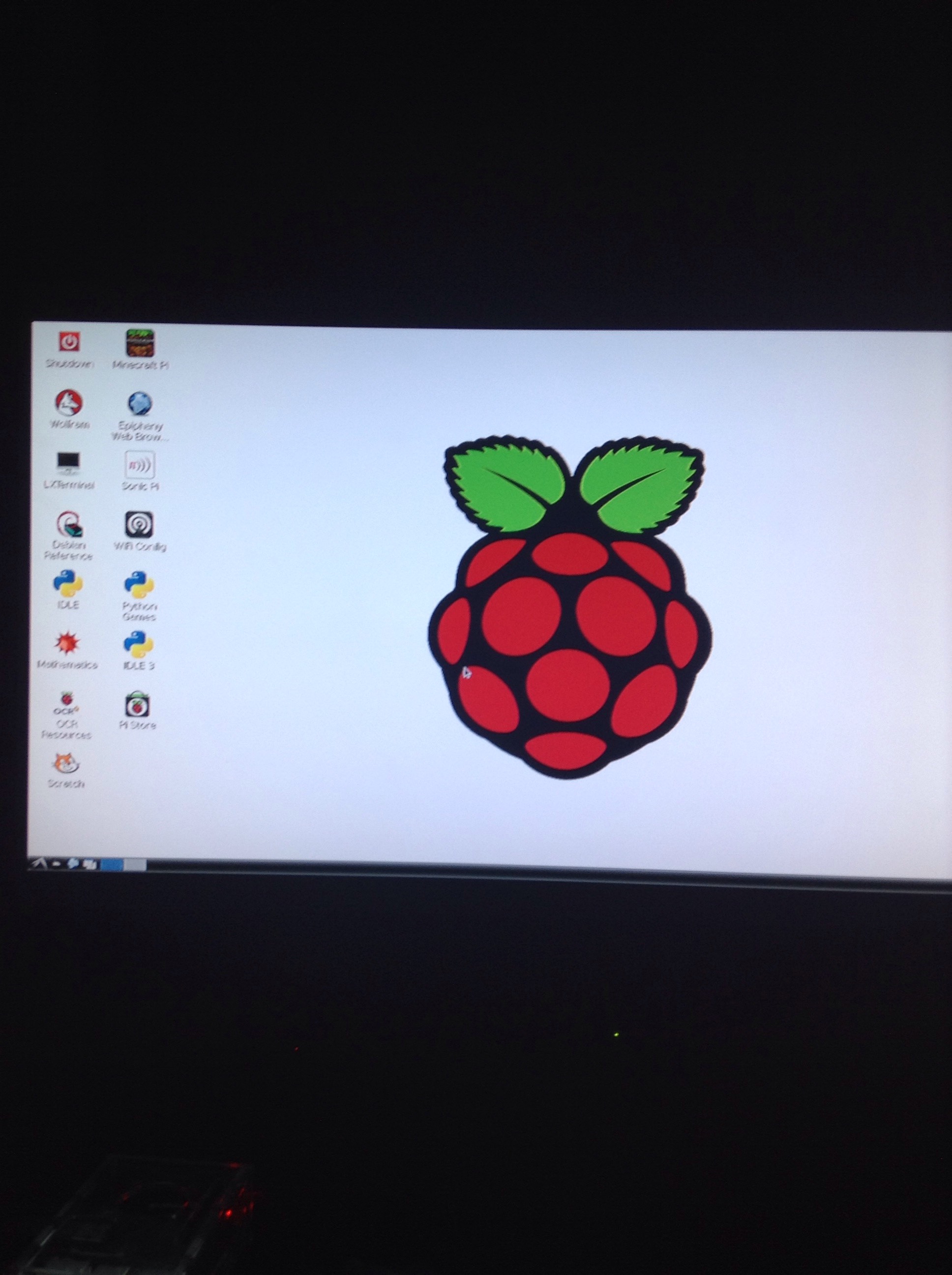
Once you have put the SD card into the Pi, plug in the HDMI, keyboard, mouse, Ethernet or USB Wi-Fi dongle, and lastly the power. On the screen there should be a box to install which software you want on your Pi. For beginners, select the Raspian (RECOMMENDED), click Install, then click OK. Another box will come up white a loading bar. This will usually take a while, mine took 20-25 minutes. After that, yet another box will come up. This one you are forced to only use the arrow keys on the keyboard. It has some things you might have questions about. If you think one of them is interesting, go ahead and press enter on one. If you don't want to do anything, and just get to the main screen, go all the way down to the button that says, Done. When you push the button, there should be some code that pops up at the bottom. Once it has raspberrypi@ ~ $, type in startx. That will prompt you to the main screen. When you first power down your Pi, and then power it back up, I will have some code again. This time when it stops at Username, type in pi. Then when it says Password, type in raspberry. When you type in the password, it won't come up on the screen. When your done typing in all the stuff, press Enter on the keyboard. Once it comes up with raspberrypi@ ~$, type in startx.
There! That's all to it. I can't wait to see what you come up with!
There! That's all to it. I can't wait to see what you come up with!