Raspberry Pi As Chromecast Alternative (Raspicast)
by Maggie Shah in Circuits > Raspberry Pi
294016 Views, 682 Favorites, 0 Comments
Raspberry Pi As Chromecast Alternative (Raspicast)

In this Instructables, I will show you how to use raspberry pi 3 as Chromecast alternative. It is also worth mentioning that this is not a direct clone to Chromecast and that there are limitations. This method does not support the cast button but will stream Youtube videos as well as local audio and video files directly from your smartphone using an Android application. And I believe this application is only for android devices.
So, actually what is Chromecast?
Chromecast is a streaming media adapter from Google that allows users to play online content such as videos and music on a digital television.
The adapter is a dongle that plugs into the TV's HDMI port; a cable connects to a USB port to power the device. A mobile app makes it possible to essentially use a smartphone, tablet, laptop or desktop computer as a TV remote. Once the streaming begins, it's not necessary to keep the app open, and the device can be used for other purposes. Chromecast can stream content from an increasing number of sources including Netflix, Hulu Plus, YouTube, Google Play music and movies and the Chrome browser.
Hardware Required



- Raspberry Pi 3 (All model will work, but then it will require a USB Wifi dongle).
- Raspberry Pi Case.
- Heatsinks for Raspberry Pi.
- Micro SD card for storage.
-
Micro Usb charger and Cable
-
HDMI cable
-
SD card reader to load Raspbian onto the SD card
-
Mouse And Keyboard
Assembling the Case and Adding Heatsink to the Board






Here Heatsink in not mandatory, but while watching full 1080p videos for long time makes the cpu warm much. So it's better to add these.
The case which I've is used is easy to assemble and work with.
Download and Install Raspbian Onto SD Card

Getting Started



Plug the mouse and keyboard dongle. Power through the micro USB cable and connect HDMI cable to a Screen.
After booting up, connect to a WiFi network.
Enable SSH
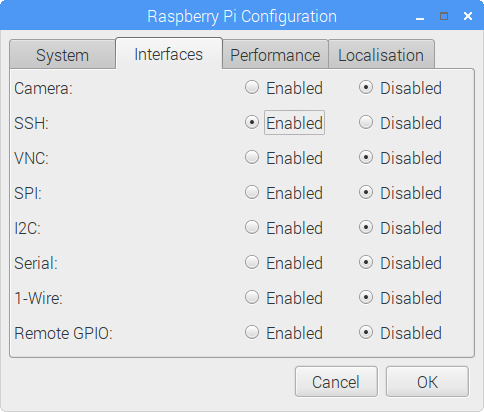
You can enable SSH by navigating to Preferences > Raspberry Pi Configurations and click Interfaces then select SSH
Essential for Software
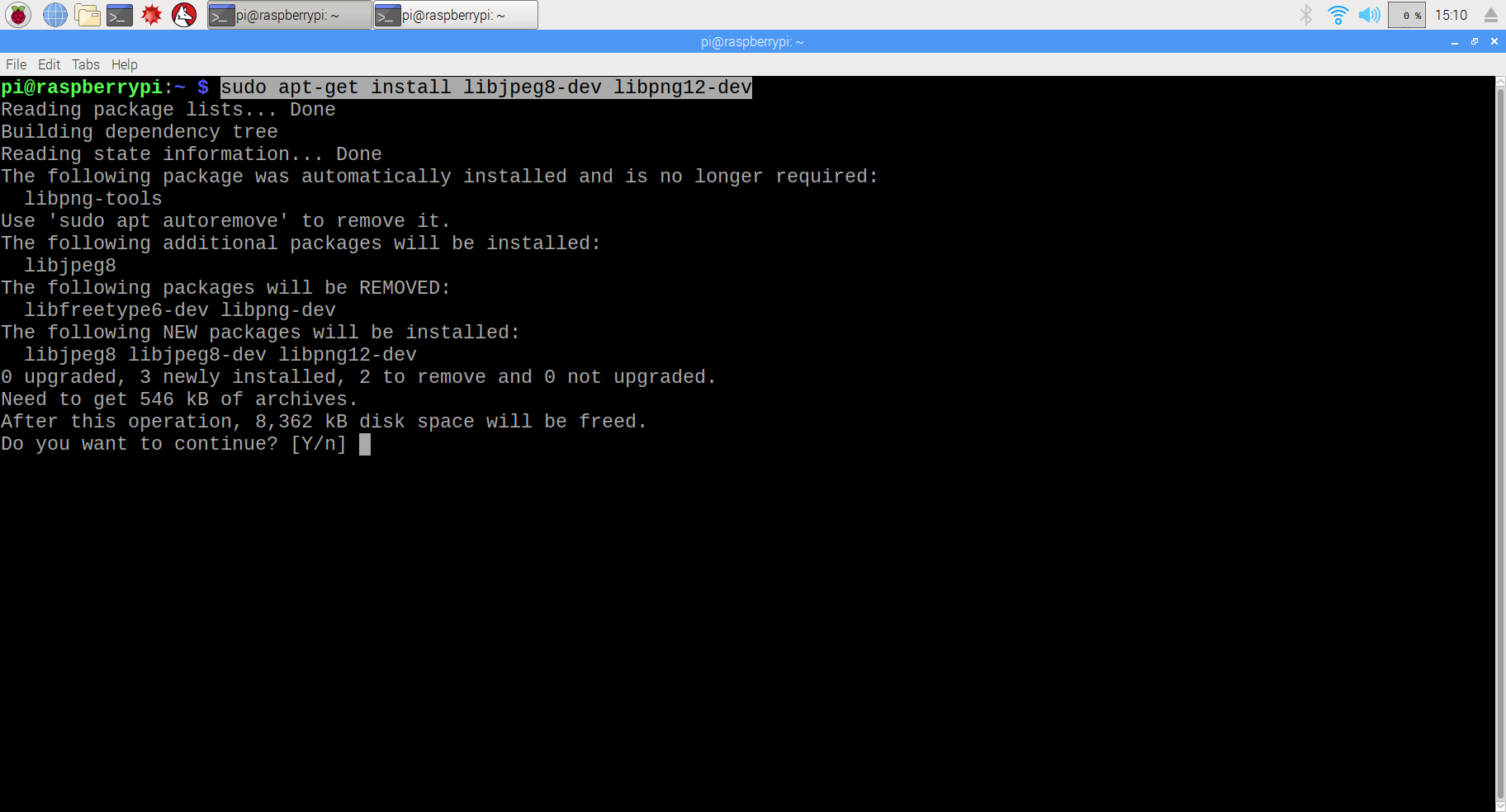
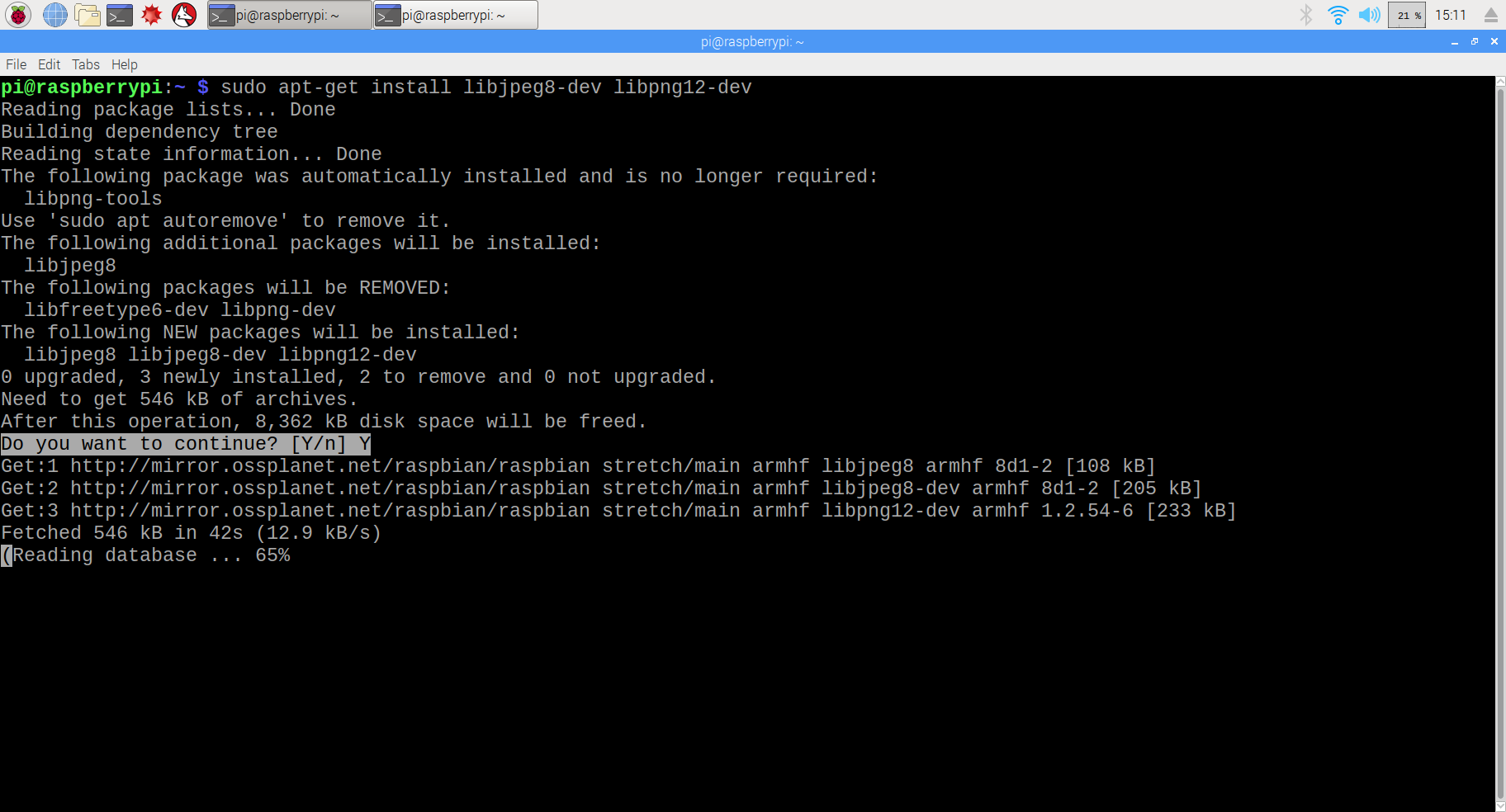
We need to grab some software required by the omxiv so it can be compiled.
Now click on the black terminal icon on the top bar of the Raspbian desktop to open the Terminal.
Type,
$ sudo apt-get install libjpeg8-dev libpng12-dev
Download and Compile the OMXIV for Casting
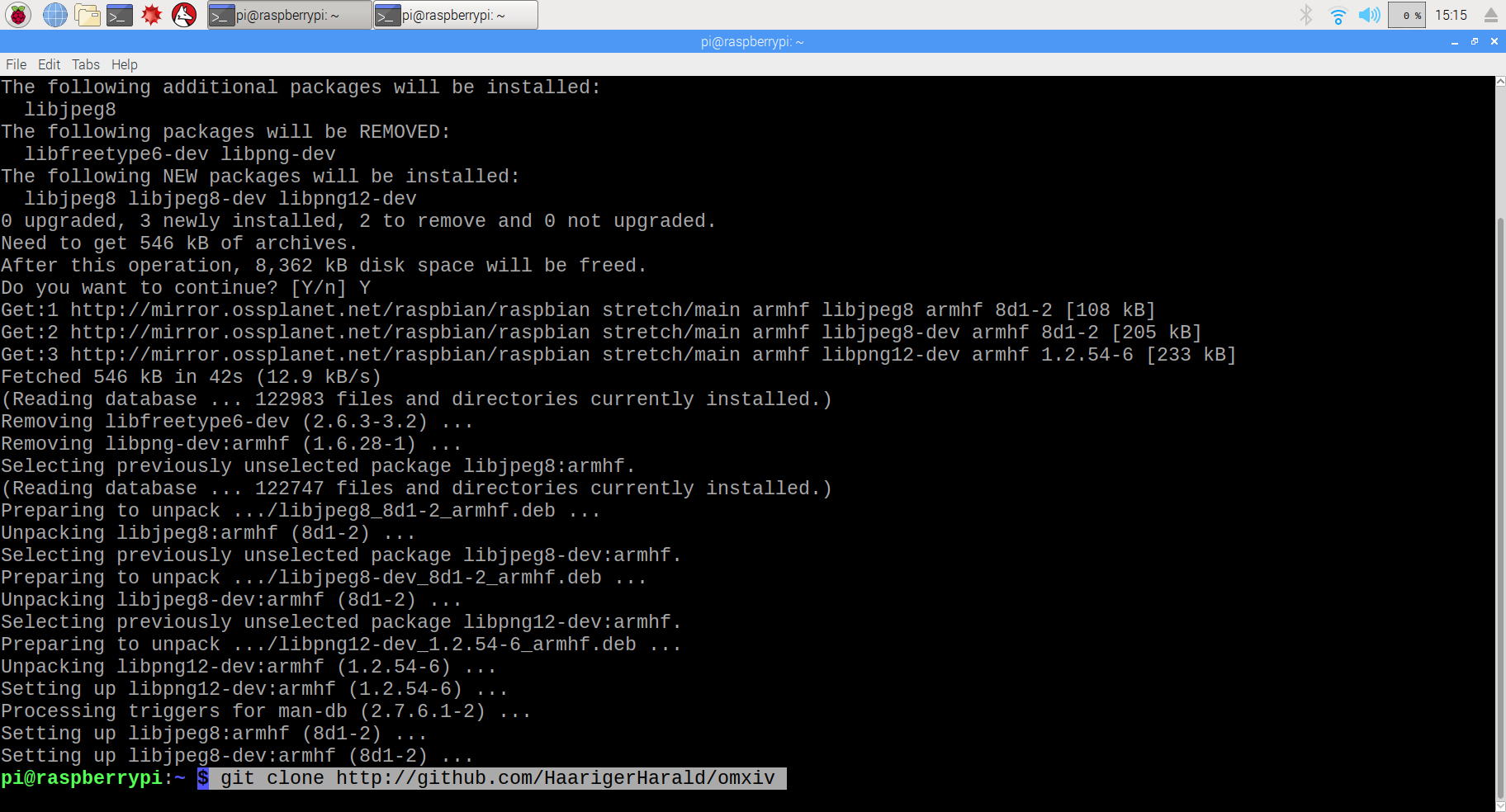
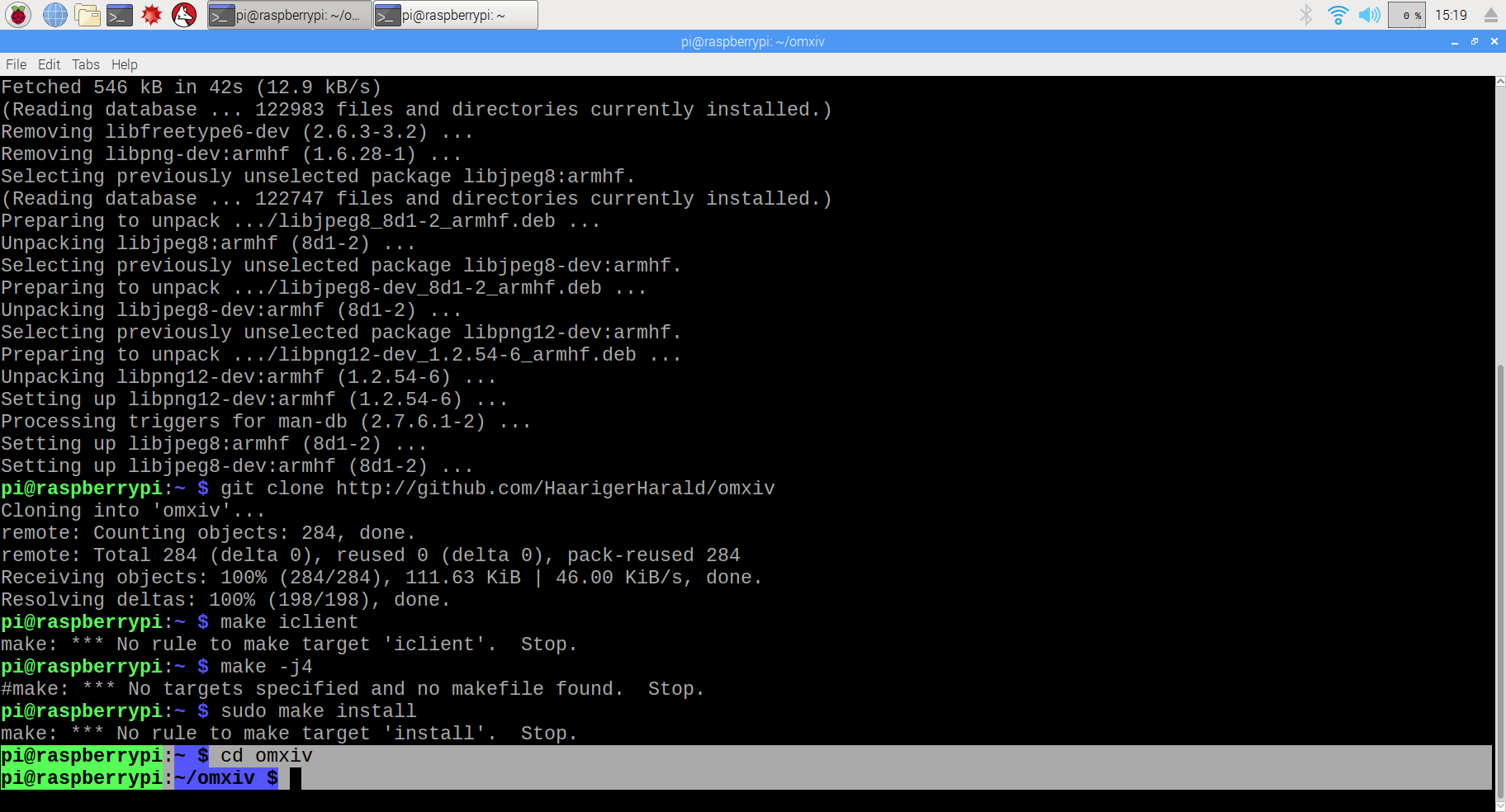
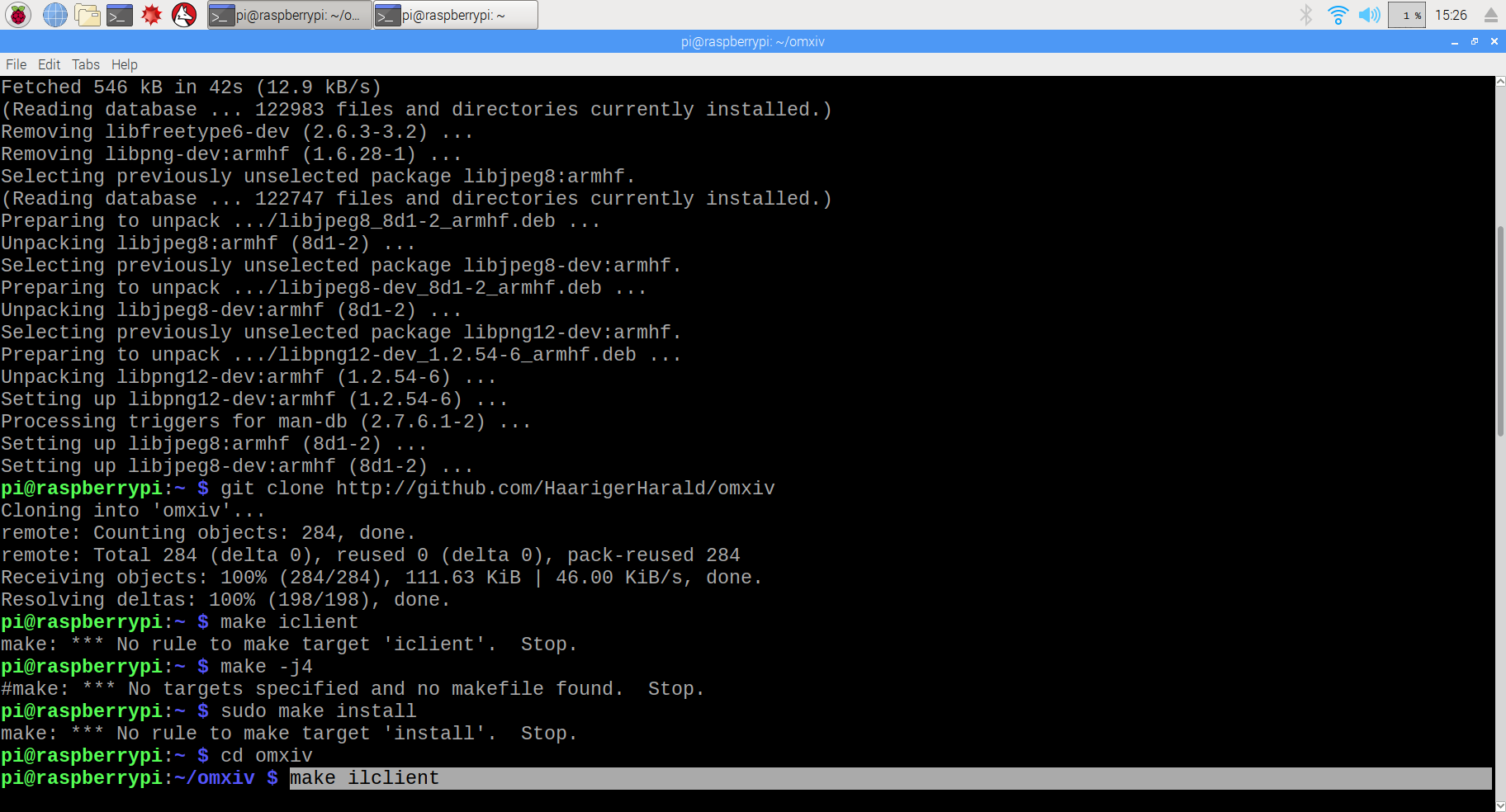
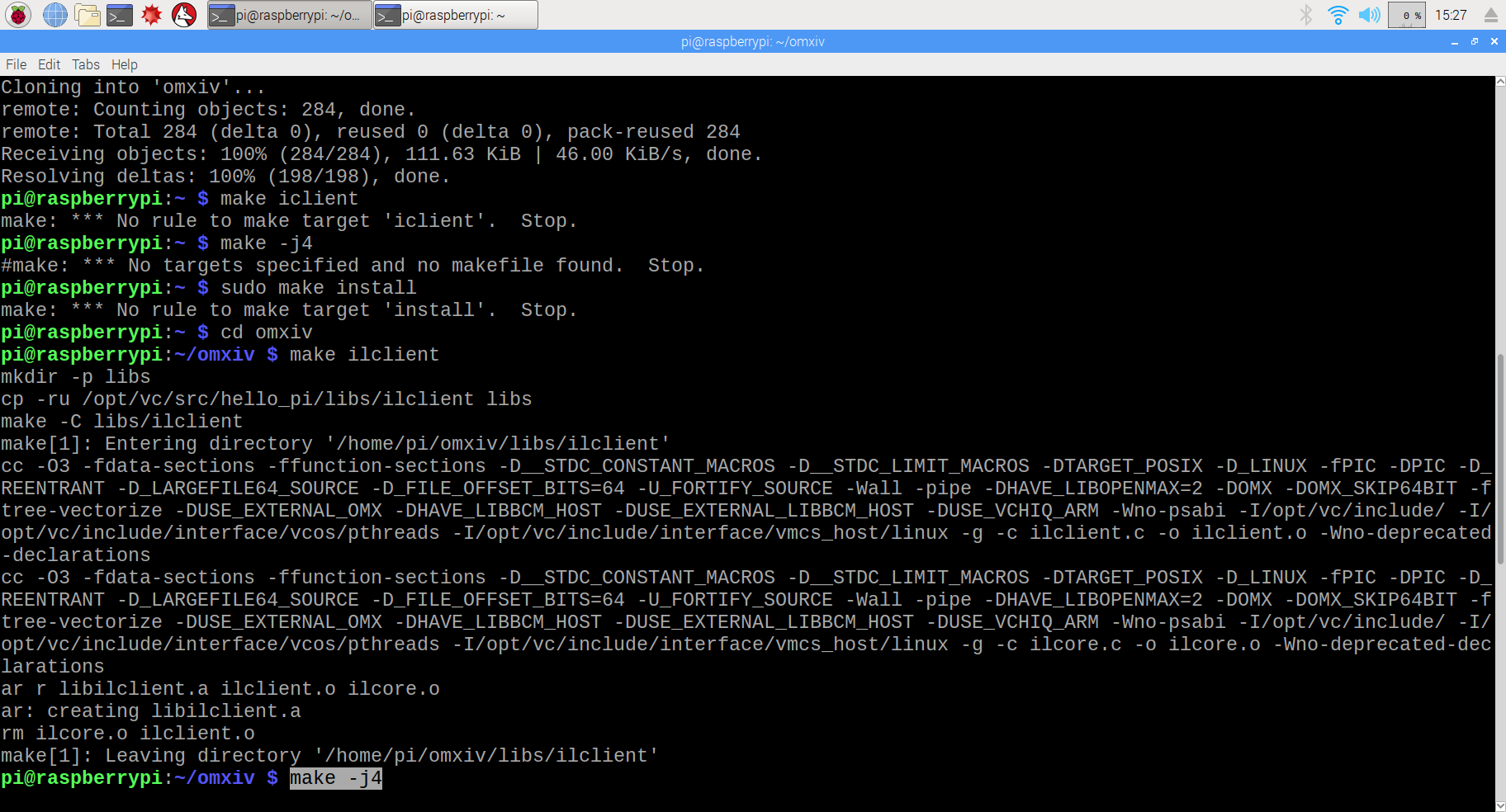
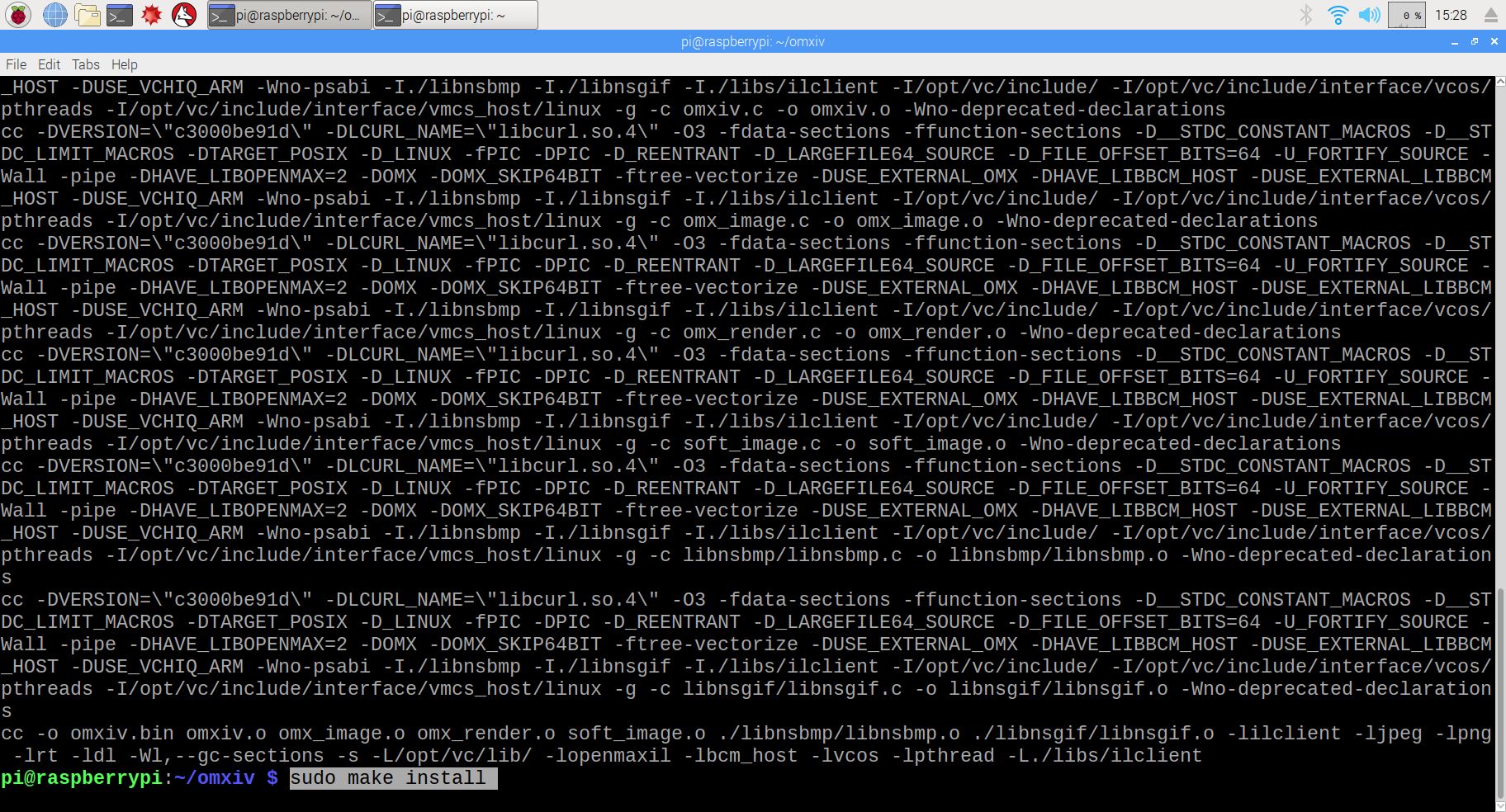
In terminal and type these commands in to download and compile the software, one by one
$ git clone https://github.com/HaarigerHarald/omxiv
$ cd omxiv $ make ilclient $ make -j4 $ sudo make install
Download Raspicast on Android
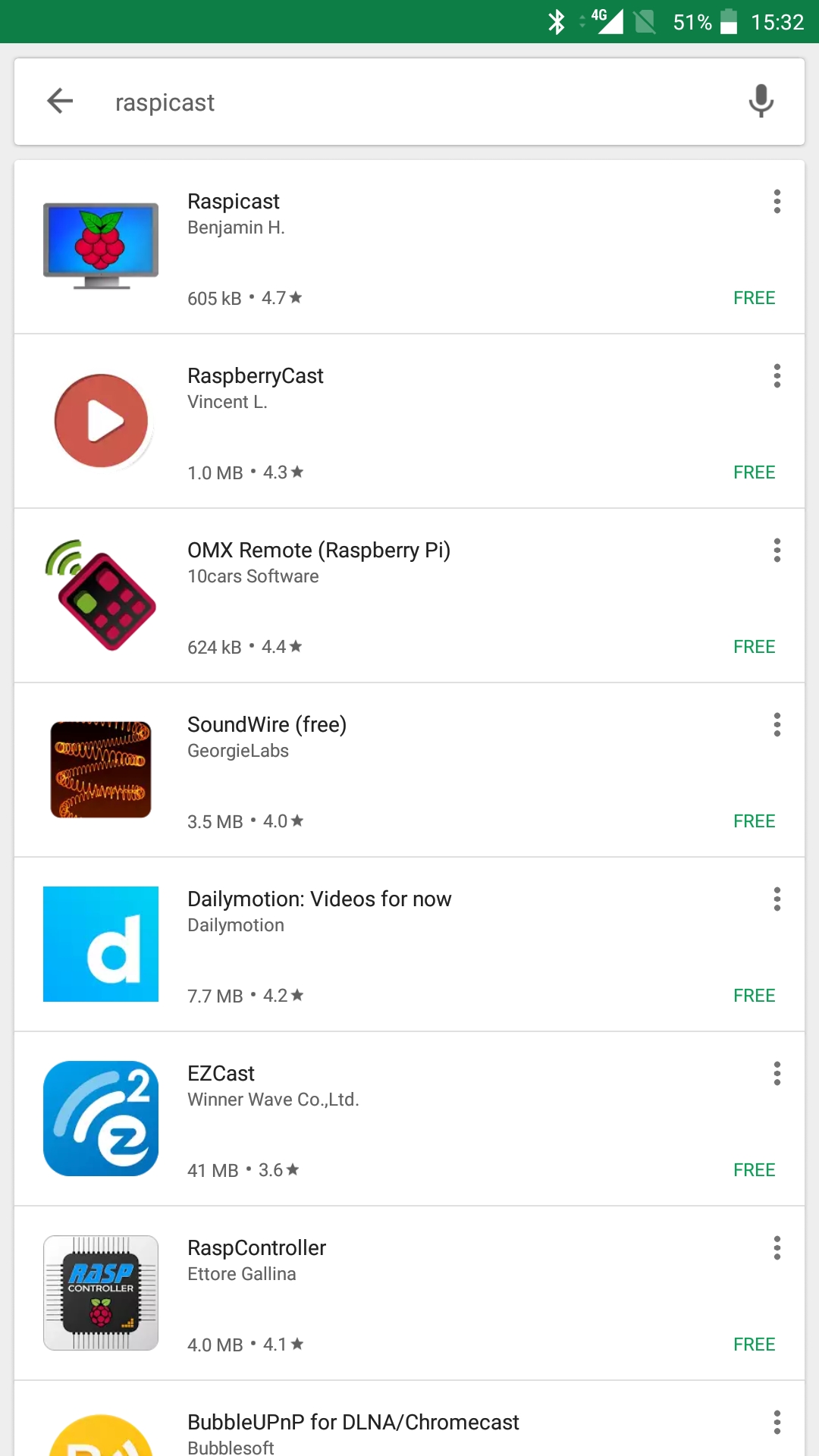
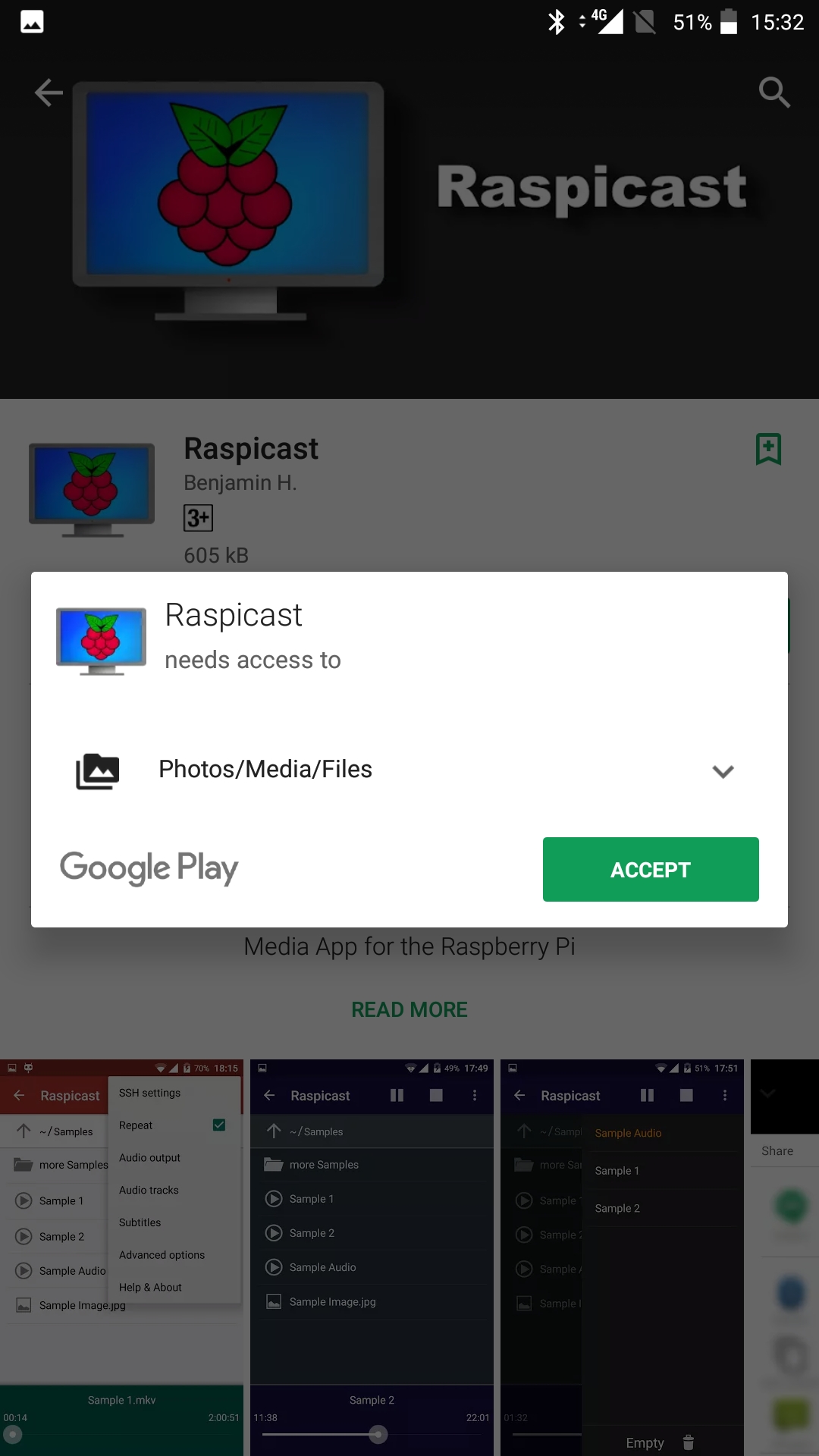
Download and install Raspicast from Playstore. Download
Retrieve Your IP Address of Your PI
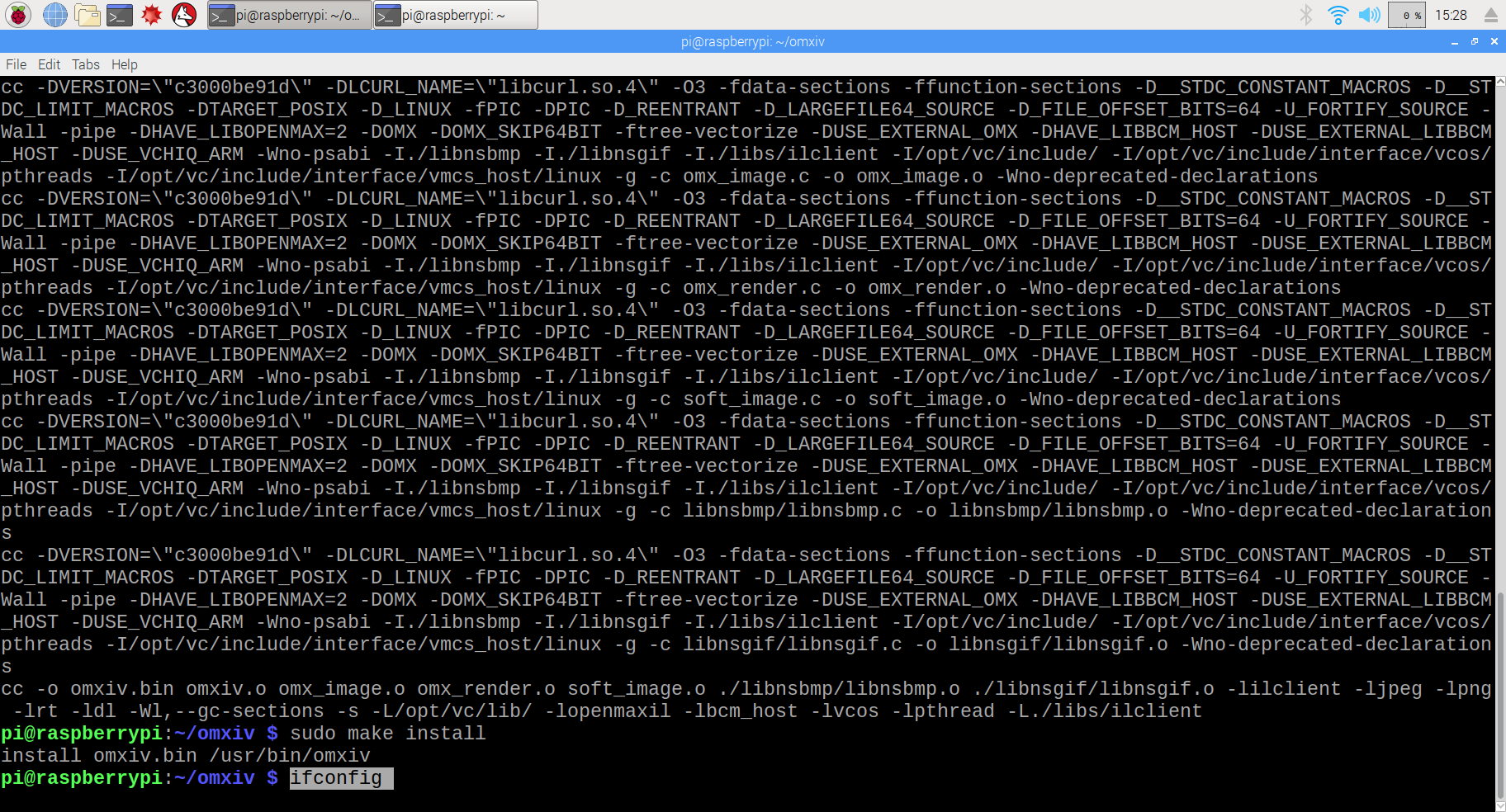
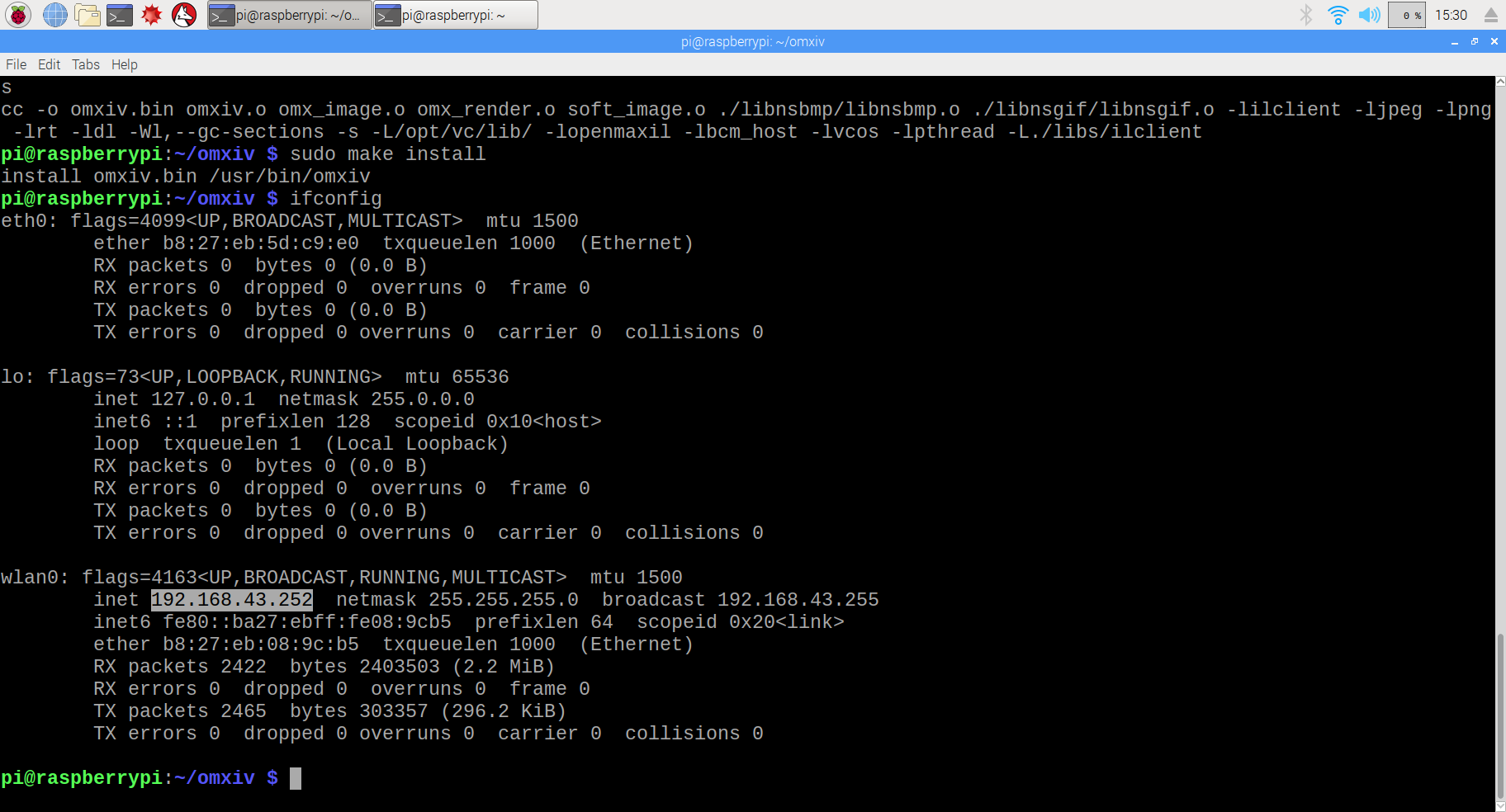
Once everything is compiled discover your Pi's IP address so that you can connect to it over the network. To do this, click on the black terminal icon on the top bar of the Raspbian desktop to open the Terminal.
Type "ifconfig" and then find the wireless IP address ("inet addr") under "wlan0" that will look something like 192.168.43.252 and make a note of it. Note it is not "192.168.43.252", there should be a different address under "wlan0".
Make sure your raspberry pi and phone are connected to same WiFi network.
$ ifconfig
Casting Your Content to Raspberry Pi
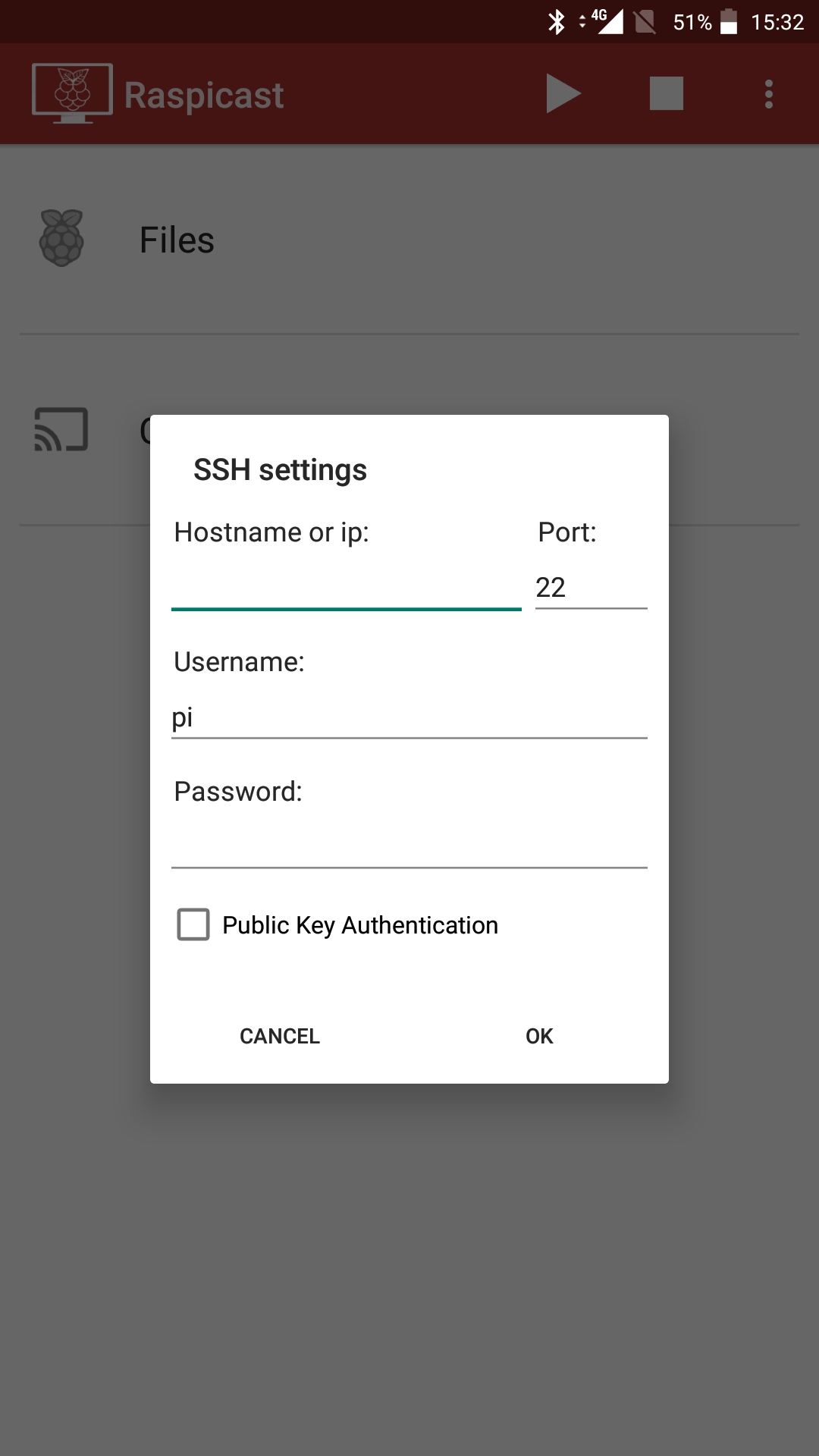
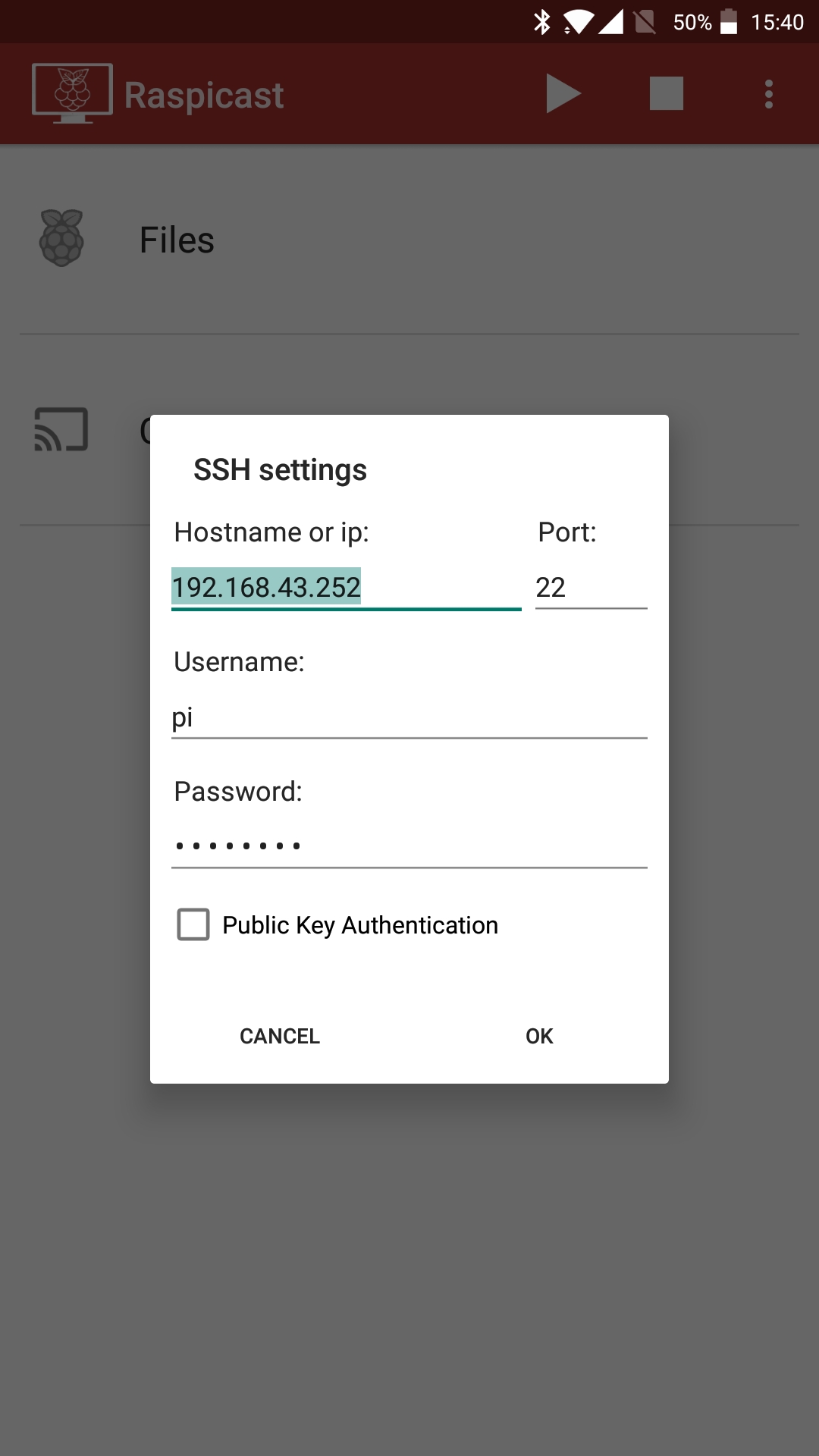
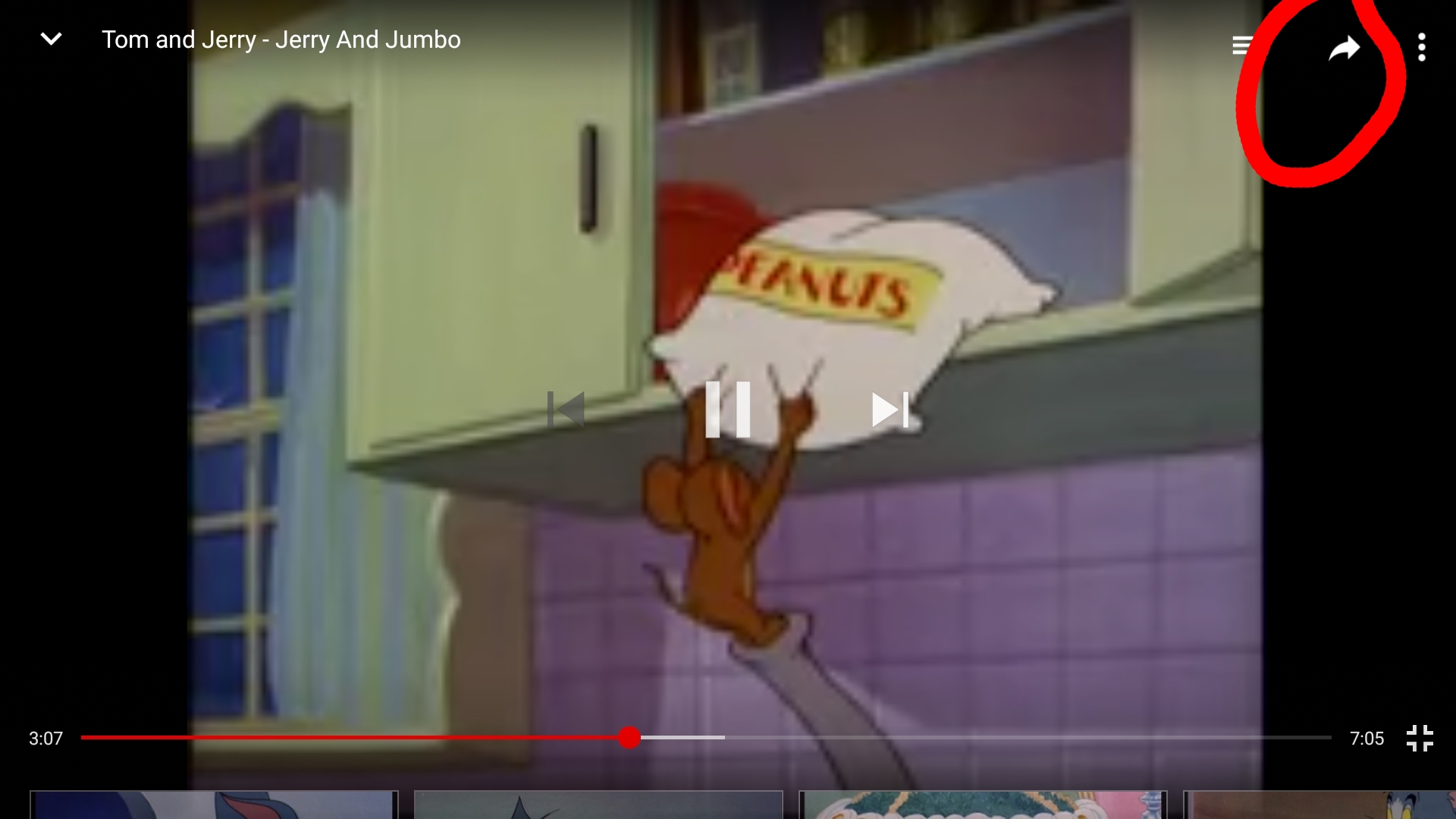
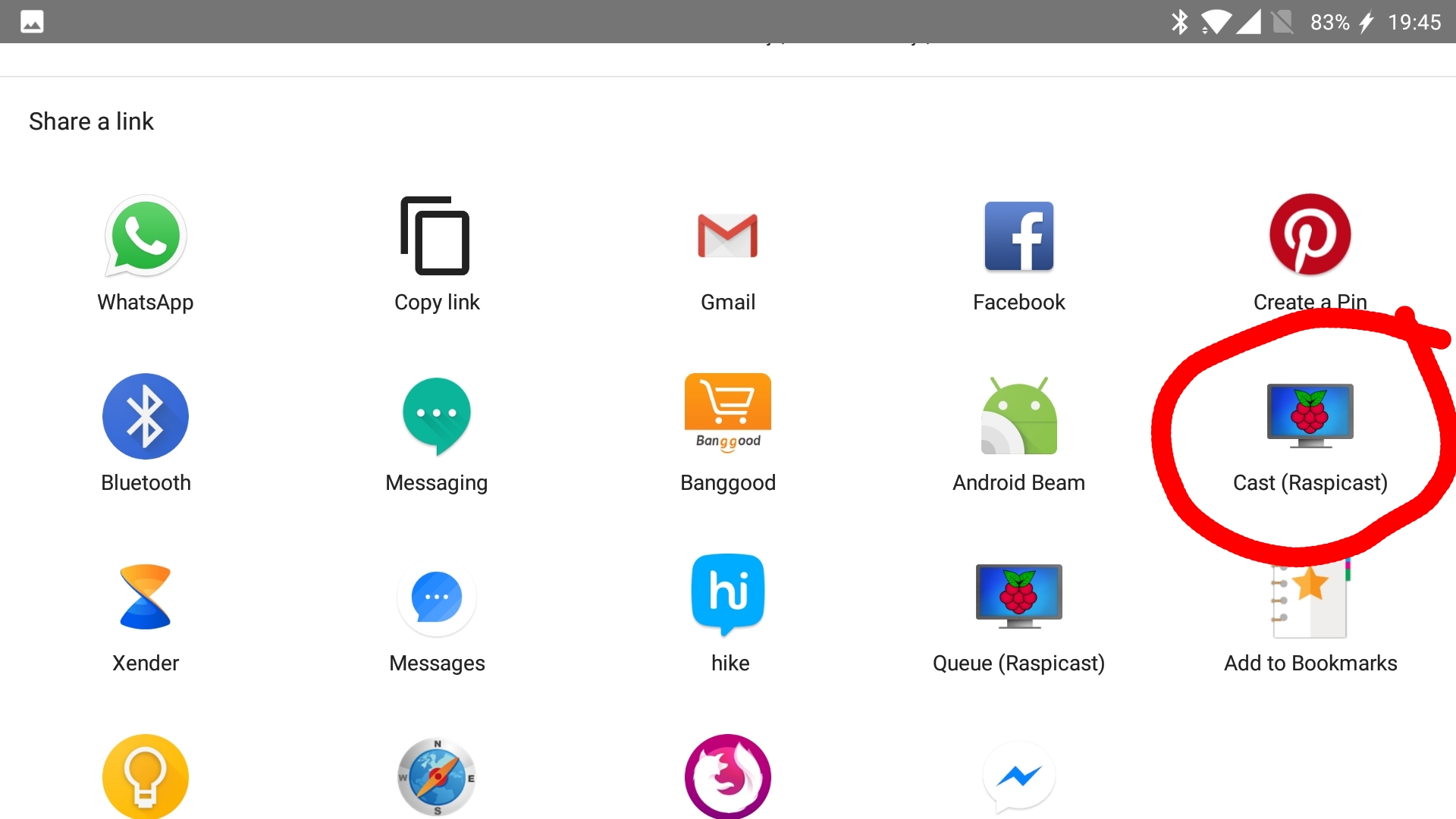
After everything is downloaded Open the software and click on the three dots on the top right corner, then you will be asked for an Hostname or IP address. At this point you now insert the IP address you got earlier along with the Username and password on your raspberry pi.
The default username will be "pi". Leave port to 22 as itself
Now you can open your YouTube app and select a video to cast. Then but clicking the share icon look for the “raspicast”.
You can also cast Pictures, Music and Videos which or on your Device directly to target destination.